- Android-устройства в качестве миди-контроллера
- Что мы имеем на данный момент
- Подготовка
- FingerPlay MIDI
- Touch OSC
- Немного об интерфейсе и возможностях
- Подключите MIDI-клавиатуру к устройству Android: пошаговое руководство (с изображениями!)
- 1) Определите, какой тип соединения у вас есть на вашем телефоне/планшете
- 2) Определите, какой тип соединения у вас есть на вашей MIDI-клавиатуре.
- 3) Закажите себе переходной кабель
- 4) Подключите 5-контактный кабель USB или MIDI к своей MIDI-клавиатуре.
- 5) Подключите USB к адаптеру
- 6) Загрузите себе приложение, чтобы использовать
- 7) Откройте приложение и попробуйте сыграть несколько нот.
- 8) Подключите телефон к наушникам или динамикам. для улучшения звука
- Что делать, если он по-прежнему не работает?
- Как использовать физическую клавиатуру для набора текста на вашем телефоне Android
- Через USB-соединение OTG
- Через Bluetooth
- Заключение
- 2 комментария
- Оставить комментарий Отменить ответ
Android-устройства в качестве миди-контроллера
Я уверен, что многие из тех, кто пользуется компьютером в качестве музыкального инструмента, обладают миди-клавиатурами, либо миди-контроллерами. Это действительно удобно! Причем, даже если вы не выступаете вживую, то крутить ручки или, к примеру, сыграть партию «вживую» гораздо интересней и эффективней, чем писать ее в секвенсоре. Впрочем, эти устройства – дополнительная статья расходов, что не всегда по карману непрофессиональным музыкантам. Но, к счастью, разработчики софта улучшают и улучшают его. И на данный момент любой обладатель Android-устройства может превратить его в миди-контроллер. Как сделать это в конкретных программах и будет данная статья.
Что мы имеем на данный момент
Итак, я предполагаю, что Вы – счастливый обладатель андроид-устройства и, естественно, компьютера на базе windows. Рассматривать iMac и совместимые устройства я, к сожалению, не имею возможности, но уверен, там все происходит подобным образом. Примеры будут на основе Ableton, хотя можно использовать и другие секвенсоры с поддержкой миди. Теперь насчет андроид-устройства. В моем случае – это телефон Lenovo A750 с Android ICS 4. Опять же, на более ранних ОС я не имею возможности проверить, так что будем отталкиваться от такой конфигурации.
Программы я выбрал бесплатные, доступные на сервисе Google-Play. Ссылки будут указаны далее. Первая – это Touch OSC (https://play.google.com/store/apps/details?id=net.hexler.touchosc_a). Вторая – FingerPlay MIDI (https://play.google.com/store/apps/details?id=com.flat20.fingerplay&hl=ru). И если первая позволяет работать, в общем, без дополнительных программ (со своим драйвером), то вторая требует установки на компьютере своего сервера в виде отдельной программы. Но обо всем по-порядку.
Подготовка
Для начала нам нужно установить виртуальные миди-порты. Как это сделать, я описывал в статье про миди-маппинг. Кто не знает – читаем. Во-вторых, у нас должно быть настроено соединение wi-fi, со статическим ip-адресом. В windows 7 это можно проверить (сделать), зайдя в «Центр управления сетями и общим доступом-Беспроводное сетевое соединение-Свойства-Протокол интернета версии tcp/ipv4» (рис. 1).
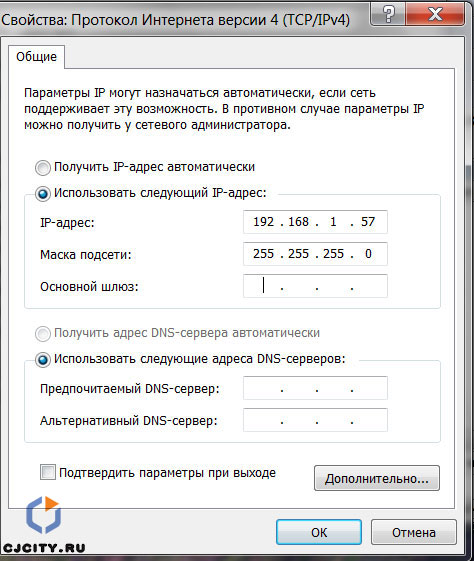
Рисунок 1. Установка статического IP-адреса на компьютере.
Как видим на рисунке, установлен статический адрес 192.168.1.57. Нам нужно будет запомнить этот адрес, он нам пригодится далее, в настройке программ на андроиде.
Во-вторых, должно быть установлено wi-fi соединение между компьютером и телефоном. Вариантов тут много. Лично у меня установлен обычный роутер wi-fi, со стандартными настройками, через него и соединяется компьютер и телефон. Возможны и другие варианты подключения напрямую телефона и компьютера через wi-fi, но это тема отдельной статьи. Предполагаем, что соединение между компьютером и телефоном существует. Теперь устанавливаем на телефон вышеуказанные программы и будем начинать.
FingerPlay MIDI
Первая пограмма – FingerPlay MIDI. Кроме основной программы в памяти телефона, она требует установки сервера на компьютере, для создания собственного канала, через который будут передаваться миди-сообщения в виртуальный порт (Midi-Yoke) на компьютере. Для начала настроим ее в телефоне. Запускаем ее, нажимаем на значке настроек (кнопка с шестеренкой) и попадаем во вкладку Settings (рис. 2).
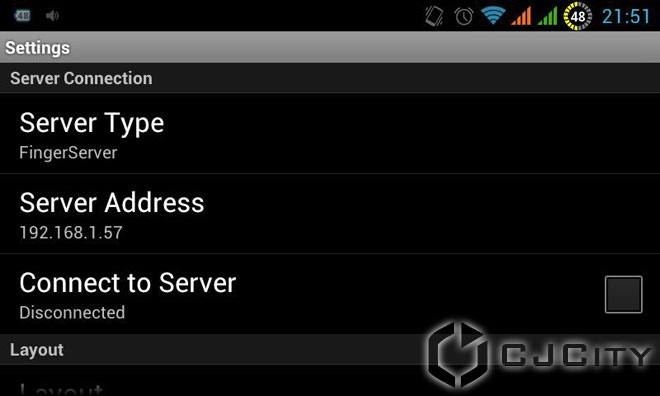
Рисунок 2. Настройки FingerPlay.
Во-первых, устанавливаем Server type – FingerServer. Во-вторых, в Server Address устанавливаем ip-адрес нашего компьютера. Теперь на компьютере разархивируем FingerPlayServer.zip и запускаем run.bat. Хочу обратить внимание, что для его работы необходимо наличие java. Итак, появляется окно, в котором мы видим статус подключения телефона и компьютера. Теперь на телефоне ставим галочку напротив Connect to server и если все правильно, то статус превратится в Connected to 192.168.1.57 (или адрес вашего компьютера). Окно сервера на компьютере тоже изменится, показывая, что устройство подключено (рис. 3).
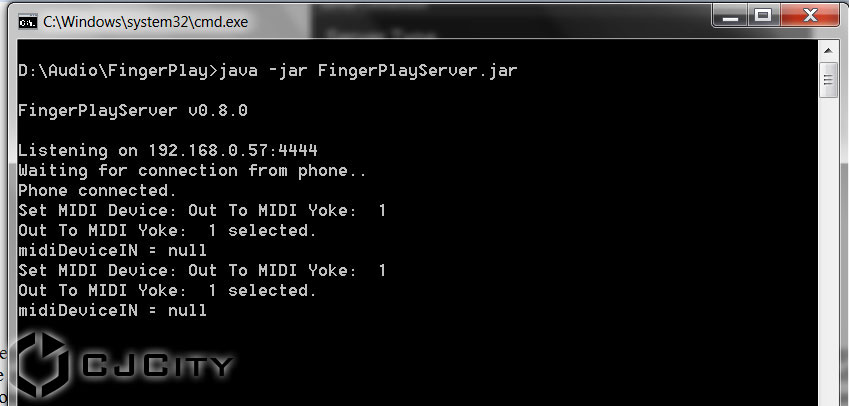
Рисунок 3. Окно сервера FingerPlay.
Как видим, в статусе – Phone connected, что означает, что телефон подключен, а также отображается на какой выход приходят миди-сообщения (Midi-Yoke 1). Кроме того, в настройках на телефоне, мы можем выбрать другое виртуальное миди-устройство (рис. 4).
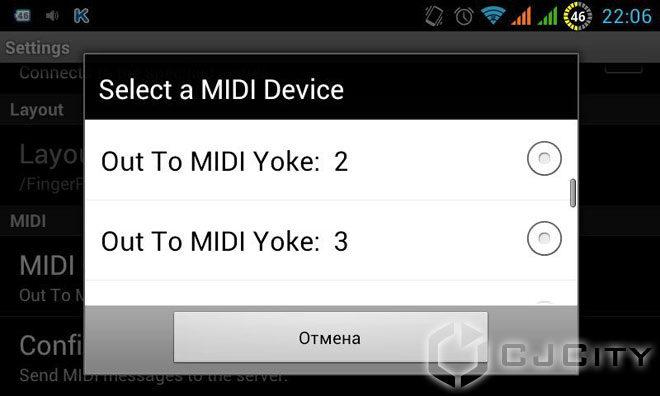
Рисунок 4. Выбор миди-устройства для вывода сообщений.
Вот, собственно и вся подготовка. Теперь можно покрутить любой регулятор и в окне сервера появятся сообщения о том, какой параметр изменяется. Теперь самое время перейти в Ableton.
В Ableton нам достаточно выбрать то, миди-устройство, которое указано в FingerPlay (в нашем примере, Midi-Yoke 1) (рис. 5).
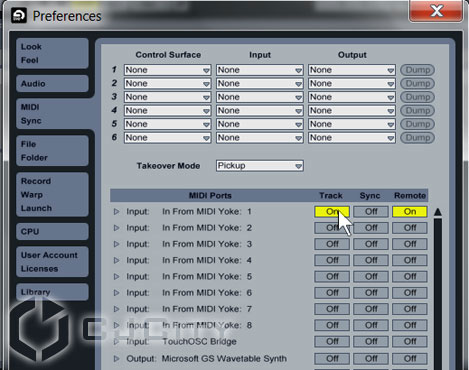
Рисунок 5. Включаем Midi-Yoke 1 в Ableton.
Если все правильно, то теперь можно замапить разные контроллеры и кнопки. И касаясь экрана на телефоне, управлять параметрами в Ableton. Например, перейдем в раскладку (Layout) для микшера в FingerPlay (она занимает среднее положение на панели справа, см. рис.6).
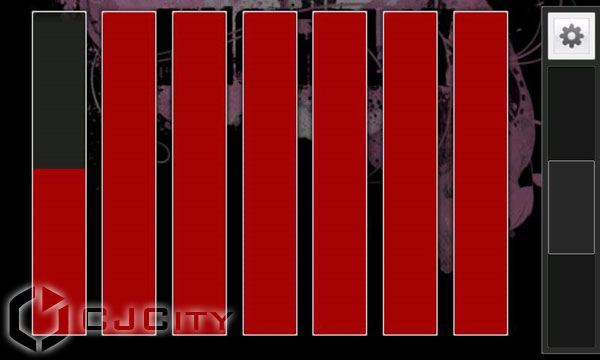
Рисунок 6. Раскладка микшера в FingerPlay.
Теперь в Ableton нажимаем Ctrl+M, включается режим миди-маппинга. Нажимаем, к примеру, на регуляторе громкости первого канала в Ableton и касаемся первого регулятора на экране телефона. Если все правильно, в карте маппинга появится новая запись (рис. 7).
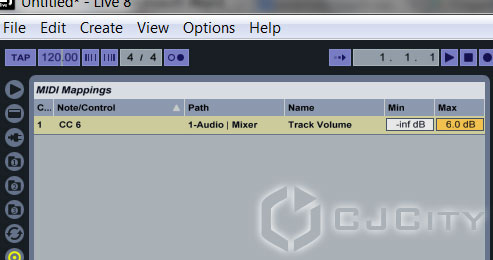
Рисунок 7. Новый параметр в карте миди-маппинга.
Нажимаем Ctrl+M для возвращения в обычный режим. И теперь если мы касаемся первого регулятора на экране, у нас изменяется громкость на первом канале в Ableton! (рис. 8).
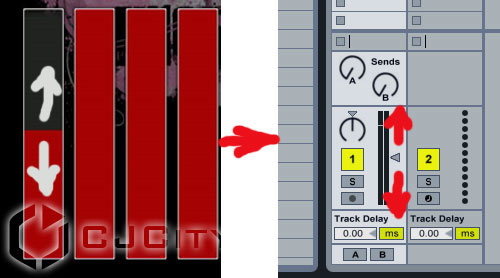
Рисунок 8. Регулятор на экране телефона управляет регулятором в Ableton.
Вот и все, миссия выполнена. Аналогично можно замапить кнопки, которые находятся в другой раскладке FingerPlay и пользоваться.
Touch OSC
Это приложение отличается от предыдущего мультиплатформенностью. Его клиент доступен не только для андроида, но и для iOs. А сервер, соответственно, может работать и на mac-совместимых компьютерах. Но я буду рассматривать связку android+windows 7, как и упоминал выше. Сервер для windows можно скачать на официальном сайте по этой ссылке: http://hexler.net/pub/touchosc/touchosc-bridge-1.0.1-win32.zip.
Устанавливаем его в телефон и на ПК, если все верно, то в системном трее на ПК появится иконка TouchOSC bridge (рис. 9).
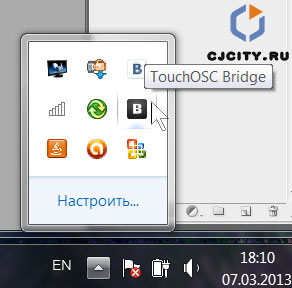
Рисунок 9. Сервер TouchOSC Bridge установлен и запущен.
Обращаю внимание на то, что данная программа умеет работать не только по миди-протоколу, но и по протоколу OSC. Нас интересует в данном случае миди. Что касается соединения с компьютером — требования те же (см. выше). Теперь перейдем к настройкам TouchOSC на телефоне. При запуске программы сразу запускается окно настроек. Здесь мы кликаем на Midi Bridge (рис. 10) и вписываем ip-адрес нашего компьютера.
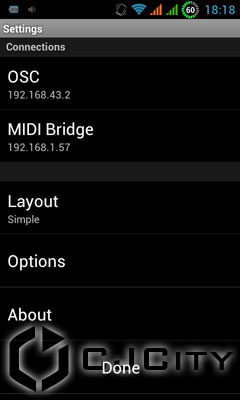
Рисунок 10. Настройки Touch OSC в телефоне.
Здесь есть одна сложность, с которой я очень долго промучился. Дело в том, что у меня телефон ни в какую не хотел показывать мой компьютер в списке Found Hosts. Там постоянно отображался 0. Несмотря на это, все заработало замечательно, так что не обращаем на это внимание и продолжаем. Переходим в Ableton.
В Ableton, как несложно догадаться, нам нужно выбрать миди-порт Touch OSC. На этот раз это собственный порт, который появляется в системе после установки сервера (рис. 11).
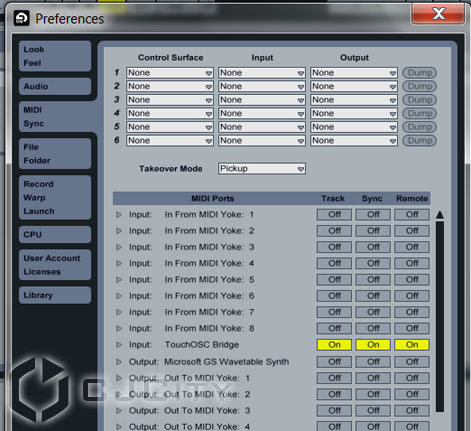
Рисунок 11. Настройки Touch OSC в Ableton.
Теперь можно пробовать мапить кнопки и регуляторы в Ableton, как указано выше. Аналогично можно использовать наш андроид-контроллер и в других секвенсорах.
Немного об интерфейсе и возможностях
Особых сложностей, как видим, не возникает. Лично для меня самой большой сложностью было законнектить компьютер с телефоном, и то, только в случае с TouchOSC. А что же они по сути нам предлагают в качестве контроллеров? Сразу скажу, что TouchOSC будет посильнее и в плане интерфейса, и в плане уже готовых раскладок.
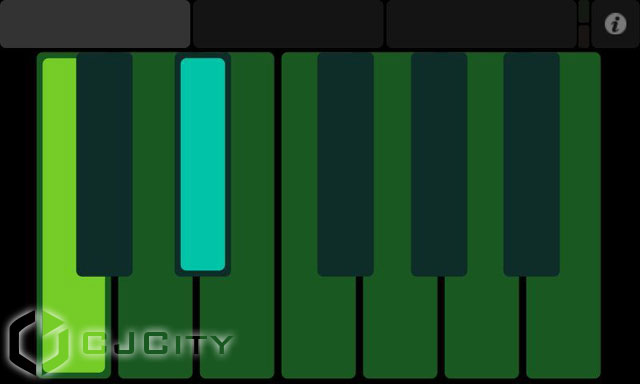
Рисунок 12. Раскладка Keys в TouchOSC.
Здесь доступно 5 раскладок, в каждой из которых по 3 закладки. На рисунке 12, к примеру мы видим, что есть даже раскладка одной октавы пианино. Поддержка мультитача присутствует. Кроме того, в Touch OSC есть гораздо большее количество контроллеров – тут и клавиатура и всевозможные регуляторы, фейдеры, кроссфейдеры, X-Y-контроллеры. Finger Play, к сожалению, обладает всего несколькими типами контроллеров, клавиатуры нет. И раскладка у него всего лишь одна. Зато, в отличии от Touch OSC, здесь можно собственноручно, без проблем редактировать эти раскладки, создавать свои. Конечно, придется разобраться в синтаксисе, либо использовать онлайн-конструктор (https://dl.dropbox.com/u/1856630/fingerplay/index.html). Хотя он работает, мягко говоря, не очень хорошо. В Touch OSC загрузка раскладок доступна только для iPod, iPhone. Редактирование возможно и на windows. Хотя в сети есть способ как загрузить свою раскладку на андроид-устройство. Но метод довольно сложный.
Что ж, на данный момент обе программы со своими обязанностями вполне справляются. У каждой есть плюсы и минусы, но тем не менее, имея ноутбук, wi-fi и телефон на базе андроид можно успешно использовать телефон в качестве контроллера. Если же выбирать из этих программ, я все же отдаю предпочтение Touch OSC.
Источник
Подключите MIDI-клавиатуру к устройству Android: пошаговое руководство (с изображениями!)
Мысль о возможности подключения клавиатуры на телефон и заставить его имитировать звуки настоящего пианино, несколько лет назад это звучало бы как научная фантастика. Но в последнее время технологии продвинулись так далеко, что теперь это стало вполне возможно, и вам не нужно тратить на это целое состояние!
Все это благодаря MIDI, цифровому языку. это было изобретено, чтобы позволить музыкальным инструментам общаться друг с другом, а также с другими электронными устройствами, такими как компьютер … а теперь даже ваш телефон. MIDI-клавиатура отправляет MIDI-сигнал (связку кода) по кабелю на ваше устройство, который затем может быть преобразован в аудиосигнал, который вы можете слышать с помощью программного обеспечения на компьютере или приложения на вашем телефоне.
В этом кратком руководстве я покажу вам, как это сделать, с помощью некоторых (надеюсь) удобных изображений, которые помогут вам в этом.
1) Определите, какой тип соединения у вас есть на вашем телефоне/планшете
Прежде чем мы купим вам кабели необходимо установить, какой тип подключения у вас есть, потому что не все телефоны Android одинаковы.
Например, на моем Motorola G5 (показано ниже) у меня есть подключение типа USB C, которое является своего рода овальная форма. Это довольно часто встречается на новых устройствах Android.
Если ваше устройство немного старше, у вас может быть соединение типа Micro-USB, которое на расстоянии выглядит очень похожим по размеру, но форма немного отличается с углами на база.
Есть даже вероятность, что у вас может быть более старый тип подключения Mini-USB. Но если ваш телефон достаточно старый, чтобы иметь такой тип подключения, велика вероятность, что MIDI-клавиатура не будет работать с ним.
2) Определите, какой тип соединения у вас есть на вашей MIDI-клавиатуре.
Большинство MIDI-клавиатур, которые у вас, скорее всего, будут иметь USB-соединение, предназначен для подключения к USB-порту компьютера или ноутбука. На рисунке ниже показано, как выглядит это соединение.
Есть вероятность, что если у вас старая MIDI-клавиатура, у вас может быть более традиционное 5-контактное MIDI-соединение, но это маловероятно. На фотографии ниже показано, как выглядит старое 5-контактное MIDI-соединение.
3) Закажите себе переходной кабель
Теперь, поскольку ни в одном телефоне нет встроенного стандартного USB-разъема, нам нужно заказать адаптер для преобразования USB в любое соединение, которое есть у вашего Android-устройства.
В моем случае здесь мне нужен Конвертер USB в USB C OTG, такой как показанный ниже, который я заказал на Amazon.
Он имеет стандартный слот USB-A (гнездовое соединение) на одном конце для подключения USB с MIDI-клавиатуры.
На другом конце у него есть USB C ( мужской) соединение.
Если вы хотите избежать путаницы, ниже приведена ссылка на тот, который я использую, поэтому я знаю, что он определенно работает!
Проверить последнюю цену
Если ваша MIDI-клавиатура имеет более старое 5-контактное соединение, вам все равно понадобится указанный выше кабель, но Вам также понадобится переходник с 5-контактного разъема MIDI на USB-A. Например, показанный ниже
4) Подключите 5-контактный кабель USB или MIDI к своей MIDI-клавиатуре.
Если у вас современная MIDI-клавиатура с возможностью подключения по USB он должен был поставляться с кабелем USB 2.0 со стандартным USB-разъемом на одном конце
и соединение USB-A на другом конце.
Торцевые заглушки 2.0 в заднюю часть вашей MIDI-клавиатуры следующим образом:
5) Подключите USB к адаптеру
USB-кабель соединяет MIDI-клавиатуру с конвертерным кабелем, который затем подключается к телефону, как показано ниже.
Дважды проверьте, требуется ли вашей MIDI-клавиатуре внешнее питание или заряда аккумулятора телефона хватит на его питание. Для большинства небольших USB-MIDI-клавиатур они могут получать питание от телефона через USB, но для некоторых более крупных клавиатур вам, вероятно, придется также подключить их к электросети.
Когда я подключаю свой USB-порт. на клавиатуре загорается дисплей, и я знаю, что мы в деле!
6) Загрузите себе приложение, чтобы использовать
Поскольку MIDI работает как цифровой сигнал (в основном набор единиц и нулей), вы не можете ожидать, что просто начнете слышать звуки сразу после подключения.
Вы нужно будет загрузить какое-то приложение, которое будет принимать эти цифровые сигналы и преобразовывать их в звуковой сигнал, который вы можете слышать через динамик телефона или наушники.
Один из моих любимых на Android называется Идеальное фортепиано. Во-первых, это БЕСПЛАТНО, что всегда является бонусом. Он поставляется со множеством встроенных звуков и многим другим, что вы можете скачать. Есть множество других приложений, некоторые из которых бесплатные, а некоторые платные.. Просто зайдите в магазин Google Play и введите что-нибудь вроде «MIDI-фортепиано» или «MIDI-клавиатура»
Имейте в виду, что только некоторые из них будут работать с вашей MIDI-клавиатурой. Я пробовал несколько приложений, предназначенных для создания танцевальной музыки с помощью пэдов и прочего, и они работают только с сенсорным экраном, а не с клавиатурой. Так что проверьте описание или просто придерживайтесь чего-то вроде Perfect Piano, по крайней мере, до тех пор, пока не убедитесь, что оно работает!
7) Откройте приложение и попробуйте сыграть несколько нот.
Для меня Perfect piano автоматически распознал, что у меня подключил клавиатуру и сразу заработал. Если бы этого не случилось с тобой. Перейдите на главный экран и щелкните три строки в верхнем левом углу.
Вы увидите параметр с надписью «MIDI Keyboard», щелкните по нему, и, надеюсь, вы увидите там свою клавиатуру. . Нажмите на опцию, и она должна подключиться.
8) Подключите телефон к наушникам или динамикам. для улучшения звука
Хотя вы сможете слышать ноты, идущие через динамик телефона, звук будет не лучшим . Чтобы добиться лучшего звука, просто подключите телефон к приличной паре наушников/динамиков через кабель или Bluetooth. Точно так же, как если бы вы слушали музыку.
Рекомендации для некоторых студийных наушников можно найти по этой ссылке.
Что делать, если он по-прежнему не работает?
Если у вас старое устройство, возможно, вы используете слишком старую версию Android . Убедитесь, что вы установили обновления и используете Android версии не ниже 6.0 (Marshmallow) или более поздней!
Если вам все еще не повезло, попробуйте перейти в «Настройки», а затем «Подключенные устройства». Там вы должны увидеть MIDI-клавиатуру, отображаемую как подключенное устройство. Убедитесь, что указано, что USB управляется подключенным устройством, а в разделе «Использовать USB для» не выбрана передача данных.
Как использовать физическую клавиатуру для набора текста на вашем телефоне Android
У вас есть большой мощный телефон Android, на котором вам хочется работать на нем? Единственное ограничение, с которым вы можете столкнуться, — это миниатюрная экранная клавиатура, которая затрудняет быстрый набор текста. По этой причине Android позволяет подключать к телефону физическую клавиатуру и использовать ее для набора текста на телефоне. Вот как это настроить.
Через USB-соединение OTG
Для этого первого метода вам понадобятся две вещи: первая — это физическая клавиатура с USB-кабель, который можно подключить к телефону.
Еще вам понадобится кабель USB OTG. Это адаптер для подключения порта USB-A к порту USB-C вашего телефона.. Этот кабель вам не понадобится, если и клавиатура, и телефон оснащены портом USB-C.
Каждая модель телефона имеет свои собственные характеристики портов и, следовательно, требует другой модели кабеля USB OTG. Поэтому необходимо убедиться, что купленный кабель подходит для вашей конкретной модели телефона. При поиске кабеля в Google введите модель своего телефона и слова «USB OTG cable», чтобы найти нужные варианты.
Когда у вас есть кабель, подключить телефон будет просто. к вашему ноутбуку. На телефоне перейдите в «Настройки», а затем на страницу «Система».
Прокрутите вниз, пока не найдете раздел «Хранилище OTG», и включите этот параметр.
При подключении кабеля USB OTG к физическая клавиатура, вы сможете использовать клавиатуру для набора текста на своем телефоне.
Через Bluetooth
Для этого метода вам нужно будет купить настройку клавиатуры Bluetooth .
На рынке много хороших вариантов. Эти клавиатуры бывают малых, средних и обычных размеров и работают надежно, с длительным временем автономной работы.
Если у вас есть клавиатура Bluetooth, включите ее, чтобы ее можно было обнаружить. На телефоне перейдите в «Настройки», а затем «Bluetooth и подключение устройства».
Нажмите «Подключить новое устройство», чтобы телефон начал поиск ближайших устройств Bluetooth.
Как только клавиатура Bluetooth появится на вашем список обнаруженных устройств телефона, нажмите «Подключить» и следуйте инструкциям на экране, которые могут отличаться в зависимости от модели вашего телефона. Теперь ваш телефон подключен к клавиатуре Bluetooth, и вы можете использовать физическую клавиатуру для ввода текста на своем телефоне.
Заключение
Для случаев, когда виртуальная клавиатура включена вашего телефона недостаточно, чтобы быстро и эффективно напечатать все, что вы хотите сказать, добавление физической клавиатуры — единственный вариант. С помощью кабеля USB OTG или клавиатуры Bluetooth вы сможете использовать полноразмерную физическую клавиатуру для написания длинных сообщений и игр, для которых требуется более сложный контроллер, чем тот, который доступен на самом телефоне.
По теме:
- 5 приложений для клавиатуры Android, которые помогут вам лучше печатать
- Как перевести рукописный ввод в текст с помощью Gboard на Android
2 комментария
Отличная статья для многих. Учитывая, что наши телефоны Android очень удобны, эти варианты всегда актуальны для тех, кто в них нуждается.
Отличная работа с этой статьей и сайтом в целом!
А еще лучше добавить 4-портовый USB-разветвитель. У меня есть переходник с USB-C на USB и 4-портовый разветвитель, и я могу подключить как проводную клавиатуру, так и проводную мышь к своему телефону Android. За исключением маленького экрана, это почти как компьютер.
Оставить комментарий Отменить ответ
Отличная статья для много людей. Учитывая, что наши телефоны Android очень удобны, эти варианты всегда актуальны для тех, кто в них нуждается.
Отличная работа с этой статьей и сайтом в целом!
А еще лучше добавить разветвитель USB на 4 порта. У меня есть переходник с USB-C на USB и 4-портовый разветвитель, и я могу подключить как проводную клавиатуру, так и проводную мышь к своему телефону Android. Если не считать маленького экрана, это почти как компьютер.
Источник




