- Легким движением руки планшет превращается в… дополнительный монитор
- Накамерный монитор из планшета
- Как использовать Android в качестве внешнего дисплея для камеры
- Смартфон в качестве внешнего монитора: самое быстрое и самое простое решение
- Внешний монитор камеры — самое важное: приложение
- Андроид как монитор для камеры
- Как использовать смартфон в качестве внешнего дисплея для камеры
- Внешний монитор камеры — самое важное: приложение
Легким движением руки планшет превращается в… дополнительный монитор
Привет тебе, внимательный хабрачитатель.
После публикации топика с фотографиями рабочих мест хабровчан, я всё таки дождался реакции на «пасхальное яйцо» в фотографии моего захламленного рабочего места, а именно вопросов вида: «Что это за планшет с Windows и почему на нём такие мелкие иконки?»
Ответ подобен «смерти Кощеевой» — ведь планшет (обычный iPad 3Gen) в нашем случае выступает в роли дополнительного монитора, на котором в полноэкранном режиме запущена виртуальная машина с Windows 7, и работает всё это для полного счастья по Wi-Fi. Такой себе второй небольшой IPS-монитор с высоким разрешением.
О том, как быстро и просто научить ваш планшет/смартфон под управлением Android/iOS работать в качестве дополнительного беспроводного дисплея для Windows/Mac OS X можно прочесть далее.
Так как дома у меня часто появляются устройства под управлением самых разных мобильных операционных систем, то главным критерием выбора «программы для превращения планшета/смартфона во второй монитор» для меня стали:
- поддержка Android и iOS;
- поддержка как Windows так и Mac OS X;
- приемлемая скорость работы;
Приятным сюрпризом для меня стал тот факт, что выбранная в итоге программа iDisplay разрабатывается хорошо мне известной фирмой SHAPE, о продуктах которой на Хабрахабре я (по доброй воле и по собственной инициативе) уже писал и даже не раз.
Забегая наперед, отмечу, что уровень комфорта от использования программы я бы оценил как 80-85%, но альтернативные решения от широко известных AirDisplay и других производителей разочаровали меня куда больше.
Описание преимуществ программы с официального сайта достаточно лаконичное, единственное что способно вогнать «в ступор», это упоминание про возможность одновременного подключения 36 (!) устройств под управлением iOS в случае если используется Mac OS X версия iDisplay.
Других вариантов использования, кроме как для проведения флешмоба с отображением «длиннокотэ» на 36 айпадах размещенных в ряд, мне представить сложно. Ну или можно построить «плазму» из iPhone 🙂
Кстати в описании Windows-версии такой функционал не заявлен.
Как и на любом другом дополнительном мониторе, рабочая область может быть расширена на второй монитор или изображение может зеркалироватся. Есть поддержка выбора ориентации устройства — достаточно просто развернуть планшет или смартфон. Кроме прочего, возможен режим «удвоения» пикселей — т.е. экран 2048×1536 работает как 1024х768.
Прелестей такого решения я не ощутил — конечно изображение вчетверо больше, но чёткость теряется.
Для работы программа должна быть установлена как на планшете/смартфоне, так и на ноутбуке/десктопе. Ну и находится оба девайса должны в одной Wi-Fi сети.
В отличии от Windows-версии которая прячется в трее и кроме небольшого меню ничем не примечательна, Mac-версия более красива и удобна. В частности, есть отдельное окно с настройками производительности и даже иконкой устройства которое подключено в данный момент.
Все настройки запоминаются автоматически, есть автозагрузка при старте системы. Работает программа с Windows XP (только 32-битная версия), Windows Vista (32- и 64-битная), Windows 7 (32- и 64-битная) и даже Windows 8. Совместимость с Mac OS X — от версии 10.5 и выше. Язык программы по-умолчанию — английский, но в службе поддержки обещали добавить и русский перевод в новом релизе.
Что касается совместимости с устройствами — проверял работоспособность на Android 2.3 и 4.0, и на iOS 5 и 6й версии. Проблем не было, да и новые версии приложения выходили достаточно регулярно.
Производительности, конечно, не хватает, скажем, для просмотра видео (для этого есть другие приложения), но в качестве места куда можно «утащить» мессенджер, браузер с Хабрахабром или окно iTunes — работает замечательно.
Надеюсь мой опыт будет полезен всем владельцам планшетов — а с появлением в продаже Nexus 10 каждый сможет заполучить себе недорогой дополнительный экран со сверхвысоким разрешением. К слову Nexus 7 тоже весьма отлично работает в этом качестве. Ссылок на программу давать не буду — кто заинтересован без проблем найдёт её в App Store и Google Play.
Несмотря на описанные недостатки, считаю её наиболее удобной из опробованных лично. Если дочитали до этого места — спасибо, значит не зря старался.
UDP: Забыл упомянуть — конечно же тачскрин на планшете\смартфоне работает. Так что вы получаете не просто второй монитор, но и дополнительный монитор с тачскрином.
Источник
Накамерный монитор из планшета
Монитор для камеры своими руками. Всего за три тысячи рублей.
Не потому, что нет возможности купить нормальный монитор, а потому, что мне многие вещи нравится и хочется делать самому, я решил сделать монитор для камеры с возможностью подключения по HDMI.
Сначала была мысль просто подключить планшет к камере, но существующие интерфейсы (WiFi и USB) в работе дают задержку и низкое разрешение. А существующий на планшетах разъем HDMI может работать только как выход, а как вход он ни как не заработает. Это не реализовано на аппаратном уровне.
Поэтому нашел информацию, что можно напрямую к матрице планшета подключить HDMI контроллер, который будет работать с этой матрицей и принимать сигнал по HDMI.
Много времени потратил на выбор планшета (из тех, что можно купить не дорого по объявлениям). Хотелось обойтись минимальным размером, но в то же время максимальным разрешением. Посчитал, что размер 7″ идеальный вариант, матрица N070ICG-LD4 — IPS, разрешение 1280*800. Самый доступный планшет с этой матрицей Texet TM-7043XD, я купил его за 1тр + доставка из Питера 200руб. У него не работал тач, а стекло и сама матрица были целые.

От планшета работает только матрица, как планшет он уже не будет работать, питается — от контроллера. Напрашивается вопрос: а не купить ли только матрицу? Ее можно найти рублей за 500-700. Но матрицу придется куда-то ставить (нужен корпус) и нужно защитное стекло (тач. скрин) так что покупая планшет, мы берем все необходимое разом. По идее, из аккумулятора для планшета можно сделать питание для этого же монитора (через драйвер повышающий напряжение, цена вопроса 100руб), но батарейки от Canon практичнее, так как их можно оперативно менять.
Для тех, кому нужно большое разрешение, то такой дисплей я находил только лишь в 10» планшетах. Самое бюджетное — это Acer Iconia Tab A700 или A701 с разрешением 1920*1200, его можно приобрести примерно за 3000 руб.
Китайцы продают много контроллеров под мобильные матрицы, нужно смотреть с LVDS подключением! Я взял вот этот (предварительно списавшись с продавцом о возможности прошивки контроллера под мою матрицу).

Стоимость контроллера примерно 1500р с доставкой. С контроллером идет мини клавиатура, через которую можно выбирать вход и настраивать дисплей (яркость/контраст/цвет и т.д.). Купить можно тут. Сейчас она подешевела и обойдется с доставкой за 1000 рублей.
Вот такое забавное устройство в итоге получилось.

Питание можно приделать любое, я прикрепил адаптер для батареек LP-E6 (популярные аккумуляторы Сanon). Одной батарейки хватает на 2 часа непрерывной работы.

Крепеж присобачил от камеры Go Pro (что было под рукой).

Корпус для контроллера так и не сделал, не было подходящих деталек, а потом уже остыл.
Общая цена вопроса получилась около 3 тысяч рублей. Монитором уже год регулярно пользуюсь (при съемке со штатива), фокусироваться очень удобно. Выглядит все примерно так (Стекло тача я уже разбил).

На мониторе отображается все, что отдается камерой по hdmi, у моей камеры (Samsung NX1) несколько режимов отображения. Есть возможность по hdmi отдавать чистый сигнал, без служебной информации, а можно со служебной. Экран камеры при подключении монитора не отключается (особенности камеры), но он может заснуть, если в течении 30 секунд не нажимать кнопок на камере, внешний монитор при этом все-равно остается активен.

Автор самоделки — Евгений Бутаров (https://vk.com/butarow). Опубликовано с разрешения автора.
Источник
Как использовать Android в качестве внешнего дисплея для камеры
Ваш смартфон вы можете использовать и в качестве внешнего дисплея для своей DSLR-камеры. И с помощью планшета «расширить» диагональ экранчика тоже можно. В зависимости от приложения вы получите возможность лучше работать с внешним монитором, дистанционным управлением или их комбинацией.
Смартфон в качестве внешнего монитора: самое быстрое и самое простое решение
Для этого решения вам понадобится не так много дополнительного оборудования.
1. Для начала вам понадобится входящий в комплект поставки кабель «камера-USB».
2. Кроме того, вам понадобится еще один кабель «USB-OnTheGo», который подходит к вашему смартфону или планшету.
3. Подсоедините кабель к камере и адаптеру USB OTG. Теперь, если вы подсоедините смартфон или планшет, приложение должно запускаться автоматически (его нужно предварительно установить). Ответ на вопрос, какое именно приложение является наиболее подходящим, вы найдете в следующем разделе.
Внешний монитор камеры — самое важное: приложение
В настоящее время решение работает только для устройств с операционной системой Android. Смартфоны от компании Apple и виндофоны этой функции не поддерживают.
- Для Canon существует приложение, которое называется « DSLR Controller ». Работает оно с Android версии 2.1 и новее.
- Перечень всех поддерживаемых смартфонов, планшетов и камер Canon вы найдете на сайте разработчиков приложения. В зависимости от устройства вам может понадобиться не кабель USB-OTG, а специальный адаптер.
- Для камер производства компании Nikon подходит приложение под названием « DSLR Dashboard ». Его можно установить при наличии операционной системы Android версии 4.0 и новее.
- Более подробную информацию можно найти на Google-Code-сайте разработчиков «DSLR-Dashboard».
С помощью приведенных выше приложений вы можете настраивать вашу камеру и производить внешнюю фокусировку, а также получите отображение Live-View в хорошем качестве. Далее вам нужно будет определиться с тем, какой объектив вы хотите использовать.
Объектами для тестирования при подготовке данной статьи стали Nexus 5 с Android 4.4.2, Canon EOS 550D с Magic Lantern и приложение «DSLR Controller» в версии 0.99.1.
А что используете вы? Делитесь в комментариях под статьей!
Больше информации о фотографии вы найдете здесь:
Источник
Андроид как монитор для камеры
Смартфон — как внешний монитор для камеры. Обзор недорого Wi-Fi HDMI видеосендера BENBOX с минимальной задержкой передачи видеосигнала
Сегодня на обзор ко мне попал новый недорогой видеосендер BENBOX. Стоит он чуть более 100$. Это устройство, по всей видимости, предназначено для работы с электронными стабилизаторами и транслирует HDMI сигнал на смартфон. Что меня приятно удивило — очень маленькая задержка сигнала (я ожидал, что она будет раза в 2-3 больше). Но не обошлось и без недостатков. Более подробно — смотрите в обзоре.
Цены на Inkee Benbox:
Итак, видеосендер INKEE Benbox. Он посылает сигнал, который берет по HDMI с видеокамеры и отправляет его на смартфон. Недавно на моем канале был обзор на видеосендер от компании Hollyland MarsX, можете посмотреть его по ссылке .
 |








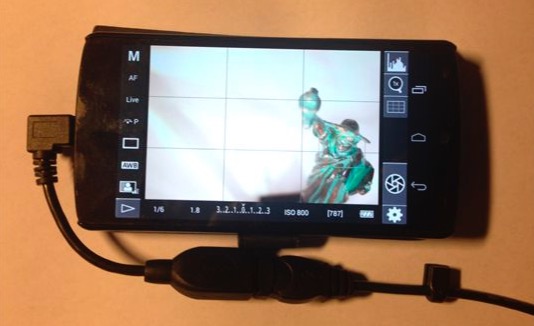 Подключение камеры к смартфону с помощью OTG-кабеля и USB-кабеля из комплекта фотоаппарата
Подключение камеры к смартфону с помощью OTG-кабеля и USB-кабеля из комплекта фотоаппарата  OTG-кабель для смартфона
OTG-кабель для смартфона


