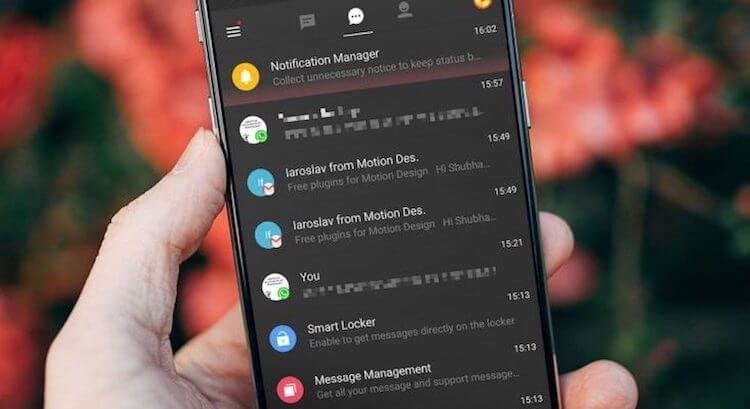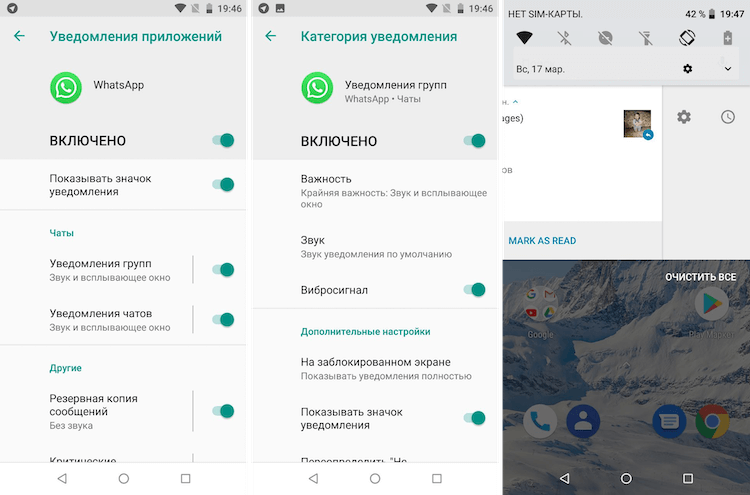- Как изменить вид верхней панели на андроид?
- Как настроить панель уведомлений на андроид?
- Как настроить панель быстрого доступа на андроид?
- Как изменить стиль на Андроиде?
- Как настроить панель уведомлений Xiaomi?
- Как вернуть уведомления на Андроиде?
- Как можно настроить панель быстрого доступа?
- Как включить панель быстрых настроек?
- Как вывести иконку на рабочий стол на Андроиде?
- Как выбрать главный экран на Андроид?
- Как изменить форму иконок?
- Как изменить вид иконок?
- Как изменить форму значков на андроиде 10?
- Как правильно настроить уведомления в Android
- Блокируем ненужные категории уведомлений
- Настраиваем поведение уведомлений
- Меняем звуки уведомлений
- Учимся откладывать важные уведомления на потом
- Как ограничить поток уведомлений на Android, не потеряв важной информации
- Какие уведомления оставить включенными
- Настройка уведомлений на Android-устройствах
- Отключить все уведомления Android
- Мгновенно отключите уведомления Android
- Отключить звонки и уведомления
- Другие советы по созданию цифрового спокойствия
Как изменить вид верхней панели на андроид?
Как настроить панель уведомлений на андроид?
- Откройте настройки телефона.
- Нажмите Приложения и уведомления Уведомления. Выберите настройки, которые хотите установить по умолчанию. Прокрутите до пункта «Уведомления на заблокированном экране» и выберите: Уведомления на заблокированном экране Уведомления, содержащие конфиденциальные данные
Как настроить панель быстрого доступа на андроид?
Чтобы настроить интерфейс и добавить нужную иконку в поле быстрого доступа, следуйте алгоритму:
- Разблокируйте телефон.
- Свайпните шторку уведомлений вниз.
- Нажмите на кнопку — галочка или карандаш — рядом с шестеренкой.
- Откроется дополнительная панель, куда можно будет добавить необходимые приложения и функции.
Как изменить стиль на Андроиде?
Существуют два способа изменить значок приложения Android. Первый — установить лаунчер, второй — использовать стороннее приложение.
- После установки приложения настройте лаунчер. …
- В разделе «Меню» выберите «Изменить».
- Появится окошко.
- Выберите тему и значок, который вам нравится.
Как настроить панель уведомлений Xiaomi?
Настройка шторки уведомлений
- Зайдите в приложение Настройки.
- Тапните на строку поиска и впишите слово «Уведомления».
- Нажмите на третий в показавшемся списке пункт «Уведомления и переключатели».
- В открывшемся окне нажмите на первый пункт «Уведомления и переключатели».
- Выберите «Разъединить».
- Наслаждаемся шторкой из MIUI 7.
Как вернуть уведомления на Андроиде?
Что для этого нужно сделать:
- Долго удерживать палец на домашнем экране и выбрать виджеты;
- Перелистывайте виджеты влево, пока не появится виджет с настройками;
- Перенесите этот виджет на рабочий стол;
- Теперь нажмите на ярлык.
- Перейдите в журнал уведомлений, там Вам будут показаны все уведомления, которые сейчас есть.
Как можно настроить панель быстрого доступа?
Настройка панели быстрого доступа с помощью команды «Параметры»
- Откройте вкладку Файл.
- В меню Справка выберите пункт Параметры.
- Нажмите кнопку Панель быстрого доступа.
- Внесите необходимые изменения.
Как включить панель быстрых настроек?
Как перенастроить панель быстрых настроек на Андроид 6.0.
- Войдите в меню Настройки.
- Откройте System UI Tuner и выберите «Быстрые настройки».
- Нажмите и удерживайте на кнопке, чтобы изменить её отображение. Перетащите неиспользуемые плитки на иконку мусорного ведра внизу.
- После удаления первой кнопки, значок внизу изменится на знак «+» и позволит добавить плитки обратно.
Как вывести иконку на рабочий стол на Андроиде?
Некоторые из этих действий можно выполнить только на устройствах с Android 9 и более поздних версий.
- Нажмите на приложение и удерживайте, а затем отпустите. Если у приложения есть ярлыки, вы увидите их список.
- Коснитесь ярлыка и удерживайте его.
- Переместите ярлык на нужный экран и отпустите палец.
Как выбрать главный экран на Андроид?
Продолжайте перетаскивать все, что Вы используете ежедневно, на свой главный экран — просто откройте панель приложений, нажмите и удерживайте значок, а затем перетащите его на домашний экран. Если Вы используете много приложений каждый день, они могут заполнить первый экран и перейти на второй.
Как изменить форму иконок?
Смотрите на прикрепленные ниже скриншоты. — В появившемся меню выбираем пункт «Настройки главного экрана» с иконкой шестеренки. — В настройках главного экрана выбираем пункт «Изменить форму значков». — Далее откроется окошко, где можно выбрать желающую форму значков приложений.
Как изменить вид иконок?
- Приветствую! …
- Интересно смотрится, не так ли? …
- Для этого зажмите пальцем по экрану, пока не выплывет вот такое окошко:
- Нас интересует пункт Настройки главного экрана. …
- Далее мы выбираем последний пункт Изменить форму значков.
- И выбираем интересующую нас форму значка.
Как изменить форму значков на андроиде 10?
Как изменить форму значков
- Активируйте режим «Для разработчиков». …
- Перейдите на рабочий стол и удерживайте палец на пустом месте
- Откроется окно, в котором нужно нажать на раздел «Настройки», располагающийся в правом нижнем углу
- Вы увидите пункт «Изменить форму значка», в котором можете выбрать понравившуюся.
Источник
Как правильно настроить уведомления в Android
В наши дни уведомления стали обыденностью, но для большинства пользователей эта обыденность совсем не из приятных. Чем бы вы не занимались и какой бы деловой не были, бесконечный поток уведомлений может вывести из себя любого. Да, можно легко включить режим “Не беспокоить” и это в какой-то степени решит проблему, но это решение не идеально, ведь вы можете положить телефон на стол или в сумку и забыть про него, пропустив впоследствии какое-нибудь важное уведомление. Решение у этой непростой, но насущной, проблемы есть и мы расскажем о нем в этом материале, так что, если у вас есть немного времени, то лучше потратьте его с пользой прямо сейчас, настроив свои назойливые уведомления, и живите дальше спокойно, словно буддийский монах.
Примечание: все советы по настройке уведомлений в этом материале могут быть сделаны на ОС Android версии Oreo и выше.
Блокируем ненужные категории уведомлений
Так называемые категории уведомлений были добавлены в Android Oreo, и они являются мощным инструментом для управления уведомлениями приложений. Категории уведомлений позволяют отключать определенные типы уведомлений (групповые сообщения в WhatsApp, уведомления от Google и т.д.). Блокируя ненужные категории уведомлений, вы можете быть уверены, что когда получите уведомление, это будет именно то, что вам нужно проверить.
Доступ к категориям уведомлений на Android Oreo и выше
- Откройте «Настройки».
- Выберите пункт «Приложения и уведомления».
- Нажмите «Показать все приложения».
- Выберите приложение, уведомления которого вы хотите настроить.
- Нажмите «Уведомления приложения»
Обратите внимание, что получить доступ к этим настройкам можно и двумя другими способами: нажать и удерживать само уведомление, когда вы его получите или несильно спайпнуть уведомление в сторону и нажать на значок шестеренки. Если вы случайно заблокировали какую-то категорию уведомлений и хотите ее вернуть, выполните действия, описанные выше.
Настраиваем поведение уведомлений
После того, как вы определились, какие уведомления вам действительно нужно получать, вы можете изменить способ их получения. По умолчанию все уведомления издают какой-то звук и всплывают в верхней части экрана. Порой такие уведомления могут отвлекать, и чтобы этого не происходило, вы можете перейти в категории уведомлений, как сказано в предыдущем пункте и перейти в пункт “Важность”.
Здесь вы можете отключить звук уведомления или оставить только всплывающее окно без звука. Таким образом, если вы ждете какого-то уведомления, вы узнаете, когда получите его, но оно не отвлечет вас неприятным звуком или всплывшим на половину экрана окном.
Меняем звуки уведомлений
Если вы привыкли и жить не можете без звуковых уведомлений, существует простой способ оптимизировать способ их получения. Установив определенный звук для важных категорий уведомлений, вы можете мгновенно понимать, когда что-то требует вашего внимания, а когда пришедшее уведомление можно смело и без последствий проигнорировать.
На этот раз нам снова понадобится зайти в категории уведомлений, как описано в первом пункте и нажать на пункт “Звук”. Теперь выберите любой рингтон, который у вас сохранен заранее или создайте свой, нажав на значок плюса в конце списка с рингтонами. Со временем вы научитесь определять виды уведомлений по одному только звуку, и если вам понравится такая концепция, вы можете применить те же настройки для входящих вызовов в приложении “Контакты”.
Учимся откладывать важные уведомления на потом
Самые важные уведомления для того и важные, что их необходимо получить и немедленно сделать то, ради чего это уведомление было инициировано. Но даже для важных уведомлений порой настает неподходящее время или, например, настроение. В таком случае уведомление можно отложить на определенный срок и, получив его повторно, наконец, ответить (или снова отложить).
Для того чтобы отложить уведомление, свайпните по нему в сторону, нажмите на значок часов и выберете время на которое хотите отложить уведомление. Таким образом, уведомлением может служить вам напоминанием.
Если у вас есть одно из устройств линейки Pixel и вы установили на него бета-версию Android Q, то у вас есть возможность попробовать новую функцию – на новых уведомлениях появляется иконка колокольчика для того, чтобы вы могли отличать свежие уведомления от тех, что томятся в строке состояния уже целую вечность.
А вы уже знакомы с этими советами? Пользуетесь уведомлениями или у вас на телефоне всегда включен «Беззвучный режим»?
Делитесь своим мнением в комментариях под этим материалом и в нашем Telegram-чате.
Источник
Как ограничить поток уведомлений на Android, не потеряв важной информации
Не можете сосредоточиться на работе или расслабиться во время просмотра любимого телешоу, потому что ваш телефон продолжает показывать вам надоедливые уведомления? Постоянно видите оповещения из социальных сетей, рекламу и новости?
Несколько простых изменений конфигурации помогут вам взять под контроль этот информационный хаос. Сегодня я расскажу, как управлять уведомлениями на телефоне или планшете Android.
Какие уведомления оставить включенными
Хотя тема этого поста – отключить уведомления, я сначала объясню, какие из них оставить. Их немного, но без них вы можете упустить что-то важное.
Ниже я подготовил полезный список:
- Уведомления от банковских приложений. После отключения этих уведомлений вы можете пропустить подозрительный перевод или попытку доступ к вашей учетной записи. Оставьте включенными оповещения по SMS о подтверждениях платежей и переводов, а также о новых попытках получить доступ к аккаунту. При этом вы можете безопасно заблокировать, например, такие маркетинговые сообщения, как предложения о выдаче кредита или получении новой кредитной карты.
- Новости интернет-магазинов. Коллекции игр и аксессуаров Steam являются соблазнительной мишенью для мошенников, поэтому будьте в курсе операций со своей учетной записью. Сохраните доставку оповещений по SMS или электронной почте и отключите специальные предложения и другие маркетинговые сообщения.
- Уведомления об обновлениях операционной системы и установленных приложений. Эти обновления часто закрывают бреши в системе безопасности для защиты от киберпреступников.
- Уведомления от антивирусной программы. Вы же не хотите пропустить предупреждение о подозрительном веб-сайте или небезопасном вложеним электронной почты, верно?
Вы можете без проблем заблокировать все другие уведомления и даже полностью отключить их.
Узнайте, как настроить такие уведомления на смартфоне или планшете Android.
Настройка уведомлений на Android-устройствах
Есть много способов настроить систему Android. Вы можете выбрать, хотите ли вы видеть предупреждения на экране блокировки, хотите ли вы, чтобы появлялись всплывающие уведомления, хотите ли вы получать их во время сна и т.д. Всё зависит от вас.
Многие производители используют немного изменённый интерфейс, поэтому меню настроек может отличаться от устройства к устройству. Однако, основные принципы остаются прежними.
Отключить все уведомления Android
В настройках каждого смартфона есть отдельные опции для управления уведомлениями из приложения. С них стоит начать:
- Откройте экран Настроек (на некоторых моделях это будет экран параметров).
- Введите слово Уведомления в строке поиска или найдите этот вариант самостоятельно в меню.
Выделите приложение и настройте их уведомления.
Многие приложения позволяют выполнять гибкую настройку уведомлений в зависимости от конкретной ситуации. Например, в приложениях для обмена сообщениями вы можете отключить оповещения канала и разрешить им появляться только в частных чатах.
Это хороший вариант для людей, у которых не установлено много приложений (или которым нечего делать в течение нескольких часов и у которых много терпения, чтобы пройтись по всем приложениям). Настройка параметров для каждого приложения может быть сложной задачей, но, в конечном итоге, она окажется наиболее подходящей для вас.
Мгновенно отключите уведомления Android
Если у вас нет времени утомительно менять настройки и бродить по лабиринту конфигурации или у вас на телефоне слишком много приложений, воспользуйтесь альтернативным вариантом.
Когда появится следующее уведомление, проведите по нему влево, вправо или вниз (в зависимости от модели вашего смартфона). Появится значок шестеренки. Коснитесь его, чтобы просмотреть настройки этого типа предупреждений для определенного приложения.
Преимущество использования этого метода в том, что вам не нужно настраивать уведомления для всех ваших приложений сразу. Таким образом, вы будете настраивать их один за другим по мере их появления.
Во многих версиях Android вы можете отложить уведомления таким же образом (чтобы не забыть о них). Например, если у вас важный разговор на платформе Zoom, но ваш телефон продолжает запрашивать обновление, и вы не знаете, насколько важно исправление и к каким приложениям оно применяется, используйте предупреждение об отсрочке.
Коснитесь уведомления и перетащите его в сторону. Рядом с появившейся шестеренкой вы увидите значок часов или колокольчика. Коснитесь его и выберите, как долго уведомление будет оставаться неактивным. Когда период сна закончится, уведомление появится снова.
Отключить звонки и уведомления
Если вы отключили все ненужные уведомления, но хотите полностью отвлечься на ближайшие несколько часов, вы можете заблокировать важные уведомления, а затем повторно активировать их в любое время. Включите режим «Не беспокоить», чтобы телефон не отображал уведомления, пока вы не вернетесь в режим по умолчанию.
Чтобы включить режим «Не беспокоить», откройте Центр уведомлений, проведя вниз от верхнего края экрана (для некоторых моделей проведите пальцем вверх). Значок «Не беспокоить» обычно выглядит как знак «Вход запрещен». Вы также можете открыть меню и ввести название этой опции в строке поиска в верхней части экрана настроек.
В настройках «Не беспокоить» вы можете отключить все звуки и отключить вибрацию. Однако? по умолчанию опция уведомления о вызове будет включена: если кто-то попытается позвонить вам дважды в течение 15 минут, вы получите уведомление о входящем вызове, и телефон будет вибрировать. Вы можете отключить эту опцию.
Вы можете настроить расписание для включения режима «Не беспокоить», например, вечером и выключения его утром. Вы также можете добавить важные уведомления, такие как звонки от выбранных людей в вашем списке контактов, в список исключений. Для этого воспользуйтесь разделом исключений режима «Не беспокоить». Например, вы найдёте будильник, который активируется автоматически независимо от активных настроек. Кроме того, вы можете удалить любой тип предупреждения из списка исключений.
Другие советы по созданию цифрового спокойствия
Помимо общих настроек Android предлагает режим фокусировки. Вы найдёте его в разделе «Цифровое благополучие» и «Родительский контроль». Вы можете использовать его, чтобы заблокировать уведомления от приложения.
В том же меню на панели инструментов вы можете увидеть, сколько времени тратите на использование каждого приложения, а также сколько уведомлений оно отправляет. Подобная статистика помогает определить, какие услуги вас больше всего отвлекают. Если вы проводите слишком много времени, просматривая сообщения, социальные сети или играя в игры, установите ограничение по времени для их использования – когда приложение не может работать, оно также не может отправлять уведомления.
Источник