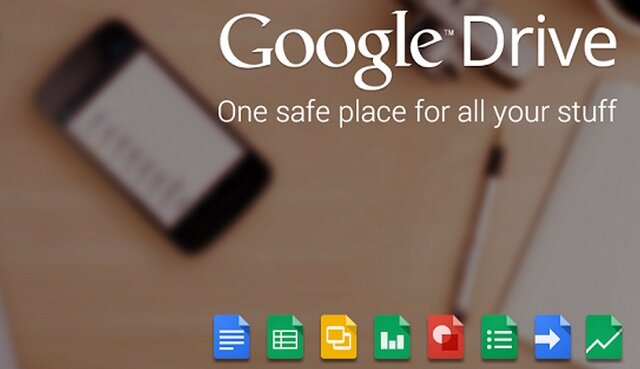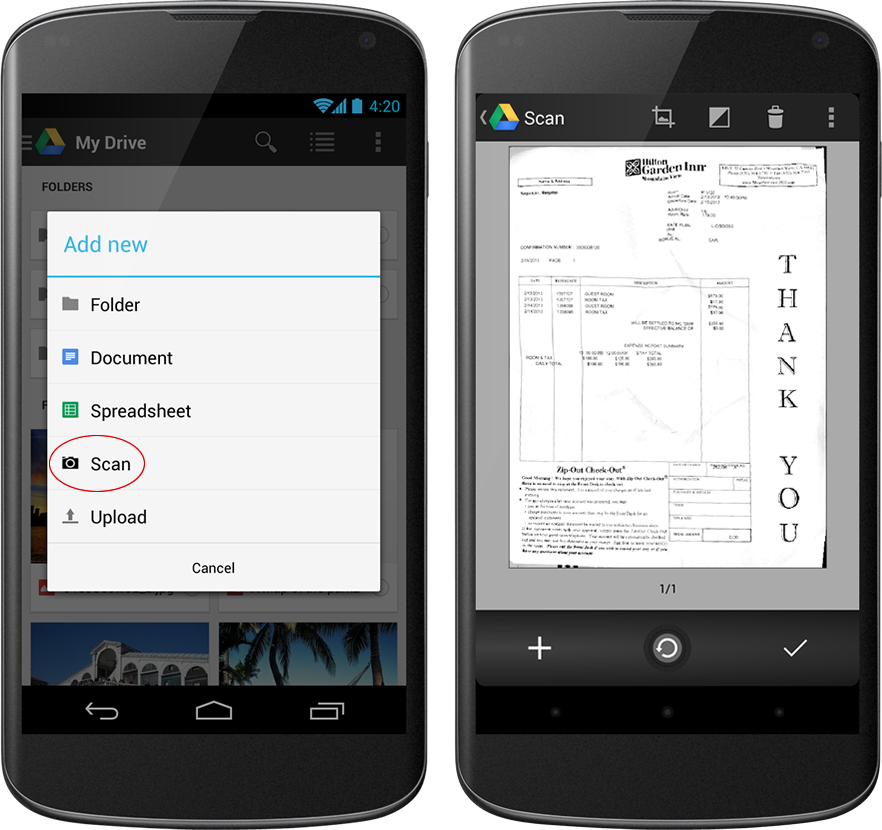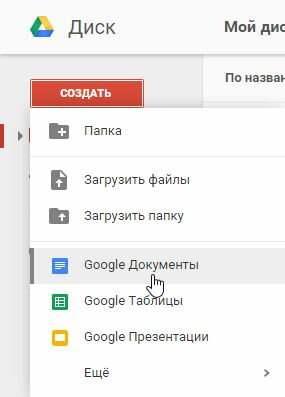- Google Диск на Android – все документы и файлы в вашем мобильном устройстве!
- Возможности Google Диск
- Основы использования Google Диск
- Приложение Диск на Андроид — что это и для чего нужен?
- Приложение диск на Андроиде — что это такое?
- Нужна ли программа Диск на Андроид?
- Как найти диск на Андроиде?
- Где в телефоне находится Гугл диск?
- Как зайти в гугл диск с телефона?
- Что такое гугл диск на телефоне?
- Где найти гугл диск?
- Как найти в телефоне мой диск?
- Как войти в свой гугл диск?
- Куда скачиваются файлы с гугл диска на телефоне?
- Как зайти в гугл диск с другого аккаунта?
- Как удалить файлы с гугл диска на андроид?
- Какое главное преимущество Служб Google?
- Как закрыть доступ к файлу на диске Гугл?
- Почему не работает гугл диск?
- Как зайти в чужой Гугл диск?
- Как настроить Гугл диск на ПК?
- О приложении Яндекс.Диск для Android
- О приложении Яндекс.Диск для Android
Google Диск на Android – все документы и файлы в вашем мобильном устройстве!
Сегодня я познакомлю вас с такой интересной и полезной утилитой для Android, как Google Диск. Эта программа относится к облачным сервисам и представляет собой универсальное хранилище ваших данных. С помощью этого приложения вы приобретете возможность загрузки различного типа файлов на облачный сервис, что открывает доступ к ним из любой точки земного шара и с любого устройства.
Возможности Google Диск
Благодаря Google Диск для Android вы получите возможность:
- осуществлять загрузку различного типа файлов напрямую с используемого Android-устройства;
- поделиться загруженными файлами (фотографиями, видео- и аудио-файлами со своими коллегами и друзьями;
- открыть offline-доступ к любому из ваших документов или загруженных файлов;
- осуществлять просмотр документов в формате Microsoft Office, а также PDF-файлов;
- распечатки документов, благодаря универсальному Виртуальному принтеру;
- размещения, а также просмотра презентаций, размещенных иными пользователями;
- получения круглосуточного доступа к личной информации из любой страны мира (о входе в Google Диск с различных устройств читайте тут).
Использование приложения Google Диск, по сравнению с обычной работой в браузере предоставит вам дополнительные возможности. Так, установив виджет на основной экран, вы сможете получать молниеносный доступ к документам в избранном, вам будет доступно создание нового документа и подготовка фото к предстоящей загрузке.
Ощутив все плюсы этой утилиты, пользователи зачастую перестают даже задумываться о том, как удалить Google Диск с Android.
Весьма полезной может оказаться функция распознавания и преобразования текста с фотографии, то есть доступно превращение сфотографированного текста в текстовый файл. То же самое можно проделать и с рукописным текстом, хотя из-за специфики почерка возможны погрешности в распознавании. Кроме того, благодаря этой утилите можно обменяться файлами и документами, используя список контактов в адресной книге устройства.
Зарегистрировавшись, пользователь бесплатно получит 15 Гб на диске. А в случае нехватки места вы можете приобрести дополнительной объем вместилища (от 100 Гб до 16 Тб).
Основы использования Google Диск
Если установив приложение, вы задаетесь вопросом: как пользоваться Google Диском на Android, то могу вас успокоить – очень просто (про использование Google Диск на Mac можно прочесть здесь)!
На основном экране утилиты имеется несколько видов навигации:
- ко всем файлам в диске;
- к любым документам, которыми с вами делились;
- с файлами, отмеченными как Избранное;
- с недавно открытыми или отредактированными;
- а также с загруженными в автономном режиме.
Весьма ценят пользователи Google Drive для Android за возможность создания и редактирования файлов. Итак, как это сделать рассмотрим на образце текстового документа:
- Найдем и выберем кнопку Создать на экране утилиты, делаем выбор типа создаваемого файла.
- Созданный файл будет открыт в новой вкладке браузера. Поэтому следует найти и выбрать Новый документ в верхнем углу слева.
- В появившемся диалоговом окне переименуйте файл и выберите ОК.
- После переименования файла вы будете иметь к нему доступ круглосуточно.
- Открыв созданный документ, вы сможете редактировать его, пользуясь присутствующими на панели инструментами.
Важно! В Google Диск для Android вы не найдете кнопку Сохранить, поскольку в приложении задействовано автосохранение.
С каждым днем актуальнее становится вопрос – где скачать Google Диск на Android, ведь все больше пользователей осознают удобство и функциональность этого приложения. И это неудивительно, ведь оно может стать незаменимым в случае значительного удаления от компьютера при необходимости срочно создать и отправить документ. И конечно же, во время отдыха вы всегда будете на связи с близкими, делясь с ними фотографиями и видео со своего головокружительного досуга. А про облачный сервис Яндекс.Диск для Android вы можете прочесть здесь.
Источник
Приложение Диск на Андроид — что это и для чего нужен?

На каждом телефоне присутствуют программы. Некоторые вы устанавливали сами, другие — были уже установлены на моменты покупки смартфона. А третьи — могли появиться самостоятельно.
Приложение диск на Андроиде — что это такое?
Название программы Диск — общее. Часто под ним имеется ввиду программа для работы с облачным хранением данных. Пример трех самых популярных:
- Google Диск — надежное облако от Гугла, дают бесплатно 15 гигов.
- Яндекс Диск — также надежное, бесплатно дают 10 гигов.
- Dropbox — сервис посвящен только облачному хранению данных. Бесплатно дают всего 2 гига, что слишком мало по сравнению с конкурентами.
Многие пользователи замечали у себя именно первый вариант:
Вообще Гугл Диск и Google Drive — одно и тоже.
Нужна ли программа Диск на Андроид?
- Собираетесь хранить файлы в облаке Гугла. Плюс — надежность, 15 гигов бесплатно, можно хранить любые файлы. Доступ к файлам из любой точки мира, где есть интернет. Доступ к облаку осуществляется по учетной записи Гугл (аккаунт).
- Хотите делать бэкап ваших фоток, видео, музыки, личных файлов, важных документов. Некоторые программы умеют работать с Гугл Диском, например для хранения там резервных копий приложений.
- Если Диск — системное приложение, тогда удалять не советую. Сам факт его наличия — смартфон не грузит. Однако 15 гигов, которые дают бесплатно, могут пригодиться в будущем.
Источник
Как найти диск на Андроиде?
Где в телефоне находится Гугл диск?
на устройстве Android. В разделе «Мой диск» вы найдете: загруженные или синхронизированные файлы и папки; созданные вами документы, таблицы, презентации и формы Google.
Как зайти в гугл диск с телефона?
На устройстве Android откройте приложение «Google Диск». Нажмите Загрузить. Выберите нужные файлы. Загруженные объекты появятся в папке «Мой диск».
Что такое гугл диск на телефоне?
Google Диск — это сервис хранения, редактирования и синхронизации файлов, разработанный компанией Google. Его функции включают хранение файлов в Интернете, общий доступ к ним и совместное редактирование.
Где найти гугл диск?
Чтобы быстрее найти нужные файлы на Диске, вы можете сузить область поиска с помощью фильтров.
- Откройте сайт drive.google.com на компьютере.
- Введите слово или фразу в строку поиска вверху страницы.
- Чтобы уточнить критерии поиска, нажмите на стрелку вниз .
- Укажите нужные параметры. Тип. …
- Внизу нажмите Поиск.
Как найти в телефоне мой диск?
Как искать файлы
- Откройте приложение Google Диск на телефоне или планшете Android.
- В верхней части экрана нажмите Поиск на Диске.
- Введите слово или фразу в окне поиска.
- Нажмите на клавиатуре кнопку «Поиск» .
Как войти в свой гугл диск?
Как открывать и просматривать файлы
- Откройте страницу drive.google.com.
- Войдите в аккаунт Google. …
- Дважды нажмите на файл.
- Если это документ, таблица, презентация, форма или рисунок Google, файл будет открыт в соответствующем сервисе.
- Если это видео, документ в формате PDF либо Microsoft Office, аудиозапись или фото, файл откроется на Google Диске.
Куда скачиваются файлы с гугл диска на телефоне?
Обратите внимание: если скачать на телефон с Гугл Диска данные, они сохраняются в раздел “Мои файлы”. Папка — в зависимости от типа файла. Текстовые направляются в “Документы”, а фото и видео — в “Картинки” и “Видео” соответственно.
Как зайти в гугл диск с другого аккаунта?
Чтобы сменить аккаунт на Google Диске, отключите и переустановите его.
…
Инструкции для приложений
- Откройте приложение Документы, Таблицы или Презентации на устройстве Android.
- В левом верхнем углу страницы нажмите на значок меню .
- Нажмите на свой адрес электронной почты.
- Выберите нужный аккаунт.
Как удалить файлы с гугл диска на андроид?
Если файл принадлежит не вам, другие люди смогут открыть его даже после того, как вы очистите корзину.
- Откройте приложение Google Диск на телефоне или планшете Android.
- В правом нижнем углу экрана коснитесь значка «Файлы» .
- Рядом с названием нужного файла нажмите на значок «Ещё» Удалить.
Какое главное преимущество Служб Google?
Главное преимущество служб Google заключается в том, что все они объединены и держатся на одном аккаунте — аккаунте Google. Так, нужно только один раз зарегистрироваться для возможности пользоваться персонализированным веб-поиском, электронной почтой, облачным хранилищем, социальной сетью и многим другим.
Как закрыть доступ к файлу на диске Гугл?
Как закрыть доступ к файлу
- Откройте главный экран Google Диска, Документов, Таблиц или Презентаций.
- Выберите файл или папку.
- Выберите Настройки доступа или нажмите на значок «Открыть доступ к объекту» .
- Найдите пользователя, которому нужно закрыть доступ к файлу.
- Справа от его имени нажмите на стрелку вниз
Почему не работает гугл диск?
Если файл не открывается, это может происходить по следующим причинам: У вас нет прав на просмотр файла. Вы вошли в аккаунт Google, не имеющий доступа к файлу. На телефоне не установлено приложение для просмотра файла.
Как зайти в чужой Гугл диск?
Как предоставить доступ отдельным пользователям или группам
- Выберите нужный файл.
- Нажмите Настройки доступа или «Открыть доступ» .
- В диалоговом окне «Предоставьте доступ пользователям и группам» введите адреса электронной почты.
- Чтобы выбрать уровень доступа к файлу, справа нажмите на стрелку вниз
Как настроить Гугл диск на ПК?
Выполните следующие действия:
- На компьютере нажмите на значок «Автозагрузка и синхронизация» .
- Нажмите на значок «Ещё» Настройки.
- Слева выберите Google Диск.
- Нажмите Синхронизировать раздел «Мой диск» с этим компьютером.
- Выберите нужный вариант: Синхронизировать все объекты в разделе «Мой диск». …
- Нажмите ОК.
Источник
О приложении Яндекс.Диск для Android
Загружайте файлы на Диск. Сортируйте список файлов и папок.
Действия с файлами и папками
Открывайте файлы прямо в приложении. Используйте поиск, чтобы найти нужные.
Работа с фотографиями
Включите автозагрузку фото и видео с телефона сразу на Диск.
Настройте уведомления, создавайте заметки . Работайте с Диском без интернета.
Подключите подписку на Яндекс 360, чтобы увеличить место на Диске и убрать рекламу.
Загружайте файлы на Диск. Сортируйте список файлов и папок.
Действия с файлами и папками
Открывайте файлы прямо в приложении. Используйте поиск, чтобы найти нужные.
Работа с фотографиями
Включите автозагрузку фото и видео с телефона сразу на Диск.
Настройте уведомления, создавайте заметки . Работайте с Диском без интернета.
Подключите подписку на Яндекс 360, чтобы увеличить место на Диске и убрать рекламу.
О приложении Яндекс.Диск для Android
 | ||||
 | ||||
 | ||||
 |
 |
 |
 |
 |