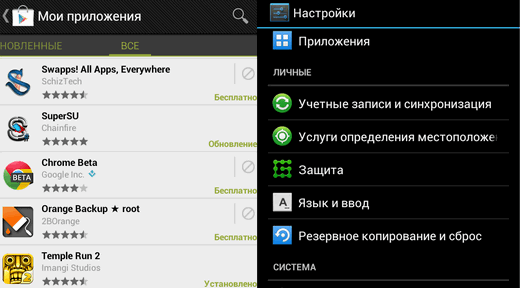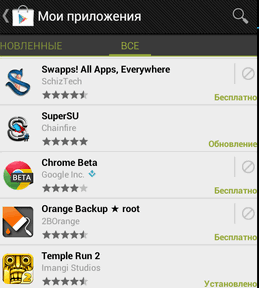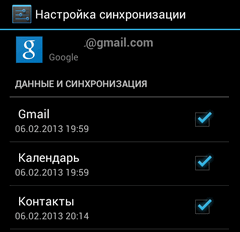Android для чайников №17. Как сохранить фотографии, контакты и SMS?
Павел Крижепольский
Пожалуй, это одна из главных проблем, с которой сталкивается пользователь при смене аппарата. Любимые программы не сложно заново установить из Google Play, но как быть с SMS, контактами и фото? И что делать, если телефон необходимо отнести в сервис центр, где для устранения поломки его могут сбросить к заводским настройкам или перепрошить?
Бэкап фотографий
Самый простой способ сохранить фотографии — скопировать их на компьютер, подключив к нему телефон с помощью кабеля.
После того, как смартфон успешно подключен, нажмите на компьютере кнопку «Пуск», выберете пункт «Мой компьютер» и в открывшейся папке найдите значок вашего смартфона. Скорее всего, выглядит он будет вот так, а его название будет совпадать с названием модели вашего телефона.
На некоторых смартфонах для передачи данных необходимо разблокировать экран (актуально в том случае, если вы установили пароль на разблокировку).
Большинство современных Android смартфонов для передачи данных на компьютер используют протокол MTP. Его плюс в том, что для работы со смартфоном вашему компьютеру не потребуются никакие дополнительные драйверы. Минус — медленная скорость работы при копировании большего числа файлов. Если на вашем телефоне скопилось несколько сотен фотографий, то процесс их копирования может занять очень много времени. Наберитесь терпения и не отключайте смартфон от компьютера даже если окошко с надписью «Идет оценка продолжительности копирования» висит на экране ПК уже очень долго.
Второй способ сохранить фотографии — воспользоваться услугами какого-то облачного хранилища. Например, DropBox или Google Drive. Подробно разбирать работу с такими сервисами в рамках этой статьи я не буду. Но если в двух словах, то требуется зарегистрироваться в выбранном сервисе с помощью смартфона или ПК, а затем скачать из Google Play соответствующее приложение-клиент. А дальше просто, передать в него нужные фотографии из галереи с помощью пункта «Поделиться».
Если разбираться с регистрацией в новых сервисах желания нет, можно воспользоваться клиентов Google Plus, который, скорее всего, изначально установлен на вашем смартфоне. В нем предусмотрена автоматическая загрузка фотографий в специальный приватный альбом, который виден только вам. Изначально автозагрузка фотографий отключена, включить ее можно в настройках программы. Для этого нужно запустить клиент Google Plus, открыть меню, выбрать пункт «Настройки», затем пункт «Автозагрузка» и передвинуть рычажок в правом верхнем углу экрана.
Бэкап контактов
С резервным копированием контактов дела в Android обстоят совсем просто. Скорее всего, еще при первом запуске смартфона вы разрешили Android хранить их копию на серверах Google. Это чрезвычайно удобно — контакты никогда не потеряются, моментально перенесутся на любой новый Android смартфон и даже будут доступны вам с компьютера.
Проверить, включена ли синхронизация контактов можно в настройках аккаунта Google. Для этого необходимо зайти в настройки телефона, найти пункт «Аккаунты и синхронизация» и выбрать аккаунт Google. Далее нужно выбрать свою учетную запись и убедиться, что синхронизация контактов была включена.
Также не лишним будет проверить, доступны ли контакты с компьютера. Для этого нужно зайти в почту Gmail и в левом верхнем углу выбрать пункт «Контакты».
Если чужим серверам вы не доверяете, можно перенести контакты по старинке, экспортировав их на карту памяти в виде vCard (.*vcf файлов). Для этого нужно открыть телефонную книгу, нажать кнопку «Меню», зайти в раздел «Управление контактами» и выбрать пункт «Экспорт и импорт». Отсюда можно как сохранить контакты на карту памяти, так и восстановить их из резервной копии.
Бэкап SMS
А вот с этим вопросом все немного сложнее. По какой-то ведомой одному Google причине штатных средств для резервного копирования SMS в Android не предусмотрено. Так что для этого придется воспользоваться сторонними приложениями. Некоторые из них хранят данные на карте памяти смартфона, другие используют сервера самого Google. Во втором случае сохраненная SMS переписка будет доступна вам не только с телефона, но и с компьютера. Подробнее прочитать о выборе и работе с такого рода программами можно в следующей статье:
На самом деле, я не думаю, что у вас возникнут с ними какие-то сложности. Ведь какой бы программой вы не воспользовались, процесс сохранения SMS потребует от вас не больше нескольких кликов и займет всего несколько минут.
Источник
Изучаем Android. Резервное копирование приложений, контактов, фото и прочего для начинающих
После того как вы покупаете себе новый смартфон или планшет, рано или поздно у вас возникает необходимость создания резервных копий установленных на нем приложений, имеющихся фотографий, контактов и прочей информации. И многие в первую очередь начинают искать приложения, которые им в этом помогут.
Однако не все начинающие владельцы Android устройств знают обо всех возможностях самой операционной системы, которые позволяют при необходимости восстановить установленные ранее на телефон или планшет программы, фотографии, контакты и прочие данные.
Итак, ваш планшет или смартфон стал работать со сбоями или слишком медленно и вы, по совету более опытных знакомых, сделали полный сброс к заводским настройкам? Или вы приобрели новый планшет или телефон и хотели бы перенести на него все программы, контакты, фото и прочее? Оказывается, многое можно восстановить (или перенести) штатными средствами операционной системы, не устанавливая для этого никаких дополнительных приложений.
Единственное условие – вам нужно знать данные вашей учетной записи Google. (Меню -> настройки -> учетные записи и синхронизация)
Как восстановить установленные ранее приложения в Android.
В последних версиях фирменного приложения Play Маркет имеется возможность получения списка всех ранее установленных на ваше устройство приложений и установки их из магазина приложений Google. Для этого запустите Play Маркет, нажмите Меню -> Мои приложения и перейдите на вкладку «Все«
после чего выберите из списка приложение, которое вам нужно установить и вы сможете загрузить его из Play Маркета.
Кстати, убрать из этого списка ненужное вам больше приложение, вы можете нажав на значок перечеркнутой окружности, расположенный справа от названия приложения.
Единственной проблемой здесь является то, что вы не сможете восстановить данные приложений, которые у вас имелись раньше.
Контакты, электронная почта Gmail и календарь.
Чтобы получить возможность восстановления данных контактов, писем в Gmail и событий календаря, вам нужно включить в меню настроек планшета или телефона синхронизацию вашей учетной записи Google.
Для этого перейдите в меню настроек планшета, откройте пункт Учетные записи, кликните по своей учетной записи и выберите необходимые вам опции.
Фотографии
Чтобы иметь возможность восстановления фотографий, обязательно заведите себе учетную запись Google+. После этого вы сможете автоматически или в ручном режиме загружать в Google+ все фотографии, а затем получать к ним доступ не только на своем планшете, но и любом другом устройстве.
Имейте в виду – в этом сервисе есть ограничение: общий объем хранимых фотографий не должен превышать 5 гигабайт.
Кроме всего вышеперечисленного, если у вас в меню настроек есть раздел «Резервное копирование и сброс«, включение автоматической синхронизации: «Резервное копирование данных» а также Автоматического восстановления Настройки -> Резервное копирование и сброс -> Автоматическое восстановление, поможет сохранить приложения, их данные, пароли и прочее на сервере Google.
После того, как вы после сброса к заводским настройкам или на новом устройстве введете данные своей учетной записи Google, устройство скачает из интернета и восстановит приложения (даже купленные), их данные, пароли и прочее. Однако в этом случае для синхронизации нужна постоянная связь с интернетом. Тем не менее, можно включать синхронизацию только перед сменой устройства или сбросом его к заводским настройкам.
А со временем вы сможете освоить более серьезные инструменты для создания резервных копий, такие как Titanium Backup, Carbon или ClockworkMod Recovery.
Источник
Андроид как нажать сохранить
Обычно для этого требуется разблокировать загрузчик устройства, после чего вся информация которая не была сохранена будет утеряна. Подробнее вы можете найти в теме вашего устройства на 4pda.
В той же теме, наверняка будет инструкция, как получить Рут доступ, например через Magisk.
Однако, после этого возможно придется установить фикс, чтобы работал гугл пей и NFC оплата.
Если вы забрались так далеко, можете в теме вашего устройства посмотреть другие прошивки, на случай, если ваше устройства давно не обновлялось, и у него старые патчи безопасности. Обновление системы безопасности Android
C помощью этого кастом Рекавери забекапить нужную инфу. (Надо иметь ввиду, что там не всегда будут доступны для бэкапа абсолютно все разделы, но нужные, с прошивкой и данными должны быть).
Обычно бэкапят Data, System, Boot и Vendor (если есть). Есть и другие разделы, содержащие например IMEI, об этом ниже:
Так же может присутствовать «внутренний накопитель» или internal storage (user data), это все эти файлы и папки которые вы видите в памяти телефона без Рут доступа, но кастом рекавери разделил таким образом Data и Data/media.
Не много подробнее о назначении разделов:
Boot — Загрузка андроида начинается с раздела boot — там хранится в том числе ядро системы.
System — Затем загружается прошивка — system. Часто ее можно скачать отдельно, так что потерять в принципе не жалко.
Vendor раздел отвечает за правильную работу устройства, он тоже часто идет вместе с прошивкой, так что его можно достать из официальной прошивки с сайта производителя или на странице вашего устройства на 4пда
Ну и Data это конкретно ваша инфа, приложения настройки и сохранения игр все тут) Как я уже писал, бывает Рекавери разделяет дату и внутренний накопитель (Data/media), так вот, на внутреннем накопителе хранится то, что вы и сами могли видеть в памяти телефона фотки и тд.
Еще тут описывал, что там хранится.
Надо учитывать, что data раздел обычно зашифрован, в заводском состоянии, поэтому с помощью кастом Рекавери его форматируют и потом уже загружают прошивку.
Часто не лишним будет сохранить и другие важные разделы, на всякий случай:
EFS — Тут хранятся WiFi/BlueTooth MAC’s, IMEI, в общем все то, что вы не хотели бы потерять) (Схема с восстановлением, (MODEMST1, MODEMST2, FSG, BACKUP) где fsg или backup соответственно хранят инфу модемов на случай утери)
Persist — Этот раздел содержит данные калибровки сенсоров wifi, bluetooth, camera, DRM , sns.reg, и тд, тоже
Например у меня после смены прошивок поменялся Persist раздел, и при перезагрузке телефона писалось «Хранилище повреждено, устройство под угрозой (в опасности)»
Восстановление раздела из бэкапа помогло.
Ну и всякое прочее, вроде
CUST (так же CUSTOM или PRELOAD в некоторых случаях) — Предзагруженные приложения и региональные настройки, устанавливаемые при первом запуске. Иногда при смене прошивки на кастом нужно очистить этот раздел.
MISC (FOTA на старых устройствах) — Раздел на котором хранится информация для bootloader, что за чем загружать, или запустить рекавери, если OTA обновление не удалось. Если удалить, система будет грузится как обычно, то есть boot затем system.
Есть такие приложения для бэкапа данных с использованием Рут прав, например ® Titanium Backup
Однако, стоит учесть, что он не бэкапит папки приложения размещенные в общедоступной памяти телефона, т.е. (data/media)
Отдельно хочу отметить молодое (могут присутствовать баги) приложение, которое может создавать резервные копии пригодные для восстановления через кастом Рекавери, TWRP:
®Migrate
Удобно, когда нужно перенести данные на другую прошивку.
Когда Рут есть, можно так же с помощью ADB пробовать. (Или Adb Run)
Для аппаратов на базе SoC Qualcomm HDDRawCopy eMMC RAW Tool
Владельцам устройств с процессорами МТК при наличии пк можно скопировать полный образ всех данных (вообще всех) через flashtool
Готовый raw образ можно разбить на разделы и сконвертировать в пригодный для последующей прошивки вид с помощью этой утилиты
WwR MTK
Но чтобы прошить через ADB надо будет различить бутлоадер, или загрузчик, по нашему)
Надо учитывать что без форматирования через кастом Рекавери data раздел будет зашифрован, а пароля вы конечно не знаете)
Поэтому такой бэкап можно использовать (восстанавливать) в исходном виде, или использовать не зашифрованные разделы.
А так, кастом Рекавери может все стереть, а заодно и шифрование, чтобы в будущем бэкап был читаемым.
Тут тоже указаны некоторые утилиты для работы с файловой системой https://habr.com/ru/post/236397/
И вот для устройств с процессором Qualcomm и emmc памятью.
Восстановление и решение проблем с eMMC
Создан набор скриптов Windows (.cmd-файлы) для резервного копирования/восстановления разделов с помощью утилиты emmcdl (часть проекта Android-хост-knife).
Скачать:eMMC_DL_Tool_for_customer_ENG_V5.2.0R.zip (12.92 МБ)
Работа с программой:https://freeandroidroo…download-emmc-dl-tool/
Проверено на RN3P, но может быть использован с другими компании Qualcomm-устройств.
emmcdl использует «знакомый» модуль для взаимодействия с внутренней памяти устройства в режим 9008/edl. С prog_emmc_firehose_8976_ddr.mbn от «быстрой загрузки» прошивки, считывание/запись Таблица разделов и разделов (в том числе энергонезависимой, как modemst1/2,fsg etc.).
В этом списке раздела, успешно восстанавливаются IMEI телефона, MАС-адреса и статус загрузчика разблокировки после случайного повреждения памяти.
Может быть использован для создания файлов rawprogram0.xml прошивки с помощью MiFlash (рекомендуется) или другая утилита от Qualcomm.
qcpartsbackup11.7z (73.11 КБ)
. Не для новичков! Взято отсюда.
Сообщение отредактировал konstantinqq — 24.04.21, 08:52
Как сохранить резервную копию сразу на компьютер.
Очень полезно в тех случаях, когда под рукой нет подходящего размера флешки.
Можно конечно в кастом Рекавери смонтировать OTG накопитель, типа внешнего жесткого диска, но это такое.
При помощи ADB:
ADB и все, что с помощью него можно сделать
Или утилита в которой не надо вручную вводить команды
® Adb Run
Или так https://habr.com/ru/post/236397/
(Там что то писали про бэкап через кастом Рекавери сразу в пк.
Через кастом Рекавери:
Смонтируйте разделы, и скопируйте с помощью ADB.
Для удобства, на пк я использую файловый менеджер total Commander с плагином adb.
Разделы видятся как папки, соответственно скопировать можно файлы внутри.
Адб работает и без кастомного Рекавери с включенной отладкой по USB, но в этом случае может не хватить прав, чтобы работать с системными файлами.
Сообщение отредактировал konstantinqq — 25.10.20, 10:42
Хотелось бы больше и лучше, поэтому если есть желание — делитесь.
Кому не понятно, напишите понятно и добавьте в шапку)
Да я упомянул не все способы, но вы можете упомянуть их сами, поделившись с другими полезной информацией.
Если кому интересно как я делал полный бэкап телефона на МТК, с одним только флештулом и как создал с нуля scatter файл, в котором вся инфа о разделах. Blackview BV9100 — Обсуждение (Пост konstantinqq #89796538)
PS
Передавать данные на пк в режиме «передача данных» (MTP) может быть небезопасно если кабель не качественный, поэтому лучше пользуйтесь ADB (я например, активирую режим отладки в телефоне, подключаю к пк, и в качестве файлового менеджера использую Total Commander с плагином ADB, режим Native 8.1. При этом, при первом подключении нужно на телефоне нажать разрешить этому компьютеру отладку, если спросит.
Пс
Что делать, если раздел system только для чтения? Ответ
Сообщение отредактировал konstantinqq — 12.05.20, 19:50
Доброго времени суток.
Добавлено 18.06.2020, 14:56:
Доброго времени суток. Народ помогите ,кто знает.После восстановления бекапа через TWRP Recovery не восстановились фото и видео. Приложения и настройки , сообщения,контакты встали. А фото и видео почемуто не вскрываются.Не сколько раз делал. Ничего.
Источник