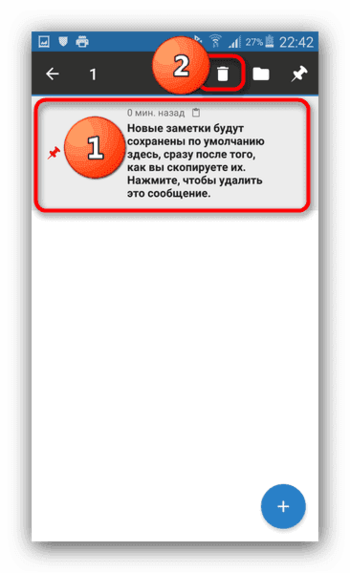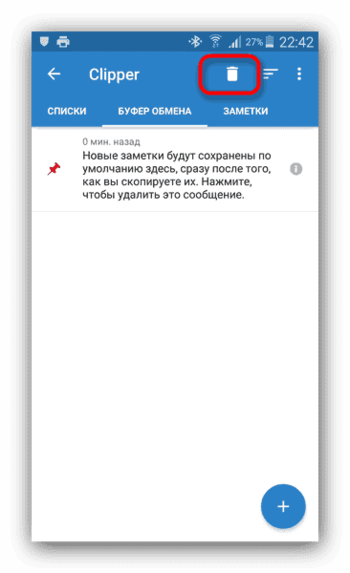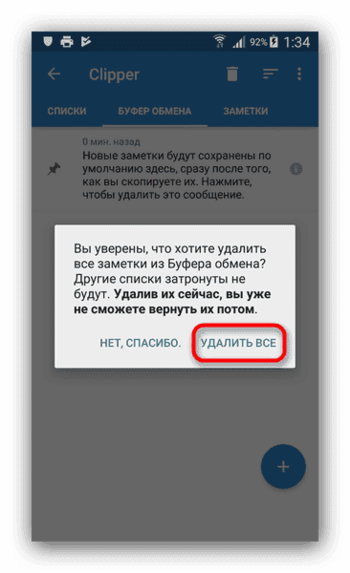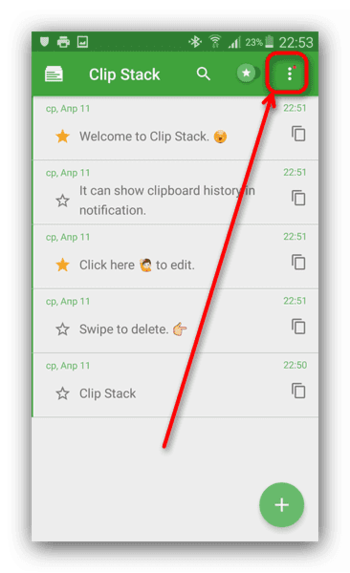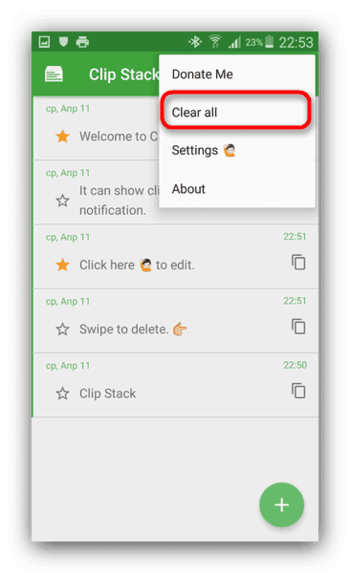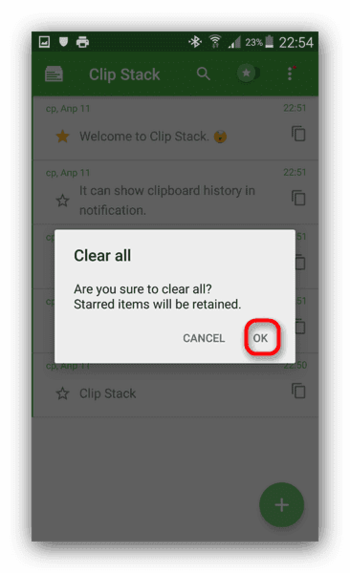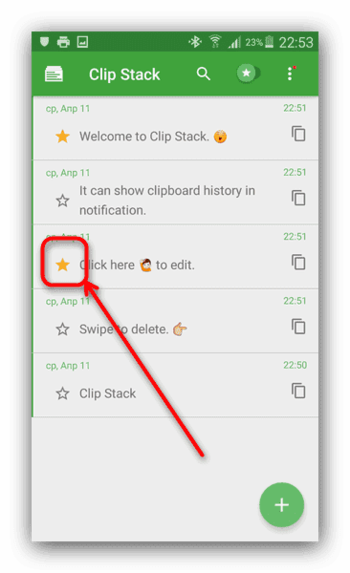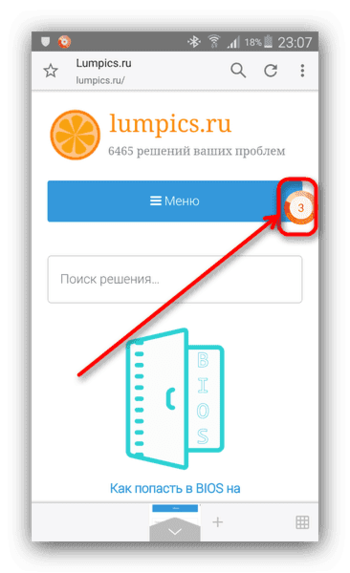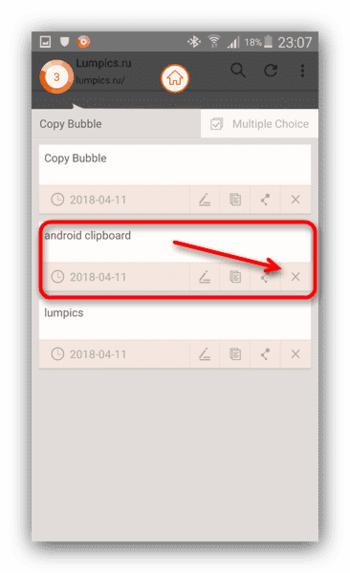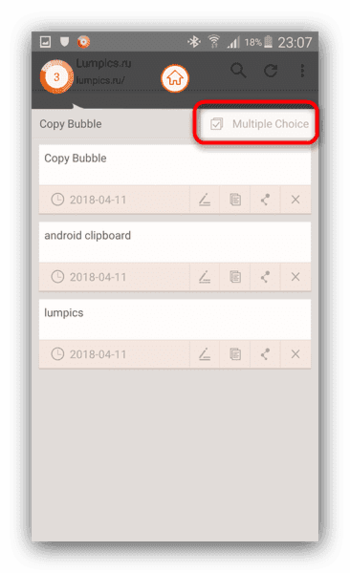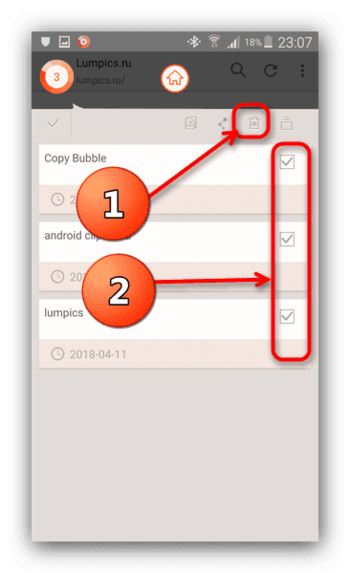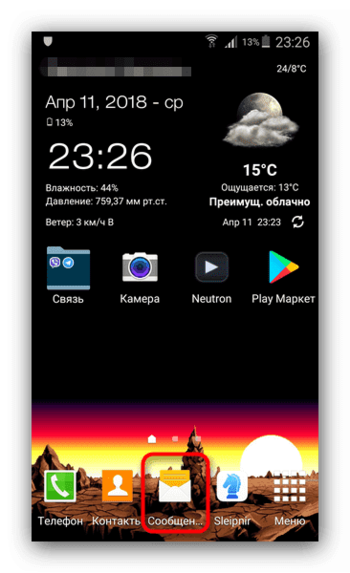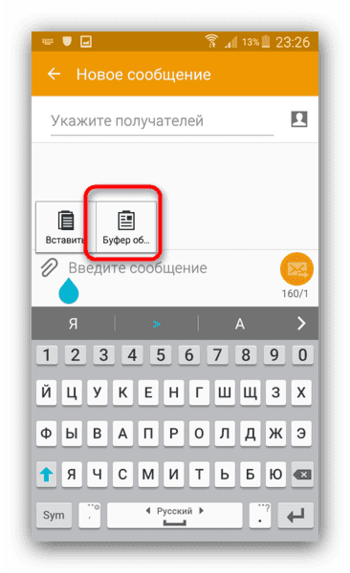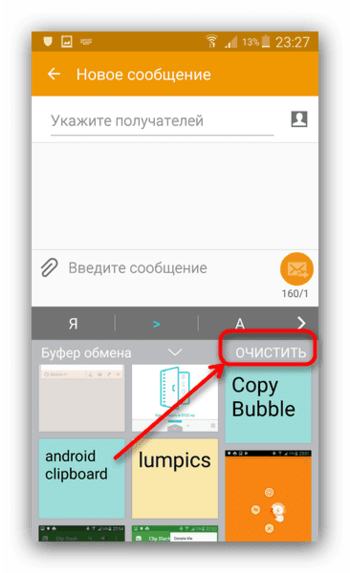- Где находится буфер обмена на Андроид: как узнать что в нем и очистить его
- Работа с буфером обмена
- Где он находится и как узнать, что в нем
- Как расширит буфер до нескольких элементов, и как очистить его
- Как очистить буфер обмена на Андроиде
- Как очистить буфер обмена на Андроиде
- Удаление содержимого буфера обмена
- Способ 1: Clipper
- Способ 2: Clip Stack
- Способ 3: Copy Bubble
- Способ 4: Системные средства (только некоторые девайсы)
- Где находится буфер обмена на Андроиде и как очистить его
- Использование функции
- Где находится?
- Варианты очистки информации в буфере
- При помощи Clipper
- Вручную с правами Рут
- Заключение
- Добавить комментарий Отменить ответ
Где находится буфер обмена на Андроид: как узнать что в нем и очистить его

Многие начинающие пользователи считают, что если они выделили текст из SMS (например) и нажали кнопку «Скопировать» — то эта информация у них сохранена в память телефона (и теперь они могут с SMS делать все что угодно). На самом деле это не совсем так. 👀
Когда вы выделяете какой-нибудь участок текста, картинку, видео и пр. файлы, и нажимаете «Копировать» — Андроид сохраняет эту информацию в «буфер обмена» (прим.: это часть оперативной памяти, используемая для временного хранения каких-либо данных) . Причем, если вы добавите в буфер обмена еще что-нибудь — то старая информация в нем будет удалена!
То есть, после того как вы что-нибудь скопировали — это нужно куда-то вставить (например, текст из SMS можно скопировать и вставить в другую SMS) и сохранить. И уже после этого можно переходить к следующему элементу, который вы хотите перенести.
Таким образом, с помощью буфера очень удобно оперировать с номерами телефонов, счетами, блоками текста и пр. информацией, которую нужно из одного места передать в другое. Собственно, в этой заметке остановлюсь на этом несколько подробнее.
Работа с буфером обмена
Где он находится и как узнать, что в нем
Немало пользователей предполагают, что буфер обмена — это какой-то файл, который можно найти в определенном каталоге и открыть его 😉. Это не так!
Буфер обмена располагается в оперативной памяти устройства. Предназначен для временного хранения различных файлов: картинок, текста, видео и пр. Например, когда вы смотрите онлайн-видео — то оно сначала подгружается в буфер, а затем воспроизводится у вас в медиаплеере.
Также буфер задействуется при выделении и копировании какого-нибудь текста. Отмечу, что если вы никуда не сохраните его, то после выключения аппарата (или при добавлении другой информации в буфер) — этот скопированный участок пропадет!
Рассмотрю на примере как им пользоваться.
И так, допустим вы читаете какую-нибудь заметку в браузере. На определенном месте находите интересный участок, который необходим для дальнейшей работы.
Чтобы сохранить его в текстовый документ (например), сначала необходимо выделить этот участок (нажав на нужный участок текста и подержав палец 3-4 сек.) , и в появившемся контекстном меню выбрать «Копировать» (см. пример ниже 👇).
Всё, этот участок текста был помещен в буфер обмена!
Далее, открыв любой блокнот (например, я воспользовался Google-документами) , и, так же нажав и подержав палец 3-4 сек. на пустом месте, появится в меню из которого можно вставить информацию из буфера обмена.
И только после сохранения этого документа, эта информация уже никуда не денется. Пример ниже. 👇
Текст из буфера был вставлен в документ
Таким образом, чтобы узнать, какой блок текста находится в буфере телефона: достаточно открыть любой текстовый документ и выполнить операцию вставки.
Отмечу, что этот способ далеко не самый лучший, и для работы с буфером гораздо удобнее пользоваться спец. приложением. О нем пару строк ниже.
Как расширит буфер до нескольких элементов, и как очистить его
Представьте, если вам нужно прочесть десяток веб-страничек и сохранить из них все самые важные участки (мысли). Можно, конечно, каждый раз сворачивать/разворачивать несколько приложений и переносить через копировать/вставить. Но согласитесь это не есть удобно?!
Гораздо лучше установить спец. приложение, которое позволяет копировать в буфер обмена не один участок текста, а 10-15!
Менеджер буфера обмена
Простое и удобное приложение для работы с буфером обмена. Позволяет расширить его, сохраняя в памяти несколько скопированных ранее участков текста (что очень удобно при работе с документами). Кроме того, в приложении можно создавать заметки.
Из доп. функций: быстрая очистка буфера обмена и корзины, есть функция избранного, все заметки можно «раскидать» по категориям.
Аналоги этого приложения: Clip Stack, Clipper — Clipboard Manager,
My Clipboard и пр.
После установки приложения «Менеджер буфера обмена» , вы также можете привычным образом копировать любые участки текста. Однако, теперь ни один из них не пропадет — все они будут храниться в специальном разделе.
Например, вы скопировали 5-6 участков текста, теперь хотите создать из них один документ. Как это сделать? Да очень просто: открываете этот менеджер, в разделе «Буфер обмена» увидите все свои скопированные участки (см. стрелки-3 на скрине ниже 👇).
Тот участок, который хотите вставить в документ — скопируйте, а после откройте блокнот (например) и нажмите «вставить» (стрелка-4 👇) . Операция выполнена!
Добавление 5-элементов (вместо 1) в буфер обмена
Чтобы очистить буфер обмена , достаточно в приложении выделить те строки, которые вам больше не нужны и нажать на значок корзины. Всё, буфер чист! Удобно?!
На некоторых аппаратах, где представлены инструменты для более детального контроля за буфером обмена (например, от Samsung, LG и ряда других производителей) можно просмотреть и очистить весь буфер даже без спец. приложений.
Для этого достаточно открыть какой-нибудь блокнот, далее нажать пальцем на любой пустой участок документа и подождать 3-4 сек.: после нажать на меню из «трех точек» и выбрать «буфер обмена». Затем можно будет удалить все, что в нем находится (пример ниже).
Удалить все из буфера обмена
Просто скопируйте в буфер обмена какой-нибудь небольшой участок текста — например, одну-две цифры. В результате у вас «старая» информация из буфера будет удалена и заполнена менее 1 КБ данных*. Чем не очистка? (работает на тех аппаратах, где нет расширенной работы с буфером обмена)
Кстати, очистка оперативной памяти может более существеннее ускорить ваш телефон, чем оптимизация буфера обмена.
Источник
Как очистить буфер обмена на Андроиде
О том, что такое буфер обмена в ОС Android и как с ним работать, мы уже писали. Сегодня же мы хотим поговорить о том, каким образом этот элемент операционной системы можно очистить.
Как очистить буфер обмена на Андроиде
Содержание — Как очистить буфер обмена на Андроиде:
Удаление содержимого буфера обмена
На некоторых телефонах присутствуют расширенные возможности управления буфером обмена: например, Samsung с прошивкой TouchWiz/Grace UI. Такие устройства поддерживают очистку буфера системными средствами. На аппаратах других производителей придется обращаться к стороннему ПО.
Способ 1: Clipper
Менеджер буфера обмена Clipper обладает многими полезными возможностями, в том числе и удалением содержимого clipboard. Чтобы проделать это, следуйте такому алгоритму.
1. Запустите Клиппер. Оказавшись в главном окне приложения, переходите на вкладку «Буфер обмена». Чтобы удалить одиночный элемент, выделите его долгим тапом, и в верхнем меню нажмите на кнопку с иконкой мусорного бака.
2. Чтобы очистить все содержимое буфера обмена, в панели инструментов вверху тапните по иконке корзины.
В появившемся окошке с предупреждением подтвердите действие.
Работать с Clipper до абсурдного просто, однако приложение не без недостатков — в бесплатной версии присутствует реклама, что может испортить положительное впечатление.
Способ 2: Clip Stack
Еще один clipboard manager, но на этот раз более продвинутый. Он также обладает функцией очистки буфера обмена.
1. Скачайте и установите приложение. Ознакомьтесь с его возможностями (путеводитель оформлен в виде записей буфера обмена) и нажимайте на три точки вверху справа.
2. Во всплывающем меню выберите пункт «Clear all».
3. В появившемся сообщении нажимайте «ОК».
Отметим важный нюанс. В Клип Стак есть опция пометки элемента буфера как важного, в терминологии приложения обозначенного как stared. Помеченные элементы обозначаются желтой звездочкой слева.
Действие опции «Clear all» на отмеченные записи не распространяется, поэтому, чтобы удалить их, нажмите на звезду и снова воспользуйтесь указанной опцией.
Работа с Clip Stack тоже не представляет собой ничего сложного, однако препятствием для некоторых пользователей может стать отсутствие русского языка в интерфейсе.
Способ 3: Copy Bubble
Один из самых легковесных и удобных менеджеров буфера обмена также обладает возможностью быстрой его очистки.
1. Запущенное приложение выводит небольшую плавающую кнопку-пузырь для облегчения доступа к содержимому clipboard.
Тапните по иконке для перехода к управлению содержимым буфера.
2. Оказавшись во всплывающем окне Копи Баббл, вы сможете удалить элементы по одному — для этого нажмите на кнопку с символом крестика возле элемента.
3. Для удаления всех записей разом нажмите на кнопку «Multiple Choice».
Станет доступным режим выделения элементов. Поставьте галочки напротив всех и нажмите на иконку с изображением мусорного бака.
Copy Bubble — оригинальное и удобное решение. Увы, и оно не без недостатков: на устройствах с большой диагональю дисплея кнопка-пузырь даже максимального размера выглядит мелко, помимо этого, отсутствует русский язык. На некоторых устройствах запущенный Копи Бабл делает неактивной кнопку «Установить» в системном средстве установки приложений, так что будьте внимательны!
Способ 4: Системные средства (только некоторые девайсы)
Во вступлении к статье мы упомянули о смартфонах и планшетах, в которых управление буфером обмена присутствует «из коробки». Удаление содержимого clipboard мы покажем вам на примере смартфона Samsung с прошивкой TouchWiz на Android 5.0. Процедура для других девайсов Самсунг, а также LG практически не отличается.
1. Зайдите в любое системное приложение, в котором присутствует поле для ввода. Например, для этого отлично подойдет «Сообщения».
2. Начните писать новое СМС. Получив доступ к текстовому полю, сделайте на нем долгий тап. Должна появиться всплывающая кнопка, на которой нужно нажать «Буфер обмена».
3. На месте клавиатуры возникнет системный инструмент для работы с буфером обмена.
Чтобы удалить содержимое clipboard, тапните «Очистить».
Как видите, процесс очень простой. Недостаток у такого метода только один, и он очевиден — владельцы аппаратов, отличных от Samsung и LG на стоковых прошивках, лишены подобного инструментария.
Подводя итог, отметим следующее: в некоторых сторонних прошивках (OmniROM, ResurrectionRemix, Unicorn) есть встроенные менеджеры буфера обмена.
Источник
Где находится буфер обмена на Андроиде и как очистить его
Буфером обмена называется специально выделенная область в оперативной памяти Android-устройства, которая предназначена для временного хранения копируемых или переносимых пользователем данных. Практически каждый день пользователь Андроида к нему обращается, когда производит копирование и вставку файлов, или отправляет другу в соцсети ссылку на интересный сайт. В этом руководстве мы расскажем, как работает буфер обмена, а также как его можно очистить.
Из статьи вы узнаете
Использование функции
Скорее всего, вы уже знаете, как это делать и просто не подозреваете о том, что регулярно им пользуетесь.
Попробуйте открыть любую страницу в браузере на своем устройстве, после чего нажмите на экран и удерживайте палец на участке с текстом. Через какое-то время появятся два ограничителя, при помощи которых можно выделить фрагмент текста. Когда нужный текст будет выбран, просто скопируйте его с помощью кнопки «Копировать» .
Все, теперь текст попал в буфер обмена. Можно открыть мессенджер или электронную почту и вставить его в отправляемое сообщение. Для этого просто нажмите на экран и удерживайте палец на поле ввода текста до момента появления функционального окошка, в котором нужно воспользоваться кнопкой «Вставить» .
Вот и все. Аналогичным способом можно работать с файлами через приложения-проводники.
Где находится?
Как уже упоминалось выше, буфер обмена расположен в оперативной памяти устройства и какого-то специального файла для него системой не предусмотрено. Копируемая пользователем информация сразу попадает в RAM и остается там до тех пор, пока не будет заменена другой (к примеру, если выбран другой фрагмент текста).
Стоит добавить, что некоторые устройства позволяют пользователю «заглянуть в буфер». К примеру, данные функции присутствуют в Андроид версии 4.4 на девайсах от LG и Samsung.
Варианты очистки информации в буфере
Напомним, что никаких файлов и папок, в которых находится информация из буфера, не существует. Потому, если хочется очистить буфер обмена, то данные придется удалять напрямую из оперативной памяти вашего Андроида. Требуется это в основном тогда, когда задачи на устройстве выполняются с задержкой или подвисаниями.
Удалить временные данные можно при помощи специального приложения, или вручную (потребуются права Root). Обо всем этом мы рассказываем далее.
При помощи Clipper
Приложение Clipper бесплатное и его можно свободно загрузить из Google Play. С его помощью, можно не только проводить «очистку», но также выполнять другие, полезные операции (только для опытных пользователей!).
В главном окне приложения имеется две вкладки. Нам интересна первая вкладка, которая отображает лог с историей, в которую заносятся все скопированные пользователем данные.
При необходимости все данные (в том числе и те, что скопированы в данный момент) можно тут же очистить в пару тапов по экрану.
Вручную с правами Рут
- Прежде чем приступать к ручной очистке, убедитесь, что на устройстве получены права Root.
- Откройте проводник (который поддерживает работу с Root). И откройте корневую папку системы Андроид.
- Перейдите в папку «Data» . В ней нужно найти каталог «clipboard» и открыть его.
- Удалите все содержимое каталога и закройте проводник.
- Откройте настройки приложений и найдите «TestService» . Воспользоваться кнопками «Остановить» , затем «Очистить данные» .
- Перезагрузите Андроид-устройство.
Заключение
Данная статья будет полезна в первую очередь тем пользователям, которые настроены получить максимум возможностей от своего устройства. Кроме этого, в некоторых случаях очистка может потребоваться в целях оптимизации работы системы. Рекомендуется не злоупотреблять этой процедурой.
Добавить комментарий Отменить ответ
Для отправки комментария вам необходимо авторизоваться.
Источник