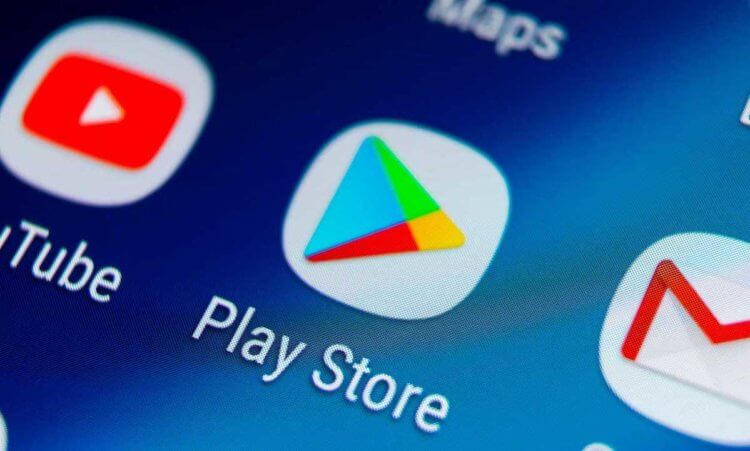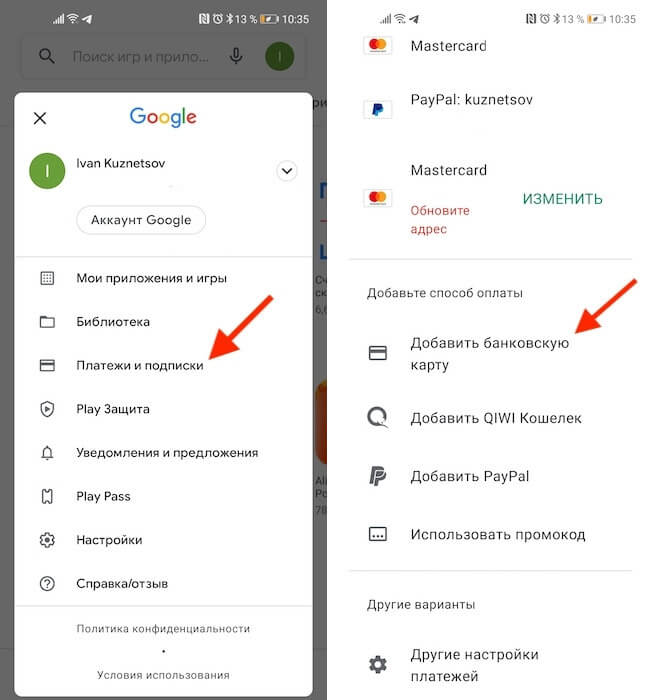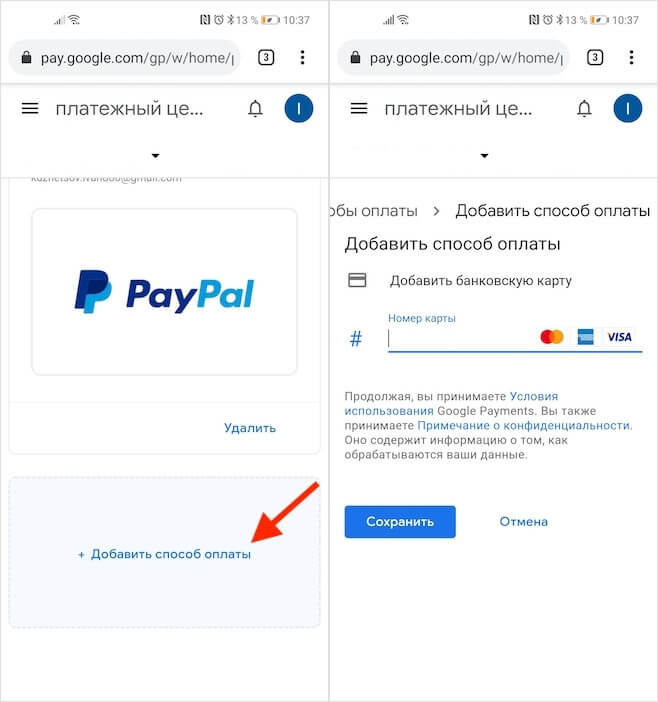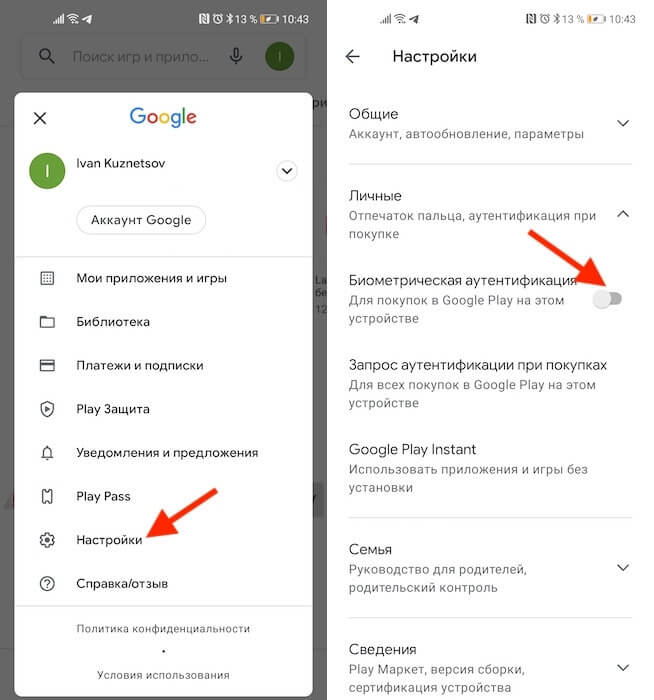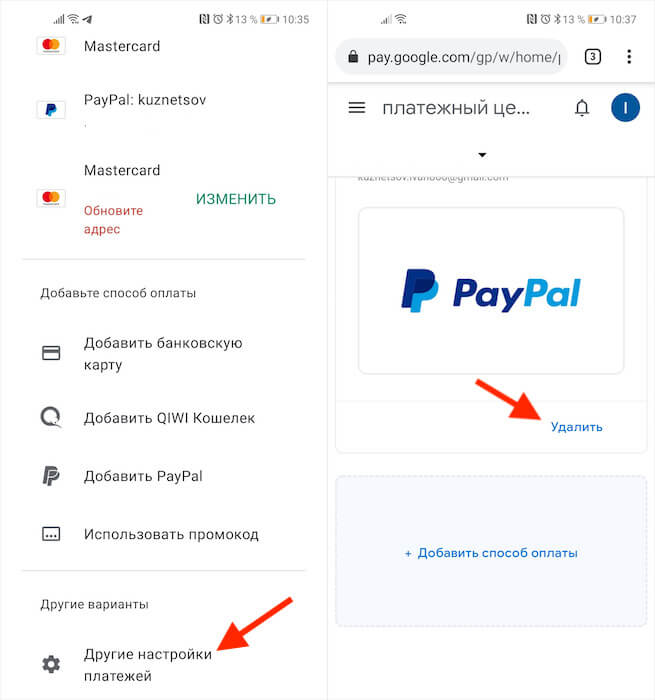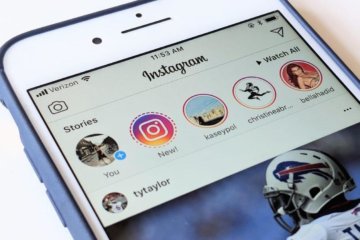- Как добавить и удалить карту из Google Play
- Как привязать карту к Гугл Плей
- Как включить отпечаток в Google Play
- Как удалить карту из Google Play
- Как отвязать карту от Google Play с телефона
- Как отвязать банковскую карту от Play Маркета с телефона
- Использование инструментов веб-ресурса
- Возможные проблемы и их решения
- Отключение карты памяти в Android как внутренней памяти
- Правильное отключение носителя
- Решение некоторых проблем
- После извлечения карта не распознаётся
- На SD не получается ничего записать
Как добавить и удалить карту из Google Play
Несмотря на то что пользователи Android имеют возможность скачивать взломанные версии платных приложения на пиратских сайтах, адекватные люди всё-таки предпочитают покупать софт в Google Play. В конце концов, спиратить подписку не получится даже при всём желании, а без них многие уже не представляют своей жизни. Поэтому – хочешь, не хочешь, — а карту к Google Play привязывать надо, даже если пользоваться ей собираешься от силы раз в месяц, а то и реже. Другое дело, что многие понятия не имеют, как это делать. Значит, будем разбираться.
Оплата покупок в Google Play производится банковской картой или PayPal
Первым делом уточню, что привязать к Google Play можно вообще любую карту. Это может быть хоть «пластик» MasterCard, Visa, American Express или Мир, хоть виртуальная карта Maestro, хоть PayPal. Поэтому совершенно неважно, услугами какого банка и какой платёжной системы вы пользуетесь, привязать можно будет абсолютно любую карту, за исключением разве что каких-то совсем специфических карт из Китая. С ними у Google Play могут возникнуть проблемы.
Как привязать карту к Гугл Плей
Привязать карту можно несколькими способами, я же разберу самый простой и удобный:
- Запустите Google Play и нажмите на значок профиля;
- В открывшемся окне выберите «Платежи и подписки»;
Добавить карту можно прямо в Google Play
- Откройте вкладку «Способы оплаты» и пролистайте вниз;
Привязать можно практически любую карту
- Нажмите «Добавить банковскую карту» и перейдите на сайт Google;
- Введите данные банковской карты и подтвердите привязку.
Перед привязкой карты очень важно убедиться, что там есть деньги. Потому что Google спишет у вас и тут же вернёт небольшую сумму. Как правило, это 5-15 рублей, если вы выбираете регион «Россия» и 1 доллар (75-80 рублей), если вы выбираете США. Если денег на карте нет, то привязка не пройдёт, и вам понадобится пополнить счёт и проделать все те же манипуляции повторно.
Как включить отпечаток в Google Play
После привязки карты она будет использоваться для оплаты всех покупок, встроенных товаров в приложениях и подписок. Поэтому для вашей же безопасности рекомендуется включить подтверждение тразакций при помощи биометрии:
- Перейдите в Google Play и нажмите на значок профиля;
- В открывшемся окне выберите и откройте «Настройки»;
Лучше всего защищать транзакции биометрией
- Во вкладке «Личные» выберите «Биометрическая аутентификация»;
- Введите пароль от электронной почты для подтверждения действия.
Теперь ни одна покупка не пройдёт без подтверждения отпечатком вашего пальца. Это очень важная защитная функция, поскольку не позволит тем, кто имеет доступ к вашему смартфону – например, членам вашей семьи – покупать что-то самостоятельно без вашего ведома. Всякий раз, когда будет нажата кнопка покупки или оплаты подписки, на экране будет появляться окно с запросом верификации платежа биометрией.
Как удалить карту из Google Play
Отвязать ранее привязанную карту можно ровно по тому же сценарию, что и привязать:
- Запустите Google Play и нажмите на значок профиля;
- В открывшемся окне выберите «Платежи и подписки»;
- Откройте вкладку «Способы оплаты» и пролистайте вниз;
Удалить карту можно там же, где и добавить новую
- Нажмите «Другие настройки платежей» и перейдите на сайт Google;
- Найдите нужную карту и нажмите кнопку «Удалить» под ней.
Важно понимать, что само по себе удаление карты из Google Play не отменяет подписки, которые к ней привязаны. Плата за них так и будет списываться, даже если вы отвяжете её от аккаунта. Поэтому рекомендуется сначала отключить подписки. О том, как это сделать, мы рассказывали в отдельной статье – обязательно почитайте. Причём отключать подписки нужно до того, как отвязывать карту, чтобы не спровоцировать конфликт.
Новости, статьи и анонсы публикаций
Свободное общение и обсуждение материалов
Как-то так получилось, что каждую статью о WhatsApp хочется начать с рассказа о том, как она в прошлый раз проштрафилась со своей довольно спорной политикой конфиденциальности. Вот только делать это в очередной раз большого смысла нет. Тем более, что новая функция, хоть и имеет отношение к защите ”личного пространства”, но не так явно, как новая политика, вызвавшая так много споров в начале года. Новая функция больше нацелена на защиту пользователей от других пользователей. С ней вы, например, сможете сделать так, чтобы ваш начальник, отправивший вам задание в выходной день, не мог понять, когда вы были в Сети. Это немного грубый пример, но давайте разберемся более основательно в новой функции мессенджера.
Несмотря на то что в Инстаграме публикуется в основном взрослая аудитория, контент там намного более сдержанный, чем в каком-нибудь Твиттере. Социальна сеть тщательно следит за тем, чтобы пользователи не только не размещали в ленте откровенные, шокирующие или вводящие в заблуждение фото или видео, но даже не оставляли оскорбительных комментариев. Видимо, поэтому как таковых возрастных ограничений в Инстаграме никогда не было. Но теперь всё кардинально изменилось.
Несмотря на то что многие по-прежнему скептически относятся к системе «умный дом», надо признать, что существуют безоговорочно удачные изобретения. Если голосовое управление освещением или кондиционером – штука весьма сомнительная, то вот оспаривать удобство роботов-пылесосов, пожалуй, не решится никто. Потому что реально удобно, когда маленькая штуковина как по разнарядке каждое утро выезжает на уборку, оставляя после себя тотальную чистоту. Правда, чтобы всё было именно так, нужно выбрать правильный робот-пылесос.
Источник
Как отвязать карту от Google Play с телефона
Чтобы удалить карту из Google Play, пользователю необходимо применить штатные средства мобильной операционной системы или произвести определенный порядок действий на официальном сайте компании. При выполнении поставленной задачи могут возникнуть проблемы, решения которых будут приведены ниже.
Как отвязать банковскую карту от Play Маркета с телефона
Чтобы убрать данные банковской карточки для оплаты услуг посредством Play Mаркета из одноименного приложения на Андроид, можно воспользоваться предустановленным в смартфоне средством. Пошаговое руководство:
- Запустить Play Маркет с заглавного экрана устройства, раскрыть дополнительное меню, кликнув по кнопке в верхнем левом углу.
- Перейти в раздел « Способы оплаты » и нажать по пункту « Другие настройки платежей ».
- В раскрывшемся окне браузера выбрать карту, которую необходимо отключить.
- Тапнуть по кнопке Удалить , подтвердить действие повторным нажатием.
Важно! Если ранее пользователь не был авторизован в своем аккаунте, на третьем шаге потребуется выполнить вход посредством ввода персональных данных, которые указывались при регистрации.
Использование инструментов веб-ресурса
Отвязать карту от Google Play с телефона можно через официальный сайт компании через любой мобильный браузер. Необходимо войти в учетную запись пользователя и выбрать карту, которую необходимо открепить.
Обратите внимание! Нижепредставленная инструкция применима к использованию на компьютере.
- Открыть доступный браузер и перейти на заглавную страницу Google .
- Раскрыть дополнительное меню, щелкнув по функциональной кнопке в верхней части интерфейса, выбрать пункт « Аккаунт ».
- Пролистать страницу до блока « Настройка аккаунта » и перейти по гиперссылке « Оплата ».
- Щелкнуть по строке « Проверьте свои способы оплаты в Google ».
- Выбрать в списке нужную банковскую карту и нажать Удалить .
- Подтвердить действие во всплывающем диалоговом окне.
Возможные проблемы и их решения
Частая проблема при удалении реквизитов из Play Market — наличие подписок. Предварительно необходимо отменить каждую, чтобы ранее описанные способы стали эффективными. Пошаговое руководство:
- Раскрыть дополнительное меню в Play Маркете, перейти в раздел « Подписки ».
- Пролистать страницу вниз и отписаться от всех сервисов.
- Повторить выполнение инструкций по удалению карты.
Оставшиеся проблемы с выполнением поставленной задачи связаны с перебоями в сети. Необходимо проверить доступ в интернет посредством других приложений, например, попытаться открыть любую страницу в браузере. Если это не получилось, следует перезапустить телефон или связаться с мобильным оператором для установления причины неполадки.
Из представленных руководств больше предпочтительно первое — с использованием мобильного приложения Google Play , которое снабжено интуитивно понятным интерфейсом и не перегружено лишними функциями.
Источник
Отключение карты памяти в Android как внутренней памяти
Правильное отключение носителя
Если карта памяти была задействована как часть внутреннего хранилища телефона, то просто вынуть её и вставить, например, в компьютер не получится. Дело в том, что при таком типе использования данные на карточке шифруются, а ключи для работы с ними находятся на самом устройстве. Поэтому для правильного извлечения необходимо проделать следующее:
Важно! Перед выполнением описанных далее действий убедитесь, что заряд батареи телефона составляет 20% и более, либо подключите его к блоку питания!
- Перейдите в «Настройки» и выберите «Хранилище».
Тапните по имени вашей карты.
Внимательно прочитайте предупреждение и, если на microSD присутствуют важные данные, прекратите выполнение процедуры и сделайте бэкап требуемых файлов. Когда удостоверитесь, что резервная копия создана, повторите шаги 1-3 и нажмите «Форматировать».
Важно! Напоминаем ещё раз – выполнение этого действия сотрёт всю информацию с карты памяти!
Теперь карту можно извлекать и использовать для переноса данных или вставить в другое устройство.
Решение некоторых проблем
К сожалению, описанная выше процедура не всегда приводит к удачному результату и далее мы рассмотрим причины проблем и методы их решения.
После извлечения карта не распознаётся
Иногда отключение microSD, которая была отформатирована как часть диска, приводит к проблеме: накопитель перестаёт распознаваться как телефоном, так и другими устройствами. Чаще всего появление подобного сбоя означает, что процесс форматирования завершился некорректно, и карточка нуждается в восстановлении. Это не слишком сложная процедура, но для её выполнения понадобится воспользоваться сторонним софтом – все нюансы уже рассмотрены в статьях по ссылкам далее, так что рекомендуем с ними ознакомиться.
На SD не получается ничего записать
Бывает и так, что после подключения отформатированного накопителя к другим устройствам он сообщает, что защищён от записи либо данные на него просто не копируются. Это означает две вещи: режим read-only активен штатно или контроллер карты включил его из-за сбоя. Первый вариант возможен только при использовании адаптеров microSD-SD, множество из которых оборудовано специальным переключателем защиты на одной из граней, и для устранения проблемы достаточно просто перевести его в верхнее положение.
Второй вариант более серьёзный – для восстановления работоспособности карты понадобится её особым образом отформатировать. Один из наших авторов рассмотрел этот и другие методы решения данной ошибки, так что воспользуйтесь руководством далее – оно применимо и к микроСД.
Помимо этой статьи, на сайте еще 12473 инструкций.
Добавьте сайт Lumpics.ru в закладки (CTRL+D) и мы точно еще пригодимся вам.
Отблагодарите автора, поделитесь статьей в социальных сетях.
Источник