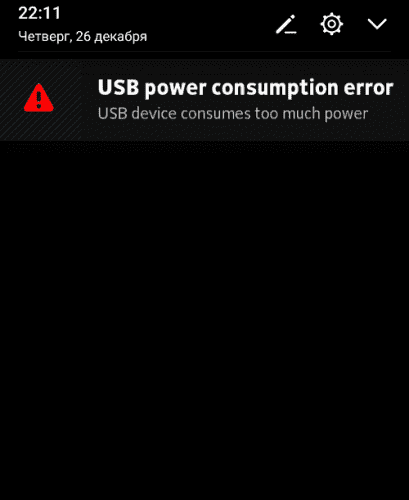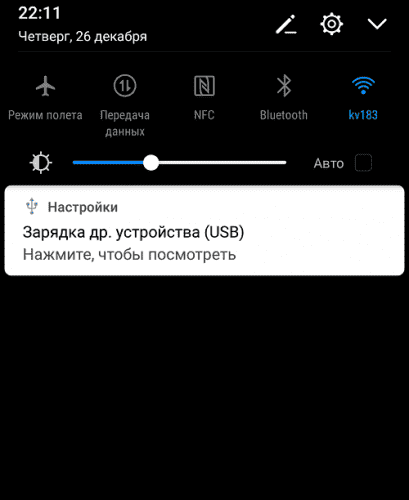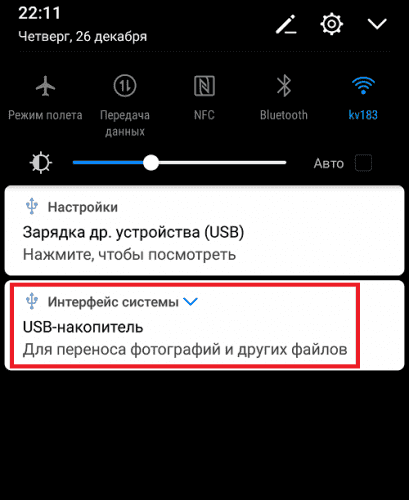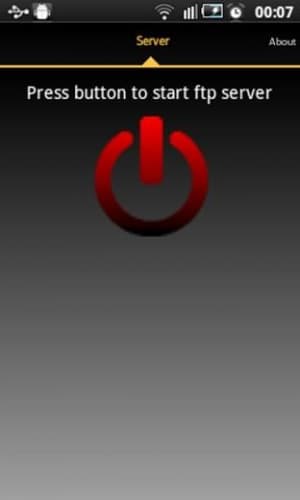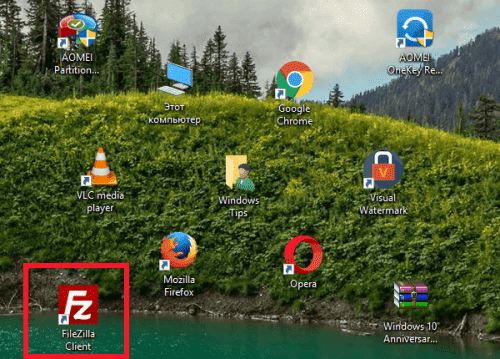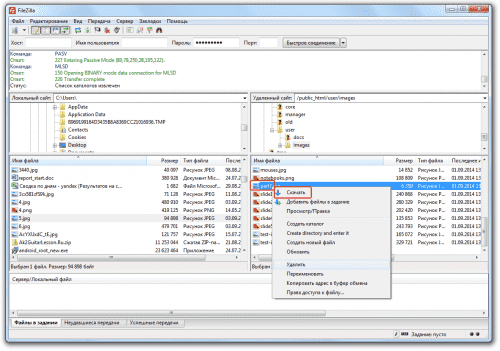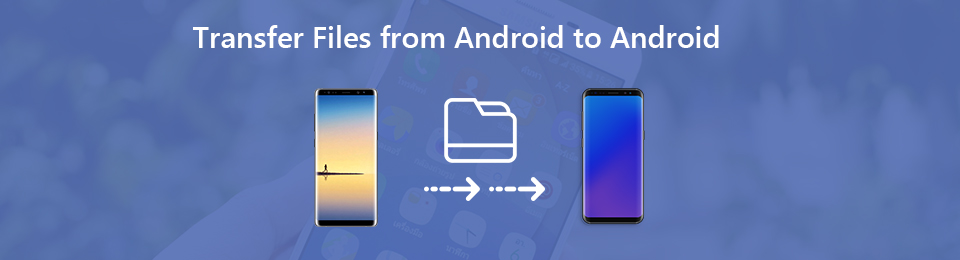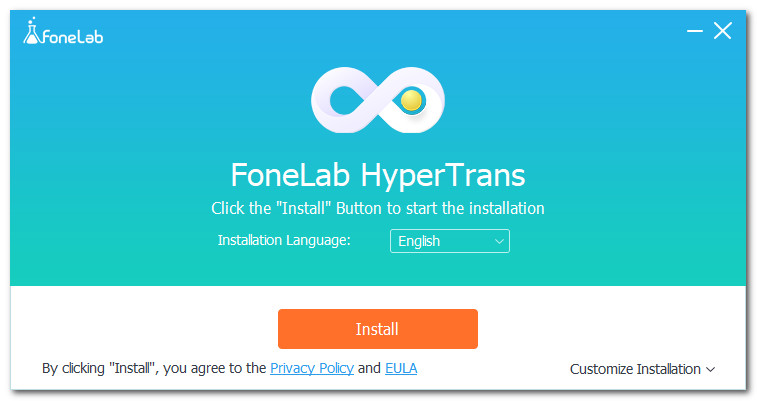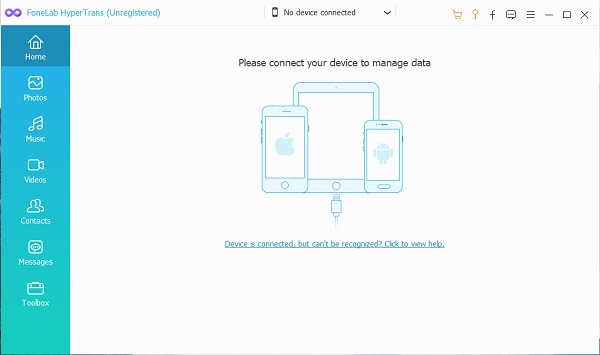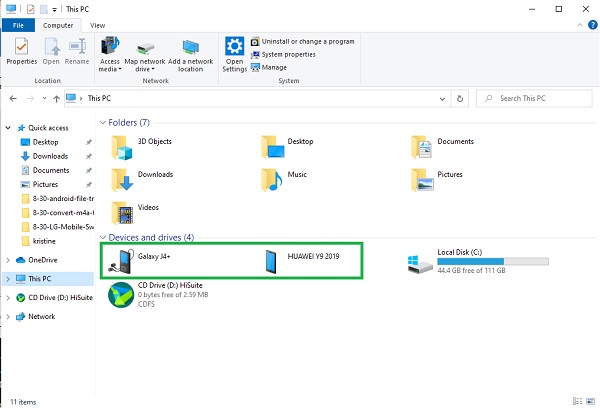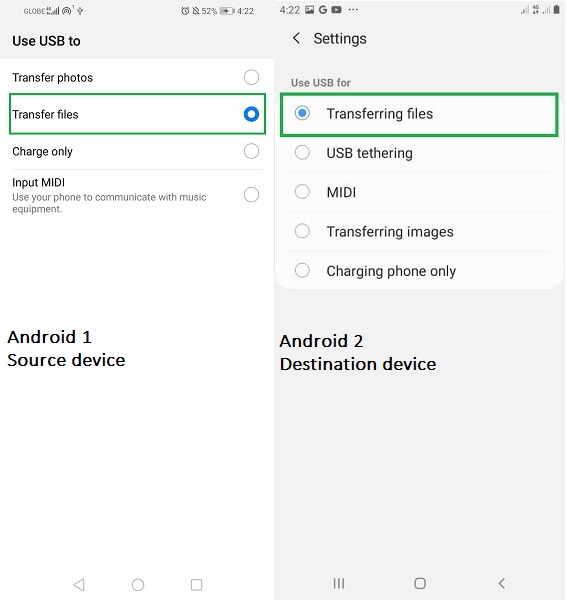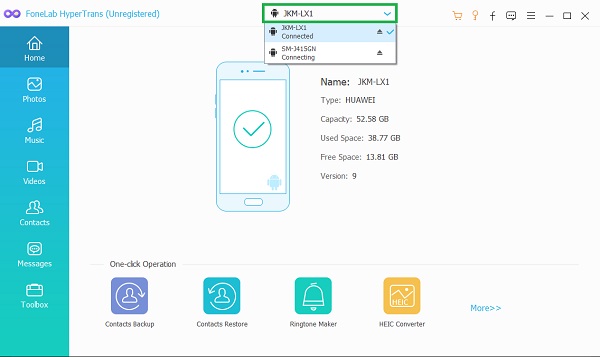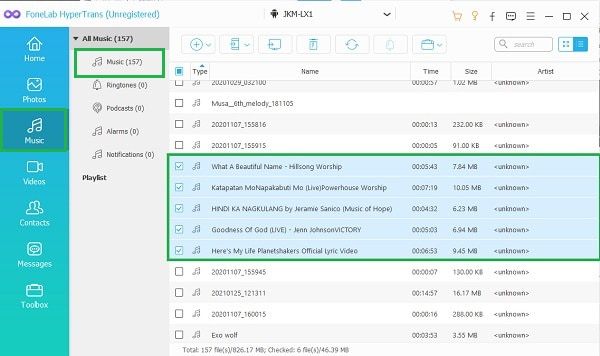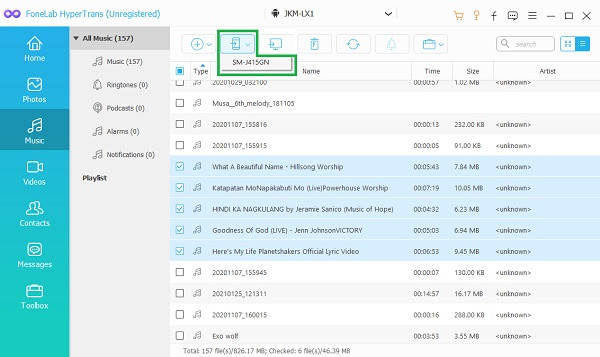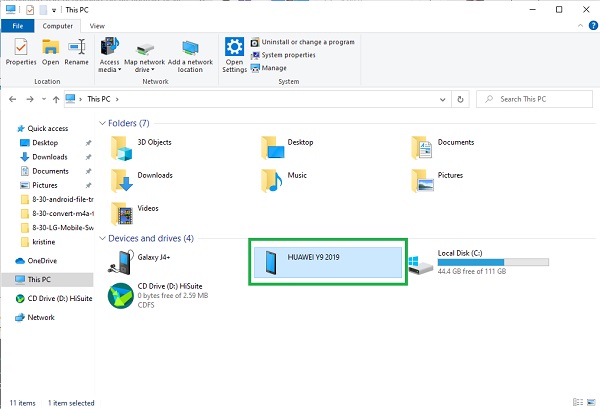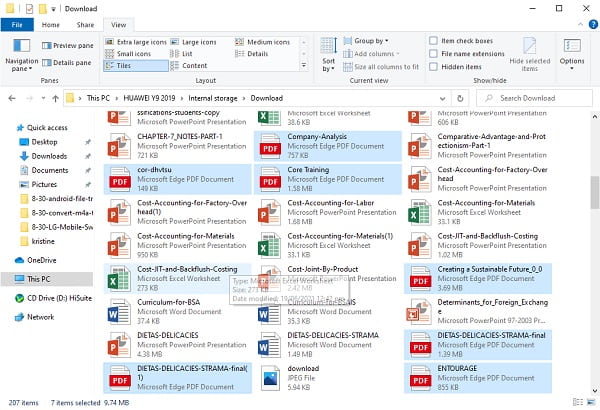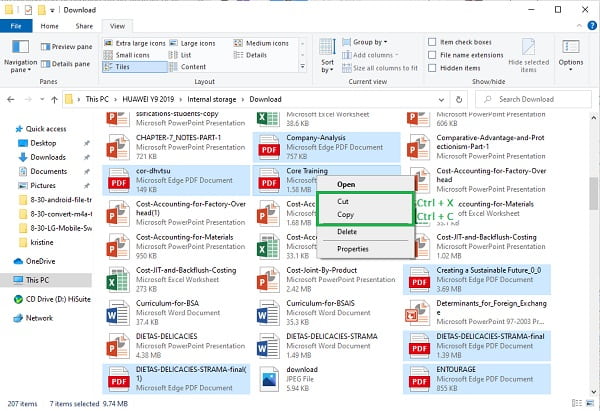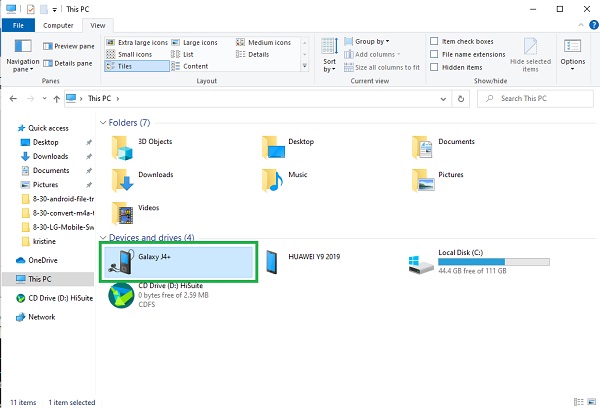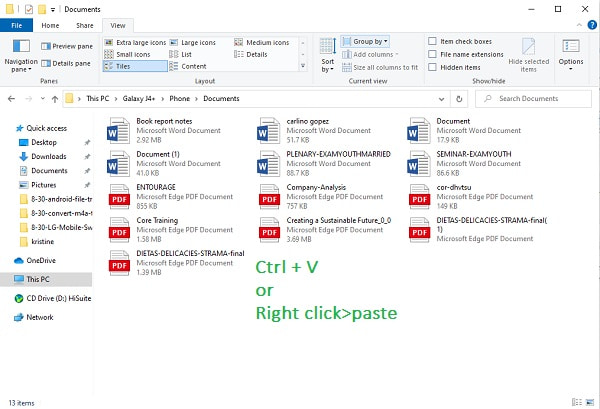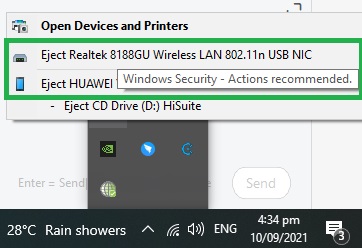- Как скачать файлы с телефона на флешку
- Как подключить флешку к телефону
- На Android версии 6+
- На Android с Root правами
- Как перекинуть файлы с телефона на USB флешку
- USB-переходник
- Bluetooth
- FTP-Server
- Что делать, если телефон не распознает флэш-накопитель
- Заключение
- Как перенести файлы с Android на ПК: 7 методов
- 1. Передача файлов с Android на ПК с помощью передачи файлов по Bluetooth.
- 2. Передача файлов с Android на ПК с помощью AirDroid.
- Передача файлов Android: самый простой способ передачи данных с Android на Android
- Часть 1: 1. Почему вам нужно передавать файлы Android
- Часть 2: Как передавать файлы Android с помощью Fonelab Hypertrans
- Часть 3. Как передавать файлы Android через USB-кабель
- Часть 4: Как передавать файлы Android без USB
- Как перенести файлы с Android на Android через Bluetooth
- Как синхронизировать файлы с Android на Android с учетной записью Google
- Часть 5. Часто задаваемые вопросы о передаче файлов Android
Как скачать файлы с телефона на флешку
Как подключить флешку к телефону
Для осуществления подключения изначально нужно убедиться в наличии порта Usb Host самого девайса. Далее необходим специальный шнур On-the-Go (OTG) . На одном его конце находится вход Micro-USB , Mini-USB или же Type-C USB , а на другом располагается порт для самого внешнего накопителя. Существуют специальные флеш-носители, у которых с одной стороны разъём для подключения к мобильному устройству, а с другой — для флешки.
Так как файловая система NTFS не всегда поддерживает чтение информации этим способом, рекомендуется использовать FAT32 . Поэтому об их смене стоит подумать заранее.
На Android версии 6+
Новые версии смартфонов отличаются от старых тем, что исключают необходимость наличия Root прав для проведения этой операции. Следовательно, процесс будет легче и безопаснее:
- Нужно присоединить непосредственно флеш-накопитель к устройству через On-The-Go (OTG) кабель.
- Если при подключении пришло уведомление, что произошла ошибка, причиной будет являться, предположительно, неподходящая система ( FAT32 ) для чтения с мобильного.
- Если же оповещение в принципе не появляется, а новых разделов в системе не видно, то есть шанс того, что устройство не поддерживает эту процедуру, либо же, используется не флешка, а жёсткий диск, на который банально не хватит энергии и заряда у мобильного телефона.
- При успехе появится уведомление от системы Android , что к устройству пользователя подключён внешний накопитель, в данном случае — USB , с последующим предложением открытия менеджера файлов телефона.
Важно! Если установлены какие-то другие приложения для чтения, могут происходить конфликты, например — уведомление о подключенном накопителе не будет приходить. Рекомендуется удалить всё стороннее и использовать только встроенное программное обеспечение.
При длительной процедуре ( +/-5 минут ) накопитель автоматически деактивируется, чтобы сэкономить определенный процент от зарядки устройства.
На Android с Root правами
Важно! Получение этих прав способно снять гарантию с недавно купленного телефона или вовсе сделать его непригодным для использования.
- Для активации подключённого накопителя нужно совершить процедуру по его монтированию. Хорошим выбором для этого может стать приложение StickMount , являющееся платным сервисом Google Play.
- Этой программой следует включить действие по умолчанию в всплывающем окне при открытии внешнего носителя, затем вся операция монтажа будет закончена, а доступ к файлам предоставлен.
Как перекинуть файлы с телефона на USB флешку
Существует несколько способов перенести данные с мобильного устройства на флеш-накопитель.
USB-переходник
OTG кабель является одним из самых простых способов осуществления обмена информацией в этом случае.
Чтобы перекинуть нужные файлы с телефона на флешку с помощью специального переходника, необходимо сначала подключить его и настроить к работе (вся процедура описана выше), затем с помощью менеджера долгим удержанием выбрать функцию « Поделиться » или « Отправить », выбрать непосредственно подключённый накопитель в списке.
Bluetooth
Для описания всех процессов будет использована в качестве примера операционная система Windows 10 :
- Необходимо на самом компьютере или ноутбуке включить адаптер Bluetooth . Нажать на кнопку списка уведомлений в правом нижнем углу операционной системы, затем активировать функцию.
- Требуется включить ожидание файлов для непосредственного принятия их в систему Windows . Нажать правой кнопкой мыши по значку Bluetooth и по пункту Принять файл .
- На Android смартфоне включить Bluetooth через шторку.
- Зайти в файловый менеджер, лучше всего стандартный, чтобы исключить риск конфликтов и ошибок, выбрать нужную для отправки информацию и долгим нажатием активировать функцию Отправить .
- Выбрать вариант Bluetooth , пару секунд будет происходить поиск ближайших активных устройств.
- Найти подходящий персональный компьютер или ноутбук и подтвердить.
FTP-Server
Этот способ является не менее эффективным, по сравнению с другими:
- Требуется скачать одноимённое приложение для телефона — FTP Server и нажать на красную кнопку активации .
- Загрузить программное обеспечение под названием FileZilla на компьютер.
- Для осуществления процесса требуется выбрать нужный файл на телефоне (правое меню программы FileZilla ) и активировать функцию Скачать .
Что делать, если телефон не распознает флэш-накопитель
Бывают ситуации, когда смартфон не распознаёт внешний накопитель, вот основные причины:
- Неподдерживаемая файловая система FAT32 .
- Механические поломки USB -носителя.
- Неисправность самого телефона.
- Приложения, вызывающие конфликты и ошибки.
Способы устранения ошибок при проведении операции обмена информацией:
- Необходимо любым способом изменить формат накопителя на NTFS .
- Отформатировать флеш-носитель.
- Попытаться лично восстановить накопитель, но рекомендуется предоставить это специалистам.
- Неисправность смартфона можно также доверить работе мастеров, но допускаются и самоличные попытки восстановления, так как проблема программного характера.
- Удаление всего стороннего программного обеспечения.
Заключение
Способы подключения флешки к телефону с ОС Андроид зависят от установленной версии, а также от наличия и отсутствия у пользователя рут-прав. Если же смартфон не читает накопитель, можно попробовать изменить его формат, очистить от информации или удалить все не предустановленные программы.
Источник
Как перенести файлы с Android на ПК: 7 методов
1. Передача файлов с Android на ПК с помощью передачи файлов по Bluetooth.
На вашем ПК включен Bluetooth? Возможно, у вас есть USB-ключ Bluetooth или ваше устройство имеет встроенный Bluetooth. В любом случае, отправка данных через Bluetooth для передачи файлов с Android на Windows — хороший вариант, особенно для небольших файлов.
Для начала вам нужно включить Bluetooth в Windows, а затем в Android.
В Windows нажмите Win + I, чтобы открыть Настройки. Откройте раздел « Устройства » и выберите слева вкладку « Bluetooth и другие устройства ». Здесь переключите Bluetooth на Вкл и нажмите Добавить Bluetooth или другое устройство. Еще раз выберите Bluetooth, чтобы начать поиск совместимых устройств.
В то же время откройте панель быстрых настроек на Android, дважды проведя вниз от верхнего края экрана. Здесь нажмите и удерживайте Bluetooth. В появившемся меню нажмите « Подключить новое устройство» и подождите, пока телефон обнаружит ваш компьютер. Оба устройства попросят вас подтвердить код безопасности для их сопряжения.
Установив соединение, найдите значок Bluetooth на панели задач в правом нижнем углу OC. Кликните его правой кнопкой мыши и выберите « Получить файл», затем нажмите « Далее», чтобы начать передачу.
Тем временем используйте браузер файлов Android или приложение Галерея, чтобы выбрать файл, который вы хотите передать. Используйте кнопку « Поделиться» и выберите Bluetooth, чтобы поделиться данными, затем выберите свой компьютер в следующем списке.
После передачи данных вы должны получить уведомление об успешном завершении передачи файла. Вас спросят, где его сохранить, поэтому перейдите в предпочтительное место назначения и нажмите Готово.
2. Передача файлов с Android на ПК с помощью AirDroid.
AirDroid — жизненно важное приложение для всех пользователей Android. Это бесплатно с дополнительной премиальной подпиской. Вам нужно будет создать учетную запись или войти в систему с помощью Google, Facebook или Twitter, если у вас мало времени.
AirDroid предлагает инструменты уведомления и привязки, а также простую передачу файлов на компьютер в той же сети Wi-Fi.
Начните с установки и открытия мобильного приложения AirDroid. AirDroid запросит разрешение на доступ к звонкам, журналам вызовов и мультимедиа на вашем устройстве. Чтобы использовать приложение в полную силу, выберите Разрешить для этих параметров.
В AirDroid доступны различные инструменты. Для передачи файлов на ПК убедитесь, что для параметра «Файлы» установлено значение «Вкл».
Источник
Передача файлов Android: самый простой способ передачи данных с Android на Android
Передача файлов может быть для вас не новостью, особенно передача файлов между двумя телефонами Android. Возможно, вы делали это раньше для фотографий, видео, песен или файлов, которыми хотели бы поделиться с другими, но делаете ли вы это наилучшим образом? Узнайте, как эффективно и без проблем передавать файлы с Android на Android.
Передача данных с iPhone, Android, iOS, компьютера в любое место без каких-либо потерь.
- Перемещайте файлы между iPhone, iPad, iPod touch и Android.
- Импортируйте файлы с iOS на iOS или с Android на Android.
- Переместите файлы с iPhone / iPad / iPod / Android на компьютер.
- Сохранить файлы с компьютера на iPhone / iPad / iPod / Android.
Часть 1: 1. Почему вам нужно передавать файлы Android
Есть несколько причин, по которым вам придется переносить файлы Android с одного телефона на другой. Это может быть по личным или служебным причинам, или, возможно, у вас есть новый телефон Android и вы хотите перенести файлы со своего предыдущего. Вот несколько возможных причин:
- Переход на новый телефон Android. Теперь, когда ваш телефон новый, вы можете захотеть или должны переместить все файлы и программы с предыдущего телефона на новый.
- Чтобы продолжить работу, сохраненную на одном устройстве, на другом устройстве или в другом месте. Передача файлов Android позволяет продолжить то, что вы начали на старом телефоне, даже на новом телефоне.
- Для резервного копирования и архивирования, чтобы защитить вас от потери данных. Это очень важно, потому что вы избавляетесь от потенциального риска потерять все в случае неожиданного сценария.
- Делитесь тем, что у вас есть на телефоне, с другими, кто тоже хотел бы это иметь. Например, изображения, видео, песни, файлы или даже приложения.
Часть 2: Как передавать файлы Android с помощью Fonelab Hypertrans
Вот решение для удобной передачи данных с любого телефона Android на другой Android или даже iPhone, iPad или iPod Touch. FoneLab HyperTrans — это универсальное программное обеспечение, которое вы можете использовать для изображений, видео, музыки, сообщений, контактов и практически любой передачи файлов между Android, iOS и компьютером. Вы можете легко перенести множество файлов Android с Android на Android. Вы также можете использовать эту программу для передачи файлов с ПК на Android.
Шаг 1 Загрузите и установите FoneLab HyperTrans на свой компьютер.
Шаг 2 После установки запускаем программу.
Шаг 3 Пока программа работает, подключите оба телефона Android к компьютеру.
Шаг 4 После этого разрешите обоим телефонам передавать файлы.
Шаг 5 После этого оба телефона будут распознаны FoneLab HyperTrans.
Шаг 6 Выберите одну модель телефона Android в качестве устройства для импорта в верхней части панели.
Шаг 7 После этого выберите конкретный файл Android, который вы собираетесь передать. Выберите тип данных на левой панели, а затем отметьте все, что вы хотите передать, в правом окне предварительного просмотра.
Шаг 8 Когда все файлы Android, предназначенные для передачи, отмечены, щелкните значок телефона и щелкните целевое устройство Android, чтобы начать процесс.
Часть 3. Как передавать файлы Android через USB-кабель
Android позволяет передавать файлы напрямую на другое устройство Android через USB-кабель при одновременном подключении к компьютеру. Это один из самых простых способов передачи файлов Android.
Шаг 1 Во-первых, подключите оба телефона Android к компьютеру с помощью USB-кабеля.
Шаг 2 После подключения обоих телефонов к компьютеру разрешите передачу файлов.
Шаг 3 Найдите и откройте исходное устройство.
Шаг 4 Найдите и выберите все файлы Android, которые вы собираетесь передать. Чтобы выбрать несколько файлов вручную, нажмите кнопку Ctrl, отмечая файлы. Чтобы выделить все, вы можете либо выбрать саму папку, либо нажать Ctrl + A вместе.
Шаг 5 Выбрав файлы Android для передачи, вы можете их скопировать или вырезать (переместить). Вы можете нажать правую кнопку мыши и выбрать вырезать или скопировать. Другой способ — нажать Ctrl + X, чтобы вырезать, или Ctrl + C, чтобы скопировать.
Шаг 6 Теперь, когда файлы, предназначенные для передачи, выбраны, найдите и откройте целевое устройство.
Шаг 7 Когда откроется место, где вы планируете сохранить файл, вставьте файлы. Вы можете щелкнуть правой кнопкой мыши и выбрать «Вставить» или нажать Ctrl + V. После этого начнется передача этих файлов.
Шаг 8 После завершения передачи вы можете извлечь оба телефона Android из компьютера.
Часть 4: Как передавать файлы Android без USB
Как перенести файлы с Android на Android через Bluetooth
Bluetooth — один из самых ранних методов беспроводной передачи различных файлов между двумя телефонами Android. Вот как вы передаете файлы Android через Bluetooth.
Шаг 1 Во-первых, включите Bluetooth на обоих устройствах Android. Откройте «Настройки», перейдите в «Настройки Bluetooth». Включите Bluetooth, затем выполните сопряжение двух телефонов вручную.
Шаг 2 Когда два устройства Android будут сопряжены, найдите и выберите файлы, которые вы собираетесь передать. Вам разрешено отправлять контакты, изображения, видео и другие файлы.
Шаг 3 После выбора файлов для передачи коснитесь значка «Поделиться». Выберите Bluetooth в качестве метода обмена и выберите целевое устройство.
Как синхронизировать файлы с Android на Android с учетной записью Google
Учетная запись Google позволяет синхронизировать данные Android между устройствами. Чтобы перенести файлы с Android на Android, вы должны сначала сделать резервную копию всех необходимых данных в сервисе Google. Вот руководство, которое покажет вам, как синхронизировать файлы Android с вашей учетной записью Google.
Шаг 1 Откройте «Настройки» и коснитесь опции «Учетная запись». Нажмите Google и войдите в свою учетную запись Gmail или выберите свою учетную запись.
Шаг 2 После этого просмотрите и выберите файлы, которые хотите передать. Затем коснитесь параметра «Еще» и выберите «Резервное копирование и сброс».
Шаг 3 Между тем, теперь вы можете перейти на другое устройство Android. Войдите в ту же учетную запись Google. Как и в первом шаге, откройте «Настройки» и коснитесь параметра «Учетная запись». Коснитесь Google и войдите в ту же учетную запись Gmail, которую вы использовали на первом устройстве.
Шаг 4 Коснитесь параметра Еще. Здесь вы найдете параметр «Синхронизировать сейчас».
Шаг 5 Наконец, нажмите «Синхронизировать сейчас», чтобы начать передачу файлов с Android на Android.
Часть 5. Часто задаваемые вопросы о передаче файлов Android
Безопасна ли передача Android?
Да, потому что вы можете контролировать, что вы передаете и как вы это делаете. Существуют разные способы передачи файлов Android, и все они практически безопасны.
Могу ли я подключить два телефона Android через USB?
Да, ты можешь. Чтобы подключить два телефона без компьютера, вам понадобится USB-кабель и USB-адаптер OTG.
Как подключить два телефона Android через USB
- Используйте USB-кабель или зарядное устройство, чтобы удерживать два телефона вместе.
- Выберите режим передачи USB или разрешите передачу файла на обоих телефонах.
Передача данных с iPhone, Android, iOS, компьютера в любое место без каких-либо потерь.
- Перемещайте файлы между iPhone, iPad, iPod touch и Android.
- Импортируйте файлы с iOS на iOS или с Android на Android.
- Переместите файлы с iPhone / iPad / iPod / Android на компьютер.
- Сохранить файлы с компьютера на iPhone / iPad / iPod / Android.
Передача файлов между двумя устройствами Android несложна, но продолжительность передачи зависит от используемого метода и инструментов. Получите максимум от файлов Android даже на другом телефоне. Узнайте, как эффективно передавать файлы с Android на другой Android, как с решениями, приведенными выше.
Источник