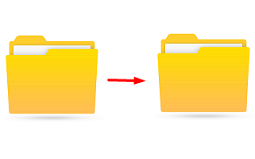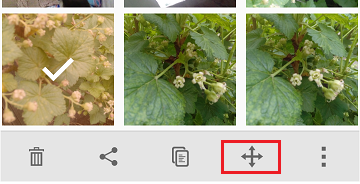- Как перенести фото с Андроида на Андроид: все способы
- Перенос фото с Андроида на Андроид
- 1. Через компьютер или ноутбук по USB
- 2. Через SD карту
- 3. По облаку — Google фото
- 4. По Bluetooth
- 5. С помощью приложений
- Мессенджеры
- inShare
- Передача файлов WiFi
- Send Anywhere
- В заключение
- Photo Helping
- Андроид: как переместить фото из одного альбома в другой
- Перемещение фото на карту памяти на устройствах с Андроид
- Способ 1: Стандартный менеджер файлов
- Способ 2: Стороннее ПО
- Изменение настроек камеры
- Как перенести фотографии с одного Андроида на другой
- Создание общего альбома в Google Photos
- Передача фотографий по Bluetooth
Как перенести фото с Андроида на Андроид: все способы
Перенести фотографии с одного телефона на Андроид в другой, является очень важным моментом при переходе на новый смартфон.
Есть несколько способов, как это можно сделать, рассмотрим все из них. Плюс, вы узнаете, как с помощью облака, обезопасить себя от неожиданной потери фотографий на вашем телефоне.
В прошлой публикации мы рассмотрели самые простые способы, как перенести контакты с андроида на андроид, сегодня же материал будет посвящен тому, как перенести фото с андроид телефона на андроид телефон быстро и без потерь.
Перенос фото с Андроида на Андроид
Самый простой способ сделать это — просто скопировать их с одного смартфона на другой. А еще лучше использовать для этого SD карту. Так, где бы вы ее не использовали — фотографии будут храниться на ней.
1. Через компьютер или ноутбук по USB
Достаточно подключить оба телефона по USB к компьютеру или ноутбуку и скопировать файлы из папки фотографий одного аппарата в такую же папку на другом. Подключать смартфоне необходимо в режиме передачи данных.
Папка может находиться по разному пути, но называться будет — DCIM. Ищите ее, в ней и находятся все ваши фото.
2. Через SD карту
В настройка ОС Android установите, чтобы все фотографии сохранялись именно на SD-карте. Сделать это можно открыв камеру, зайдя в ее настройки и установив соответствующий флажок. Теперь все ваши снимки будут сохраняться всегда на ней. И их всегда можно будет посмотреть с любого устройства, где будет использоваться эта СД-карта.
Уже существующие фотографии. если эта функция не была включена до этого, хранятся в памяти телефона, их необходимо перекинуть на карту. Для этого:
1. Откройте файловый менеджер в телефоне и перейдите в папку DCIM. Нажмите на значок с троеточием, чтобы открыть меню, далее выберите все файлы. Затем еще раз нажмите на троеточие и выберите пункт «Переместить». Укажите папку на вашей СД карте, чтобы переместить их.
Важно! В некоторых версиях Android нужно просто выделить файлы, затем перейти в папку на СД карте, нажать на троеточие и выбрать пункт «Переместить выделенные файлы сюда».
Если папки для фотографий на СД карте нет — включите вначале функцию сохранения на ней в настройках, как это написано выше. Сделайте пару снимков, чтобы они сохранились. Так, можно будет сразу понять куда копировать или перемещать снимки.
3. По облаку — Google фото
Отличный вариант, чтобы все фотографии, которые вы делаете всегда были под рукой и их можно было посмотреть в любой момент на любом устройстве, хоть с ПК, хоть с планшета или телефона.
Советую использовать этот вариант всем. Так, даже если вы потеряете свой смартфон, он полностью выйдет из строя, или любая другая неприятность — ваши снимки всегда будут храниться в облаке.
1. Установите Google Фото из Google Play, если он не установлен. Зайдите в приложение со своими данными от гугл аккаунта.
2. При входе вас спросят в каком качестве синхронизировать фото, лучше укажите — в оригинальном, т.е. исходного качества. И включите автозагрузку.
Теперь ваши снимки будут автоматически синхронизироваться с облаком. И посмотреть их будет можно с любого устройства по адресу: https://photos.google.com/
Интересно! Есть и другие приложения для передачи мультимедиа файлов в облако, это: Dropbox, Microsoft OneDrive, My Cloud и другие.
4. По Bluetooth
1. Включите блютус в настройках своего смартфона, сделать это проще всего развернув верхнюю шторку и нажав на соответствующую иконку.
2. Откройте галерею с фото, выберите фото, которые хотите передать (в разных версиях ОС, они выбираются по-разному, обычно достаточно просто зажать одно фото и затем выделить остальные) и сверху над списком нажмите значок передачи файлов.
Отобразится сразу несколько вариантов их передачи, из них будет работать любой, но нам нужен именно Bluetooth.
5. С помощью приложений
Мессенджеры
Это может быть: Viber, WhatsApp, VK и другие. Просто в приложении выбираете необходимые изображения и передаете их другому пользователю.
Важно! При передаче фотографий в мессенджерах — качество будет падать, т.к. они сжимают картинки. Учитывайте это.
inShare
Адрес: inShare
Неплохая программа для передачи различных данных, снимки копирует в исходном — хорошем качестве.
Передача файлов WiFi
Также работает очень хорошо, большой рейтинг и множество положительных отзывов.
Send Anywhere
Простая программа для копирования мультимедиа контента между смартфонами, ПК, планшетами.
В заключение
Android смартфоны позволяют использовать SD-карты расширяя свою память. Применяйте эту возможность и ваши снимки всегда будут храниться именно на них, не привязываясь к телефону. А чтобы, быть полностью уверенным в их сохранности — установите себе облако.
Источник
Photo Helping
Сайт об обработке фото и фоторедакторах
Андроид: как переместить фото из одного альбома в другой
Для того, чтобы перемещать фотографии между альбомами на Андроиде, можно использовать стандартный проводник, имеющийся на всех смартфонах и планшетах.
Алгоритм:
1) Откройте проводник и выберите раздел «Изображения».
2) Вы увидите изображения, хранящееся на вашем устройстве.
Выберите фотографии, которые вам нужно переместить (они изменят фон и будут отмечены галочками).
Появится панель инструментов, на ней выберите кнопку перемещения.
Эта кнопка выглядит как крест со стрелками на конце.
3) Далее выберите папку (альбом), в которую нужно поместить выбранные фото.
4) Когда вы перейдёте внутрь папки нажмите на кнопку «Вставить».
5) Начнётся процесс переноса.
Когда в шкале прогресса вы увидите 100%, то всё будет готово.
Источник
Перемещение фото на карту памяти на устройствах с Андроид
Способ 1: Стандартный менеджер файлов
В каждом устройстве на Android есть средство управления файлами, хранящимися в его памяти.
- Находим на смартфоне приложение «Мои файлы», «Диспетчер файлов», «Проводник» или что-то похожее и запускаем его.
В списке категорий выбираем «Изображения» и открываем раздел «Camera».
Изображения можно переместить сразу в корневой раздел SD-карты. Для этого просто жмем «Переместить сюда».
Можно перенести фото в отдельный каталог. Сначала жмем иконку в виде трех точек и выбираем «Создать папку».
Способ 2: Стороннее ПО
Задачу можно выполнить и с помощью сторонних приложений. Существует много файловых менеджеров, с разным интерфейсом и функционалом, но способ перемещения изображений в них мало чем отличается. Рассмотрим, как перенести фото с устройства на SD-карту с помощью Total Commander.
- Запускаем приложение, выбираем «Память устройства» и заходим в папку «DCIM». Обычно в ней хранятся снятые на камеру фотографии.
Второй способ указать путь – найти его в приложении. Тапаем справа кнопку со стрелками и жмем иконку в виде домика, чтобы выйти в главное меню Total Commander.
Теперь выбираем карту памяти и жмем «OK».
Далее жмем «Переместить».
Здесь также предварительно можно создать папку. Для этого жмем иконку в виде папки с плюсом и создаем новый каталог.
Открываем его, нажимаем «OK» и перемещаем фото.
Ознакомиться с другими приложениями, предоставляющими возможность решения рассматриваемой задачи, можно в отдельной статье.
Изменение настроек камеры
Чтобы в дальнейшем обходиться без вышеописанных действий, можно изменить настройки камеры так, чтобы фотографии сразу сохранялись на карту памяти.
- Запускаем приложение «Камера», открываем «Настройки», нажав иконку в виде шестеренки, ищем раздел «Место хранения», «Память», «Сохранить в» или похожий и заходим в него.
В открывшемся окне выбираем SD-карту. Теперь каждый снимок будет храниться там.
Помимо этой статьи, на сайте еще 12473 инструкций.
Добавьте сайт Lumpics.ru в закладки (CTRL+D) и мы точно еще пригодимся вам.
Отблагодарите автора, поделитесь статьей в социальных сетях.
Источник
Как перенести фотографии с одного Андроида на другой
В памяти современных смартфонов хранятся самые разные файлы: документы, музыка, изображения. Но чаще всего именно фотографии приходится копировать с одного устройства на другое.
Если под рукой нет компьютера и вам срочно нужно отправить снимки на другой телефон или планшет, то далее мы расскажем о том, как перенести фото с Андроид на Андроид.
Создание общего альбома в Google Photos
Google Photos — это бесплатное приложение для синхронизации фотографий с облачным хранилищем Google, доступ к которому можно получить с любого мобильного устройства или компьютера.
На более современных Android устройствах Google Photos устанавливается по умолчанию. Если на вашем смартфоне или планшете его нет, то загрузите приложение через Play Маркет. Как скопировать фото с Android на Android через Google Photos:
Шаг 1. Запустите Google Photos, выберите нужный Google аккаунт и включите автозагрузку и синхронизацию. После этого нажмите «Готово».
Шаг 2. Нажмите на кнопку «Альбомы» в верхнем левом углу и выберите «Общие альбомы».
Шаг 3. Создайте новый альбом. Для этого нажмите на значок в виде плюса.
Шаг 4. Отметьте фотографии, которыми хотите поделиться и нажмите «Далее».
Шаг 5. Введите название альбома и нажмите «Поделиться», чтобы скинуть фотографии на другое устройство.
Шаг 6. Приложение запросит доступ к списку контактов. Нажмите «Разрешить».
Шаг 7. Выберите из списка человека, которому хотите открыть доступ к альбому и отправить ссылку.
Шаг 8. Чтобы изменить параметры доступа нажмите на значок в виде трех точек и в открывшемся меню выберите «Настройки доступа».
Шаг 9. Здесь вы можете скопировать ссылку на альбом, разрешить или запретить другим пользователям добавлять или редактировать фотографии, оставлять комментарии.
Создание общего альбома — наиболее простой способ для синхронизации изображений между устройствами. Особенно, если вы хотите поделиться только определенными фотографиями. Чтобы перенести все снимки на другой смартфон, включите автозагрузку и авторизуйтесь на двух устройствах в одном аккаунте. О том, как скопировать фото с Android на компьютер читайте в нашем руководстве.
Передача фотографий по Bluetooth
Bluetooth есть на всех современных Android смартфонах. И хотя в первую очередь он используется для подключения беспроводных аксессуаров (часов, наушников, колонок), с его помощью можно делиться фотографиями и другими файлами. Как скинуть фото на другой телефон по Bluetooth:
Шаг 1. На главном экране сделайте свайп сверху вниз и вызовите панель уведомлений. После этого нажмите на значок «Bluetooth» и перейдите в «Настройки».
Шаг 2. Передвиньте ползунок в состояние «Включено». Аналогичные действия выполните на другом смартфоне.
Шаг 3. Запустите галерею и выберите фотографию, которую хотите перенести на Андроид. Для этого нажмите на значок поделиться и выберите «Bluetooth».
Шаг 4. Начнется поиск расположенных поблизости устройств. Выберите из списка нужное, чтобы начать передачу.
Шаг 5. На другом устройстве нажмите «Принять», чтобы разрешить передачу данных и сохранить файл в памяти смартфона.
Через Bluetooth можно отправлять несколько фотографий одновременно. Но из-за нестабильности беспроводного соединения мы рекомендуем делиться файлами по отдельности.
Источник