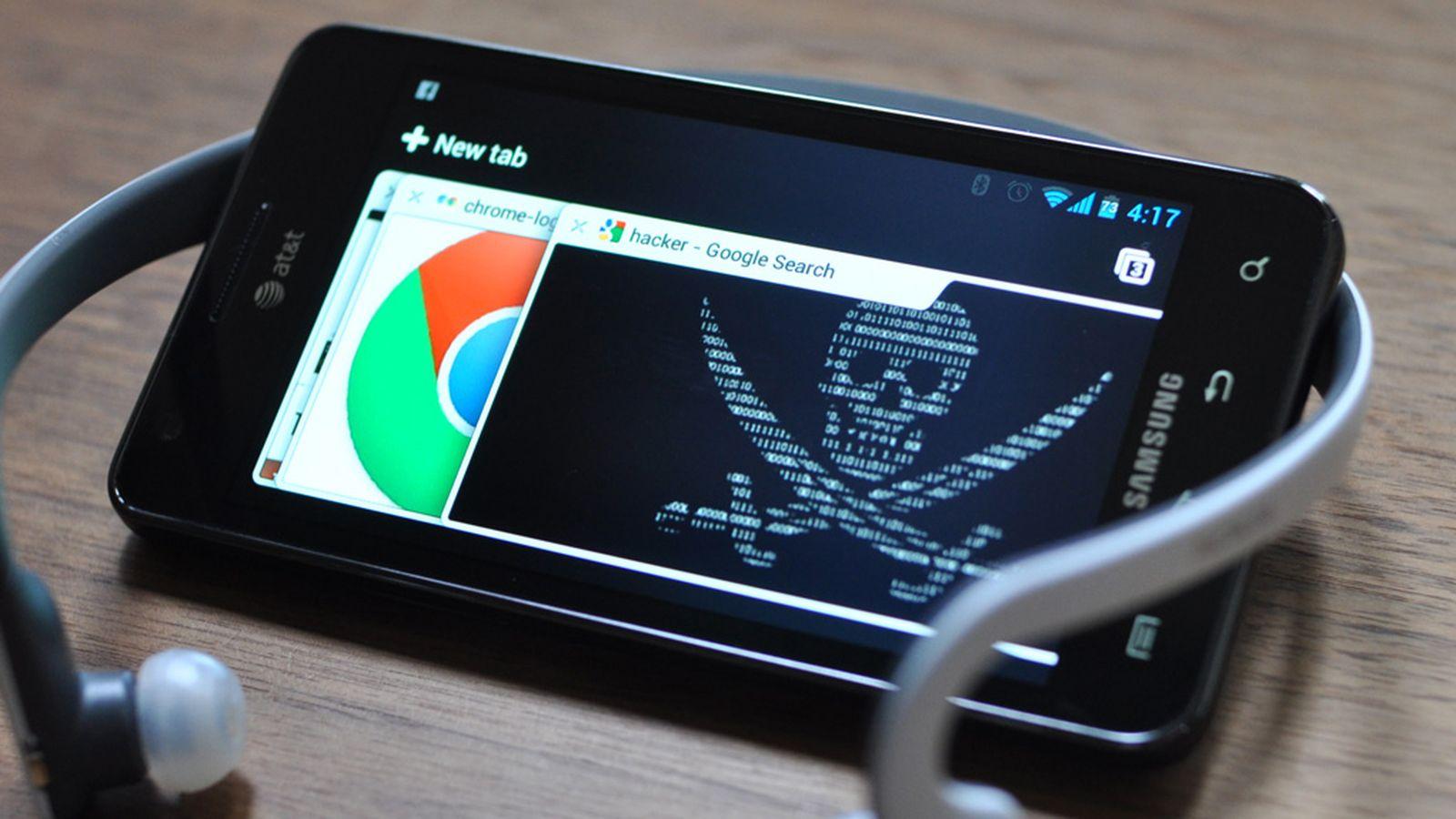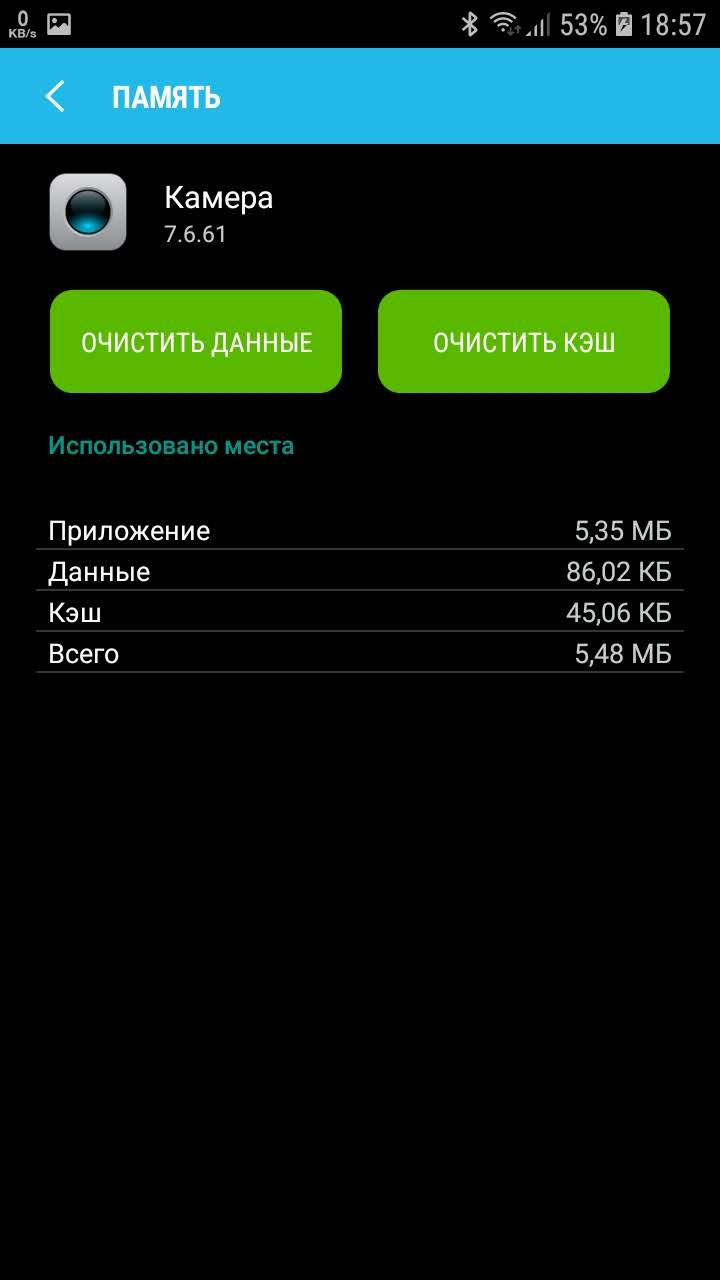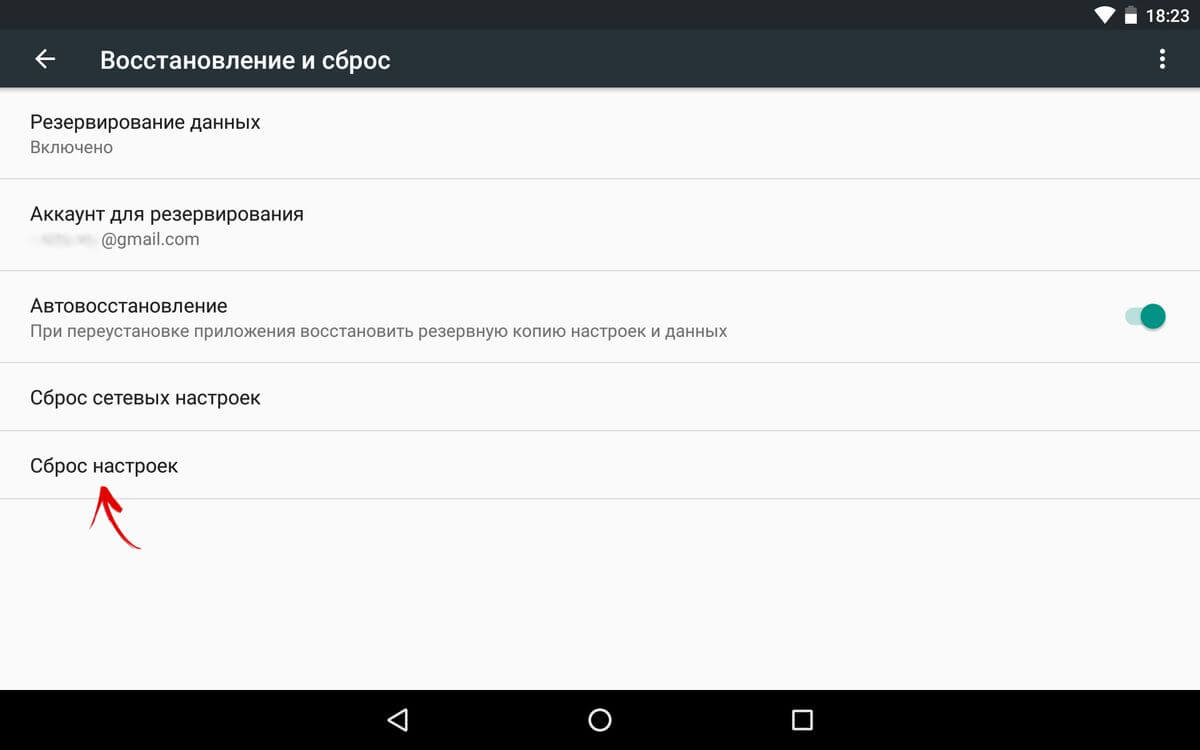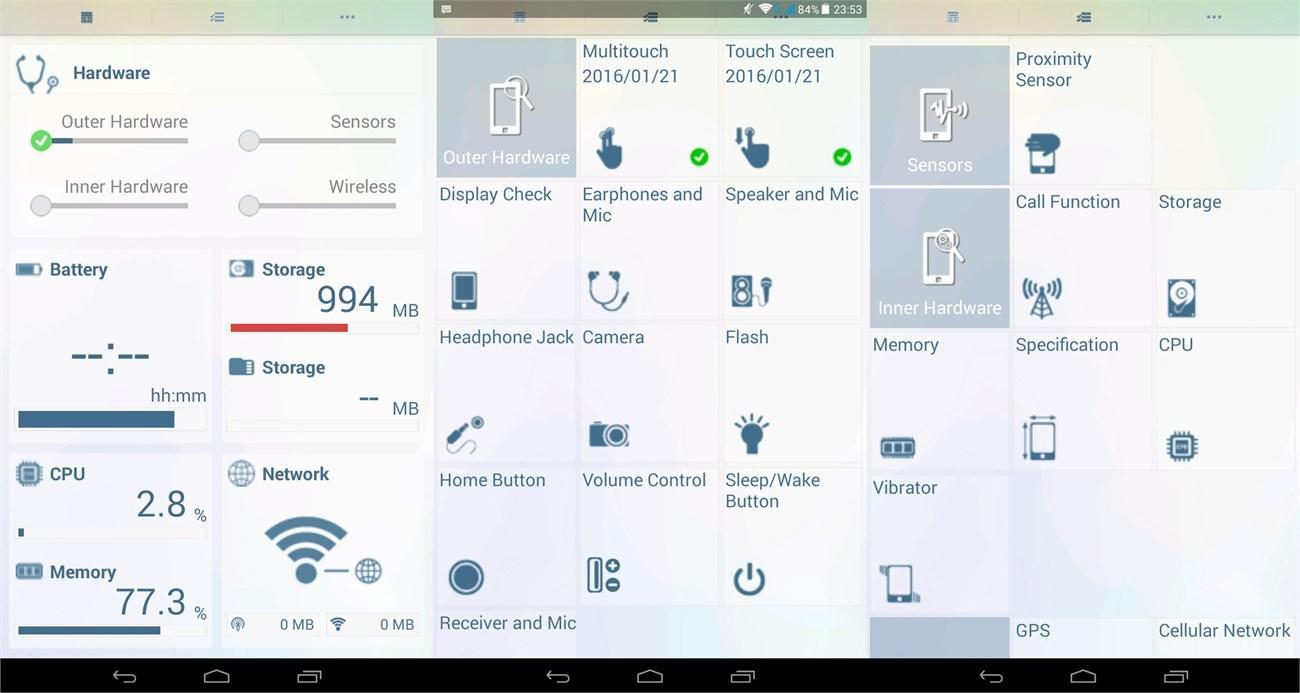- Не работает камера на Андроид: причины и решение проблемы
- Что делать если не работает камера на Андроид:
- Сбросить кэш и данные приложения камеры
- Установить стороннее приложение камеры
- Выполнить хард ресет
- Ошибка камеры: «Не удалось подключиться к камере» на Android-устройстве
- 1. Доступные способы
- 2. Способы среднего уровня сложности
- 3. Методы устранения ошибки для продвинутых пользователей
- Не включается камера на андроиде — почему не работает
- Почему на андроиде не работает камера
- Как восстановить работоспособность камеры на андроиде
- Проверка целостности объектива
- Смена директории для сохранения снимков на SD-карту
- Очистка данных и сброс настроек камеры
- Перезагрузка смартфона
- Полный сброс настроек телефона
- Проверка смартфона на вирусы и очистка
- Установка новой прошивки на устройство с андроидом
- Сторонние приложения для камеры
- Проверка функций ОС андроид
- Обращение в сервисный центр
- Не работает основная или селфи камера
Не работает камера на Андроид: причины и решение проблемы
Несколько простых советов, как исправить проблему с неработающей камерой на смартфоне. Особенно часто этим грешат бюджетные модели телефонов. Как раз на днях мне занесли телефон DEXP, который при запуске камеры показывал только чёрный экран. В моём случае проблему решить, к сожалению, не удалось и клиент отнес его в СЦ.
Но, с большой долей вероятности, оживить камеру можно с помощью нескольких простых способов. Касаться сложной технической части не будем, а затронем только те проблемы, которые можно решить своими силами.
Невозможно подключить камеру. Закройте другие приложения, которые могут использовать камеру или вспышку.
Но камера не запускается даже после перезагрузки устройства.
Ниже я предлагаю вам несколько способов, которые могут помочь решить проблему с камерой.
Что делать если не работает камера на Андроид:
Прежде чем приступать, запустите приложение камеры и, если на основной камере вы видите чёрный экран, переключитесь на переднюю селфи-камеру. Если передняя камера работает, значит проблема непосредственно в самом модуле основной камеры и своими силами исправить не получится. Но, в случае если фронтальная камера тоже не показывает изображение, читаем ниже.
Сбросить кэш и данные приложения камеры
Перейдите по пути Настройки => Приложения => Камера и выберите вкладку Память
Нажмите сначала “Очистить кэш”, потом “Очистить данные”
Попробуйте запустить камеру и, если не заработало, переходим к следующему шагу
Установить стороннее приложение камеры
Возможно стандартное приложение камеры настолько тупит, что ему не помогает даже сброс кэша и данных. В этом случае можно попробовать установить стороннее приложение камеры.
К счастью таких программ в Play Market огромное количество и можно выбрать на любой вкус. 
Выполнить хард ресет
Если предыдущие способы не помогли исправить проблему с камерой, можно принять кардинальные меры – сбросить настройки телефона до заводских.
Перейдите в настройки смартфона и найдите пункт “Восстановление и сброс” или “Архивация и восстановление”. Название зависит от модели устройства и версии Андроид, но в любом случае в нём будет слово восстановление или сброс 
К сожалению более серьёзные поломки камеры на Андроид исправить своими силами не получится. В этом случае стоит обратиться за помощью в сервисный центр.
Источник
Ошибка камеры: «Не удалось подключиться к камере» на Android-устройстве
Всё начинается с того, что при попытке задействовать камеру Android-устройства вы сначала видите пустой экран со значком камеры в центре, а потом получаете сообщение «Не удалось подключиться к камере». Иногда удается задействовать камеру после перезагрузки устройства, но, как правило, частота возникновения ошибки увеличивается, и вскоре воспользоваться фото-модулем для того, чтобы сделать пару-тройку фотографий, становится просто невозможно. Многие пользователи жалуются также, что аналогичное сообщение об ошибке они получают при попытке произвести съемку видео с минимальным разрешением (240p). Можно ли как-то исправить ситуацию? Давайте попробуем вместе разобраться в происходящем и найти доступные пути самостоятельного решения проблемы.
1. Доступные способы
A) Перезагрузка
Пользователи сообщают, камера начинает работать после перезагрузки Android-устройства. Иногда приходится перезагрузить гаджет несколько раз, чтобы добиться требуемого результата. В любом случае, есть смысл попробовать этот элементарный способ — выключить и снова включить свой смартфон или планшет.
B) Перезагрузка в безопасном режиме
Каждое Android-устройство имеет функцию загрузки в «Безопасном режиме» функцию, то есть, вы перезагружаете телефон и включаете его, активируя только основные приложения и ограниченное количество доступных функций. Безопасный режим отлично подходит для поиска неисправностей, так как загруженные приложения будут отключены, и вы будете в состоянии определить, действительно ли существует конфликт между различным софтом сторонних разработчиков и системным программным обеспечением, имеющим отношение к использованию камеры.
Для повторного запуска в безопасном режиме:
- Выключите устройство.
- Удерживайте кнопку питания в течение нескольких секунд до тех пор, пока не появится меню выключения.
Подтвердите, что вы хотите перезагрузить устройство в безопасном режиме.
При запуске в безопасном режиме включите системное приложение камеры. Просмотрите несколько фотографий, затем выйдите из приложения.
Если камера нормально работает в безопасном режиме, то вы сузили круг поиска причин возникновения ошибки. Проблема заключается в конфликте сторонних приложений с системным ПО. Именно из-за них вам не удается подключиться к камере. Ваши дальнейшие действия:
C) Удалить конфликтующие сторонние приложения
Попробуйте удалить сторонние приложения, имеющие отношение к камере. Это приложения, которые в процессе своей работы могут делать снимки. Например: Snapchat, Whatsapp и т.д. Наверняка на вашем смартфоне или планшете найдутся программы, с помощью которых вы можете делать фотографии непосредственно из приложения и делиться ими. Удаляйте такие программы последовательно, одну за другой, проверяя после каждого удаления, не исчезла ли ошибка. Если вам удалось подключиться к камере, вы нашли конфликтующее с системным программным обеспечение стороннее приложение. И еще: не забывайте переключаться между видео, панорамной съемкой и другими режимами во время проверки — проблема может проявиться в любом из них, а нам важно восстановить полный функционал камеры.
D) Попробуйте воспользоваться сторонним приложением для камеры
Если системное приложение является единственной программой, имеющей доступ к камере на вашем Android-устройстве, и вы получили сообщение «Не удалось подключиться к камере», стоит попробовать поработать с ней с помощью стороннего приложения. В магазине Google Play представлено много подходящих для этой цели программ. Воспользуйтесь функцией поиска и найдите приложения в категории «Камера». Остановите свой выбор на одном из популярных приложений — таком как: Candy Camera, Open Camera, Camera 360, Camera MX или Camera for Android. Скачайте и установите приложение, запустите его.
Если из стороннего приложения, скачанного с Google Play, вам удалось запустить камеру, то проблема кроется в официальном системном приложении для неё. Попробуйте действовать следующим образом:
- Зайдите в Настройки —> Приложения —> Камеры;
2. Способы среднего уровня сложности
Это стандартные шаги, которые можно сделать в случае, когда приложение показывает сообщение об ошибке «Не удалось подключиться к камере». Попробуйте использовать их все — должно помочь. И не забывайте останавливать работу приложения и перезапускать его перед каждой новой попыткой подключения камеры. Приведенные здесь способы исправления ошибки «Не удалось подключиться к камере» не несут в себе опасности потери сохраненных фотографий и видео.
A) Очистка кэша и данных
- Зайдите в «Настройки» Android-устройства;
- Выберите «Приложения»;
- Найдите приложение камеры и выберите его;
В меню приложения нажмите «Очистить кэш» и «Очистить данные», подтвердите свои действия;
Б) Удаление и повторная установка обновлений
Зайдите в те же настройки приложения камеры, как было показано выше. Если там имеется возможность удаления обновлений, то сделайте это. Но помните, что вы не должны использовать старые версии приложений, поэтому вам придется посетить Play Market, чтобы обновить приложение камеры еще раз.
B) Проверьте права доступа (только для Android Marshmallow)
Android Marshmallow имеет персонифицированную систему разрешения доступа к основным приложениям. Вы должны подтвердить, что ваше приложение камеры имеет разрешение на доступ к камере. Обычно, если необходимое разрешение отсутствует, оно запрашивается во время запуска приложения.
- Зайдите в «Настройки» —> «Приложения» —> «Камеры».
- Нажмите на «Разрешения».
- Убедитесь, что ползунок «Разрешение камеры» смещен вправо. Вы можете выключить его и снова включить.
3. Методы устранения ошибки для продвинутых пользователей
Внимание: данные методы исправления ошибки «Не удалось подключиться к камере» при использовании влекут за собой потерю данных, сохраненных на Android-устройстве. Чтобы не лишиться контактов, фотогалереи, игр, музыки и прочего контента, необходимо выполнить резервное копирование. Сохраните фотографии, информацию об учетной записи и резервную копию приложений в вашем аккаунте Google. Всё это будет повторно установлено после добавления той же учетной записи Google на устройство.
А) Очистка кэша
Это действие позволяет очистить систему устройства от временных данных — устаревших и только загромождающих память. Эта опция активируется в режиме Recovery, который становится доступен после перезагрузки телефона с помощью загрузчика.
Чтобы очистить кэш, выполните следующие действия:
- выключите Android-устройство;
- удерживайте одновременно кнопки громкости и питания для запуска телефона — вы увидите изображение робота Android;
- осуществляя навигацию с помощью кнопки регулировки громкости, перейдите в режим Recovery mode;
После того, как очистка кэша успешно завершится, перезагрузите ваш телефон и попробуйте запустить приложение камеры еще раз. Обратите внимание, что в вашем Android-устройстве может быть иная комбинация кнопок для доступа к режиму технического обслуживания и восстановления.
B) Сброс к заводским настройкам
Сброс настроек считается самым кардинальным способом решения проблем, так как влечет за собой полную потерю данных. Но если никакие другие методы не помогают, то использовать его вы будете просто вынуждены. Впрочем, данные сохранить поможет резервное копирование, а повторная настройка аппарата лишь закрепит навыки работы с Android-устройствами. Приведем два способа, используя которые можно выполнить сброс телефона или планшета до заводских настроек.
Метод I: Из меню восстановления
- Выключите ваш телефон или планшет;
- Зажмите одновременно кнопки «Громкость —» и «Питание», чтобы заново запустить устройство (вы увидите робота Android);
- Выберите опцию, предлагающую вернуться к заводским настройкам (Factory или Factory Reset), нажав кнопку питания для подтверждения.
Метод II: Из системных настроек
- Перейдите в раздел «Настройки» Android.
- Во вкладке «Дополнительно» найдите опции «Восстановление и сброс».
Источник
Не включается камера на андроиде — почему не работает
Причин того, что не работает камера на телефоне андроид, масса, начиная от замусоренности системы, заканчивая сбоями в прошивке. Почти всегда проблема решаема, только порой требует терпения, денег и профессионального вмешательства.
Почему на андроиде не работает камера
Бывает, она вылетает, гаснет или не включается вообще. Неважно, передняя это камера или задняя, причины и порядок действий пользователя одинаковые.
- Камера повреждена. Если телефон роняли, мог пострадать шлейф или глазок камеры. Такие повреждения не всегда бросаются в глаза.
- В телефон попала пыль. Если производитель сэкономил и не обеспечил камеру надежной защитой от загрязнений, туда могут попадать частицы пыли, вызывая сбои. Особенно актуально, когда телефон носят в карманах или сумках без защитного чехла.
- Смартфон заражен вирусом. Вредоносные программы иногда проникают в устройства, даже если установлен антивирус. Попав в телефон, они нарушают работу системы, приложений.
Вирусным и хакерским атакам ежедневно подвергаются миллионы смартфонов
- Замусорился кэш. Если камера перестала запускаться, выкидывает на рабочий стол, возможно, переполнен кэш модуля.
- Баги в прошивке. Прошивка телефона новая, а он почему-то зависает, глючит, и приложения живут своей жизнью, даже фонарик. Это вовсе не экзотика, а частая проблема. Важно, чтобы прошивка соответствовала модели устройства, версии андроида и была лицензионной.
- Не хватает памяти. Если ресурсов недостаточно, приложение вылетает или запускается стабильно, но сделать фото, снять видео не дает.
- Мешают другие приложения. Если установить два или больше приложений камеры, сторонние фоторедакторы, другие программы, они начинают друг с другом конфликтовать.
- Проблема с картой памяти. Флеш-карта со временем изнашивается, может повредиться. Если снимки и видео идут на нее, то возникают ошибки, теряются или не сохраняются данные.
- Камера неправильно настроена. Бывает, что пользователь вручную менял настройки и ошибся, либо они сбились сами. Распространенная и легко решаемая проблема.
Как восстановить работоспособность камеры на андроиде
Большинство манипуляций с телефоном можно провести самостоятельно. В сложных случаях обращаются к мастеру.
Проверка целостности объектива
Если камера разбита, без помощи ее не починить, но иногда работе мешает обычная пленка, которую производители крепят на объектив. Также возможны проблемы после замены защитного стекла на устройстве.
Если повреждения механические, поможет только специалист
Нужно посмотреть, есть ли на камере посторонние покрытия, которые закрыли объектив. Если да, их снимают рукам или пинцетом. Если никаких покрытий нет, а камера цела, возможно, отпал шлейф или пострадал модуль. В этом случае единственный выход — профессиональный ремонт.
Важно! Разбирать телефон самостоятельно нельзя, если нет специальных знаний, иначе можно испортить плату или другие важные детали и потерять телефон полностью.
Смена директории для сохранения снимков на SD-карту
На смартфонах с андроидом фото и видео часто по умолчанию складываются в «Галерею» во внутреннюю память, которая быстро засоряется. Обычно изменить директорию сохранения можно в настройках камеры. Достаточно открыть их, найти пункт «Сохранять на карту памяти» и передвинуть ползунок в позицию «Включено».
Если не помогло или в версии ОС такой опции нет, заходят в настройки смартфона, находят вкладку «Устройство», затем «Память», открывают ее и активируют вариант, позволяющий использовать карту SD (внешнюю) как основную.
Обратите внимание! Если у пользователя уже настроено сохранение на флешку, то, возможно, она сломана. Простейший способ проверить это — вставить другую SD-карту и попробовать сделать фото.
Очистка данных и сброс настроек камеры
Нужно зайти в настройки смартфона, найти там пункт «Приложения», затем «Камера». В параметрах камеры выбирают «Память» и чистят кэш. После этого она, вероятно, перестанет сбоить.
Сначала выбирают опцию «Очистить кэш», а затем «Очистить данные»
Иногда изменение настроек приводит к нарушениям работы камеры или SD-карты. Если предыдущие варианты оказались бесполезны, может помочь восстановление изначальных настроек. Для этого нужно:
- Запустить приложение «Камера».
- Нажать на символ в виде шестеренок.
- В настройках выбрать пункт «Еще».
- Выбрать восстановление настроек по умолчанию.
- Подтвердить операцию.
Перезагрузка смартфона
Самая банальная причина, почему на телефоне андроид совсем не включается камера — нехватка оперативной памяти или накопившиеся сбои. К сожалению, эта ОС не чистит оперативку сама, специальные приложения тоже не всегда справляются. Поможет только перезагрузка устройства.
Обратите внимание! Чтобы перезагрузить телефон, нужно удерживать кнопку включения/выключения на корпусе, затем тапнуть по надписи «Перезагрузка» на экране. Другой вариант — нажать одновременно кнопки регулирования громкости и питания, смартфон перезагрузится автоматически.
Полный сброс настроек телефона
Когда все испробовано, а проблема осталась, последняя надежда — откат. Для этого нужно зайти в настройки телефона выбрать пункт «Архивация и восстановление» (либо «Восстановление и сброс»). Там надо нажать на «Сброс данных», подтвердить действие и ждать, когда смартфон перезагрузится.
Также можно воспользоваться Recovery Menu.
Важно! Эта операция сбрасывает настройки всех приложений, данные учетных записей, удаляет всю информацию, которая находится во внутренней памяти.
Чтобы данные при откате не пропали безвозвратно, делают бэкап (сохранение файлов на другом носителе).
Перед тем как сделать хард ресет, стоит попробовать удалить последние установленные приложения. Возможно, не включается камера на андроиде из-за них.
Сделать полный откат системы андроид легко, главное — заранее сохранить резервную копию данных
Проверка смартфона на вирусы и очистка
Сначала запускают сканирование системы антивирусом. Его нужно скачать и установить на телефон. Можно подключить девайс к компьютеру и проверить антивирусом как съемный носитель.
Обратите внимание! Почти всегда вредоносные программы удается обнаружить. Когда антивирус найдет опасный файл, останется только удалить его через опции.
Установка новой прошивки на устройство с андроидом
Проблемы с официальной прошивкой возникают редко и, как правило, быстро исправляются производителем. Исключение — дешевые китайские телефоны непопулярных марок. У них прошивка нередко встает криво. В кастомных прошивках (неофициальных, измененных) баги — дело обычное.
Если нужна новая прошивка, брать ее стоит только с официального сайта. Когда опыта самостоятельной перепрошивки смартфона нет, лучше предоставить это специалисту, иначе можно сделать хуже.
Сторонние приложения для камеры
Если не работает дефолтная камера на андроиде, можно скачать в «Яндекс.Маркете» или Google Play другое приложение. Самые популярные и проверенные:
- Camera MX;
- Open Camera;
- Camera Zoom FX и др.
Важно! По функциональности и стабильности они зачастую лучше приложения, стоящего по умолчанию.
Проверка функций ОС андроид
Диагностика не восстановит работу камеры, но позволит убедиться, что проблема в ней, а не в других частях системы. Используют специальные приложения:
- Phone Check;
- Phone Doctor for Android;
- Phone Doctor Plus;
- AIDA64;
- Device Checker SAM и др.
Они тестируют модули устройства, оценивают их работу и сообщают пользователю результат.
Так выглядит меню Phone Doctor Plus: если функция работает исправно, рядом появится зеленая галочка
Обращение в сервисный центр
Если ничего не помогло, то либо проблема аппаратная, либо настолько сложна, что без профессионала не обойтись. Перед обращением к специалисту рекомендуется прочитать отзывы и отдавать телефон только в проверенный центр или мастерскую.
Обратите внимание! Можно вызвать мастера домой, чтобы он делал работу при хозяине смартфона. Это убережет от подмены деталей и халатности.
Не работает основная или селфи камера
Если при запуске одной из камер появляется только черный экран, либо приложение само закрывается, не сохраняет фото, причины будут те же, что описаны выше, как и методы их решения. Не всегда при неполадках страдают фронтальная и камера для селфи одновременно. Поломка может быть и в одной.
Важно! Имея root-доступ, нельзя удалять приложение камеры, стоящее по умолчанию. Это приведет к нестабильной работе устройства или отказу системы.
В большинстве случаев проблема с камерой — результат невнимательности пользователя. Если вовремя чистить память смартфона, использовать антивирусы, чехлы и лицензионные прошивки, она будет работать стабильно.
Источник