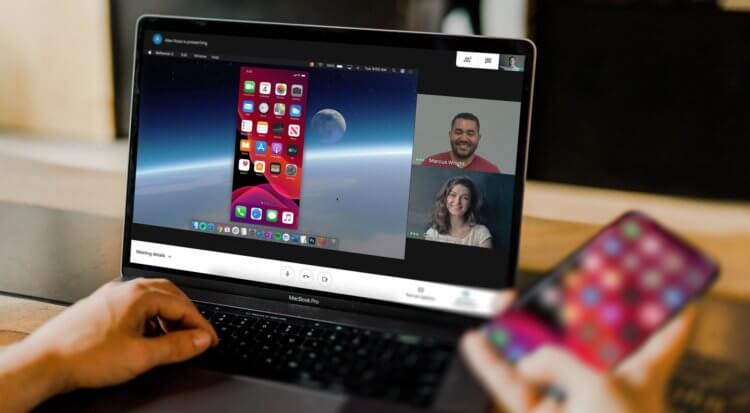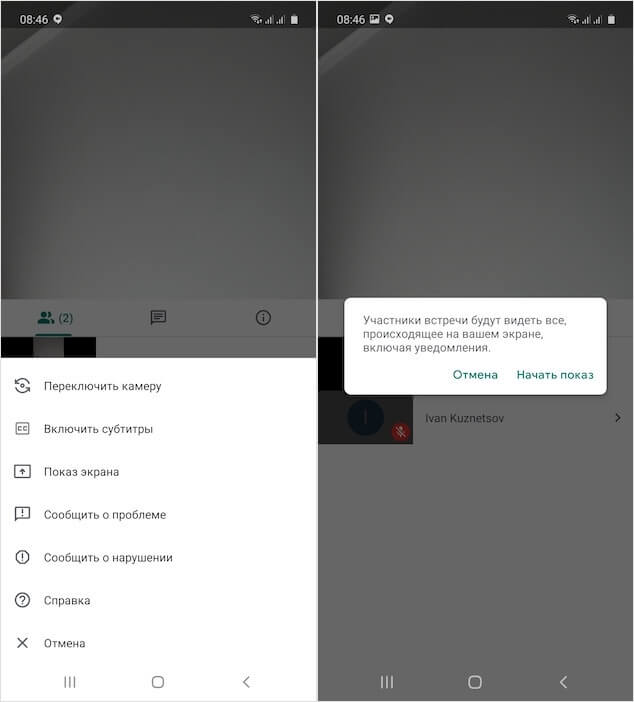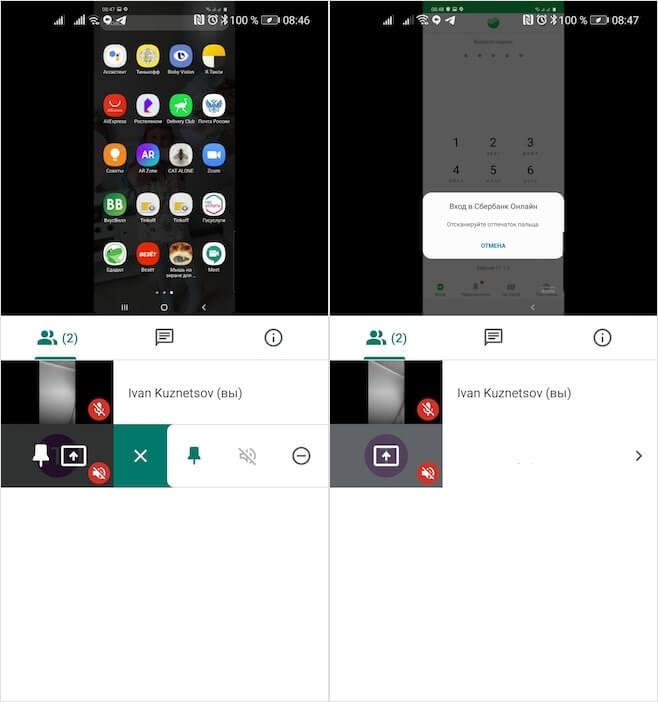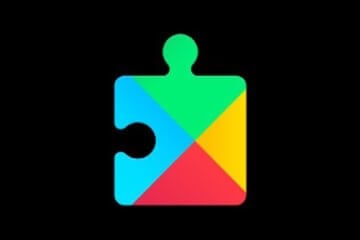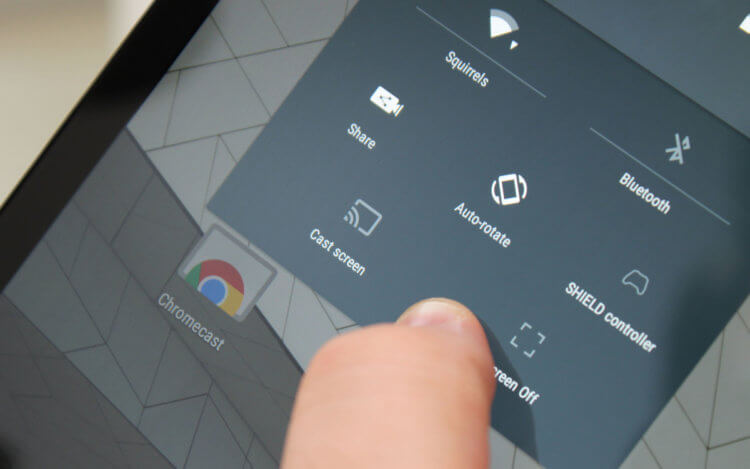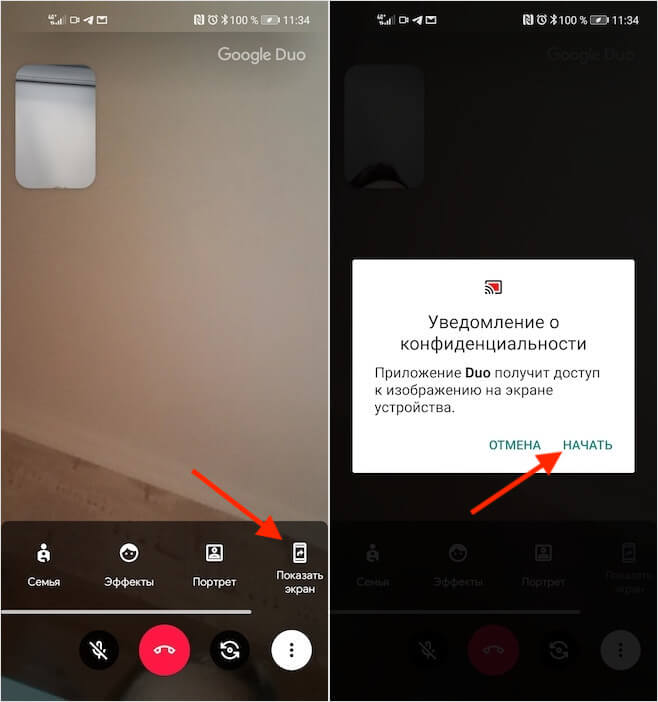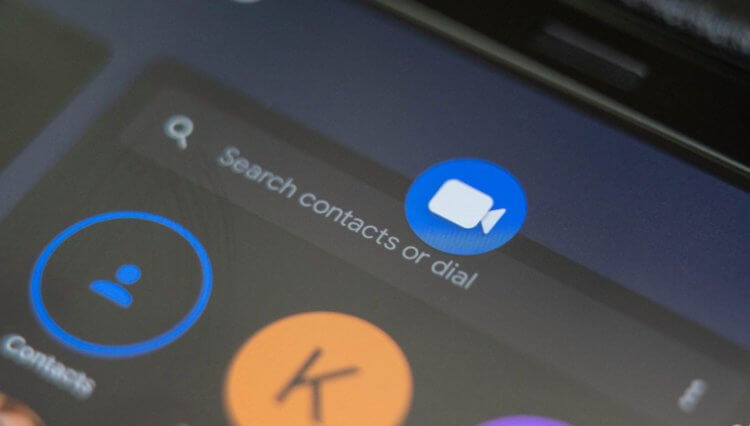- Как вывести экран телефона на компьютер – 5 способов
- Вывод экрана средствами ОС
- Приложение AirDroid
- TeamViewer QuickSupport
- Подключение через кабель USB
- Вывод экрана через браузер
- В заключении
- Как удалённо показать экран телефона на Android
- Как вывести экран телефона
- Скрин-мирроринг на Android
- Как показать собеседнику экран на Android
- Приложение для показа экрана на Android
- Что умеет Google Duo
Как вывести экран телефона на компьютер – 5 способов
Привет. В этой статье рассмотрим, интересующий многих пользователей вопрос, как вывести экран телефона на компьютер. Имея, два умных устройства, нужно уметь синхронизировать их между собой. Это пригодится в различных ситуациях: просмотр изображений и видео, передача файлов, управление смартфоном с компьютера и так далее.
Для трансляции изображения экрана смартфона на ПК будем использовать средства операционных систем, необходимые программы, приложения, web-ресурсы, все, что может помочь закрыть вопрос. Приступим.
Вывод экрана средствами ОС
Этим способом могут воспользоваться владельцы ПК с системой Windows 10.
Среди программ и приложений вы найдете нужную функцию под названием “Подключить”.
Открытое окно покажет готовность компьютера к синхронизации.
Теперь переходите к настройкам телефона. Для тех устройств, у которых имеется функция “Трансляция” достаточно активировать ее и экран смартфона появиться в окне приложения.
Для управления экраном смартфона на компьютере подключите физическую клавиатуру, но может срабатывать не на всех устройствах. В моем случае срабатывает через раз.
Устройства не имеющие открытой функции “Трансляция”, могут воспользоваться приложением, если они поддерживают технологию Miracast (беспроводную связь). Оно запустит эту скрытую функцию. Все приложения доступны в Плэй Маркет .
Приложение AirDroid
В этом случае понадобиться не только приложение для смартфона, но и программа для ПК или можно воспользоваться веб-сервисом на официальном сайте AirDroid .
Этим способом могут воспользоваться обладатели любой операционной системы: Android, iOS, Windows, Mac OS.
Возможности приложения и программы:
- вывод экрана смартфона на ПК
- управление устройством локально и дистанционно
- обмен файлами
- получение уведомлений с телефона на компьютер
- возможность отвечать на звонки и смс с компьютера
Здесь придется регистрировать аккаунт, который должен быть одинаков для обоих устройств. E-mail и пароль должны быть одинаковы, в приложении на телефоне и программе или веб-сервисе на дескстопе. Более подробно об этом способе рассказано в статье.
TeamViewer QuickSupport
Вывод экрана телефона возможен при помощи старой доброй программы TeamViewer. Ранее эта программа использовалась только для ПК. С появлением смартфонов появилась возможность удаленного доступа и к ним.
На компьютере устанавливается десктопная версия (можно скачать на официальном сайте ), а на мобилках приложение с пометкой QS. Именно это приложение дает возможность вывести экран на любой компьютер (даже удаленный), используя специальный ID для просмотра и управления.
- Запускаете приложение на смартфоне и ждете появление идентификатора ID. Присвоенный ID вашему устройству запоминаете или записываете.
- Открываете программу на ПК и переходите на вкладку “Управлять компьютером”. Прописываете ID устройства и “Подключиться”
В новом окне откроется проецируемый монитор телефона.
Подключение через кабель USB
Для очередного способа подключения и вывода экрана используется шнур USB и специальная программа и приложение MyPhoneExplorer. Десктопную версию программы можно скачать на сайте . Приложение есть в Плэй Маркет и так же на сайте разработчиков.
Запускаете программу на компьютере и на смартфоне. Подключаете кабель USB.
При первом соединении MyPhoneExplorer попросит ввести имя пользователя (вводите любое имя или ник). Далее, “Файл” – “Подключиться”.
В дальнейшем устройства будут соединятся после подключения кабеля с условием, что на обоих устройствах запущены программы.
Все настройки разбирать не будем, только интересующую вас. Для проецирования экрана смартфона переходите в раздел программы “Разное” и кликаете по функции “Зеркалирование экрана”. В новом окне вы увидите экран телефона.
Программа MyPhoneExplorer, помимо соединения через USB кабель, может подключиться посредством Bluetooth и Wi-Fi. Для этого в настройках десктопной программы нужно переключить способ связи.
Вывод экрана через браузер
Этот способ наиболее простой, но не у каждого может работать. У каждого пользователя свой набор устройств с разными операционными системами и возможностями. Получается такая связка, смартфон + ПК + браузер.
Для вывода экрана телефона на компьютер потребуется приложение Android Screencast . Подключение двух устройств будет осуществляться с помощью IP адреса.
Запускаете приложение на телефоне и выбираете Screen.
Ниже в окне Status ссылка с IP адресом.
Открываете браузер на компьютере и в адресную строку вводите цифры IP адреса и жмете кнопку Enter.
На смартфоне даете разрешение на подключение, ожидаете до 30 секунд и появляется экран телефона в браузере.
В приложении имеется еще пару кнопок, с помощью которых можно выводить изображение внешней и внутренней камер смартфона в окне браузера.
В заключении
Еще раз хочется сказать, что не все способы вывода экрана телефона на ПК могут подойти каждому пользователю. Здесь нужно учитывать, модели смартфонов с операционной системой, ПК и ОС, установленную на нем, и уровень владения ПК пользователя соответственно.
Источник
Как удалённо показать экран телефона на Android
Запись экрана – это функция, которая есть почти в каждом смартфоне. Несмотря на то что по умолчанию Android её не поддерживает, большинство сторонних оболочек предлагают её в числе базовых возможностей. Другое дело, что записывать экран, помимо того, что не всегда удобно, так ещё и неинтерактивно. То есть у того, кому предназначается запись, не будет возможности задать вам по ходу просмотра уточняющие вопросы. А значит, эффективность понимания происходящего на экране снизится, если вы таким образом объясняете, как работает та или иная функция. Поэтому лучше всего показывать свой экран в реальном времени, тем более это так просто.
Показать экран своего смартфона другим пользователям онлайн очень просто
Как на любом Android включить панель управления музыкой из Android 11
Показать экран смартфона в реальном времени так, чтобы он в это же самое время отображался у другого пользователя, а вы при этом могли комментировать происходящее, многим кажется чем-то невероятным. Это и логично. Ведь если такая функция отсутствует на Android в числе штатных, значит, это либо нереализуемо с технической точки зрения, либо небезопасно. Но и то, и другое – большое заблуждение. Поэтому вот вам наглядная инструкция по использованию механизма скрин-мирроринга.
Как вывести экран телефона
На сегодня в Google Play существует как минимум три надёжных и проверенных приложения, которые позволяют поделиться содержимым экрана в реальном времени. Это Google Meet, Facebook Messenger и Skype. На мой личный вкус, наиболее оптимальным решением для скрин-мирроринга является Google Meet. Удобный и логичный интерфейс, обширная функциональность и высокое качество картинки делают его лучшим средством для ведения онлайн-конференций, презентаций и вебинаров.
Американские спецслужбы рассказали, как защитить Android
- Скачайте Google Meet из Google Play;
- Авторизуйтесь со своей учёткой Google;
- Пригласите к видеоконференции других пользователей кнопкой «+»;
Показать экран своего смартфона удобнее всего с помощью Google Meet
- В правом верхнем углу нажмите на три вертикальных точки и выберите «Показ экрана»;
- Согласитесь с условиями демонстрации экрана и показывайте то, что считаете нужным, попутно давая свои комментарии.
Скрин-мирроринг на Android
Скрин-мирроринг не имеет ограничений и показывает всё содержимое экрана, даже банковские приложения
Несмотря на то что на Android скрин-мирроринг в Google Meet реализован даже удобнее, чем на iOS, где для этого нужно включать системную функцию записи экрана, практика показывает, что некоторым пользователям демонстрация экрана может быть недоступна. Как правило, это владельцы смартфонов Huawei. Уж не знаю, с чем это связано, но как минимум двое из тех, кому я объяснял, как пользоваться этой функцией, сообщили, что у них нет кнопки показать экран. Тем не менее, они прекрасно могут видеть содержимое экранов других пользователей. Вот такой вот парадокс.
Какие смартфоны на Android выбрать для игр
Помните, что показывая экран посторонним пользователям, вы, по сути, делитесь конфиденциальной информацией. Если многие смартфоны, например, блокируют возможность создания скриншотов чувствительных данных – например, содержимого банковских приложений, — то в Google Meet и других сервисах для скрин-мирроринга таких ограничений нет. То есть вы можете без труда попасть в свои банковские приложения и продемонстрировать зрителям, сколько денег у вас на счету, а также маску вашей платёжной карты. Поэтому будьте аккуратны и следите за тем, чем именно вы делитесь с окружающими.
Новости, статьи и анонсы публикаций
Свободное общение и обсуждение материалов
Когда Google представила новую на тот момент функцию безопасности для Android, это вызвало не поддельный интерес. Теперь компания привнесла эту — одну из лучших функций конфиденциальности Android 11 — на каждый телефон, который компания все еще активно поддерживает, и сделала она это с помощью волшебных инструментов Google Play. Поэтому вскоре каждый Android-телефон последних лет сможет автоматически отзывать системные разрешения, если вы не использовали приложение какое-то время. Так можно добиться того, чтобы сторонние приложения, которые вы скачивали ради одного-двух использований, но забыли удалить, не могли полностью пользоваться вашим устройством. Самое приятное в данной ситуации то, что поддерживать ее будет подавляющее большинство современных устройств.
Ассортименту продукции Xiaomi может позавидовать любой другой производитель. «Китайская Apple» выпускает так много смартфонов, что среди них каждый обязательно найдёт что-то для себя. Особенно хорошо идут упрощённые версии флагманских моделей. Xiaomi просто берёт корпус от топового смартфона, меняет железо на более облегчённое и продаёт такой аппарат по не в пример более низкой цене. А называются такие устройства субфлагманскими. Вот бы все так делали.
Приложение Zenly стало третим по счету скачиваемым приложением в России, согласно отчету аналитической компании App Annie за второй квартал 2021 года. У программы предельно простая идеология. Приложений подобного рода было очень много, но в этот раз «Check-In» концепция снова стала верхом продаж в Google Play и App Store. В статье постараюсь рассказать что это за приложение, в чем его особенности и почему нам стоит от него отказаться.
Источник
Как показать собеседнику экран на Android
Android – это операционная система больших возможностей. Несмотря на ряд объективных недостатков вроде проблем с безопасностью и личного желания многих пользователей превратить свой смартфон в iPhone, её функциональность в большинстве сценариев оказывается шире, чем у iOS. Не последнюю роль в этом играют сервисы Google, являющиеся для Android системообразующими. Не будь их, и Android превратилась бы в заурядную пиратскую платформу, а так с ней хотя бы считаются, ведь фирменные службы поискового гиганта действительно могут многое.
По умолчанию Android не позволяет делиться экраном
Одной из проблем Android до настоящего момента было отсутствие возможности поделиться изображением рабочего стола. Нет, эта функция не была заблокирована разработчиками Google, просто существовала только в сторонних приложениях с довольно низкой известностью. Поэтому логично, что большинство пользователей предпочитали их даже не скачивать, опасаясь, что могут столкнуться с вирусами и другим вредоносным ПО. Да и, если говорить откровенно, то функция показа экрана едва ли используется кем-то на регулярной основе, а потому держать для этого на устройстве целое приложение для многих – уже слишком.
Приложение для показа экрана на Android
Чтобы решить эту проблему, Google добавила функцию показа экрана в свой сервис видеозвонков Duo. Теперь пользователи могут демонстрировать рабочий стол своих смартфонов друг другу, запускать приложения и делиться их содержимым в режиме реального времени. Вот как это работает:
- Скачайте себе на смартфон приложение Duo из Google Play;
- Авторизуйтесь с помощью своей учётной записи Google;
Поделиться экраном на Android можно с помощью Duo
- Найдите в списке контактов пользователя, зарегистрированного в Duo, и позвоните ему по видеосвязи;
- Когда он возьмёт трубку, нажмите на контекстное меню и выберите «Показать экран».
Как делать скриншоты постукиванием по задней крышке на любом Android
Подтверждением того, что показ экрана включился, будет миниатюра содержимого текущей задачи, которая размещается в левом верхнем углу. Если ваша цель показать что-то, кроме интерфейса Google Duo, просто выйдите из приложения и показывайте то, что нужно. В этом режиме вы можете запускать приложения, открывать настройки, листать фотографии и даже показывать, как совершать те или иные манипуляции со смартфоном. Например, можно продемонстрировать, как устанавливать или удалять софт, или как настраивать ночную тему.
Что умеет Google Duo
Лучше делиться экраном через приложение, которым пользуешься на постоянной основе, чем скачивать его на один раз
Правда, записать то, что происходит в данный момент у вас на экране, лично вы не сможете. А вот ваш собеседник, если воспользуется соответствующим софтом, — сможет легко и просто. Это можно сделать на случай, если увиденное не запомнилось вашему собеседнику с первого раза. Поэтому он сможет посмотреть вашу видеоинструкцию повторно. В самом Google Duo такой функции, к сожалению, пока нет, но мне хотелось бы верить, что в обозримом будущем разработчики Google озаботятся этим и таки добавят в интерфейс приложения соответствующую кнопку.
Как на любом Android включить панель управления музыкой из Android 11
Если вы по какой-то причине не пользуетесь Google Duo, то я вам искренне сожалею. Дело в том, что это супер-удобный сервис, который реально заменяет мне FaceTime на Android. Мало того, что он обеспечивает довольно высокое качество изображения, так ещё и предлагает несколько полезных функций. В Duo, например, можно включить ночной режим, который будет осветлять кадр в условиях недостаточного освещения, или функцию «Портрет», которая сосредоточится на демонстрации вашего лица, выделяя его на общем фоне и придавая ему контрастности. В общем, очень круто и очень удобно.
Источник