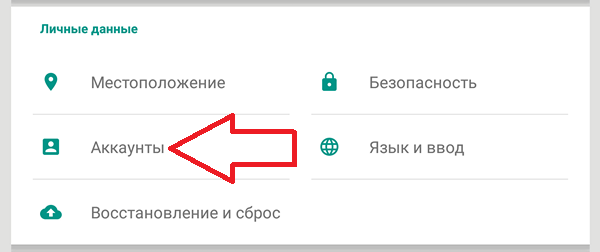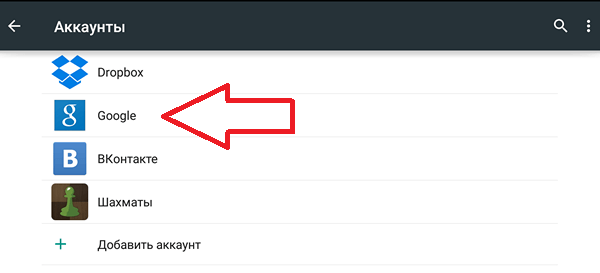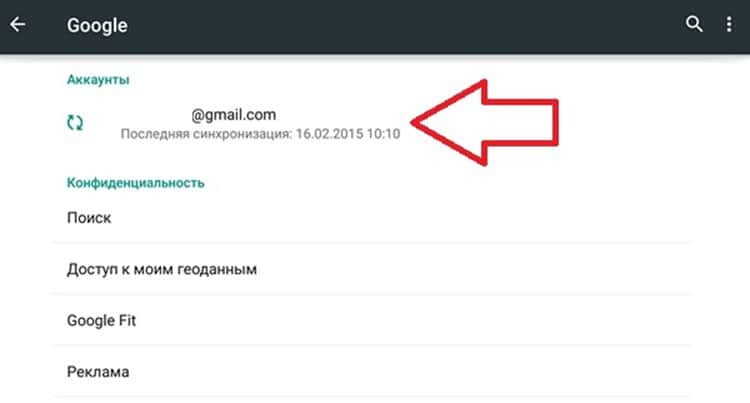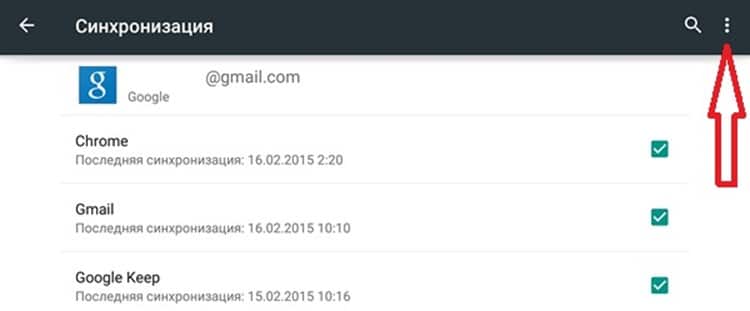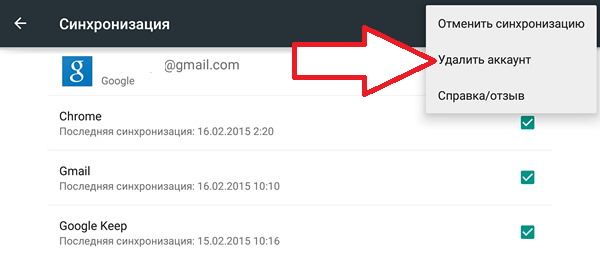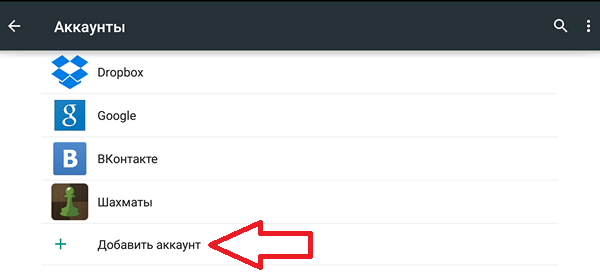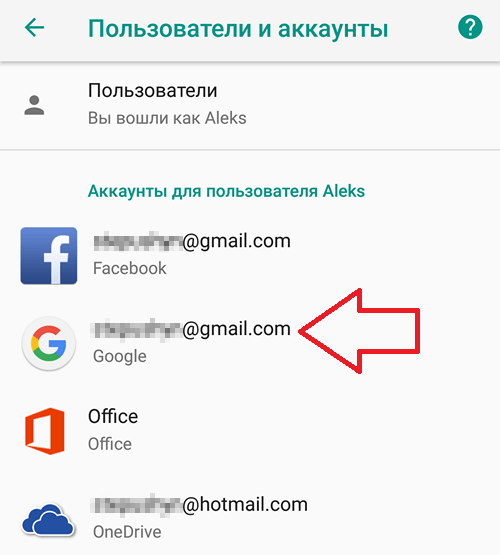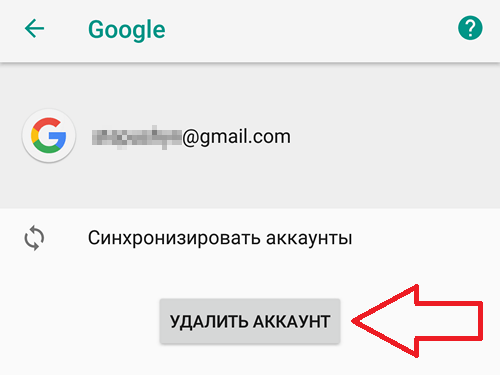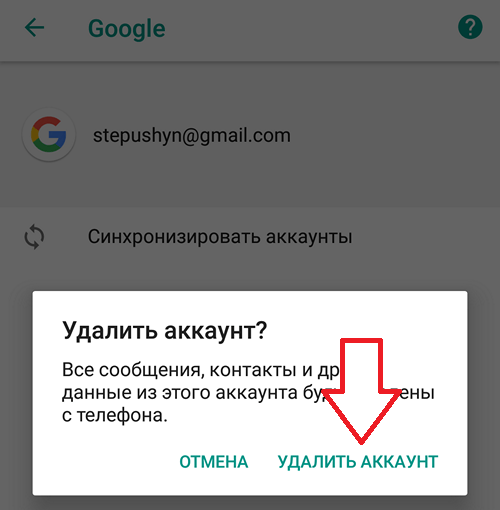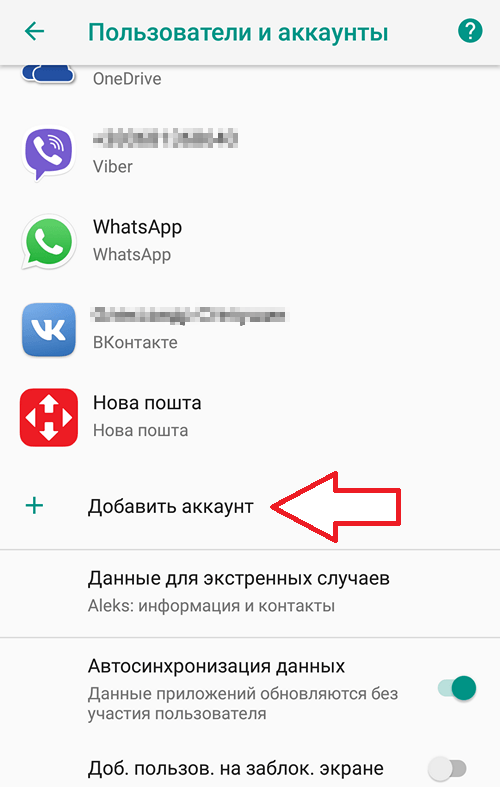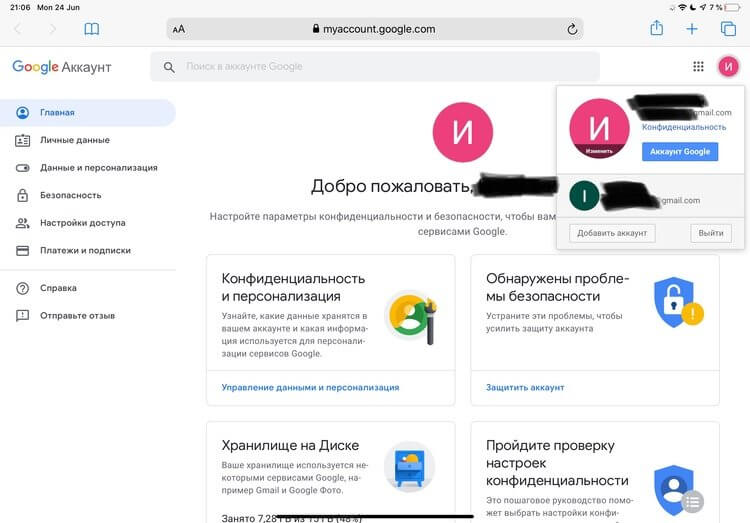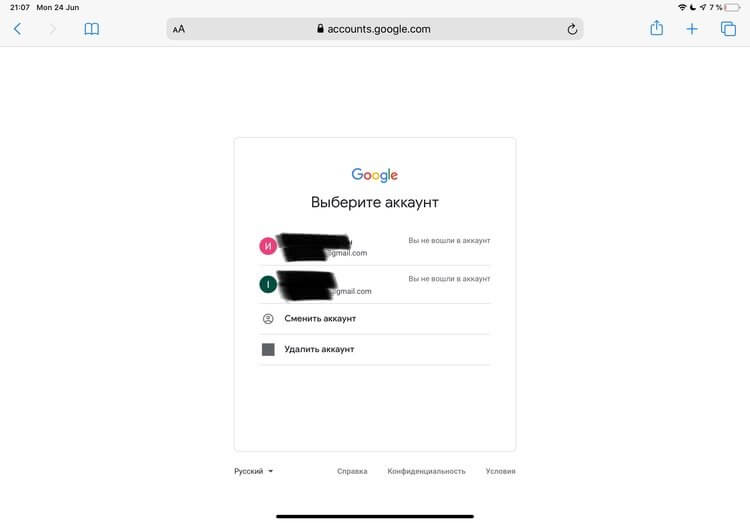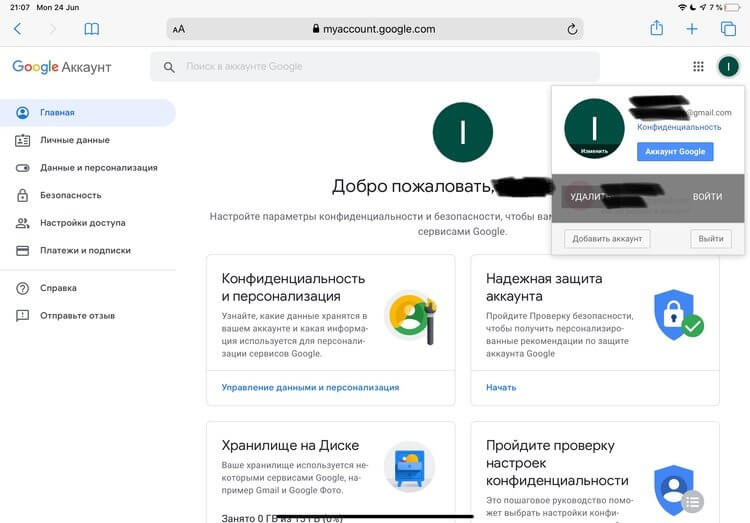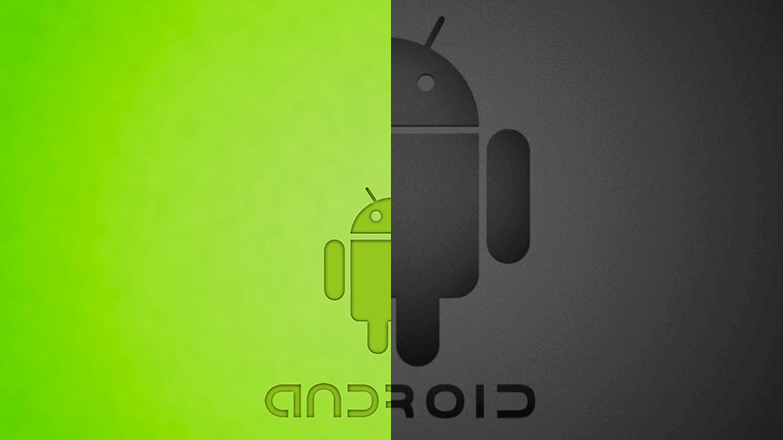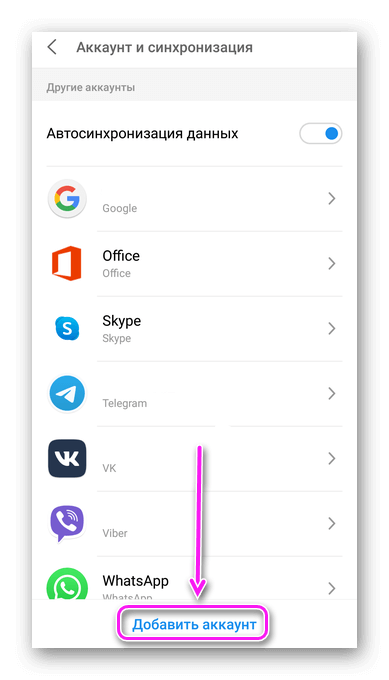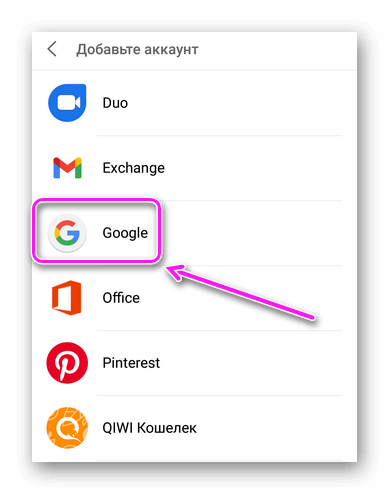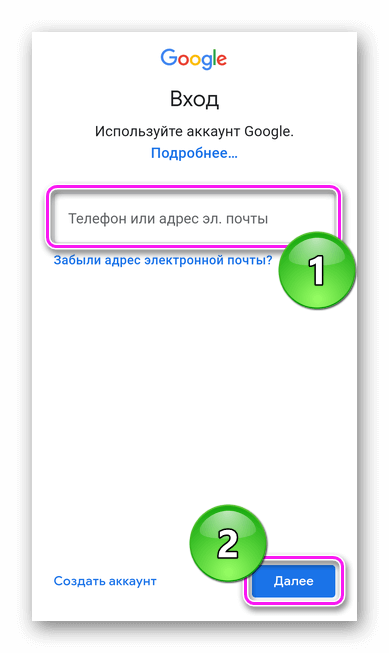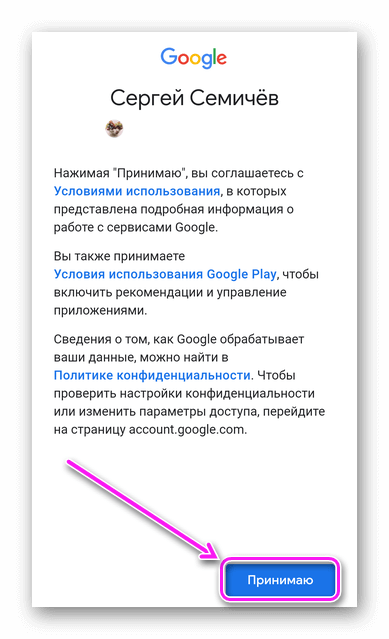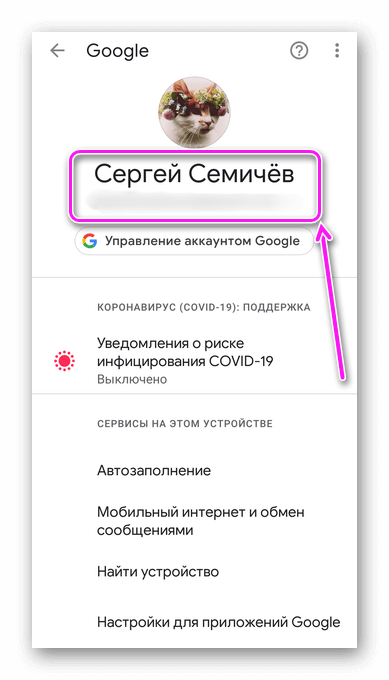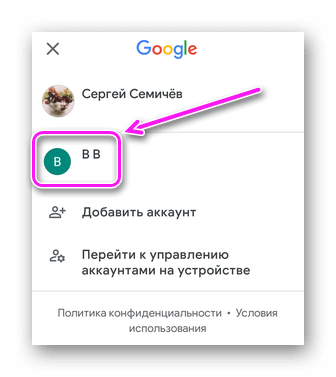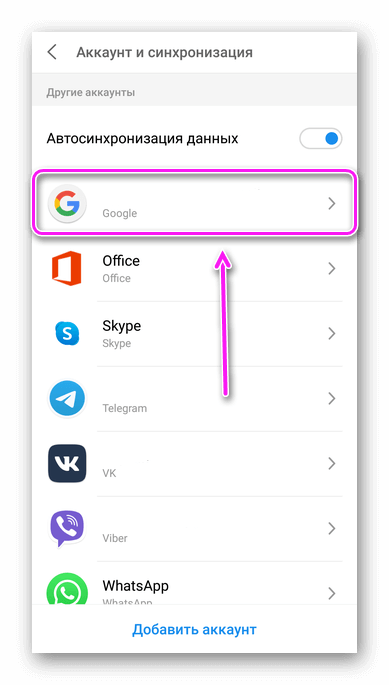- Как сменить аккаунт Google на Android
- Смена аккаунта Google на Android 5.0
- Смена Google аккаунта на Android 8.0
- Как сменить Google-аккаунт по умолчанию
- Как сбросить Google-аккаунт по умолчанию
- Важное примечание о настройках учетной записи Google
- Как поменять аккаунт Гугл на Андроид-телефоне?
- Как поменять аккаунт Гугл на Андроиде
- Как добавить
- Как поменять
Как сменить аккаунт Google на Android
Все, кто пользуется смартфоном на базе операционной системы Android знают, что многие функции этой системы завязаны на Google аккаунт. Например, без Google аккаунта нельзя скачивать приложения из магазина Google Play Market, также без аккаунта не будет работать стандартная синхронизация телефонной книги и многое другое.
Поэтому в случае потери доступа или каких-то других проблем с Google аккаунтом, его нужно сменить на Android устройстве. В данном материале мы расскажем о том, как это делается на примере Android 5.0 и Android 8.0.
Смена аккаунта Google на Android 5.0
Для того чтобы сменить аккаунт Google на смартфоне с Android 7.0 нужно зайти в настройки и открыть там раздел «Аккаунты», который находится в блоке настроек «Личные данные».
В результате вы попадете в список сервисов, аккаунты для которых используются на данном Андроид смартфоне. Здесь нужно найти Google и перейти в него.
После этого откроется страница с информацией о Google аккаунтах, в которые вы совершали вход. В большинстве случаев здесь находится только в один аккаунт, откройте его для того чтобы продолжить.
Дальше откроются настройки синхронизации для данного Google аккаунта. Для того чтобы поменять этот Google аккаунт на другой, его нужно сначала удалить. Для этого нажимаем на кнопку с тремя точками в правом верхнем углу экрана.
И в открывшемся окне выбираем пункт «Удалить аккаунт».
Дальше нужно подтвердить свои действия и подождать пока система удалит ваш текущий Google аккаунт.
Теперь можно приступать непосредственно к смене аккаунта Google. Для этого вернитесь на главную страницу настроек Андроид и снова перейдите в раздел «Аккаунты». Теперь здесь нужно нажать на кнопку «Добавить аккаунт», выбрать «Google» в списке сервисов и следовать инструкциям, которые будут появляться
После того как новый Google аккаунт будет добавлен, можно считать, что смена Google аккаунта на Андроид смартфоне завершена.
Смена Google аккаунта на Android 8.0
На смартфонах с Android 8.0 смена аккаунта Google происходит немного проще. Для начала вам нужно открыть настройки Андроида и перейти в раздел «Пользователи и аккаунты».
После этого перед вами появится список всех аккаунтов на Андроид смартфоне. Здесь нужно выбрать Google аккаунт, который вы хотите поменять.
После открытия нужного аккаунта нажимаем на кнопку «Удалить аккаунт».
И подтверждаем удаление выбранного аккаунта.
После этого Google аккаунт можно сменить на новый. Для этого возвращаемся на главную страницу настроек Андроид, переходим в раздел «Пользователи и аккаунты», нажимаем на кнопку «Добавить аккаунт», выбираем аккаунт «Google» и следуем инструкциям, которые будут появляться на экране.
На этом смена Google аккаунта на Android 8.0 завершена, старый аккаунт удален, новый добавлен, можно пользоваться смартфоном дальше.
Источник
Как сменить Google-аккаунт по умолчанию
Google позволяет всем пользователям легко переключаться между несколькими имеющимися у них аккаунтами. Один из этих Google-аккаунтов назначается в качестве вашей учётной записи по умолчанию, которой, согласно правилам Google, является та, что была зарегистрирована первой.
Ваш дефолтный Google-аккаунт автоматически используется всякий раз, когда вы пользуетесь какими-либо службами Google (Поиск, Gmail, YouTube, Drive, Фото и другие). Если ваша текущая учетная запись по умолчанию отличается от той, которую вы хотели бы, вам придется переключаться на соответствующую учетную запись каждый раз, когда вы заходите в какую-либо из перечисленных выше служб через браузер.
Как сбросить Google-аккаунт по умолчанию
Единственный способ изменить Google-аккаунт по умолчанию — выйти из всех учетных записей Google, а затем снова войти в основную учётку, которую вы хотите установить в качестве дефолтной, прежде чем войти в какие-либо дополнительные учетные записи. Посто выполните все перечисленные ниже шаги, чтобы убедиться, что ваш дефолтный Google-аккаунт был изменен на правильный.
- Перейдите в браузере на myaccount.google.com.
- Нажмите на изображение профиля в правом верхнем углу.
- В выпадающем меню нажмите Выйти.
Возможно, вам будет показано сообщение о том, что синхронизация приостановлена. Если вы видите это сообщение, просто выберите Продолжить.
Google покажет вам список всех ваших учетных записей, из которых вы вышли.
Примечание: Вы должны выйти из всех ваших Google-аккаунтов. Если вы по-прежнему не вышли из одной или нескольких учетных записей, выберите ее и повторите шаги 1–3, чтобы выйти из каждой.
Вы войдете в систему и перейдете на страницу Google-аккаунта, в который вы только что вошли.
Примечание: Если в настоящее время используется ваша дефолтная учетная запись, рядом с ней не будет отображаться этот ярлык специальный ярлык. Вы увидите его в выпадающем меню только тогда, когда будете находится в одном их других своих аккаунтов.
Изменить свою учетную запись Google по умолчанию вы можете в любое время, так часто, как захотите, повторив описанные выше действия.
Помните, что когда вы делаете это для одного компьютера или мобильного устройства, дефолтная Google-учётка, которую вы устанавливаете, является эксклюзивной именно для этого компьютера или смартфона/планшета. Если вы используете несколько компьютеров или мобильных устройств, вам может потребоваться сбросить Google-аккаунт по умолчанию для каждого из них.
Важное примечание о настройках учетной записи Google
Согласно информации на FAQ-странице Google, каждая учетная запись имеет свои собственные настройки, но когда вы входите в несколько учетных записей одновременно, иногда Google не может точно сказать, какую именно вы используете. В этом случае некоторые настройки могут быть применены из неправильной учетной записи.
Например, когда вы открываете новое окно браузера при входе в две из ваших учетных записей, Google может не определить, какую из них вы хотите использовать в этом новом окне. Настройки для этого нового окна обычно применяются из вашей учетной записи по умолчанию.
Делитесь своим мнением в комментариях под этим материалом и в нашем Telegram-чате.
Источник
Как поменять аккаунт Гугл на Андроид-телефоне?
Некоторое время наш сайт рассказывал, как создать аккаунт Google, в том числе для использования в Play Market. Рассказывали мы и о том, как удалить этот самый аккаунт. Теперь поговорим о том, как его поменять.
На самом деле операция несложная, но помните, что для того, чтобы поменять аккаунт, у вас должен быть другой, второй аккаунт. Если таковой отсутствует, вы можете создать его. Помните также, что у вас должен быть подключен мобильный интернет или Wi-Fi.
Зайдите первым делом в настройки.
Найдите раздел «Аккаунты» и нажмите «Добавить аккаунт».
Далее выберите аккаунт Google.
Теперь выберите новый аккаунт или существующий. Новый вы можете создать прямо на этой страничке, либо просто пройдя регистрацию на сервисе Gmail, к примеру. Если аккаунт уже создан, нажмите «Существующий», как в нашем случае.
Введите данные от второго аккаунта.
Производится вход в систему.
Добавьте данные для оплаты приложений или контента или просто пропустите этот шаг.
Настройте синхронизацию при необходимости.
В настройках мы видим два аккаунта, вы можете пользоваться обоими (не одновременно), например, при скачивании приложений с Google Play Market (аккаунт можно менять в настройках Маркета).
При необходимости вы можете удалить ненужный аккаунт со смартфона или планшета, о чем мы уже писали.
Друзья! Если наш сайт помог вам или просто понравился, вы можете помочь нам развиваться и двигаться дальше. Для этого можно:
- Оставить комментарий к статье.
Источник
Как поменять аккаунт Гугл на Андроиде
Как поменять учетную запись Гугл на Андроиде: добавить вторую учетку в параметрах смартфона, а затем переключится на нее в фирменных приложениях от Google. При этом, не существует ограничений по количеству профилей, прикрепленных к одному устройству.
Как добавить
Перед тем, как на Андроиде поменять учетную запись, ее необходимо занести в перечень доступных :
- Зайдите в «Настройки». Найдите и откройте в списке «Аккаунт и синхронизация».
- Под каталогом учеток щелкните по «Добавить».
- Выберите «Google».
- После проверки устройства, введите логин в виде адреса электронный почты или телефона. Тапните «Далее».
- Укажите пароль и перейдите на следующую страницу.
- Примите условия пользования сервисами Гугл.
После, пользователь автоматически вернется на главную страницу раздела синхронизации. Строчка с новыми данными появится снизу списка.
Как поменять
Как на Андроиде сменить аккаунт :
- Снова вернитесь в «Настройки». Откройте вкладку под названием «Google».
- Щелкните пальцем по адресу электронной почты. Откроется окошко, где необходимо тапнуть по другому аватару.
В фирменных приложениях все равно придется переключаться между профилями вручную. Чтобы все ПО автоматически начало работать со вторым профилем, основную запись придется удалить. Приступайте к этому шагу только в том случае, если учетка больше не нужна или к ней имеется доступ — знаете логин, пароль, есть доступ ко второй почте или прикрепленному номеру:
- Снова посетите «Аккаунт и синхронизация», как было упомянуто выше. Откройте страницу основной учетки.
Если аккаунт ранее был синхронизирован с облаком поискового гиганта, то имеющуюся на нем информацию получится восстановить.
Переключение между профилями на Android происходит в настройках, после предварительного добавления другой учетной записи.
Источник