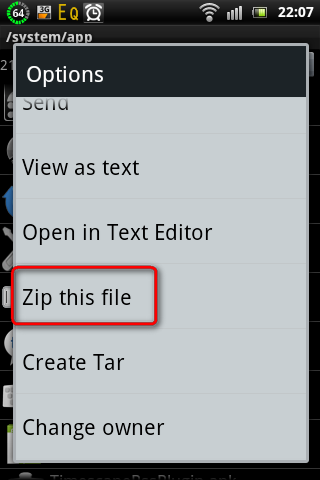- Как изменять и удалять системные файлы и папки
- Замена системных файлов Android с помощью adb
- Изучаем Android. Как в Android cменить программу по умолчанию для открытия файлов того или иного типа
- Заметки дядюшки Раджи
- Об авторе
- Архив блога
- Мой блог смотрят
- 13 февраля 2012
- Как заменять системные APK-файлы на Android?
Как изменять и удалять системные файлы и папки
Для изменения разных файлов на sdcard (карте памяти) необходимы root права, без которых детальное редактирование невозможно. Наиболее простым методом является замена и редактирование при помощи проводника аппарата:
- получаем на аппарате root права;
- устанавливаем программу Root Explorer (либо аналогичную);
- после запуска разрешаем программе использовать root права;
- выбираем нужный нам для редактирования файл, в верхнем углу справа жмем кнопку R/W, которая позволяет редактировать, и включает категорию под запись. После этого кнопка меняет значение на R/O.
После этого можно выполнять замену и редактирование файлов. Во время замены файлов нужно выставить такое же разрешение, как у заменяемого файла. Сначала смотрится разрешение родного файла, а только после этого выполняется его замена.
Разрешение можно посмотреть в меню при этом нужно нажать и держать на значок папки или файла. Довольно часто информация о разрешении высвечивается в виде [rw-r—r—]. Такая запись обозначает:
- «r» – установлена галочка в первом столбце;
- «w» – установлена галочка во втором столбце;
- «-» – установлена галочка в третьем столбце.
Первые три знака обозначают первую строку, вторые три знака соответствуют второй строке, а оставшиеся символы к третьей строке. Наглядней будет представить в виде схемы:
x x o
x o o
x o o
Источник
Замена системных файлов Android с помощью adb
Способ может быть полезен в том случае, если «уже ничего не помогает», доступа к Root Explorer нет или телефон вообще не может загрузиться. В моем случае, пришлось в «боевом» режиме восстанавливать удалённый по глупости SystemUI.apk. При этом на телефоне что-то делать можно было только в доли секунды между нажатием кнопки «ОК» на предыдущем окне с ошибкой и появлением следующего такого же окна. Перепрошиваться не хотелось, потому пришлось срочно осваивать adb.
Итак, для того, чтобы подключить свой гуглофон к adb, вам нужно:
1) Android SDK для Вашей системы (здесь — на примере GNU/Linux Ubuntu)
2) Android SDK Platform-tools (устанавливаются выбором соответствующей галочки в Android SDK)
3) В «Параметры — Программы — Отладка» должна стоять галочка на «Отладка по USB»
4) Подключить телефон к USB
5) В моём случае пришлось сделать еще две вещи:
указать ID производителя телефона idVendor (его можно найти здесь):
#echo SUBSYSTEM==»usb», SYSFS0bb4«, MODE=»0666» > /etc/udev/rules.d/51-android.rules
#chmod a+r /etc/udev/rules.d/51-android.rules
где 0bb4 заменяем на код своего производителя, после чего перезапустить adb
#adb kill-server
#adb start-server
Итак, все установлено и подключено, вы добавили путь к platform-tools в переменную $PATH своей операционной системы или перешли в эту папку с помощью команды cd. По команде «adb devices» должен выдавать некий номер и справа от него «device». Это значит, что adb видит телефон и может с ним работать. Если вместо «device» что-то другое или вообще «List of devices attached» — проблема где-то на 4-5 шаге.
Далее вам нужно поместить системный файл, который вы хотите установить, в папку platform-tools. То есть запасная копия системного файла должна быть приготовлена заранее или скопирована с аналогичного телефона.
После этого можно закинуть системный файл в /system/app такой последовательностью команд:
$adb push YourFile.apk /data/Yourfile.apk
$adb remount
$adb shell
$su
#cp -f /data/YourFile.apk /system/app/Yourfile.apk
#chmod 644 /system/app/YourFile.apk
#exit
$exit
$adb reboot
где YourFile.apk — имя вашего системного файла, причем регистр букв имеет значение.
После последней команды Ваш телефон должен перезагрузиться уже с новыми файлами.
Если на команду «adb remount» Вы получаете ответ «remount failed: Operation not permitted», то попробуйте вместо нее после «su» ввести «#mount -o rw,remount -t yaffs2 /dev/block/mtdblock3 /system».
P.S.: В линуксе, если platform-tools не добавлена в $PATH, вместо «adb» нужно писать «./adb».
В этой статье команды, которые я запускал от имени обычного пользователя обозначены символом $ в начале строки, от имени root — символом #.
Источник
Изучаем Android. Как в Android cменить программу по умолчанию для открытия файлов того или иного типа
Судя по письмам, приходящим к нам на сайт, многие начинающие Android пользователи часто сталкиваются с такой неприятной ситуацией, когда, например, хотелось бы посмотреть содержимое zip файла или распаковать его, а вместо этого он открывается в приложении для чтения книг Cool Reader.
Или, когда фотографии открываются не в галерее, а в Facebook Messenger. Подобное положение дел ставит в тупик многих неопытных пользователей, несмотря на то, что на самом деле исправить ситуацию очень просто. Сегодня я вам расскажу, как в Android изменить приложение по умолчанию всего лишь в несколько кликов.
Вообще, возможность выбора приложения, с помощью которого можно будет открывать тот или иной тип файлов по умолчанию, является одним из достоинств операционной системы Android. При этом если у вас возникнет необходимость, вы можете сбросить умолчания — сделать так, чтобы каждый раз у вас была возможность выбора приложения при открытии файла (скриншот выше) или задать новое приложение, которое будет открывать файл по умолчанию.
Чтобы сделать это, нам для начала нужно сбросить умолчания. Для этого перейдите в меню настроек вашего планшета или телефона, в раздел «Приложения», выберите в списке программу, которая открывает файлы нужного нам типа автоматически, и кликните по ней.
После этого откроется окно со свойствами этого приложения «О приложении»:
Прокрутите содержимое окна вниз, пока не увидите пункт «ЗАПУСК ПО УМОЛЧАНИЮ». Для того чтобы сбросить умолчания нажмите на кнопку «Удалить настройки по умолчанию».
Всё, теперь после клика по zip архиву из примера в начале статьи, вы увидите заветный диалог выбора программы, с помощью которой можно открыть этот файл. Теперь вы можете или задать новую программу по умолчанию или каждый раз выбирать соответствующее приложение из списка.
Совет: Когда вы видите подобный диалог, для того чтобы быстро выбрать нужное приложение, не нажимая затем кнопку «Только сейчас», кликните по его иконке двойным тапом:
Внешний вид всплывающих меню и меню настройки приложения в зависимости от устройства и версии Android может выглядеть иначе, но общий смысл смены программы по умолчанию остается неизменным – в любой момент вы можете очистить умолчания в меню настроек приложений, а затем задать их заново.
Ну вот, теперь вы знаете как в Андроид можно отменить или задать программу по умолчанию. Правда же это совсем не сложно?
Источник
Заметки дядюшки Раджи
Всякая всячина, которую дядюшка Раджа находит в интернете и хочет поделиться с читателями.
Об авторе
Архив блога
- ►2021 (11)
- ►ноября (2)
- ►октября (1)
- ►сентября (1)
- ►июля (1)
- ►мая (3)
- ►апреля (1)
- ►марта (2)
- ►2020 (13)
- ►декабря (2)
- ►октября (1)
- ►сентября (2)
- ►августа (1)
- ►июля (1)
- ►мая (3)
- ►февраля (2)
- ►января (1)
- ►2019 (12)
- ►декабря (2)
- ►октября (2)
- ►сентября (2)
- ►августа (1)
- ►июня (2)
- ►мая (1)
- ►марта (1)
- ►января (1)
- ►2018 (15)
- ►декабря (2)
- ►ноября (1)
- ►октября (2)
- ►сентября (1)
- ►июля (1)
- ►июня (1)
- ►мая (2)
- ►апреля (3)
- ►февраля (1)
- ►января (1)
- ►2017 (20)
- ►декабря (1)
- ►ноября (2)
- ►октября (1)
- ►сентября (3)
- ►августа (3)
- ►июня (1)
- ►мая (1)
- ►апреля (1)
- ►марта (1)
- ►февраля (4)
- ►января (2)
- ►2016 (15)
- ►декабря (4)
- ►октября (1)
- ►августа (1)
- ►июля (2)
- ►июня (1)
- ►апреля (3)
- ►февраля (1)
- ►января (2)
- ►2015 (10)
- ►декабря (1)
- ►ноября (2)
- ►сентября (1)
- ►августа (2)
- ►июля (1)
- ►июня (2)
- ►апреля (1)
- ►2014 (16)
- ►декабря (1)
- ►ноября (3)
- ►октября (1)
- ►сентября (1)
- ►августа (2)
- ►июля (2)
- ►мая (1)
- ►апреля (1)
- ►февраля (4)
- ►2013 (11)
- ►декабря (2)
- ►октября (2)
- ►августа (1)
- ►июля (1)
- ►июня (1)
- ►апреля (1)
- ►марта (1)
- ►января (2)
- ▼2012 (24)
- ►декабря (1)
- ►ноября (2)
- ►октября (1)
- ►сентября (1)
- ►июля (1)
- ►июня (4)
- ►мая (2)
- ►апреля (2)
- ►марта (6)
- ▼февраля (2)
- Ручной запуск обновления Adobe Flash Player.
- Как заменять системные APK-файлы на Android?
- ►января (2)
- ►2011 (14)
- ►декабря (2)
- ►октября (2)
- ►сентября (2)
- ►августа (5)
- ►июля (2)
- ►февраля (1)
- ►2010 (29)
- ►декабря (1)
- ►июня (1)
- ►мая (3)
- ►апреля (10)
- ►марта (7)
- ►февраля (4)
- ►января (3)
- ►2009 (38)
- ►декабря (6)
- ►ноября (4)
- ►октября (4)
- ►сентября (8)
- ►августа (2)
- ►июля (2)
- ►мая (2)
- ►апреля (1)
- ►марта (5)
- ►февраля (2)
- ►января (2)
- ►2008 (50)
- ►декабря (4)
- ►ноября (6)
- ►октября (7)
- ►сентября (15)
- ►августа (14)
- ►июля (1)
- ►июня (2)
- ►мая (1)
Мой блог смотрят
13 февраля 2012
Как заменять системные APK-файлы на Android?
Это опять я и мои инструкции для чайников и кофейников с картинками.
Android — это маленький Linux. В нём надо соблюдать ряд правил при замене файлов, чтобы телефон не превратился в кирпич, оживить который поможет только полная перепрошивка с потерей всех данных из внутренней памяти устройства. Внутренние разделы отформатированы в файловую систему отличную от FAT32 на флешках. В свойствах файла кроме всего прочего хранятся разрешения для разных групп пользователей (хозяин файла, группа хозяина файла, остальные пользователи). При операции с системными файлами их надо сохранять, потому что при загрузке система просто может не суметь получить к ним доступ и не загрузиться нормально.
Начнем с инструментария.
- Менеджер файлов, который умеет работать с root-правами и разрешениями файлов. Лучше всего подойдет Root Explorer (Вы же его купили, да?)
- Сам модифицированный файл, который мы хотим положить наместо системного (ссылка в конце статьи).
Для начала нужно найти и сохранить резервную копию заменяемого файла.
Для этого запускаем Root Explorer и переходим в каталог » /system/app » и в списке находим нужный файл.
Теперь используем одну из удобных функций Root Explorer. Сделаем долгий тап по нужному файлу, чтобы вызвать контекстное меню
И щелкаем по пункту «Zip this file«, чтобы сохранить файл в zip-архиве на SD-карте. После архивации получим такое сообщение:
Нажимаем кнопкй «Stay«, чтобы остаться в папке и сделать еще кое-что.
Теперь всё готово для замены файла.
Я уже говорил про права доступа у каждого файла. Чтобы их воссоздать на новом файле, надо сначала посмотреть их у старого. Они представлены рядом символов » rwxrwxrwx «. 1-я триада — права владельца, 2-я — группы владельца, 3-я — всех остальных пользователей. У нашего файла права «rw-r—r—«.
Теперь переходим на SD-карту, находим там модифицированный файл и из его контекстного меню выбираем пункт «Copy«, но не торопимся выбирать сразу папку » /system/app «, потому что мы тут же повредим систему. Вместо этого копируем файл в специальную папку для временных файлов » /data/local/tmp «, чтобы привести файл в вид, который примет система.
Для начала вызовем контекстное меню файла и выберем пункт «Rename» и введем имя файла » SystemUI.apk «. Именно так, потому что в Linux регистр букв в имени имеет значение, т.е. » systemui.apk » и » SystemUI.apk » — это разные файлы.
Далее надо изменить права на файл, потому что сейчас они почти наверняка выставлены неправильно. Для этого опять вызываем контекстное меню файла долгим тапом и выбираем пункт «Permissions«. Для нашего значени «rw-r—r—» флажки надо расставить так:
Нажимаем «OK» и снова вызываем контекстное меню. Теперь надо изменить владельца и группу для этого приложения. Для этого выбираем пункт «Изменить владельца«. Появится окно с информацией о текущем владельце файла.
Тут надо сделать маленькое отступление.
В папке » /system/app » всеми файлами владеет пользователь «root» (uid=0) и группа «root» (gid=0), а в папке » /system/framework » властвует пользователь «system» (gid=1000) и группа «system» (gid=1000).
Исходя из вышесказанного, выставляем нужные значения и нажимаем «OK«.
И в третий раз вызываем контекстное меню для файла и в нем выбираем пункт «Copy» и в диалоге копирования переходим в папку » /system/app «. Теперь смело нажимаем «Paste» и читаем дальше внимательно.
Практически сразу система сообщит, что процесс строки состояния внезапно завершился, и предложит его запустить. Всё попытки будут неудачными. Между появлениями окон надо успеть сделать ряд действий. Перед нажатием кнопки надо вызвать меню выключения аппарата, оно окажется под предупреждением. Теперь надо расположить палец примерно в левой стороне кнопки. Теперь надо очень быстро щелкнуть три раза пальцем, что успеть закрыть предупреждение, выбрать пункт выключения и подтвердить свои намерения.
Теперь ждем выключения телефона, заново его запускаем и наслаждаемся результатом или не наслаждаемся и ищем ошибки.
И обещанный архив с модифицированным файлом. http://radjah.ucoz.ru/rar/systemui.zip (324 килобайт)
Товарищ Sashoooq подсказал более безопасный вариант установки подобных модификаций.После копирования файла в » /data/local/tmp » и изменения прав у него скопировать его в папку » /system/framework » и перезагрузить телефон. В итоге оригинальный файл останется лежать на своём месте, а система будет загружать модифицированный.Такой способ не является безопасным для apk-файлов, которые уже лежат в этой папке. А лежат там очень вайжные для работы и стабильности системы файлы (» framework-res.apk » и некоторые файлы от производителя).
Статься написана специально для форума 4PDA.
Источник