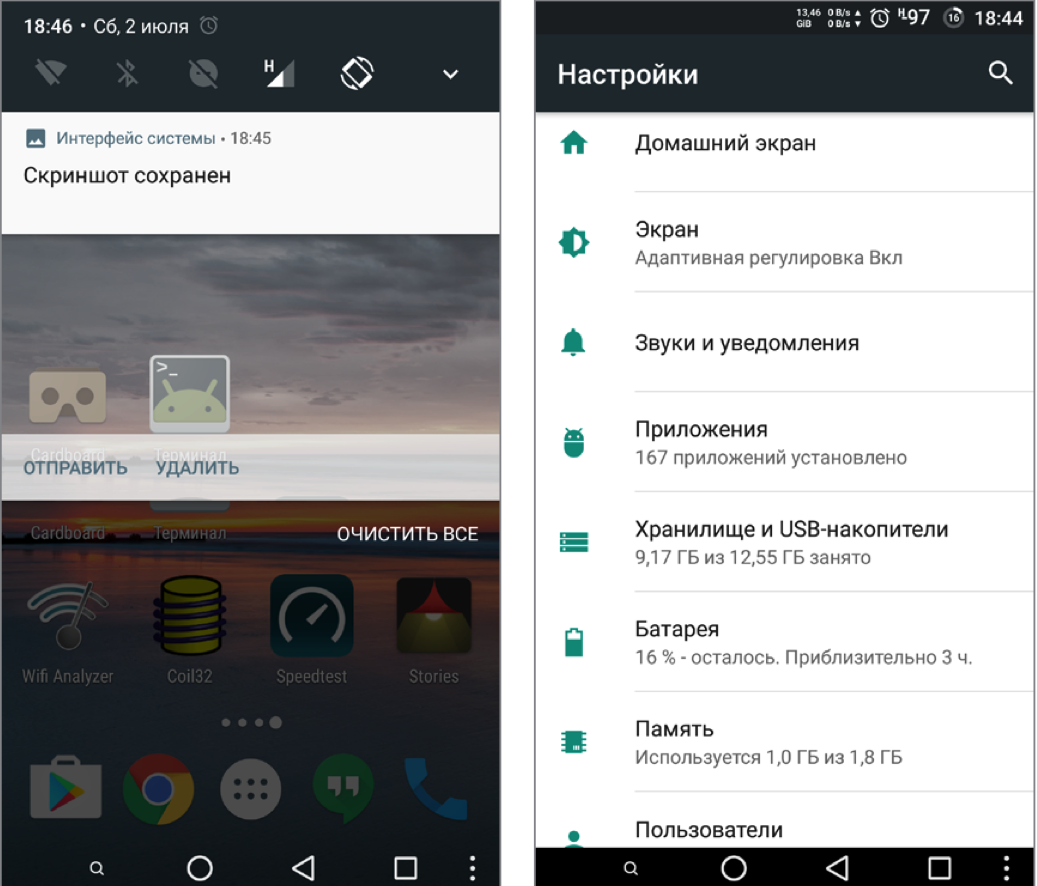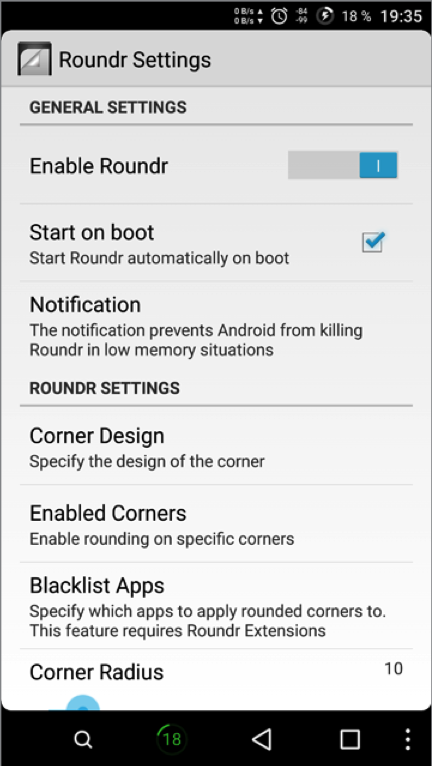- Как установить новую тему на Android
- Меняем тему при помощи приложений из Play Google
- Загружаем темы со сторонних ресурсов
- Лаунчер для Android: что это и лучшие из них
- Видео-обзор лаунчеров на Андроид
- Apex Launcher
- Go launcher
- «Чистый» Андроид
- Глубокая смена интерфейса
- Откат к стандартной теме
- 14 способов как изменить интерфейс Android
- ПОДГОТОВИТЕЛЬНЫЕ ШАГИ
- 1. МЕНЯЕМ АНИМАЦИЮ ЗАГРУЗКИ
- 2. ДОБАВЛЯЕМ СВОИ ЗВУКИ В СТАНДАРТНЫЙ НАБОР
- 3. МЕНЯЕМ ШРИФТЫ
- 4. МЕНЯЕМ ИКОНКИ
- 5. ДОБАВЛЯЕМ ПОДДЕРЖКУ ТЕМ
- 6. ПРЕВРАЩАЕМ ANDROID 5.X+ В ANDROID N
- 7. УЛУЧШАЕМ СТРОКУ СОСТОЯНИЯ
- 8. Меняем индикатор батареи
- 9. Выводим скорость интернет-соединения
- 10. Выводим реальный уровень сигнала
- 11. Следим за процессом загрузки
- 12. Меняем часы
- 13. Модифицируем панель навигации
- 14. ЕЩЕ НЕСКОЛЬКО МОДОВ
Как установить новую тему на Android
Сейчас мы с вами разберемся как установить новую тему на Андроид телефон или планшет. Посмотрим что доступно в Play Google и какие приложения выбрать. Так же посмотрим как менять тему стандартными средствами Android.
Данная статья подходит для всех брендов, выпускающих телефоны на Android 11/10/9/8: Samsung, HTC, Lenovo, LG, Sony, ZTE, Huawei, Meizu, Fly, Alcatel, Xiaomi, Nokia и прочие. Мы не несем ответственности за ваши действия.
Внимание! Вы можете задать свой вопрос специалисту в конце статьи.
Многих пользователей гаджетов Андроид не устраивает стандартное оформление, поэтому можно использовать новые темы. Существует много разных способов установки новых тем, самым эффективным из которых является скачивание оформления из Плей Маркета. Не менее популярный способ – это использование функциональных лаунчеров, позволяющие изменить дизайн всего меню и добавить виджеты.
Если вы нашли на стороннем источнике тему, то ее также можно использовать. Давайте рассмотрим все доступные пользователям Андроид способы установки новой темы.
Меняем тему при помощи приложений из Play Google
Наиболее удобным вариантом установки на гаджете новой темы будет ее скачивание из Плей Маркета. Пользователю необходимо только в поисковой строке магазина ввести «theme» или «тема». Затем можно указать необходимые особенности для нового дизайна меню гаджета.
Плей Маркет осуществит поиск по заданному запросу, после чего пользователю будут предложены подходящие для устройства темы оформления девайса. Перед инсталляцией темы прочитайте системные требования, чтобы они соответствовали вашему девайсу.
Не знаешь как решить проблему в работе своего гаджета и нужен совет специалиста? На вопросы отвечает Алексей, мастер по ремонту смартфонов и планшетов в сервисном центре.Напиши мне »
Загружаем темы со сторонних ресурсов
В интернете доступно очень много тем оформления для гаджетов Андроид, которые можно инсталлировать без Плей Маркета. Загрузить тему можно на компьютер, после чего перебросить на мобильный девайс. Файл apk будет записан во внутреннюю память мобильного устройства, а запустить его можно в виде обычного приложения.
Данный способ установки новой темы более сложный, поэтому у новичков могут быть некоторые вопросы:
- Существует много разных методов по сопряжению гаджета Андроид с компьютером Виндовс. Самым оптимальным вариантом будет автоматическое определение девайса на ПК. Если этого не произошло, то потребуется на компьютере инсталлировать драйвер, соответствующий вашему мобильному устройству. (Читайте Как синхронизировать Android с компьютером по USB и WiFi)
- Для работы потребуется файловый менеджер, который может отсутствовать на гаджете. Самым эффективным является ES Explorer, предоставляющий полный доступ ко всем имеющимся на устройства файлам. Он отлично подойдет для запуска вручную файла apk.
Инсталляция любых программ из неизвестных источников в Андроид гаджетах по умолчанию заблокирована. Пользователь может обойти данное ограничение путем установки галочки, перейдя в «Настройки», где нужно нажать «Безопасность», после чего выбрать «Администрирование устройства».

Если вы скачали тему с сомнительного источника, то высока вероятность появления проблем при работе с гаджетом. Решить проблему можно путем инсталляции антивируса перед выполнением инструкции.
Лаунчер для Android: что это и лучшие из них
Лаунчер могут установить пользователи, у которых нет желания по отдельности выполнять изменения различных элементов интерфейса. Отличием лаунчеров стала поддержка огромного количества тем.
Лаунчеры являются бесплатным софтом, но во внутреннем магазине утилиты возможны платные версии тем. В некоторых обновленных интерфейсах может начать отображаться реклама, а для ее отключения придется заплатить деньги. Платные версии софта дают больший функционал пользователю.
Выделим самые лучшие лаунчеры:
- NOVA Launcher.
- N Launcher Pro. Платная утилита, позволяющая создать интерфейс, напоминающий Андроид 7.
- Apex Launcher. Создает дизайн, похожий на Андроид ICS.
- BIG Launcher. Подойдет для любителей больших иконок.
- GO Launcher EX. Присутствует поддержка виджетов.
Сам процесс инсталляции лаунчера отличается своей простотой. Рассмотрим способы установки новой темы на примере разных утилит.
Видео-обзор лаунчеров на Андроид
Apex Launcher
- Скачиваем с Плей Маркета данный лаунчер, инсталлируем его.
Жмем «Принять», если перед установкой софт будет запрашивать разрешения.
Ожидаем процесса завершения инсталляции, затем переходим на рабочий стол. Пользователю будет предоставлен запрос от системы по поводу выбора лаунчера. Выбираем Apex Launcher.
Утилита установлена. Выполняем процесс ее настройки. На рабочем столе пользователь увидит наличие двух новых иконок.
Процесс инсталляции launcher завершен. Пользователю становится доступна настройка поведения утилиты и возможность скачивать темы. При переходе на рабочий стол может снова отобразится окно с выбором лаунчера, в данном случае жмем на кнопку «Всегда».
Go launcher
Лаунчер отличается наличием полезных дополнений. Их можно в магазине свободно загрузить.
- После инсталляции утилиты выбираем вкладку «Go theme».
- Пользователю доступа опция выбора темы в разделе «Меню тем».
- В «Установках» можно менять дизайн нижней панели. Жмем «Оформление», затем «Фоны». Понравившийся дизайн выбираем в «Фонах панели».
- Для изменения иконок достаточно выполнить на главном экране длительное нажатие на любой значок. Затем будет продемонстрировано меню, где жмем «Заменить», потом указываем «Выбор значка».
- Интересная опция позволяет во вкладке «Приложения» — «Настройки» выполнить изменение эффекта перелистывания. Там меняются и способы прокрутки.
- Длительное нажатие пальца в свободной области экрана позволит вызвать меню, где можно выбирать виджеты для главного экрана.
Для желающих произвести оптимизацию интерфейса оболочки добавлен раздел «Установки». Там предлагается огромный выбор действий, в т. ч. по настройке индикаторов и фонов.
«Чистый» Андроид
Определенная часть гаджетов функционирует на базе «чистого» Android. В данном случае в ОС отсутствует фирменная оболочка. В девайсах Мейзу используется творение своих разработчиков Flyme OS, в иных устройствах встречается система TouchWiz.
Разработчики не могут создавать новые темы, которые будут поддерживаться всеми имеющимися оболочками. Некоторые прошивки предлагают опцию замены темы, к примеру, в Cyanogen OS. Здесь от пользователя требуется перейти в соответствующее меню, скачать тему и нажать «Применить».
В Плей Меркете доступна информацию про требования к ОС всех программ. Детально изучите эти требования, чтобы не было проблем с несовместимостью.
Глубокая смена интерфейса
Функционал Андроид позволяет пользователю выполнять очень сложную настройку, к примеру, можно внедрить созданный Самсунгом интерфейс TouchWiz. Еще имеется возможность выполнить инсталляцию оболочки MIUI, но для подобных действий нужно иметь большие знания в структуре этой ОС.
Выполнить данные операции возможно только при наличии рут доступа, после инсталляции кастомной прошивки и внедрении Рековери меню. Работа займет определенное время, поэтому метод подойдет только для профессионалов. Новичкам достаточно будет использовать лаунчер.
Откат к стандартной теме
Если вы неудачно поэкспериментировали с установкой новых тем или просто хотите вернуть стандартных интерфейс девайса, то следуйте таким шагам:
- В «Настройках» жмем на «Приложения».
В разделе «Сторонние» требуется отыскать нужный софт, после чего вызвать его свойства совершение длинного тапа.
Выбираем «Стереть данные», после чего требуется нажать «Удалить».

Когда стандартные операции не могут удалить тему, а сам девайс функционирует нестабильно, то пользователю ничего не остается, кроме выполнения полного сброса настроек. К такой крайней мере стоит прибегать только в крайних ситуациях, когда другие способы не позволяют достичь поставленной цели.
Источник
14 способов как изменить интерфейс Android
Android в своем стандартном виде выглядит бедно. Да, все необходимые функции вроде бы есть, а включить показ процентов батареи до сих пор нельзя. Есть красивая анимация загрузки, но толку от нее — ноль. Поддержки тем как не было, так и нет. И что теперь — ставить очередной кастом, завтрашняя ночная сборка которого обязательно заглючит? Нет, мы все сделаем, имея только root. Читайте дальше и узнаете как изменить интерфейс Android.
ПОДГОТОВИТЕЛЬНЫЕ ШАГИ
Для выполнения многих описанных в статье трюков нужен root и зависящий от него Xposed Framework. В стандартном варианте он будет на 100% корректно работать только в AOSP-прошивках, но даже в них могут встретиться глюки. Проблемы с Xposed-модулями часто могут возникать в стоковых прошивках с модификациями от производителя, но для них есть специальная версия Xposed: для TouchWiz, для MIUI, для прошивок на базе Android 5.0+. Владельцы HTC могут устанавливать официальную сборку, но почти всегда требуется S-OFF.
Получил root, установил Xposed? Тогда поехали.
1. МЕНЯЕМ АНИМАЦИЮ ЗАГРУЗКИ
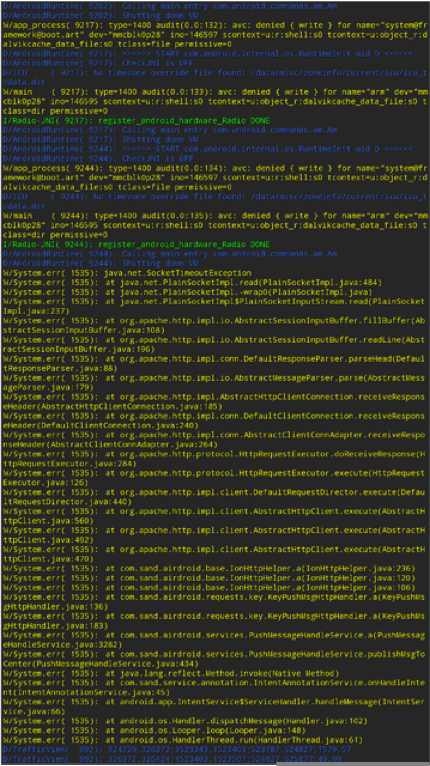
Все, что тебе нужно сделать, — достать архив с устройства при помощи файлового менеджера с поддержкой root, распаковать и заменить изображения, не забыв их предварительно пережать в нужном разрешении. Далее достаточно запаковать архив без сжатия и вернуть на место. Но, конечно же, проще взять уже готовый архив. На сайте hboot.co.uk таких полно.
С другой стороны, смотреть на анимацию хоть и интересно, но смысла никакого. А вот видеть, какие службы запускаются, бывает полезно. Самый простой вариант — установить LiveBoot, который выводит logcat и dmesg, то есть сообщения Android и ядра Linux.
2. ДОБАВЛЯЕМ СВОИ ЗВУКИ В СТАНДАРТНЫЙ НАБОР
Звуки можно скидывать в одну из папок в /system/media/audio. • alarms — мелодии для будильника;
• notifications — звуки для уведомлений;
• ringtones — мелодии звонка;
• ui — системные звуки, например низкий заряд батареи, фокусировка камеры, выбор элементов интерфейса. Некоторые приложения могут обращаться к ним по умолчанию, следовательно, их можно заменить на свои.
Зачем складывать мелодии в системный раздел? Во-первых, файлы там способны выдержать общий сброс к заводским настройкам; во-вторых, звуки из специальных папок можно поставить на сигнал (звук будильника, звонок, получение СМС) практически в любом приложении.
3. МЕНЯЕМ ШРИФТЫ
В полезности этих действий я очень и очень сомневаюсь, потому что стандартный шрифт Android почти идеален. Но на вкус и цвет…
Для установки шрифтов можно использовать специальное приложение. Например, HiFont позволяет без root менять шрифты в прошивках Samsung, HTC, Motorola, Lenovo, Huawei, Nokia X. А если есть root, то и во всех остальных устройствах. Можно как использовать уже имеющиеся в каталоге приложения шрифты, так и добавить свои.
Но где их брать? Есть три варианта:
- шрифты, выдранные из разных прошивок Android-устройств, можно найти в посте на 4PDA;
- на 4PDA же есть неплохая коллекция шрифтов, созданных пользователями, в соседнем посте;
- коллекция на XDA.
Установить шрифты можно и без использования специального приложения. Берем из архива файлы .ttf, кидаем их с заменой в /system/fonts/ (нужен root) и перезагружаем устройство.
4. МЕНЯЕМ ИКОНКИ
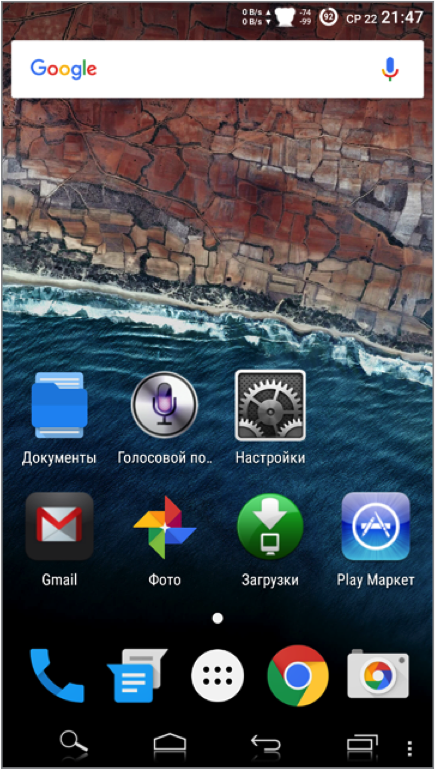
5. ДОБАВЛЯЕМ ПОДДЕРЖКУ ТЕМ
В этом поможет Xposed-модуль HKThemeManager. Он позволяет применять темы для CyanogenMod на девайсах со стоковыми прошивками. Причем неподдерживаемые темы можно переделать с помощью apktool специально для этой программы. Переделка достаточно сложна, так что гораздо проще воспользоваться уже готовой коллекцией на 4PDA.
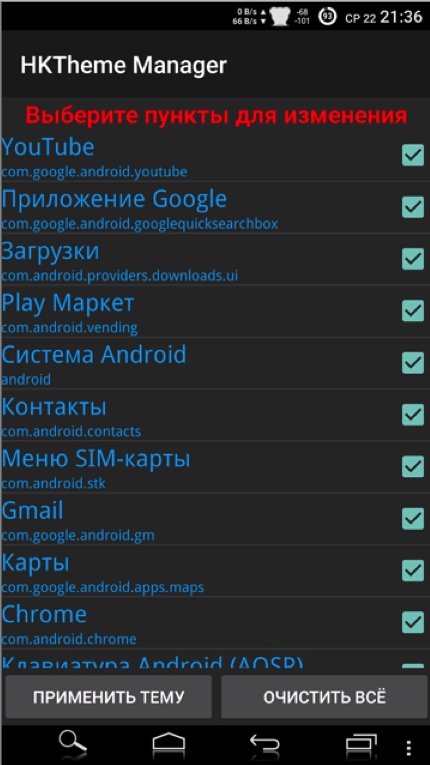
Есть и альтернативный вариант установки тем — приложение Layers Manager. Оно работает в любой прошивке на Android 5.0+ благодаря появлению механизма переназначения ресурсов RRO. База тем у приложения огромна и находится на Play Market. Чтобы посмотреть ее, достаточно набрать в поиске Layers Theme.
Имей в виду, что приложение не работает на прошивках, основанных на CyanogenMod: тамошний движок и RRO конфликтуют.
6. ПРЕВРАЩАЕМ ANDROID 5.X+ В ANDROID N
В этом нам поможет модуль Android N-ify. После установки появятся следующие фишки из Android N:
- дизайн панели уведомлений заметно преобразится. Появится панель быстрых настроек;
- в настройках под некоторыми пунктами возникнут интересные надписи.
- К примеру, под Wi-Fi будет написано название текущей точки доступа, под пунктом «Батарея» — оставшееся время работы и заряд аккумулятора в процентах;
- в меню «О телефоне» поменяется пасхалка;
- появится быстрое переключение между двумя последними запущенными приложениями с помощью двойного нажатия на кнопку «Недавние».
Есть у Android N-ify и полезные настройки, через которые можно не только отключить, но и настроить отдельные вносимые изменения.
7. УЛУЧШАЕМ СТРОКУ СОСТОЯНИЯ
Для меня строка состояния в стоковом Android — самая недоработанная штука. К счастью, с помощью Xposed можно многое изменить и сделать ее более удобной.
8. Меняем индикатор батареи
Battery Home Icon устанавливает индикатор батареи вместо кнопки «Домой». Причем этот индикатор хорошо поддается настройке: можно менять цвета, включать/отключать показ процентов, анимацию зарядки и так далее.
XbatteryThemer — настройка значка батареи. Присутствует много различных тем, как обычных, так и очень неординарных.
9. Выводим скорость интернет-соединения
Network Speed Indicator — индикатор скорости сети. Умеет показывать скорость мобильных сетей, Wi-Fi, Bluetooth, Ethernet. Настраивается все — от единиц измерения и порога скорости до цвета и размера шрифта. Также можно добавить в строку состояния количество использованного интернет-трафика с помощью DataUsage. Данные показываются те же, что и в разделе настроек «Передача данных».
10. Выводим реальный уровень сигнала
Иногда нужно знать, насколько хорошо ловит интернет в разных частях комнаты, как влияет положение смартфона на уровень приема сигнала, или просто необходимо сравнить уровень приема сигнала твоего смартфона и других моделей. В этом поможет NetStrength. Модуль умеет выводить уровень сигнала сотовой сети в децибелах к милливатту (дБм или dBm). Эта единица измерения имеет отрицательное значение, и чем оно ближе к нулю, тем лучше прием. Можно также включить показ ASU (Arbitrary Strength Unit — отношение сигнал/ шум в пилотном канале). Вычисляется по формуле ASU = (dBm + 113)/2.
Кстати, модуль умеет показывать уровень приема Wi-Fi в dBm, Mbps (Мбит/с — мегабит в секунду) и процентах.
11. Следим за процессом загрузки
Statusbar Download Progress — один из самых полезных модулей Xposed. Он выводит процесс загрузки из Play Market или файла из интернета в виде тонкой белой полосы над строкой состояния. Сразу рекомендую активировать «Режим бога», благодаря которому прогресс будет отображаться для любых приложений, имеющих индикатор выполнения. В настройках можно поставить отображение над строкой состояния или под строкой.
12. Меняем часы
Тут поможет модуль X MoreTimeText. В нем огромное количество настроек: цвет и размер часов, их расположение (по центру или справа), вывод текущей даты (причем можно тонко настроить, что и как отображать).
13. Модифицируем панель навигации
Есть два интересных приложения. Первое — Xperia/AOSP NavBar Buttons. С его помощью можно увеличить количество кнопок и поменять их расположение. Второй — Xtended NavBar. Кнопки три, но теперь панелей несколько, и переключаются они свайпом. На каждую из этих панелей по вкусу можно добавить управление системой, музыкой или же запуск приложений.

14. ЕЩЕ НЕСКОЛЬКО МОДОВ
- Roundr — Round Screen Corners — закругляет углы почти во всех приложениях.
- Phab7 — переключает интерфейс в режим телефона и планшета без перезагрузки (совместим только с Android 4.3 и ниже).
- ScreenOffAnimation — позволяет менять анимацию выключения экрана.
Как ты уже убедился, даже без установки кастомных прошивок в интерфейсе Android можно поменять практически все. Да, для этого нужны root и Xposed, но выполнить рутинг и установить фреймворк гораздо проще (а для многих безопаснее), чем прошивать смартфон. Да и данные ты не потеряешь.
Источник