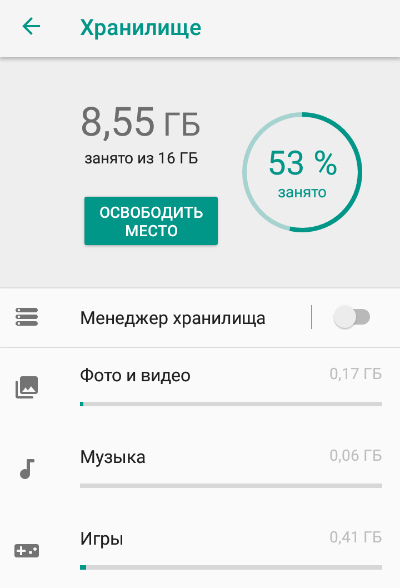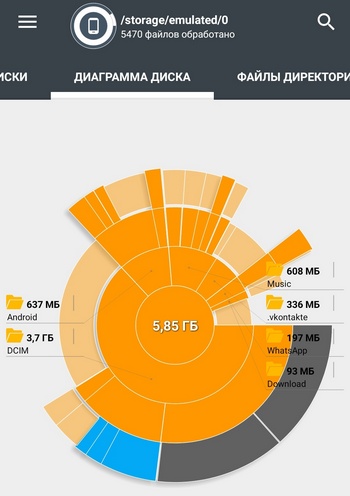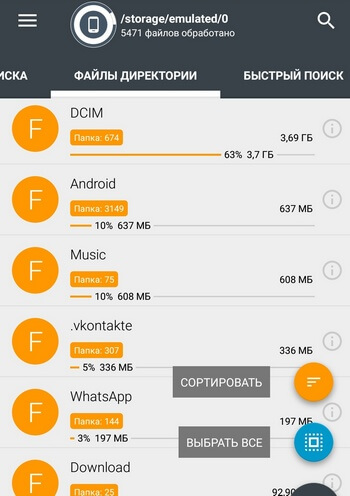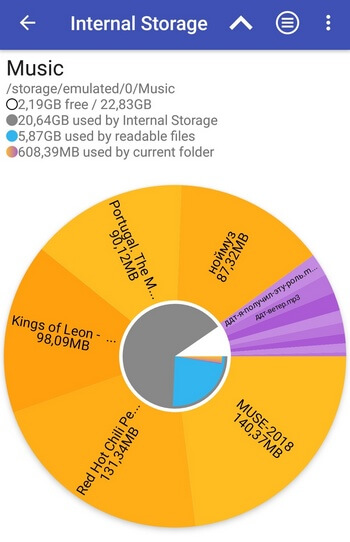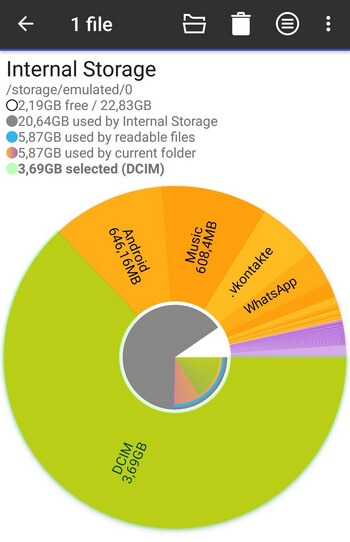- Как на Android проверить расход оперативной памяти
- Как включить меню разработчика на Android
- Какие приложения расходуют оперативную память
- Как узнать, чем занята и забита память смартфона?
- Точный анализ памяти смартфона
- Итоги
- Как проверить использование оперативной памяти в Android 10?
- Как проверить использование оперативной памяти в Android 10?
- Как освободить оперативную память на Android?
- Рекомендуем статьи из категории mobile :
- Как узнать, чем забита память смартфона?
- Как узнать, чем забита память в настройках телефона?
- Как понять, чем забита память через диспетчер файлов?
Как на Android проверить расход оперативной памяти
У современных Android-смартфонов уже давно нет проблем с оперативной памятью. Постепенно стало нормой, чтобы аппарат имел 8 и даже 12 ГБ. В принципе, бывает и больше, но даже самые отъявленные гики пока не представляют, куда можно применить такой большой объём ОЗУ. Всё-таки для стабильной работы устройству редко требуется больше 5-6 ГБ, а то, что остаётся, — остаётся просто про запас на случай, если в каком-то приложении произойдёт сбой и оно начнёт расходовать оперативку как не в себя. Но как узнать, куда уходит оперативная память, если в Android нет штатного инструмента проверки её потребления?
Заметили перерасход оперативной памяти? Возьмите и проверьте, куда она уходит
На самом деле такой инструмент есть, просто он скрыт от рядовых пользователей и доступен только разработчикам. То есть устанавливать какое-то приложение для этого не потребуется. В конце концов, полагаться в таких вопросах на сторонний софт было бы слишком опрометчиво, учитывая, что зачастую его созданием занимаются энтузиасты, которые мало что смыслят в разработке и инженерных тонкостях, а просто пробуют свои силы.
Как включить меню разработчика на Android
Чтобы получить доступ к инструменту для контроля расхода оперативной памяти, вам сначала потребуется получить права разработчика и открыть соответствующий раздел настроек.
- Для этого перейдите в «Настройки» и откройте пункт «О телефоне»;
- В открывшемся окне найдите строку «Номер сборки»;
Получить права разработчика проще, чем кажется
- Быстро нажимайте на неё 5-10 раз до тех пор, пока на экране не появится надпись «Вы стали разработчиком»;
- Подтвердите получение статуса разработчика вводом пароля доступа.
С этого момента в меню «Настроек» вы увидите новый раздел «Для разработчиков». Как правило, он располагается в самом низу, рядом с разделами «Обновление ПО» и «О телефоне». Однако некоторые производители намеренно убирают этот пункт из видимой части и внедряют его в качестве подпункта в какую-то вкладку. Поэтому, если вы не можете найти раздел «Для разработчиков», воспользуйтесь поиском, который встроен в приложение «Настройки». Это самый верный способ отыскать искомый пункт меню.
Какие приложения расходуют оперативную память
А теперь перейдём к инструменту контроля расхода оперативки. Чтобы получить к нему доступ, потребуется проделать следующие шаги:
- Перейдите в меню «Для разработчиков»;
В меню разработчика скрыт инструмент слежения за расходом оперативной памяти
- Пролистайте вниз до раздела «Работающие приложения»;
- Здесь вы увидите сводку о расходе памяти системой и установленным софтом.
Однако, если вы посмотрите на список процессов, которые используют ОЗУ, вы не увидите ни одного приложения. А всё потому, что здесь фигурирует только системный софт, отключение которого может быть чревато сбоями и ухудшением работы операционной системы. Поэтому нам надо переключиться на раздел, в котором указывается расход сторонних приложений. Для этого нужно нажать на иконку шестерёнки в правом верхнем углу. Это действие перенесёт вас на такую же страницу, но уже со списком всех запущенных сторонних приложений, использующих оперативку.
Слева — расход ОЗУ системным софтом, справа — сторонним
Скорее всего, все приложения, кроме «Настроек», будут обозначены как «Кэшированный фоновый процесс». Это значит, что приложение хоть и расходует ресурс, но находится в фоновом режиме и не активничает в данный момент. Нормальный расход памяти для среднестатистического приложения – 100-300 МБ. Тяжёлые игры могут потреблять и 1, и даже 2 ГБ. Таким образом, кстати, очень легко вычислить приложения-шпионы, рекламные вирусы и им подобную шелуху, которая не засыпает, а продолжает прокручивать рекламу или вести сбор данных о пользователе.
Если вы увидели, что какое-то приложение потребляет слишком много ресурсов, его можно остановить или удалить. Софт, которому вы доверяете, можно просто перезагрузить или попробовать установить обновление. В конце концов, разработчики могут и ошибиться при написании кода. А вот если приложение, которое расходует 500-700 МБ или больше, вам незнакомо, его лучше сначала остановить, а потом удалить, чтобы сберечь ресурс смартфона и обеспечить ему более плавное функционирование без сбоев и случайных вылетов запущенных в фоне приложений.
Источник
Как узнать, чем занята и забита память смартфона?
Многие владельцы телефонов быстро заполняют встроенную память различной информацией.
Обычно пользователи хранят на мобильном устройстве коллекцию музыкальных композиций, фотографии или видео. Со временем файлов накапливается настолько много, что свободного пространства практически не остается. Смартфон начинает тормозить, самостоятельно перезагружаться или отказываться сохранять новую информацию. Для профилактики проблемы рекомендуется регулярно контролировать количество памяти на телефоне и стараться не забивать накопитель под завязку.
Самый простой способ — использование встроенных инструментов операционной системы. Они позволяют проверить, на что тратится дисковое пространство. Пользователю необходимо открыть системный раздел «Настройки» и выбрать раздел «Память» или «Хранилище». В зависимости от производителя мобильного устройства и программной оболочки, данные разделы могут отличаться интерфейсом и названием. Однако предназначение одинаково — отображение наглядного графика. На экране можно увидеть, сколько памяти доступно в общей сложности, и сколько пространства свободно/занято на данный момент.
Такая информация обязательно пригодится пользователям, сталкивающимся с ошибками смартфона. После удаления ненужных приложений операционная система наверняка будет работать быстрее. Также появится возможность сохранения новой информации.
Точный анализ памяти смартфона
Несмотря на то, что стандартные системные средства могут отображать состояние памяти смартфона, пользователю предоставляется не максимально подробная информация. Система Android предлагает ознакомиться только с основными данными. В настройках невозможно увидеть, сколько памяти занимают музыка, видео или фотографии.
Для получения подобной информации рекомендуется установить стороннее приложение, которые анализирует файлы намного тщательнее. Мы рассмотрим две самых популярных программы, предназначенные для отображения статистики.
Disk Usage & Storage Analyzer. Приложение предназначено для отображения информации во встроенной памяти смартфона. После запуска предлагается подождать несколько секунд, пока будет просканировано дисковое пространство. После этого появляется подробная статистика.
Здесь можно проверить, сколько места занимают отдельные приложения, фотографии или треки. Сведения предоставляются в удобном виде наглядных круговых диаграмм. Дополнительным преимуществом является интуитивный пользовательский интерфейс. Чтобы разобраться с возможностями программы, потребуется несколько минут. Чтобы получать актуальную информацию о состояния памяти, можно разместить виджет программы на рабочем столе.
Storage Analyzer. Данное приложение не переведено на русский язык, но отличается удобством и простотой. После запуска программа сразу начинает анализировать дисковое пространство смартфона. Обычно процедура занимает несколько секунд (точное время назвать невозможно – оно варьируется от размера встроенной памяти). После подсчета отображается разноцветная круговая диаграмма, благодаря которой владелец телефона способен узнать, на что тратится память. На каждом секторе диаграммы присутствуют надписи «музыка», «фотографии», «приложения».
Итоги
Регулярная проверка свободного места на телефоне — полезная процедура, позволяющая избежать неожиданных ошибок операционной системы. Обычно для выполнения анализа достаточно встроенных средств Android, но более продвинутые пользователи захотят точно узнать, куда расходуется память. После анализа памяти смартфона рекомендуем удалить ненужные приложения и файлы, а также почистить кэш устройства.
На самсунге оба приложения не работают проверено.
Статья очень полезная,и понятная для простых пользователей!Но до смеха удевляют вапросы, каторые задоют люди .Например .тел.сенсар.ему 5лет посаветуйте,что делать?.неужели пользоваца андройдом,5лет и незнать что такое (версия ядра.версия андр.чистота такта).и т.д.тогда проще кнопки ,может я ошибаюсь,необессутье.ЗДОРОВЬЯ ВСЕМ!
Полезная статья,особенно для начинающих пользователей,вроде меня.
Всем здравствуйте.У меня давно проблема:на телефон ничего не устанавливается.Хотела браузер Опера-не устанавливается ,и т.д.Очистила весь кеш,удалила Всё,что можно,но он даже видео,которое даётся на ленте любого браузера-не открывает.Замучилась я.У меня телефон Филипс сенсорный,ему года 4-или 5.Что делать?Получается,только звонки и всё.
Наталья, покупать современный смартфон и желательно с конфигурацией памяти 4/64, а старый как звонилка.
Источник
Как проверить использование оперативной памяти в Android 10?
Объем оперативной памяти вашего смартфона может играть очень важную роль в общей производительности. Было время, когда скудный 1 ГБ памяти на Android казался очень большим объемом. Но теперь у нас есть устройства с оперативной памятью до 12 ГБ.
В любом случае, не все устройства загружены памятью больших размеров. Многие бюджетные и средние устройства Android имеют объем оперативной памяти от 2 до 6 ГБ. С Android 10 оптимизация оперативной памяти стала еще лучше. Но здесь я хотел бы добавить, что приложения, которые мы запускаем, также стали более требовательными к ресурсам.
Поэтому, становится своего рода требованием следить за потреблением памяти время от времени, особенно при одновременном запуске нескольких тяжелых приложений.
Как проверить использование оперативной памяти в Android 10?
Как и в случае со старыми версиями, процесс мониторинга потребления оперативной памяти на устройстве Android 10 примерно одинаков. Для проверки оперативной памяти вам нужно выполнить следующее:
Включите меню параметров разработчика, если вы еще этого не сделали. Для этого перейдите в раздел «О телефоне» в настройках Android, затем нажмите на номер сборки 5-7 раз. Возможно, вам также придется ввести свой PIN-код.
Далее перейдите в появившийся раздел «Для разработчиков».
Нажмите на опцию памяти, присутствующую в верхней части.
Здесь вы сможете увидеть, сколько ОЗУ используется.
Теперь нажмите на Память, используемую приложениями, если вы хотите точно знать, какие приложения потребляют больше оперативной памяти.
Проверка использования ОЗУ в Android 10 и более старых версиях Android аналогичны. Одна вещь, которую возможно вы заметили, заключается в том, что ОС Android потребляет чуть меньше 1 ГБ, а другие системные приложения могут использовать до 500 МБ. Таким образом, остальная часть памяти занята приложениями, которые вы устанавливаете.
Как освободить оперативную память на Android?
Если на вашем Android-смартфоне нет гигантского чипа оперативки, возможно, вы захотите освободить часть ОЗУ. Для этого вы можете закрыть приложения, которые используют слишком много оперативной памяти.
Одним из эффективных способов уменьшить использование оперативной памяти телефона является удаление или отключение приложений, которые вы не используете на регулярной основе. Таким образом, приложения не будут потреблять память при работе в фоновом режиме. Также рекомендуем прочитать наше руководство по очистке оперативной памяти на Android устройствах.
Спасибо за внимание! Надеемся, что эта статья была вам полезна. Присоединяйтесь к нам в Одноклассниках и Вконтакте, а так же подписывайтесь на канал в Яндекс.Дзен.
Рекомендуем статьи из категории mobile :
Список телефонов Realme, ожидаемых получения Android 11 на основе Realme UI 2.0
Достаточно ли 64 ГБ памяти для смартфона в 2020 году?
Источник
Как узнать, чем забита память смартфона?
Память телефона может быстро забиться файлами, если периодически не проводить очистку и не удалять ненужное. Однако перед удалением необходимо знать, какие именно файлы занимают место и где они хранятся.
Рассказываем, как узнать, чем забита память телефона при помощи настроек, менеджера файлов или специальных программ.
Как узнать, чем забита память в настройках телефона?
В настройках телефона можно найти базовую информацию о файлах, которые занимают место в памяти. Для этого необходимо:
- Зайти в настройки телефона.
- Найти раздел «Память» или «Хранилище».
В этом меню отразится количество свободной памяти и количество использованной. Кроме этого, показываются типы данных и их объем в совокупности. Например, тип файла «Изображения», а рядом с ним размер всех изображений в памяти телефона.
На большинстве смартфонов можно нажать на любой тип данных, после чего откроется конкретное место, где эти файлы хранятся. Например, нажав на «Изображения», пользователь автоматически перейдет в список альбомов в галерее. Здесь же можно сразу удалить ненужные файлы и освободить место в памяти телефона.
Как понять, чем забита память через диспетчер файлов?
Диспетчер (менеджер) файлов — отдельное приложение на телефоне, установленное по умолчанию (также есть масса аналогов в Google Play). В диспетчере файлов можно найти все папки, в которых хранятся файлы на телефоне. Часто там указан общий размер каждого типа файлов, как и в меню «Хранилище».
Также в менеджерах файлов указываются и другие папки, например, «Архивы» или «Загрузки», где находятся скачанные файлы (их часто забывают удалять).
Источник