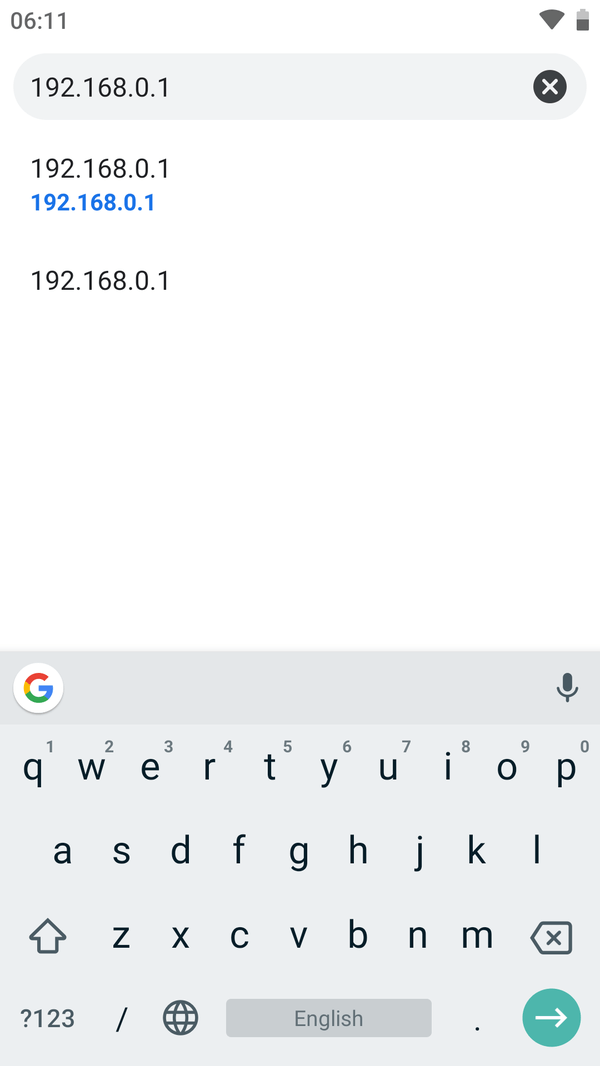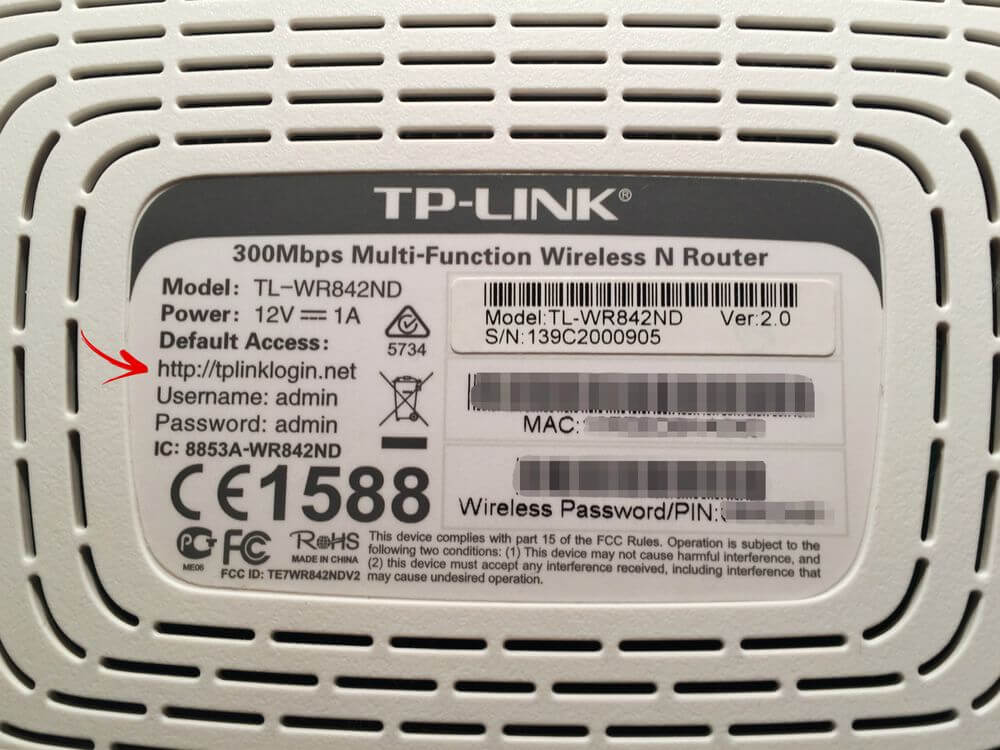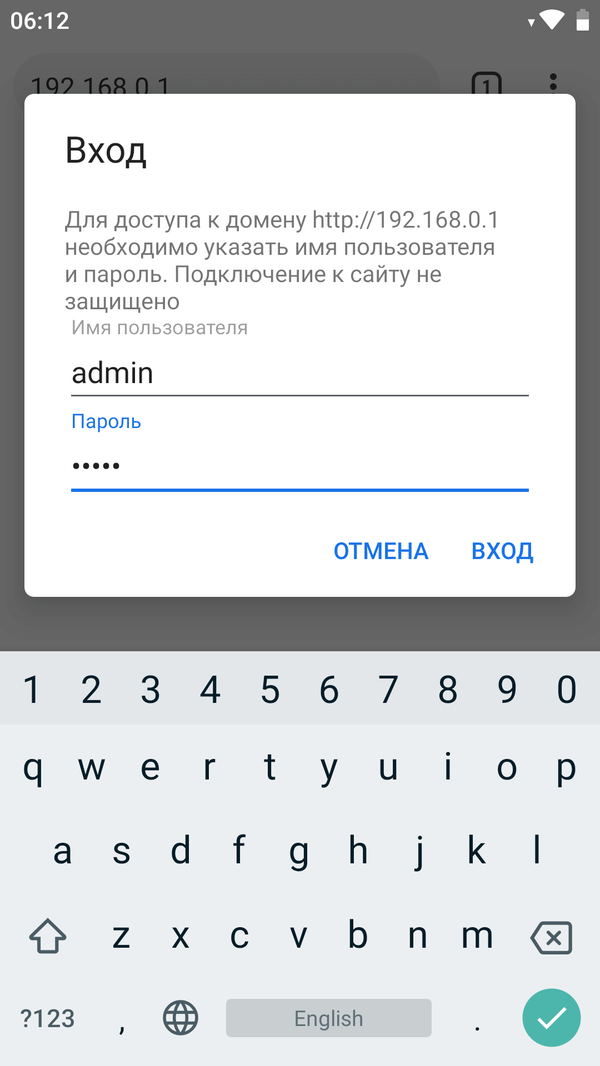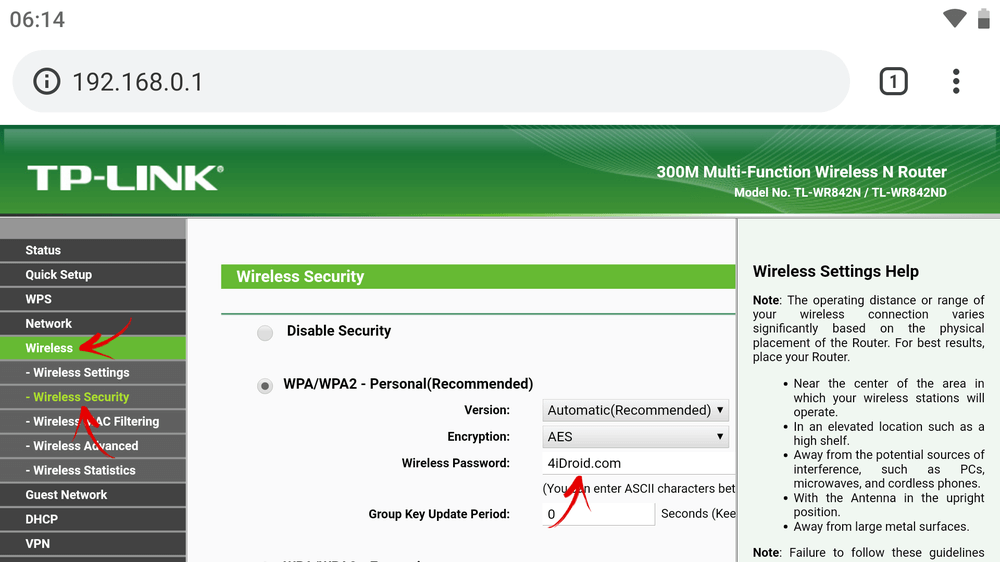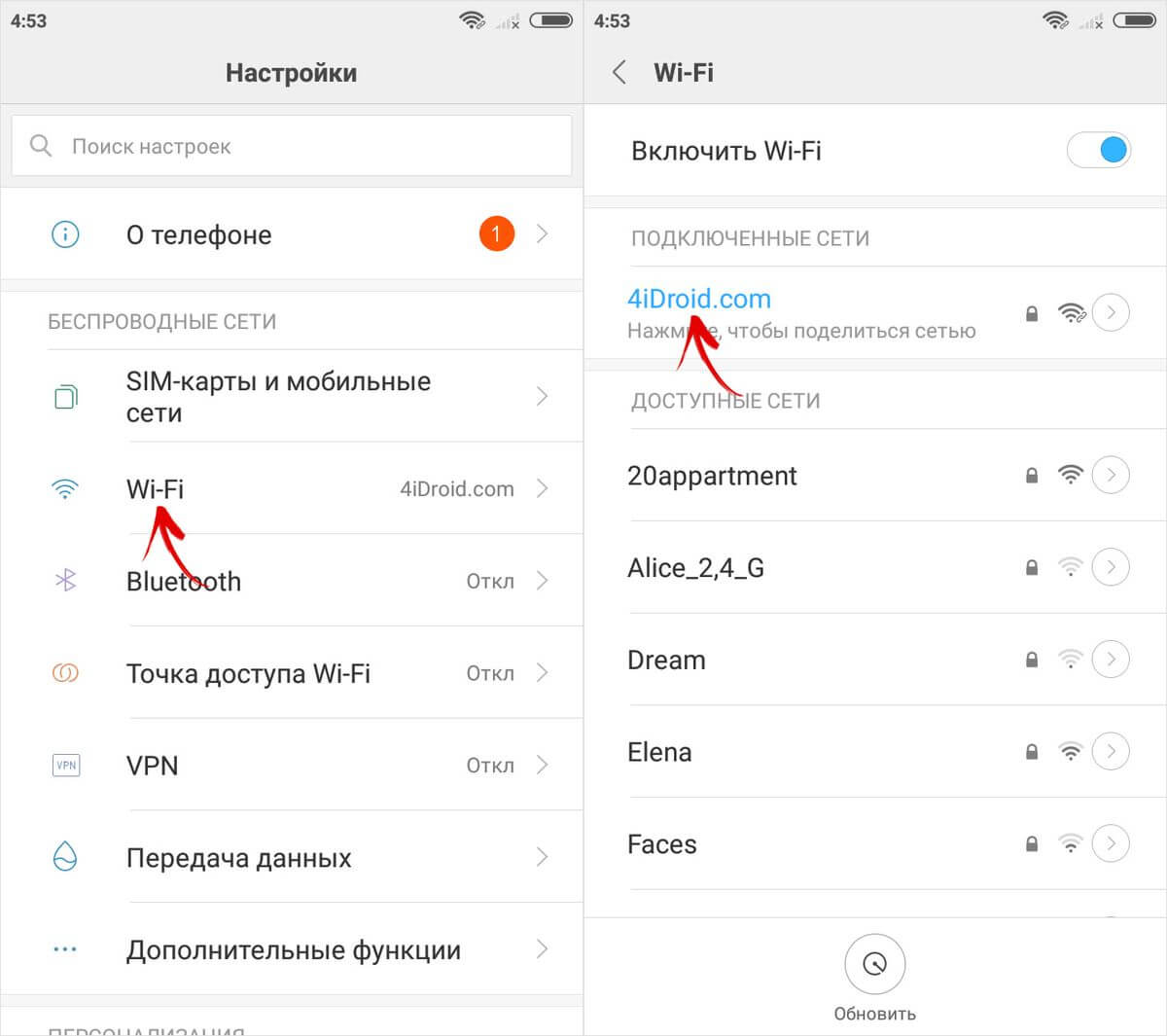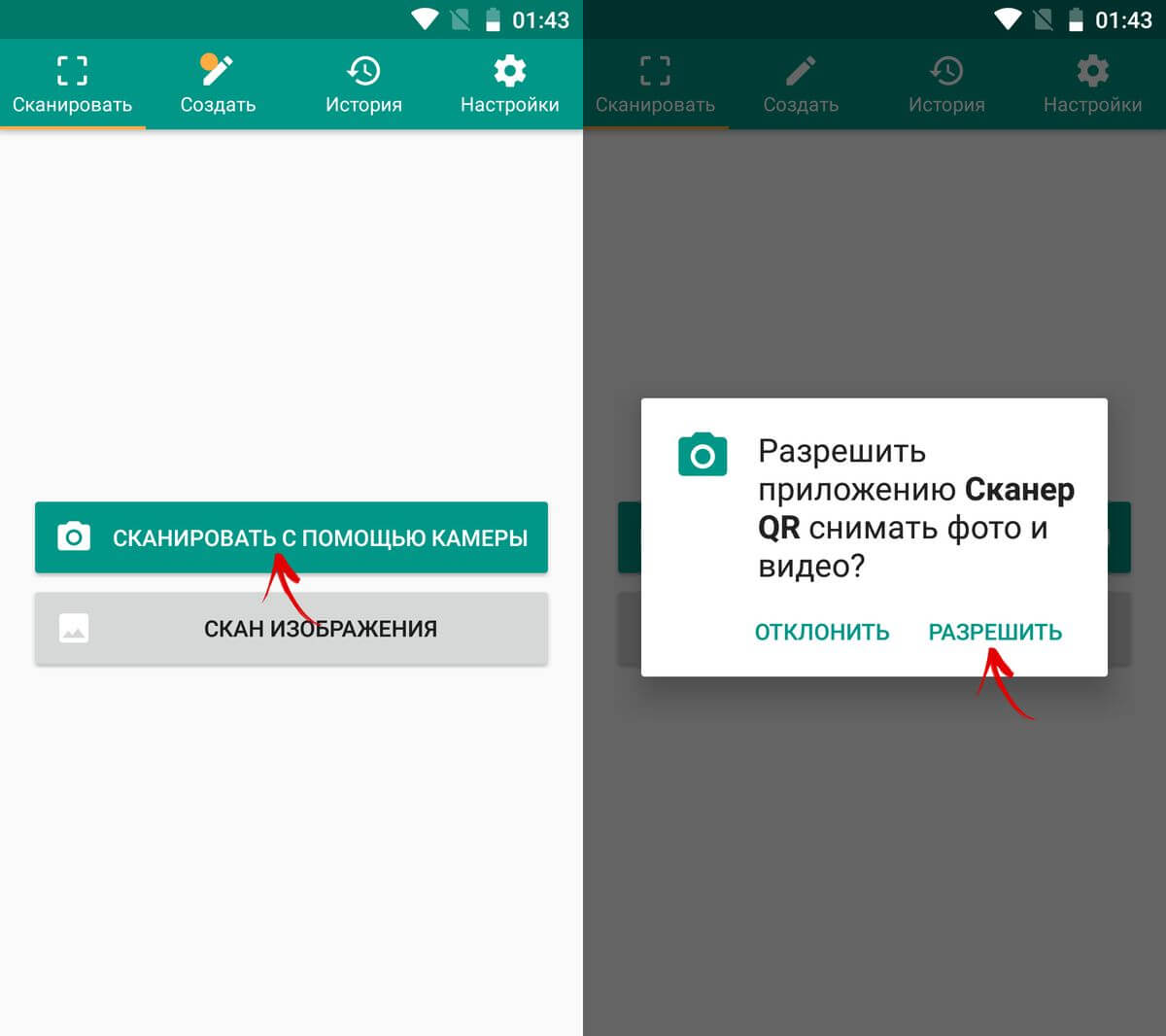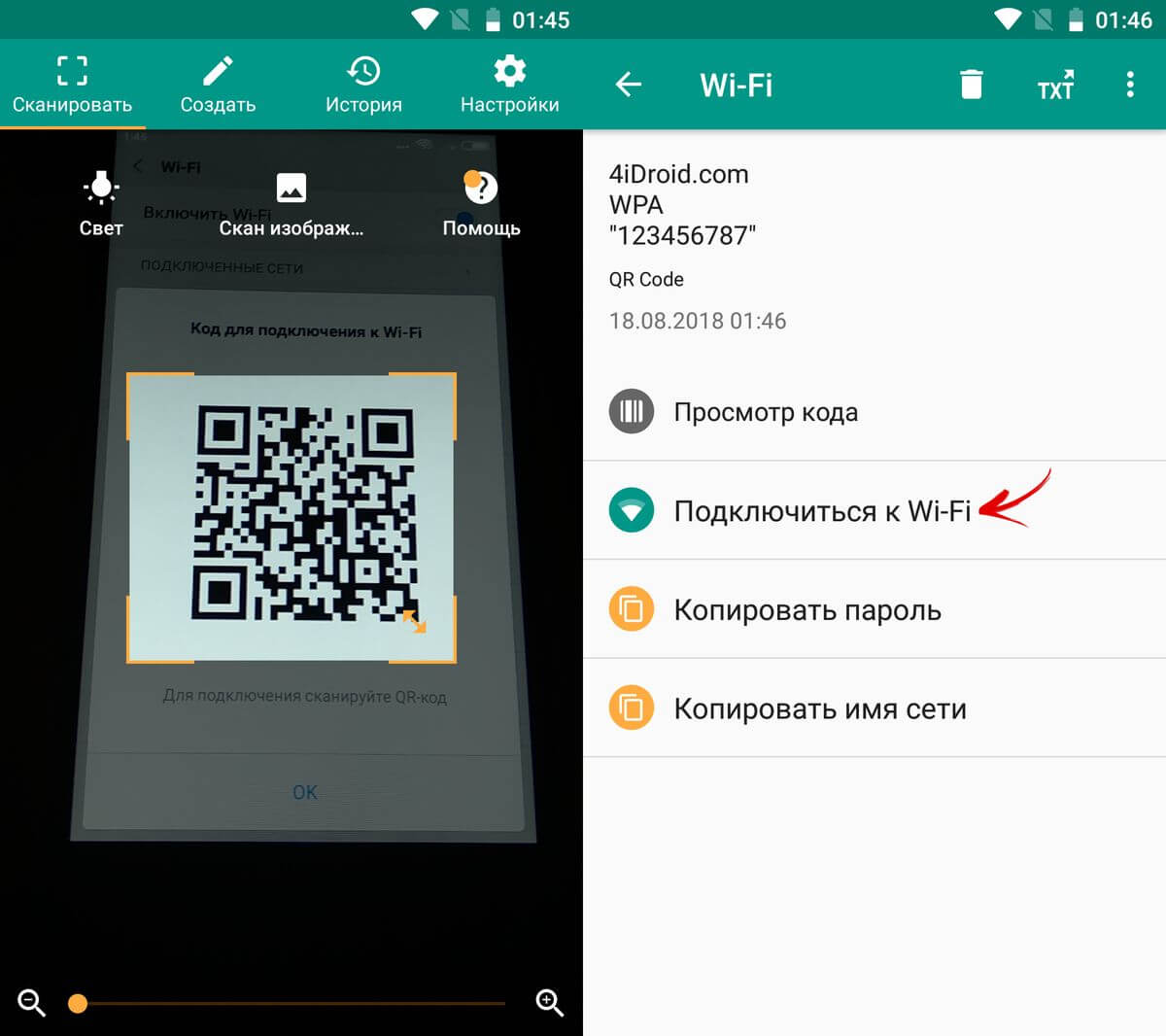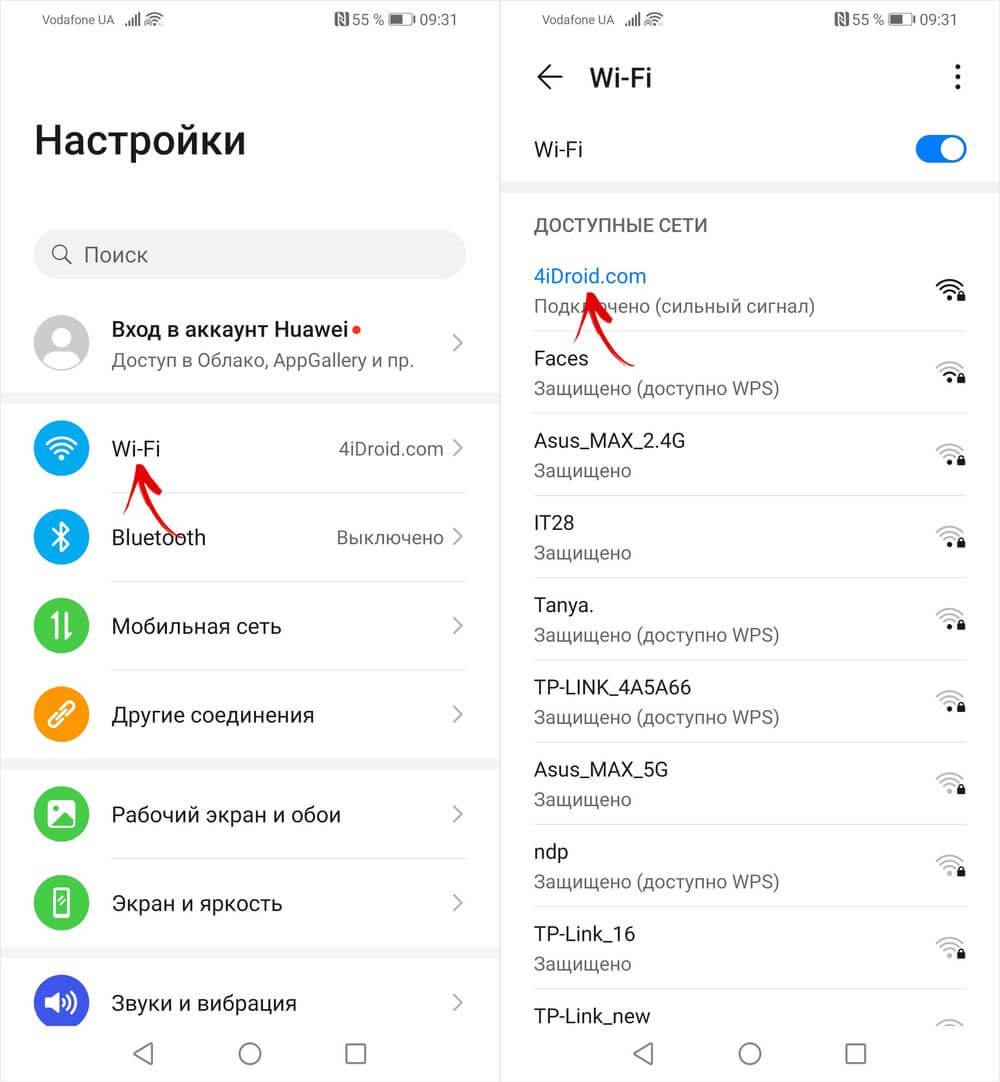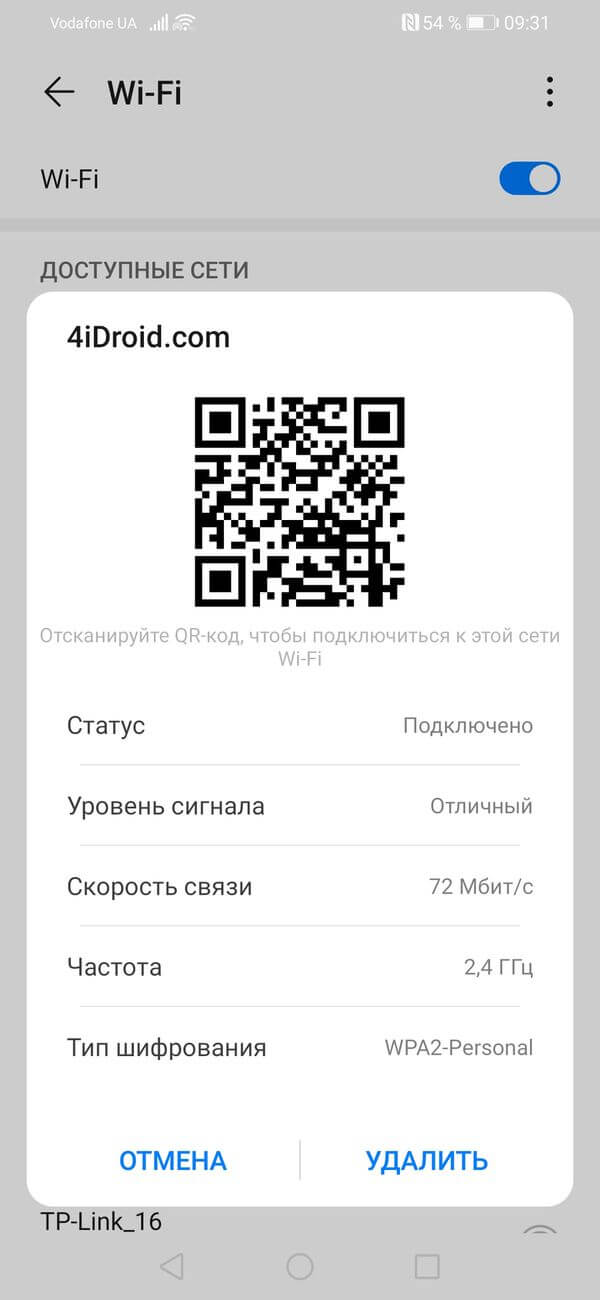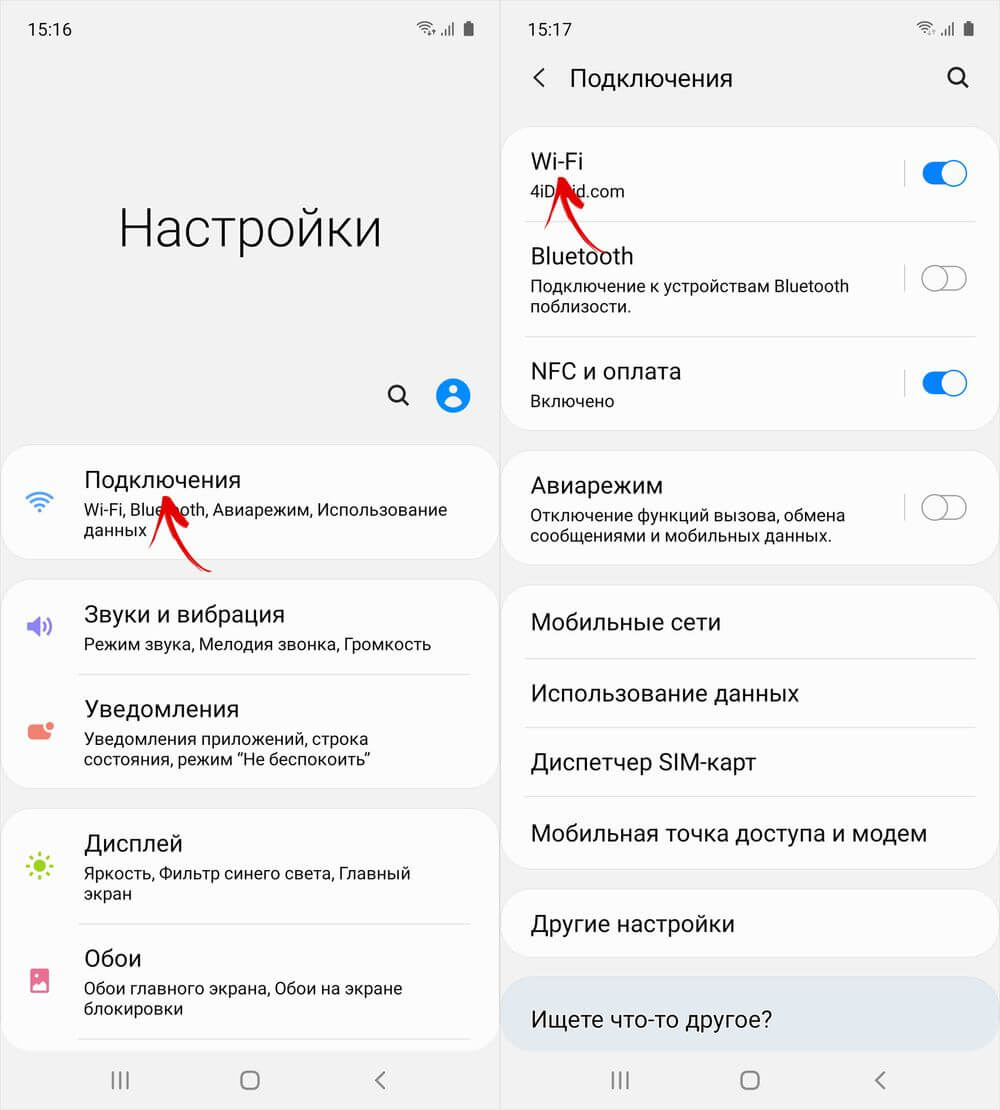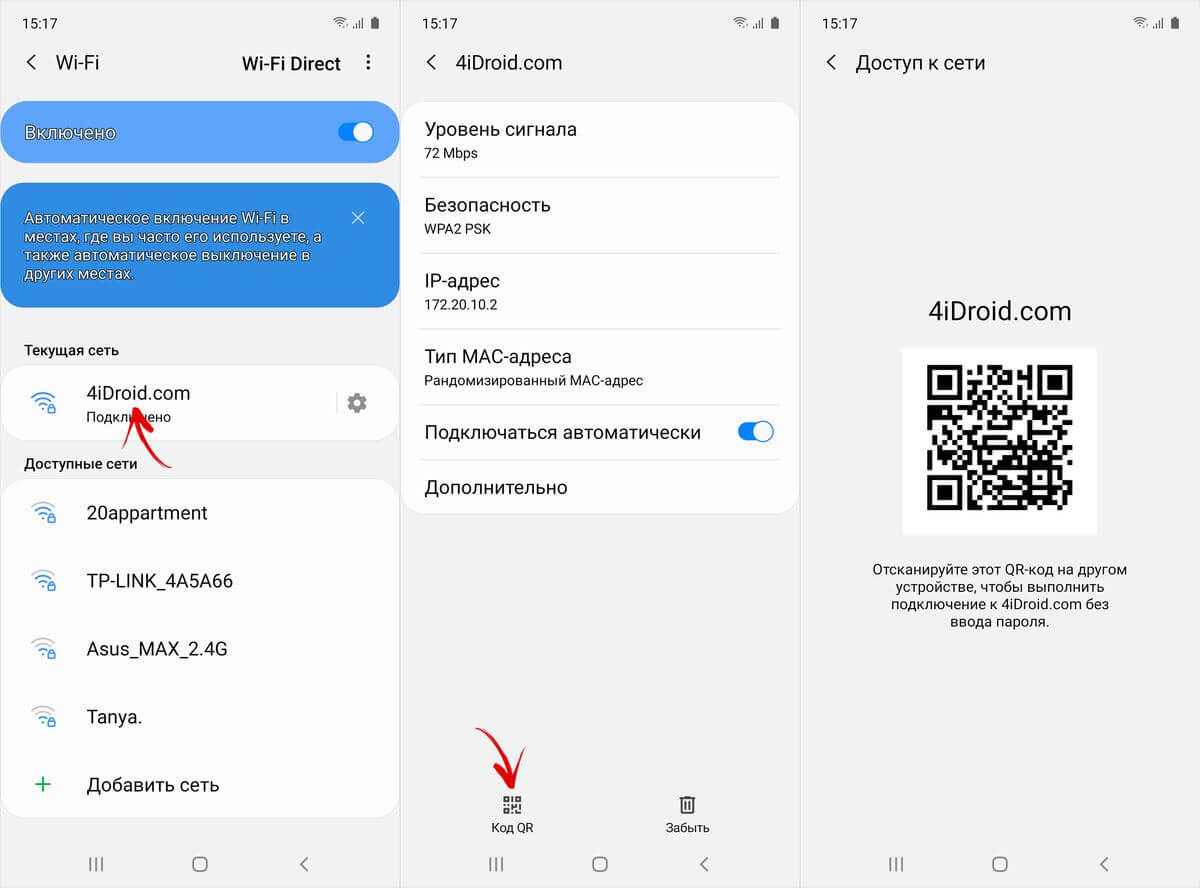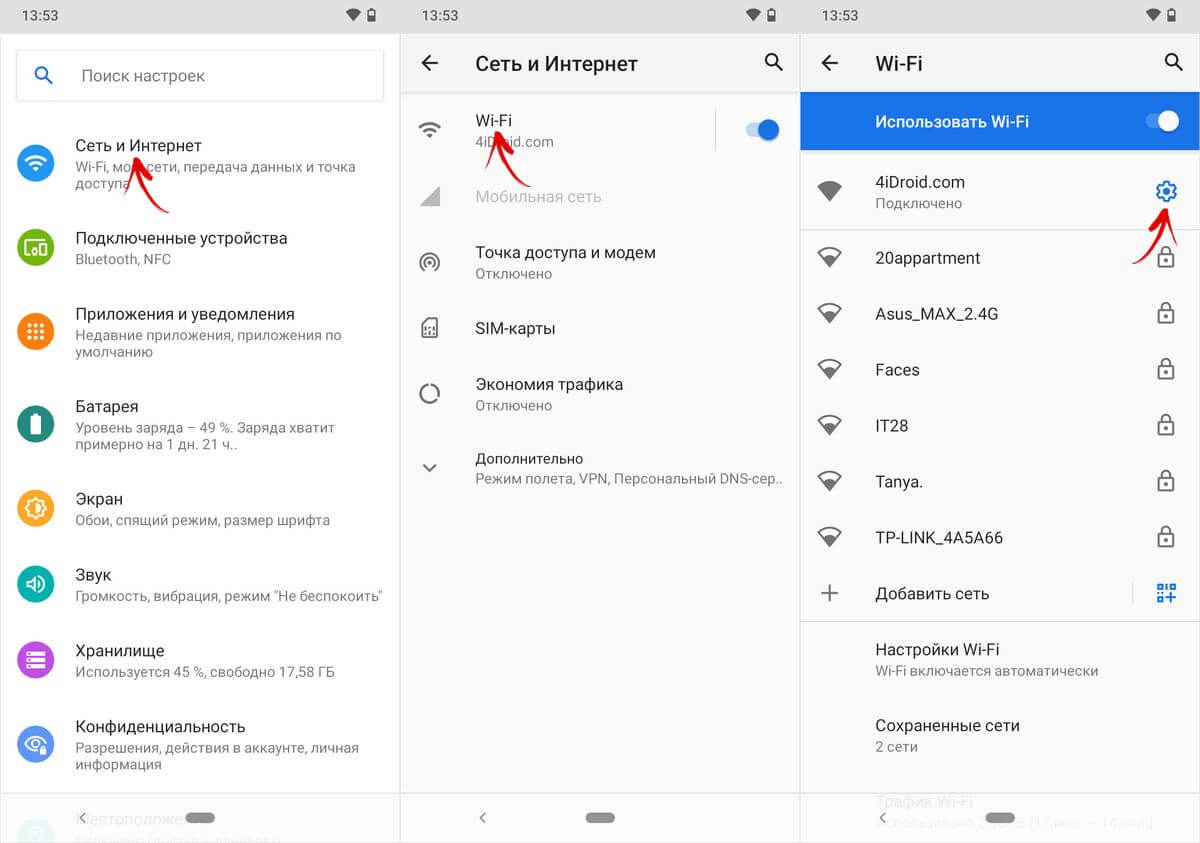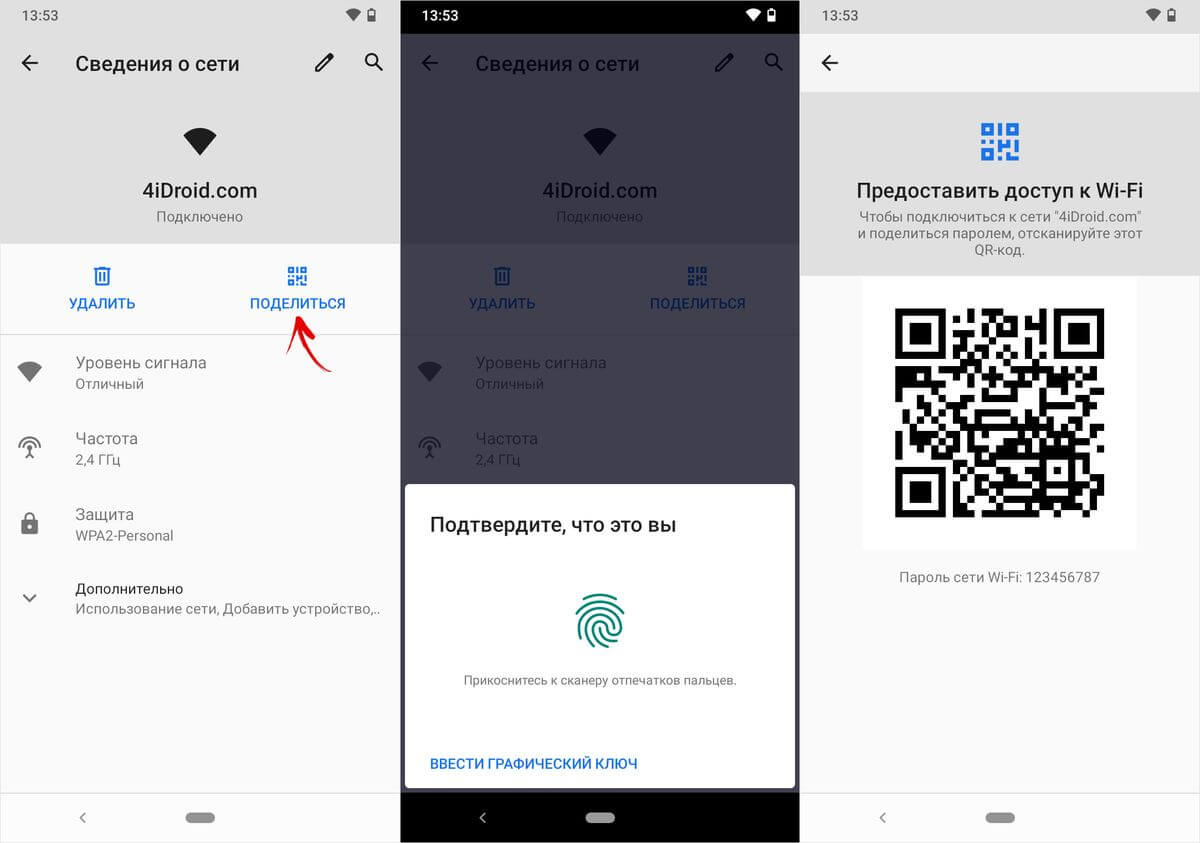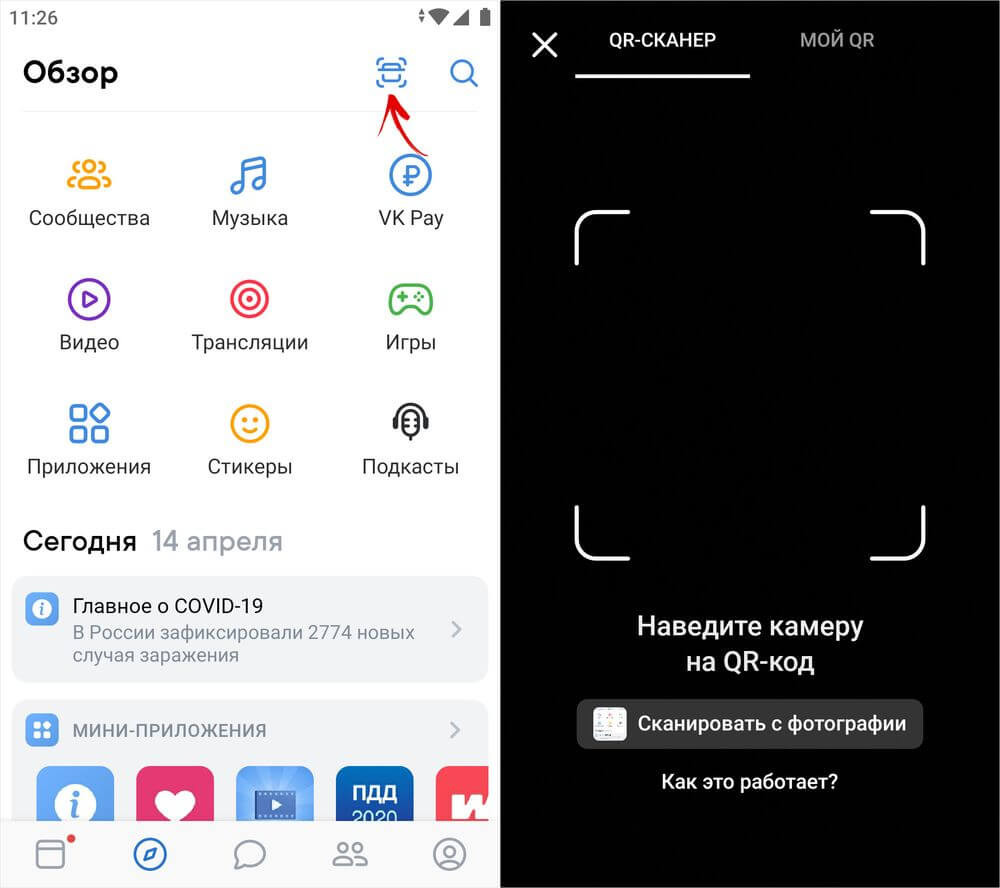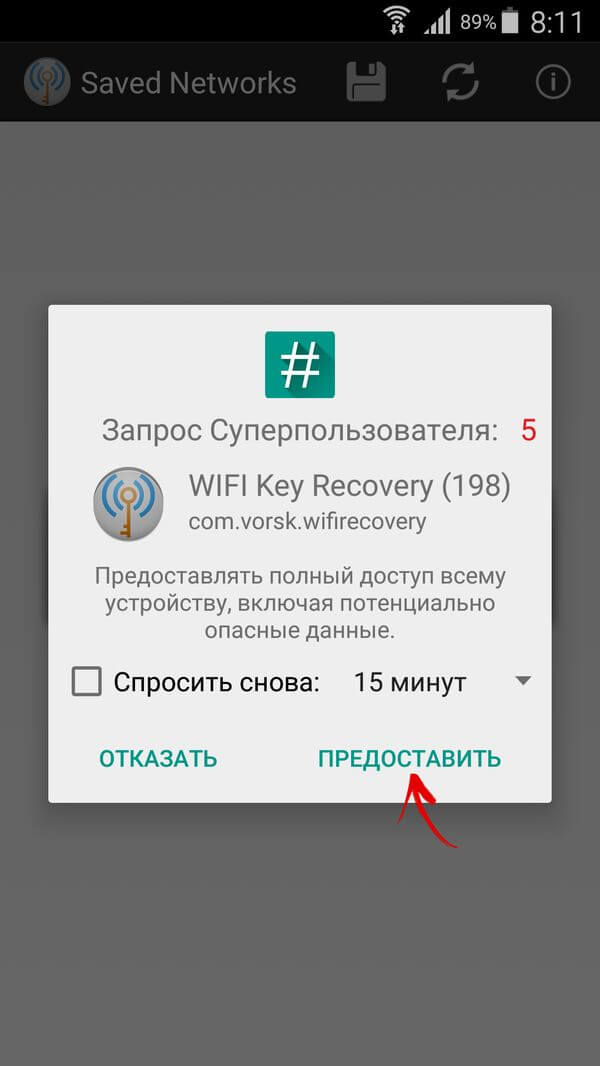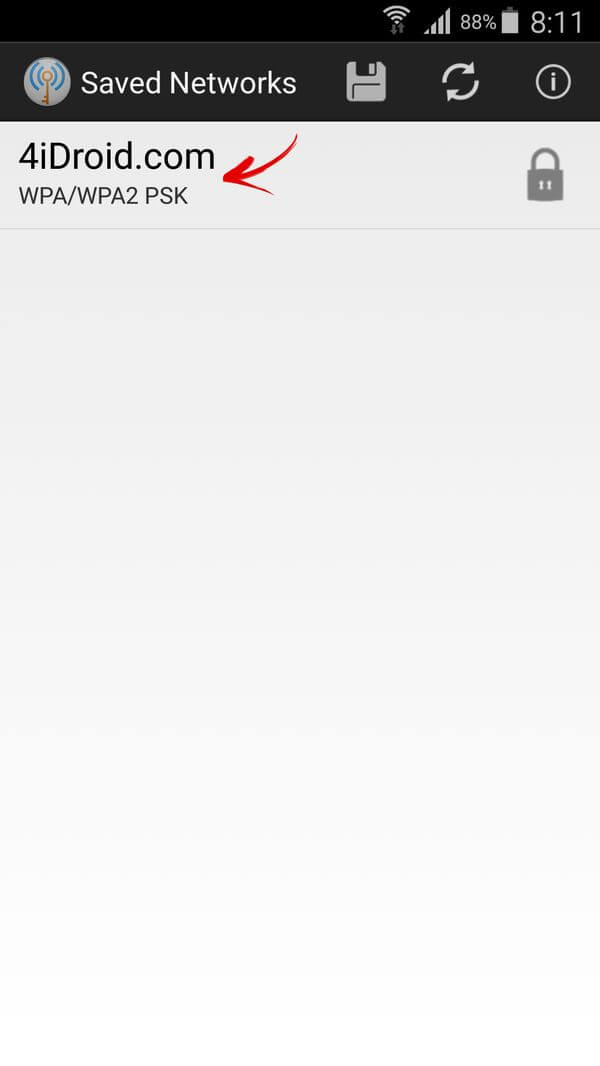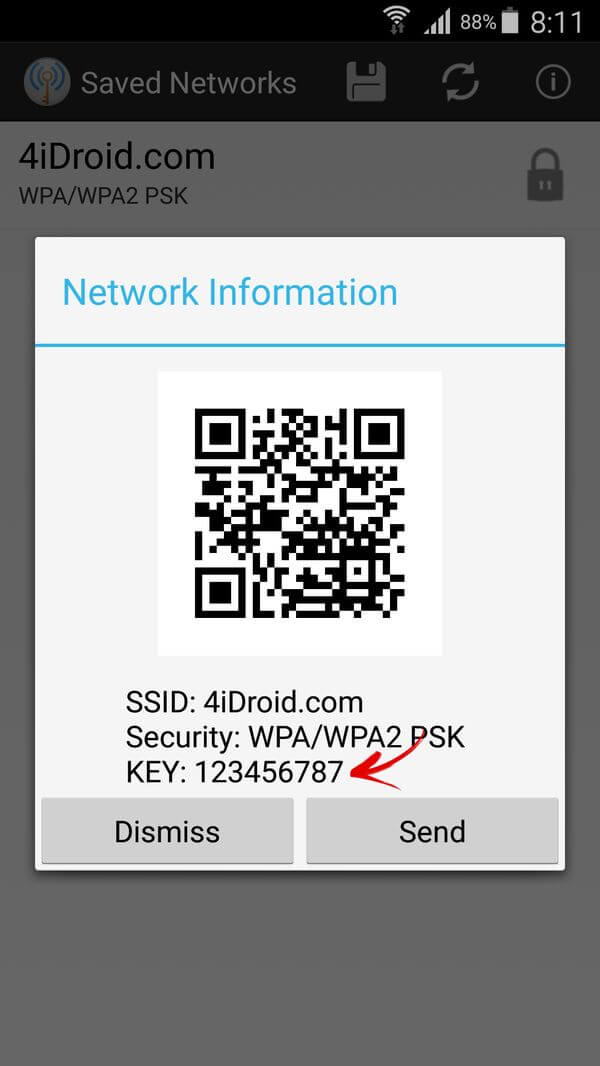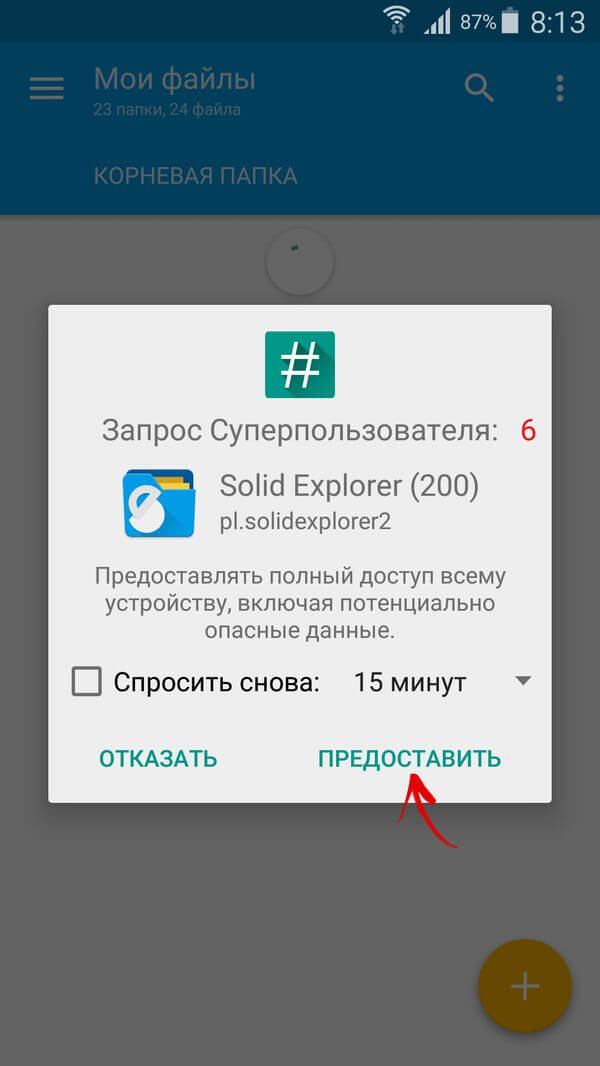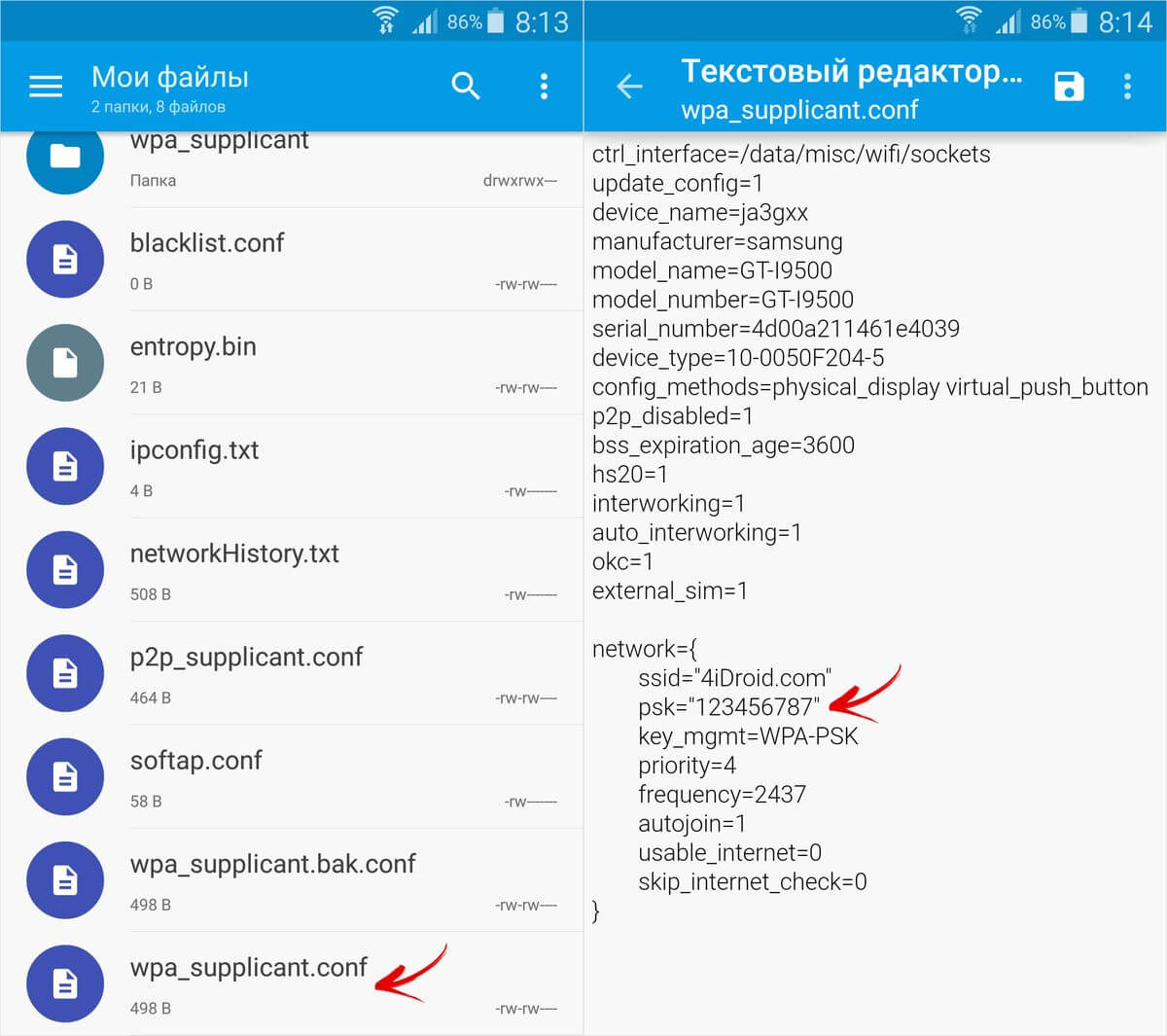- Как посмотреть пароль Wi-Fi на Android, Xiaomi, Samsung, Huawei и Honor
- Заглянем в настройки роутера
- Смотрим пароль от Wi-Fi на Xiaomi
- Как узнать пароль сети на смартфоне Huawei (Honor)
- Как посмотреть пароль Wi-Fi сети на телефоне Samsung Galaxy
- Как поделиться паролем от Wi-Fi, используя смартфон на чистом Android 10
- Как посмотреть пароль Wi-Fi в приложении на телефоне с root правами
- Узнаем забытый пароль от Wi-Fi на Android с root правами (способ 2)
- 3 Варианта как узнать пароль от Wi-Fi на смартфоне Android
- Как узнать пароль от wifi на телефоне Android
- Посмотреть пароль в свойствах точки доступа
- Узнать пароль с использованием браузера
- Использовать определенные программы и файловые системы
- Какие приложения android позволяют узнать пароль WIFI
Как посмотреть пароль Wi-Fi на Android, Xiaomi, Samsung, Huawei и Honor
Если у вас появилось новое устройство и вы хотите подключить его к Wi-Fi сети, но забыли пароль от нее, не расстраивайтесь – вы всегда можете его узнать при помощи компьютера, смартфона либо планшета. В этой статье пойдет речь о том, как посмотреть пароль Wi-Fi на Android.
Благодаря этой инструкции вы не научитесь взламывать Wi-Fi. Тут рассказано, как узнать пароль от сети, к которой уже подключались ранее. Это делается тремя универсальными способами: через настройки роутера, при помощи файлового менеджера или специального приложения. Кроме того, в этом руководстве рассмотрены отдельное решение для смартфонов, которые работают на чистом Android 10 и возможные варианты для современных моделей Xiaomi, Samsung, Huawei и Honor.
Заглянем в настройки роутера
Пароль от точки доступа отображается в настройках модема. Чтобы зайти в панель управления маршрутизатора, откройте браузер и перейдите по адресу, указанному на роутере или в инструкции в комплекте.
Для входа в панель управления на большинстве маршрутизаторов используется IP-адрес: 192.168.0.1 или 192.168.1.1 , но может быть и hostname, например, tplinkwifi.net , tplinklogin.net либо my.keenetic.net . Если на коробке, в инструкции или на наклейке снизу роутера указан hostname, выполнить вход в настройки можно как по нему, так и по IP-адресу.
Когда вы перейдете по правильному адресу, появится окно авторизации, где необходимо ввести имя пользователя (логин) и пароль. Их также можно найти на роутере либо в инструкции. Как правило, это admin и admin .
Теперь осталось узнать пароль. Панели управления у всех производителей отличаются, здесь собраны мануалы для TP-Link, D-Link, ASUS и ZyXEL:
- TP-Link: в меню раскройте пункт «Беспроводной режим» и выберите вкладку «Защита беспроводного режима». Ключ доступа отображается в разделе «WPA/WPA2 – Personal (рекомендуется)» в поле «Пароль беспроводной сети». Если прошивка маршрутизатора на английском, путь таков: «Wireless» → «Wireless Security» → «WPA/WPA2 – Personal (Recommended)» → «Wireless Password».
- D-Link: откройте пункт «Wi-Fi», выберите «Настройки безопасности» и посмотрите пароль в поле «Ключ шифрования PSK».
- ASUS: «Беспроводная сеть» → «Общие» → «Предварительный ключ WPA».
- ZyXEL: «Сеть Wi-Fi» → «Ключ сети».
Пароль восстановлен – чтобы в следующий раз не забыть, запишите его на листке бумаги или сохраните в заметках.
Если вы меняли параметры для входа ( admin и admin ) и не помните их, воспользуйтесь другими советами из руководства либо сбросьте настройки роутера. Для этого найдите на корпусе модема кнопку «RESET» или «WPS/RESET» и удерживайте ее в течении 10 секунд. Если кнопка утоплена в корпус, воспользуйтесь любым тонким предметом: например, разогнутой скрепкой, шпилькой для волос или стержнем ручки. Засуньте его в отверстие, нажмите кнопку и удерживайте на протяжении 10 секунд.
После восстановления заводских настроек, для подключения к интернету введите ключ доступа, указанный на модеме как «Wireless Password/PIN».
Смотрим пароль от Wi-Fi на Xiaomi
Xiaomi стал первым производителем, который добавил в систему возможность просмотра пароля «знакомой» Wi-Fi сети. Для этого необходимо перейти в «Настройки» → «Wi-Fi» и нажать на точку доступа, пароль от которой нужно узнать.
На экране отобразится QR-код, в котором зашифрованы название сети (SSID) и пароль.
Установите на другое Android устройство сканер QR-кодов. Щелкните на кнопку «Сканировать с помощью камеры» и разрешите приложению снимать фото и видео. Наведите объектив на QR-код, программа моментально отсканирует его и выдаст пароль от Wi-Fi.
В этом сканере QR-кодов можно нажать одну кнопку и смартфон подключится к интернету.
Как узнать пароль сети на смартфоне Huawei (Honor)
MIUI – не единственная прошивка, в которой доступна функция просмотра пароля Wi-Fi. Также подобный функционал реализован в прошивке EMUI, под управлением которой работают все смартфоны Huawei и Honor.
Чтобы узнать пароль на одном из этих устройств, необходимо открыть «Настройки» и перейти в раздел «Wi-Fi» (в EMUI 9 «Беспроводные сети» → «Wi-Fi»), а затем кликнуть по названию интересующей точки доступа, к которой в данный момент или ранее был подключен смартфон.
На дисплее появится QR-код, который можно отсканировать с помощью программы, речь о которой шла несколькими абзацами выше. В QR-коде будут зашифрованы название сети и пароль.
Как посмотреть пароль Wi-Fi сети на телефоне Samsung Galaxy
Аналогичная функция предусмотрена в прошивке One UI, предустановленной на смартфонах и планшетах Samsung Galaxy. Чтобы получить сведения о Wi-Fi сети, в том числе и узнать от нее пароль, следует зайти в «Настройки», перейти в раздел «Подключения» и выбрать подраздел «Wi-Fi».
Затем нужно кликнуть по иконке шестеренок, расположенной справа от названия точки доступа, отображающейся в секции «Текущая сеть». Останется нажать на пункт «Код QR», чтобы на экране всплыл QR-код, содержащий пароль сети. Отсканировать код можно при помощи специального приложения, ссылка на загрузку которого размещена в одном из предыдущих параграфов.
Как поделиться паролем от Wi-Fi, используя смартфон на чистом Android 10
В прошивках, основанных на стоковом Android 10, также реализована функция, позволяющая посмотреть пароль от беспроводной сети, к которой подключено мобильное устройство. Чтобы воспользоваться данной опцией, следует открыть «Настройки», зайти в раздел «Сеть и Интернет» и выбрать подраздел «Wi-Fi».
Затем нужно нажать на значок шестеренок, отображающийся справа от названия Wi-Fi сети, после чего откроется страница с информацией о ней. Далее следует кликнуть по кнопке «Поделиться» и при необходимости пройти подтверждение личности – ввести пароль, графический ключ или прикоснуться к сканеру отпечатков пальцев.
После выполнения всех вышеперечисленных действий будет сгенерирован QR-код, содержащий сведения о сети, включая пароль. Этот код нужно отсканировать, наведя на него камеру другого телефона либо планшета. При этом на последнем должен быть запущен сканер QR-кодов. Кстати, такой имеется в мобильном клиенте ВКонтакте – не обязательно скачивать отдельную программу из магазина приложений Google Play.
Также пароль сети будет указан под QR-кодом.
Если у вас iPhone или iPad, устанавливать дополнительные приложения из App Store тоже не придется – достаточно запустить камеру, навести ее на QR-код, после чего появится уведомление, щелкнув на которое, можно подключиться к Wi-Fi.
Как посмотреть пароль Wi-Fi в приложении на телефоне с root правами
Для этого способа на телефоне либо планшете необходимо получить root права при помощи одного из эксплоитов: Kingo ROOT, Unlock Root или SuperSU.
В Google Play доступно не меньше 20 приложений, с помощью которых можно просмотреть сохраненные пароли от сети Wi-Fi. Остановимся на этом – WIFI Key Recovery. У него большое количество загрузок и положительных отзывов.
Запустите программу и предоставьте ей root доступ.
Вы увидите список всех точек Wi-Fi, к которым подключались.
Откройте нужную и посмотрите пароль.
Теперь можете подключаться к сети с нового ноутбука, смартфона, планшета либо устройства, на котором был выполнен сброс настроек (а, соответственно, удалены логи соединений).
Узнаем забытый пароль от Wi-Fi на Android с root правами (способ 2)
Скачайте файловый менеджер с доступом к корневым (системным) папкам и файлам. Какой лучше? Рекомендуем прочитать самый подробный в Рунете обзор Проводников для Android, подготовленный редакцией нашего сайта. Еще одно приложение, достойное внимания – Root Explorer.
Зайдите в файловый менеджер и предоставьте ему права SuperUser’а. Читайте инструкцию, в которой наглядно объясняется, как это сделать.
Перейдите в папку data/misc/wifi и откройте текстовый файл wpa_supplicant.conf . Там вы найдете информацию о всех сохраненных точках доступа Wi-Fi. Обратите внимание на параметры ssid и psk , которые являются названием сети и паролем соответственно.
Вот так просто можно восстановить забытый пароль от сети с помощью Андроид телефона или планшета с root правами.
Главная / Инструкции / Как узнать пароль Wi-Fi на Android смартфоне, Xiaomi, Huawei, Honor и Samsung Galaxy
Источник
3 Варианта как узнать пароль от Wi-Fi на смартфоне Android
Каждый из нас сталкивался с тем, что сеть находится в заблокированном режиме, а войти в нее Вы не можете, поскольку забыли заветную комбинацию. Предлагаем ряд пошаговых инструкций о том, как узнать пароль от вай фая через телефон. Они помогут разобраться в специальных программах и функциональности смартфона для решения данной проблемы.
p, blockquote 1,0,0,0,0 —>
p, blockquote 2,0,0,0,0 —>
Как узнать пароль от wifi на телефоне Android
Безусловно, обойтись без пароля можно, но возникают ситуации, когда он просто необходим: приобретен новый планшет или телефон, стационарный компьютер, ноутбук. Вай фай обычно просят друзья, когда приходят в гости. Поэтому рекомендуем восстановить пароль от wifi на телефоне.
p, blockquote 3,0,0,0,0 —>
Посмотреть пароль в свойствах точки доступа
Этот метод является самым простым, поскольку практически все модели телефонов позволяют просмотреть действующий пасс в настройках беспроводной сети. Чтобы узнать пароль, пользователю требуется выполнить следующий ряд действий:
p, blockquote 4,0,1,0,0 —>
| 1. В настройках или доступных виджетах (зависит от марки смартфона) найдите значок «WIFI» и нажмите на него. |  |
| Переключитесь на режим модема. Создайте беспроводное соединение, для этого выберите «Точка доступа WIFI». |  |
| После отобразится название сети (Hello from me — у нас). Нажмите на команду «Настроить точку доступа WI-FI». |  |
| Далее откроются 2 активные строки: в одной — название вашей сети, во второй — пароль, скрытый за точками. Для того, чтобы увидеть это содержимое необходимо нажать на значок «глаз» рядом. |  |
Данным способом можно легко и быстро получить нужный шифр, а в последствии записать в текстовом или электронном виде. Password будет всегда под рукой и нигде не потеряется.
p, blockquote 5,0,0,0,0 —>
Узнать пароль с использованием браузера
Посмотреть пароль можно с помощью поисковика в вашем телефоне. Для этого:
p, blockquote 6,0,0,0,0 —>
| Заходим в браузер (в нашем случае «Интернет») |  |
| В поисковой строке пишем следующую цифровую комбинацию: «192.168.1.1» и нажимаем «Перейти» |  |
| Открывается сайт D-Link с двумя активными окнами. Вводим в строках логин и пароль одинаковое слово «admin». После чего, нажимаем «Вход». |  |
| Высвечивается интерфейс с тремя разделами «Сеть», «Wifi» и «Межсетевой экран». Вверху находится «Быстрый поиск», который нам необходим для дальнейшей работы. |  |
| В поисковик забиваем две буквы «па». Позднее отображается результат поискового запроса — настройки безопасности и пароль администратора, выбираем 1 вариант. |  |
| Именно в этом разделе будет сохранен пароль от wifi на устройстве андроид (ключ шифрования PSK). |  |
Данный вариант помогает узнать доступ к своему вай фаю подойдет для тех, кто использует сетевое оборудование D-Link. Процедура взлома для других адаптеров и модемов схожа, поэтому вышеописанная информация будет актуальна для всех абонентов.
p, blockquote 7,0,0,0,0 —>
Использовать определенные программы и файловые системы
Многие предпочитают искать пароль от беспроводной сети на телефоне посредством файловой системы устройства.
p, blockquote 8,1,0,0,0 —>
Схема работы Android схожа с системой Unix. Все функции системы отражают необходимые настройки ОС. Они хранятся в базе конфигураций. Для просмотра у юзера на телефоне должны быть установлены специальные права ROOT.
p, blockquote 9,0,0,0,0 —>
Обычные пользователи не могут использовать весь функционал системных конфигураций без права суперпользователя. Поэтому существует следующая инструкция для полного контроля над системой:
p, blockquote 10,0,0,0,0 —>
- Откройте проводник. Желательно использовать ftp менеджеры, такие как Total Commander и File Explorer, данные программы отображают всю файловую систему android
- В главном окне проводника выберете раздел «Встроенная память»
- Перейдите согласно схеме: data/misc/wifi/;
- После среди многих папок, откройте одну из них, под названием wpa_supplicant.conf/
p, blockquote 11,0,0,0,0 —>
- Содержимое документа представляет собой консоль с данными о беспроводной сети (имя, пароль). Закодированная комбинация в нашем случае: «abcdoorioo». Ее можно найти в строке PSK.
p, blockquote 12,0,0,1,0 —>
Описанная раннее информация подходит при условии, что смартфон был подключен к искомому маршрутизатору.
p, blockquote 13,0,0,0,0 —>
Какие приложения android позволяют узнать пароль WIFI
Беспрепятственно подключиться к вай фаю, не зная пароль на телефоне можно с помощью 4 программ:
p, blockquote 14,0,0,0,0 —>
- «Wi-Fi Unlocker» — популярное приложение, которое оказалось полезным для многих пользователей для поиска ключей от нескольких беспроводных сетей. Имеет удобный интрефейс и широту действия (зона досягаемости до 1 км).
- «WiFi Map Pro» для android предназначено для заядлых путешественников и туристов, которым будет необходим wifi без зашифрованного пароля при бронировании отеля, трансфере, загрузке карты города и других сведений.
- «Wifi Hack Password» еще одна программа для андроид, позволяющая восстановить пароль от вай фай. Схема работы довольно проста: Вы вводите длину шифра и приложение ищет подходящий пароль и беспроводную сеть. Минус в том, что пароль не всегда легко обнаружить, так как поисковой процесс может занять 24 часа.
- «WiFi Router keygen» завершает список приложений для просмотра пароля от wifi. После загрузки на смартфон с системой android, оно включается в фоновом режиме и ищет password от всех доступных беспроводных сетей поблизости.
Подводя итог, отметим, мы проанализировали всевозможные варианты, чтобы узнать пароль на смартфоне с системой андроид. Надеемся, что Вы нашли удобный вариант и впредь не потеряете важные данные о вашей беспроводной сети WIFI.
p, blockquote 15,0,0,0,0 —> p, blockquote 16,0,0,0,1 —>
Делитесь статьёй в социальных сетях, если она вам помогла. Остались вопросы? Пишите в комментарии.
Источник