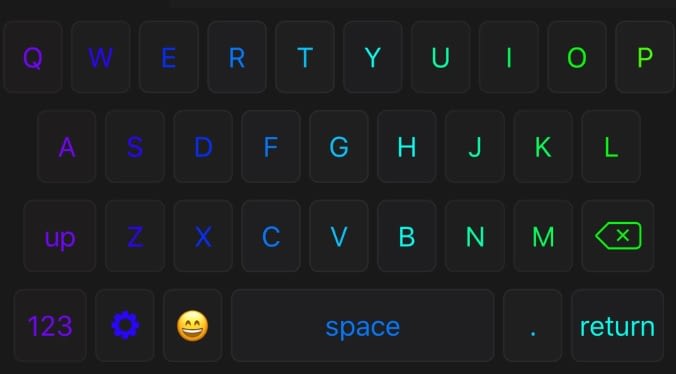- Как очистить историю клавиатуры
- Если вы используете клавиатуру поставляемую с вашим устройством Android по умолчанию, то прежде всего выполните следующие шаги:
- Как настроить и использовать пользовательский словарь Android
- Как удалить выученные слова с клавиатуры на Android
- Удалить слова из Gboard
- Способ №1: Удалить с клавиатуры
- Метод # 2: удалить из личного словаря
- Метод № 3: удалить все выученные слова из Gboard
- Удалить слова с клавиатуры Samsung
- Метод №1: удалить все выученные слова
- Метод № 2: удалить определенное слово
- Удалить слова из SwiftKey
- Способ №1: Удалить с клавиатуры
- Метод # 2: удалить все выученные слова из Swiftkey
- Удалить слова из Grammarly
- Удаляйте слова с самого Android-устройства
Как очистить историю клавиатуры
До тех пор, пока технология чтения мыслей является недоступной и получить к ней доступ мы не сможем в ближайшие несколько или десятков лет. Поэтом обычная экранная клавиатура на смартфоне является тем инструментом, от которого зависит управление значительной частью всей необходимой для работы информацией. По мере того, как разработчики оптимизируют работу клавиатуры для повышения удобства, пользователи получают автоматические и персонализированные результаты. Следовательно помогают получить в строке диалога доступ к очередному слову одним нажатием кнопки. В результате чего отпадает необходимость печатать слово целиком.
Функциям поиска файла, запроса, оплаты чего-либо, редактирования или сохранения контактных данных и т.п. нужна клавиатура. Но не все понимают, что для того, чтобы лучше спрогнозировать и точнее предоставить результат, все вводимые данные сохраняются в телефоне. Поэтому не все владельцы гаджетов могут быть довольны этим. Так как в процессе могут быть сохранены пароли и другие конфиденциальные данные.
Обходной путь , который позволит вам получить более полный контроль над тем, кто будет иметь доступ к вашим персональным данным и удалить уже хранящиеся пользовательские данные из истории клавиатуры, более подробно рассматривается ниже.
Если вы используете клавиатуру поставляемую с вашим устройством Android по умолчанию, то прежде всего выполните следующие шаги:
- – перейдите в раздел настроек на устройстве;
- – нажмите на опцию “Язык и ввод”;
- – выберите клавиатуру по умолчанию;
- – нажмите на пункт “Исправление текста”;
- – после этого отключите параметр “Пользовательские словари”, который запоминает то, что вы вводите чаще всего.
При использовании Google Клавиатуры , одной из самых мощных функций. Она также хранит большую часть ваших персональных данных. Выполните такие шаги:
- – перейдите к тем же настройкам языка и ввода;
- – нажмите на Google Keyboard;
- – найдите “Словарь в списке”;
- – кликните по пункту меню “Удалить добавленные слова”. Этим действием вы дополнительно удалите и слова из резервных копий.
Когда необходимо удалить историю SwiftKey с телефона, которая хранит данные, как и другие приложения, сделайте так:
- – найдите “Язык и ввод”;
- – выберите опцию под названием Клавиатура SwiftKey;
- – нажмите на кнопку меню с тремя точками в правом углу сверху;
- – кликните по параметру “Очистить данные ввода”;
- – нажмите “Продолжить” и дождитесь завершения процесса удаления.
Это все необходимые шаги, которые обязательны к выполнению для достижения позитивного результата. Спасибо за внимание!
Источник
Как настроить и использовать пользовательский словарь Android
Уровень сложности: для начинающих. Операционная система Android имеет удобную систему проверки правописания, которая способна не только подсказывать правильные варианты написания слов, но и автоматически исправлять опечатки. Эту систему автокоррекции можно сделать ещё полезнее с помощью специальных пользовательских словарей. В этой статье вы узнаете, как их правильно использовать, в том числе и не только для проверки орфографии. Прежде всего, необходимо убедиться в том, что в настройках вашего устройства активирована функция проверки правописания. Для этого следует открыть раздел “Язык и ввод” в настройках Android и отметить флажком опцию “Проверка правописания”. Рядом находится кнопка настроек, с помощью которой можно зайти в меню выбора языка, для которого будет осуществляться проверка и исправление текста.

Проверив правильность настроек автокоррекции и словаря, можно открыть любой текстовый редактор и попробовать его работу. При вводе текста над клавиатурой будет отображаться предполагаемый верный вариант вводимого вами слова. Вы можете ускорить ввод длинного слова просто нажав на правильный вариант в строке сверху.

Очень часто бывают ситуации, когда встроенный словарь не знает вводимого вами слова и подчёркивает его даже несмотря на то, что вы точно уверены в его правильности. Именно для решения подобных проблем и предназначен пользовательский словарь. Добавить в него слово очень просто: достаточно просто нажать на выделенное слово в строке над клавишами клавиатуры и появится предложение внести это слово в словарь пользователя. То же самое можно сделать и тапнув по подчёркнутому слову в уже набранном тексте.
Для управления и ручного наполнения пользовательского словаря следует открыть уже знакомый нам раздел “Язык и ввод” в настройках Android и перейти по ссылке “Пользовательские словари”. Здесь можно увидеть словари для каждого используемого языка, а также один общий. Открыв любой из них, пользователь получает возможность просмотра, удаления или добавления необходимых записей.

Для добавления новой записи следует нажать на плюсик в правом верхнем углу и заполнить необходимые поля. При этом, как вы можете видеть на скриншоте, можно вводить не только отдельные слова, но также целые словосочетания и буквенно-цифровые комбинации. Благодаря этой способности вполне возможно использовать пользовательский словарь в нескольких несвойственных для него ролях.
Заполнение форм. Подсчитайте, сколько раз вам приходилось вводить при регистрации свой почтовый адрес и другие личные данные. Добавьте эти данные в личный словарь и вы сможете заполнять необходимые поля набором всего нескольких символов.
Менеджер паролей. Многие сетуют об отсутствии в Android простого и удобного менеджера паролей, наподобие LastPass на десктопах. Потратьте полчаса на внесение паролей к используемым вами сервисам в пользовательский словарь и получите возможность быстрого их ввода в любом браузере. Разумеется, этого не следует делать по отношению к те м сервисам, на которых содержится ваша важная финансовая или личная информация, такие пароли следует держать только в голове.
Распространённые фразы. Если при переписке или смс-общении вы часто употребляете одни и те же обороты или даже целые предложения, то навесьте на них клавиатурные сокращения. Например, замените “С наилучшими пожеланиями, Имя” на “снп” и будете экономить по несколько секунд каждый раз при наборе этой фразы.
Таким образом, пользователи получают возможность использовать свои словари в Android не только для грамотного письма, но и для быстрого ввода своих данных, паролей или даже целых предложений.
Источник
Как удалить выученные слова с клавиатуры на Android
Одно из преимуществ письма на мобильных устройствах по сравнению с настольным компьютером — это использование персонализированных данных на мобильных устройствах. Мобильные устройства со временем учат новые слова и адаптируются к вашему стилю письма. Это также помогает улучшить результаты прогнозов. Однако это благословение часто может превратиться в проклятие.
Поскольку мобильные клавиатуры каждый день учат новые слова, они в конечном итоге заучивают и наши слова с ошибками. Это может сильно раздражать, так как вы увидите слова с ошибками на панели подсказок. А со временем сама система предсказания слов становится неэффективной.
Если вы боретесь с неверными предсказаниями и хотите опустить эти слова с ошибками или даже начать заново без предсказаний заученных слов, у нас есть пара советов, которые могут вам подойти.
Читайте также: Лучшие предустановленные виджеты Android
Удалить слова из Gboard
Gboard — одна из клавиатур, которые по умолчанию установлены на большинстве устройств Andriod. Если вы используете Gboard, то удалить из него сохраненные слова и варианты слов довольно просто.
Способ №1: Удалить с клавиатуры
Запустите клавиатуру, коснувшись текстового поля любого приложения.
После открытия клавиатуры вы можете ввести слово, которое хотите удалить.
Слово может быть запрошено еще до того, как вы его напечатаете.
Нажмите и удерживайте слово на панели предложений текста.
Вы увидите корзину с надписью «Удалить предложение» над ней.
Перетащите слово в корзину, чтобы слово было удалено с клавиатуры.
После того, как предложение будет удалено, оно больше не будет отображаться как предложение во время ввода.
Метод # 2: удалить из личного словаря
Если вы добавили в свой личный словарь слово, которое хотите удалить, вы можете получить к нему доступ двумя способами.
№1. Хотя настройки клавиатуры
Когда ваша клавиатура открыта, вы можете нажать значок настроек на панели над клавиатурой.
Вы перейдете к настройкам клавиатуры.
№2. Через настройки устройства
Если вы хотите получить доступ к своему личному словарю, не запуская клавиатуру, вам необходимо открыть настройки своего устройства.
Прокрутите вниз и нажмите Система.
В меню «Система» выберите «Язык и ввод».
Нажмите на виртуальную клавиатуру.
Нажмите на Gboard из списка клавиатур.
Вы перейдете к настройкам клавиатуры.
В настройках клавиатуры нажмите «Словарь».
Затем вам нужно открыть Личный словарь.
Вам будут показаны языки, которые вы установили по умолчанию.
Нажмите на языковой словарь, из которого вы хотите удалить слово.
Вы увидите список слов, сохраненных в словаре.
Нажатие на любое слово позволит вам отредактировать или удалить слово. Чтобы удалить слово, вам нужно нажать на значок корзины в правом верхнем углу.
Примечание: Вы не можете удалить несколько слов из словаря вместе. Вы должны удалить слова по отдельности, сначала нажав на них, а затем нажав значок удаления.
Метод № 3: удалить все выученные слова из Gboard
Чтобы удалить все слова, которые выучил Gboard, вам необходимо удалить все сохраненные данные.
Вам нужно открыть настройки Gboard либо с клавиатуры, либо из настроек устройства, как описано выше.
После того, как вы откроете настройки Gboard, вам нужно нажать на Advanced.
Нажмите «Удалить выученные слова и данные».
Вам будет предложено ввести номер для подтверждения удаления.
Как только вы введете номер, все выученные слова будут удалены.
Связанный: Советы и хитрости Google Ассистента
Удалить слова с клавиатуры Samsung
Метод №1: удалить все выученные слова
Откройте приложение «Настройки» на телефоне Samsung и перейдите к Общее руководство. Теперь нажмите Язык и ввод .
Нажать на Экранная клавиатура.
Теперь выберите Клавиатура Samsung из списка клавиатур.
Кран Сброс до настроек по умолчанию.
Нажать на Удалите персонализированные прогнозы.
Кран Стереть для подтверждения действия.
Метод № 2: удалить определенное слово
Как и в Gboard, нажмите и удерживайте слово, которое хотите удалить. Вы увидите всплывающее окно с вопросом, хотите ли вы удалить это слово. Нажмите «ОК» для подтверждения.
Удалить слова из SwiftKey
Microsoft Swiftkey — еще одна клавиатура, которая по умолчанию доступна на большинстве устройств Android.
Способ №1: Удалить с клавиатуры
Удалить слово из панели подсказок текста довольно просто.
Во-первых, вам нужно запустить клавиатуру, нажав на текстовое поле.
Теперь начните вводить слово, которое хотите удалить.
Как только вы заметите слово, вы можете нажать на него и удерживать.
Это даст вам диалоговое окно с вопросом, хотите ли вы снова убрать слово из предсказываемого.
Если вы нажмете ОК, слово будет удалено из подсказки текста.
Метод # 2: удалить все выученные слова из Swiftkey
Если вы хотите удалить все заученные слова, которые подобрала клавиатура, вам нужно сначала открыть настройки Swiftkey.
Для этого вы можете просто нажать на значок настроек (шестеренка) на клавиатуре Swiftkey. Другой способ сделать это — перейти в Настройки устройства> Система> Язык и ввод> Виртуальная клавиатура> Клавиатура Microsoft Swiftkey.
Когда откроется экран настроек клавиатуры, нажмите «Ввод».
Прокрутите вниз и нажмите Очистить данные ввода.
Диалоговое окно спросит, хотите ли вы продолжить.
Нажмите продолжить, чтобы удалить все выученные слова с помощью клавиатуры.
Удалить слова из Grammarly
Откройте приложение Grammarly Companion на своем устройстве Android и нажмите «Настройки Grammarly».
Теперь нажмите «Управление личным словарем» внизу экрана.
Прокрутите, чтобы найти слово, которое хотите удалить, или воспользуйтесь строкой поиска вверху.
Найдя, проведите пальцем влево по своему слову, пока оно не исчезнет с экрана.
И это все! Выбранное вами слово теперь будет удалено из вашего личного словаря в Grammarly и больше не будет предлагаться в ваших предложениях.
Удаляйте слова с самого Android-устройства
Если вы хотите удалить слова, сохраненные в личном словаре вашего устройства, вам не нужно открывать клавиатуру.
Откройте приложение «Настройки» на своем устройстве Android. Нажмите на Система.
Откройте язык и ввод.
Нажмите на Личный словарь в разделе Инструменты.
Здесь вы увидите словари разных языков, которые вы используете на своем устройстве. Нажмите на язык, на котором сохранено слово, которое вы хотите удалить.
Нажмите на слово, чтобы отредактировать его.
Затем нажмите значок удаления, чтобы удалить слово из словаря.
Таким образом вы можете запретить устройству запрашивать слово, которое вы не хотите видеть.
Источник