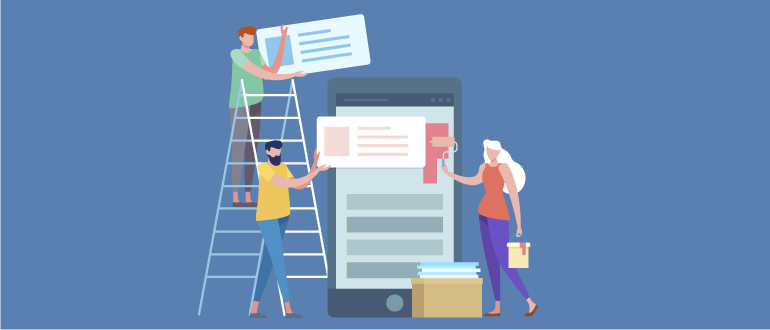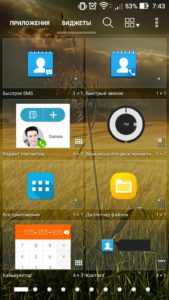- Домашний экран Android-устройств
- О главном экране
- Настройки избранных программ в трее
- Быстрое добавление виджетов на главный экран
- Смена домашнего экрана
- Удаление пустого экрана
- Проблемы с ярлыками и виджетами на экранах Android-устройств
- Значки и виджеты на Android-девайсах
- Смена экрана блокировки
- Как назначить домашний экран на Android
- Назначьте главный экран на Android
- Удаление нового главного экрана
- Домашний экран изменен
- 2 комментария
- Оставить комментарий Отменить ответ
- Как: изменить домашний экран Android на новый внешний вид и пользовательские функции
- Шаг 1. Поиск в Play Store
- Шаг 2. Измените домашнее приложение по умолчанию
- Метод 1. Нажатие кнопки «Домой»
- Метод 2: через системные настройки
Домашний экран Android-устройств
Операционная система Android – адаптивная оболочка, которую современный пользователь может настраивать под любые свои потребности. При этом на практике мы видим, что далеко не все знают, что такое домашний экран на Android и как с ним правильно работать. Постараемся разобраться в тонкостях настройки главного дисплея и возможностях его адаптации. Также вы узнаете, как менять главный экран и оперировать треем своего телефона или планшета.
О главном экране
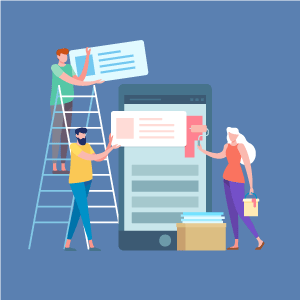
Занявшись настройкой, вы заметите, что на основном экране отображаются ярлыки установленных приложений и графические модули. Также он, как и прочие, делится на две области – системный трей, расположенный внизу, и окно для размещения приложений и виджетов.
В первой зоне вы сможете размещать только ярлыки приложений, которые будут отображаться на каждом экране при перелистывании. Во второй части (в верхнем окне), воссоздаются не только ярлыки, но и виджеты, прикрепленные к определенному экрану. При этом, как бы вы не старались зафиксировать экран в Android, только утилиты в трее останутся на своих местах. Тогда как верхние ярлыки и виджеты будут меняться в зависимости от выбранного в момент перелистывания окна.
Настройки избранных программ в трее
При адаптации трея девайса под себя пользователь выбирает ярлыки приложений. Это может быть даже кнопка выключения экрана или значок популярной социальной сети.
Замена программ, которые находятся в трее устройства, при этом осуществляется стандартными методами. С помощью длительного тапа по дисплею вы делаете ненужный ярлык активным и убираете его из трея, перенося в корзину либо на активный экран. Затем на его место таким же образом переносите ярлык любого из установленных на девайсе приложений. Важно помнить, что в процессе удаления ярлыка из трея утилита с устройства не убирается.
Быстрое добавление виджетов на главный экран
Добавление программ и графических модулей на главный экран осуществляется так же, как и на любой другой. Причем пользователь может вывести кнопку назад или другой виджет, указав не только месторасположение, но и подобрав удобный размер для размещения.
Чтобы вывести виджет на главный экран, потребуется длительным нажатием на пустой области дисплея вызвать меню настройки и перейти в пункт «Виджеты». В открывшемся перечне выберите необходимый графический модуль, тапните по нему один раз и длительным удерживанием перенесите на экран в любую область. Будьте внимательны и следите за размером виджета. Если выбран слишком большой графический модуль, при размещении он сместит уже имеющиеся ярлыки.
Если же вы хотите больше программ и виджетов разметить на главном дисплее, но не хватает места, подумайте о том, как сделать нижние кнопки на экране. В этом вам поможет утилита Back Button, которая представлена к бесплатному скачиванию в Google Play.
Данный софт открывает возможность настроить размеры любых кнопок и ярлыков на главном экране без негативных последствий для производительности. Кроме того, утилита позволяет установить программные клавиши на главный экран телефона. Следовательно, вы сможете управлять функциями, которые ранее были доступны только после длительного поиска по директориям гаджета, всего несколькими тапами по дисплею.
Отдельного внимания заслуживает и тот факт, что программа обладает интуитивным меню. Даже без русского перевода ее настройки вполне понятны рядовому пользователю Android-устройств.
Также при настройке основного элемента дисплея вы сможете вынести на его свободную зону яркий графический модуль погоды, который будет систематически меняться в зависимости от погодных условий региона, где вы находитесь.
Смена домашнего экрана
Если в вашем телефоне настроены несколько экранов, но вы хотите сделать основным какой-либо из них, достаточно выйти на главный дисплей и сделать жест уменьшения – свести точки от нижнего левого угла и от верхнего правого к центру.
В открывшемся меню экранов, в нижней части, вы увидите подсвеченный значок домика. Отметив данный значок в любом из окон телефона, вы сделаете его основным. При этом не понадобится качать приложение на Android для настройки экрана.
Однако, если стандартный лаунчер вас не устраивает, можно скачать программы сторонних разработчиков. Сегодня популярностью пользуются такие утилиты, как APUS, Nova, Hola и прочие. С их помощью получится провести тонкую настройку главного экрана в соответствии со своими желаниями.
Удаление пустого экрана
Нередко у пользователей, которые любят экспериментировать с практичностью визуального отображения в Android, возникает необходимость убрать лишние экраны. Вынесение виджетов на активные дисплеи часто приводит к созданию новых областей для размещения. Фактически операционная система настроена таким образом, чтобы быстро предоставлять пользователю требуемое.
Например, вы захотели вынести большой виджет на экран, где для размещения графического модуля не хватает места. Система тут же предложит создать новое окно.
Логично возникает вопрос, как удалить экран на Android. Сделать это просто. Перейдите с помощью жеста уменьшения в меню экранов и обратите внимание на правый верхний угол. Там возле каждого окна вы найдете крестик, предназначенный для закрытия или удаления созданного окна.
Проблемы с ярлыками и виджетами на экранах Android-устройств
В процессе настройки визуального отображения на своем гаджете вы можете столкнуться с рядом неприятных моментов. Например, пропали кнопки навигации или исчезли ярлыки и виджеты, которые ранее были очень удобны в процессе использования девайса. Попробуйте снова вручную добавить исчезнувшие с экрана элементы. Если вы их не нашли в перечне программ и графических модулей, заново переустановите утилиту. Возможно, программа случайно удалена.
Если пропала трубка на экране и даже переустановка софта ни к чему не привела, специалисты рекомендуют сбросить гаджет к заводским настройкам.
Когда и после сброса результата нет, лучше обратиться к специалистам через популярный среди пользователей Android-устройств форум – например, 4PDA. При этом не забудьте прикрепить Android screen, который поможет быстрее разобраться в проблеме.
Значки и виджеты на Android-девайсах
Android – операционная система, которая доступна для понимания любого современного юзера. При этом нужно знать, какие бывают значки и графические модули, как правильно их добавлять на экраны девайса и как реорганизовывать графическое пространство экрана смартфона, чтобы впоследствии получать удовольствие от каждой минуты использования многофункционального гаджета.
Смена экрана блокировки
Каждая версия операционной системы Android предлагает пользователям новые возможности экрана блокировки. Разобравшись в настройках, вы сможете вынести на данный дисплей все необходимые функции, чтобы впоследствии реже снимать с блока устройство и тем самым повысить уровень безопасности его использования.
Источник
Как назначить домашний экран на Android
Когда вы нажимаете кнопку «Домой» на Android, вы попадаете на главный экран. Но что, если вы случайно поменяли домашний экран? Или что, если обновление системы переключило ваш домашний экран? Конечно, вы можете решить, что вам нужен другой экран. Вам не нужно перемещать все значки. Вместо этого назначьте домашний экран на Android, используя любой существующий экран.
Связано : как включить и выключить фонарик на Android
Назначьте главный экран на Android
Любой экран, который вы создаете на своем устройстве Android, может быть домашним экраном. Обычно ваш домашний экран устанавливается на первом экране, но при желании он может легко стать третьим или четвертым. Иногда вы можете решить внести изменения после тщательной организации всех ярлыков приложений. Независимо от того, какой экран вы хотите использовать, процесс один и тот же.
В зависимости от вашего устройства, версии Android (я использую Android 9.0 и LG) и используемую вами программу запуска главного экрана, вам, возможно, придется зажать экран, как если бы вы увеличивали/отдаляете масштаб, или нажмите и удерживайте пустую область экрана. Попробуйте один метод, а если он не сработает, попробуйте другой.
Вы увидите, что ваш экран уменьшится, а вверху появится значок главного экрана. Текущий главный экран отмечен белым или заполненным значком главного экрана.
Если вы не хотите, чтобы это было вашим домашним экраном, проведите по экрану, который хотите назначить. Коснитесь значка главного экрана, чтобы выбрать его в качестве главного экрана. Это автоматически отменит выбор любого другого экрана.
Коснитесь любой пустой области экрана, чтобы выйти из настроек. Нажмите кнопку «Домой», чтобы убедиться, что экран настроен правильно.
Удаление нового главного экрана
Если вы внезапно видите новый главный экран, которого не было create, возможно, был включен левый главный экран. Они могут быть частью системы Android, вашей пользовательской программы запуска на главном экране или определенного оператора, например Verizon AppFlash. Эти главные экраны включают дополнительные функции, такие как поиск, предложения и обнаружение контента.
Обычно, когда вы проводите пальцем влево от главного экрана, вы получаете к ним доступ, если он включен. Однако иногда он может быть установлен в качестве главного домашнего экрана.
Чтобы изменить это, используйте описанный выше метод. Если проблема не исчезнет, отключите параметр «Левый главный экран».
Перейдите в «Настройки» и нажмите «Экран».
Коснитесь главного экрана.
Выберите «Левый главный экран».
Нажмите «Нет», чтобы отключить любой левый главный экран параметры. Коснитесь ОК, чтобы сохранить изменения.
Домашний экран изменен
Даже когда вы назначаете домашний экран на Android, он может не выглядеть сразу после обновления. Если некоторые из ваших значков отсутствуют, кажутся больше/меньше, или у вас не так много места, как раньше, возможно, формат главного экрана был изменен.
В этом случае перейдите к « Настройки -> Экран -> Главный экран »и нажмите« Выбрать главный ».
Дом по умолчанию. После того, как что-то было изменено, вам, возможно, придется повторно добавить и реорганизовать свои приложения.
Главная страница с отдельным списком приложений очищает ваш домашний экран и помещает приложения в отдельное окно приложения. EasyHome предоставляет больший размер шрифта. Это помогает упростить использование главного экрана.
Если здесь ничего не изменилось, можно изменить количество строк и столбцов. Эта опция доступна не на всех устройствах и не на всех ОС Android. Для некоторых версий Android найдите параметр, указанный в настройках «Экран» или «Главный экран». В более новых версиях коснитесь и удерживайте или ущипните пустую область экрана, пока параметры не появятся под экраном.
Нажмите« Сетка »и выберите правильный формат, который был у вас до изменения домашнего экрана. Возможно, вам впоследствии понадобится переупорядочить значки.
Обновления Android и даже некоторые приложения могут изменить ваш домашний экран. Помните, что вы можете назначить домашний экран на Android и настроить экран, чтобы вернуть его именно так, как вы хотите. И если у вас разбит экран, вы все равно можете получить доступ к своему телефону Android с помощью этих уловок.
По теме:
2 комментария
Ни одно из ваших предложений не работает на Motorola Moto G7 с Android 10. Предлагаем вам не обобщать.
Оставить комментарий Отменить ответ
Ни одно из ваших предложений не работает на Motorola Moto G7 с Android 10. Предлагаем вам не обобщать.
Как: изменить домашний экран Android на новый внешний вид и пользовательские функции
Один из самых простых способов изменить свой опыт работы с Android — это заменить стандартную программу запуска на новую.. Слово «пусковая установка» — это жаргон Android, означающий «приложение для домашнего экрана», и это общий термин из-за того, насколько легко переключиться на новое. Так что, если вы хотите обновить свой домашний экран, это руководство для вас.
Самое замечательное в использовании настраиваемой программы запуска заключается в том, что вы сами контролируете свой опыт, поэтому у вас будет много возможностей попробовать разные и найти себе пару. Если вы ищете тот, в котором есть все настройки, которые вы когда-либо хотели, есть много, чтобы заполнить эту пустоту без вопросов. Если вы ищете что-то более чистое и упрощенное, то, конечно, тоже есть.
Шаг 1. Поиск в Play Store
Прежде чем вы сможете начать использовать настраиваемую программу запуска, вам необходимо просмотреть Play Store, чтобы найти несколько разных кандидатов, которые соответствуют вашему личному стилю или потребностям.
Для начала , выполните поиск по запросу «домашняя программа запуска», который вернет соответствующий список многих популярных домашних приложений запуска. Nova Launcher, Action Launcher и CPL — три наших фаворита, если вам нужна отправная точка.


Поскольку вы заинтересованы в изменении работы вашего домашнего экрана, вы, скорее всего, захотите загрузить несколько различных программ запуска, но для простоты мы ‘ Я пока буду держать это число на низком уровне. Загрузите несколько домашних приложений запуска (возможно, 2 или 3), затем вы можете выйти из Play Store и перейти к следующему шагу. Вы всегда можете повторить процесс и протестировать позже.
Шаг 2. Измените домашнее приложение по умолчанию
Как и все, что касается на Android есть несколько способов сделать то же самое, и замена домашней пусковой установки ничем не отличается. Оба метода, перечисленные ниже, очень просты в применении, все зависит от того, какой из них лучше всего подходит для вас или что вы пытаетесь выполнить.
Примечание для Android 10 Пользователи: сторонние программы запуска могут отключать новые жесты полноэкранной навигации и возвращать телефон к старой панели навигации. В настоящее время это проблема на всех устройствах Android 10, кроме Pixel 4. Однако Google скоро исправит это.

Метод 1. Нажатие кнопки «Домой»
После того, как вы установили несколько программ запуска, перейдите на главный экран, как обычно, и вы должны увидеть новое всплывающее сообщение. Он покажет вам все установленные в настоящее время домашние приложения, и вы сможете выбрать одно для запуска по умолчанию. Выберите приложение, которое вы хотите использовать в качестве новой домашней пусковой установки, затем нажмите «Только один раз» или «Всегда» для подтверждения..

В качестве альтернативы, некоторые программы запуска предложат вам установить их по умолчанию при первом открытии. Поскольку жесты Android 10 не работают со сторонними домашними программами запуска, вам может потребоваться сделать это или просто установить вручную другим способом, описанным ниже. Вот и все! Теперь вы можете погрузиться в то, что предлагает программа запуска, и посмотреть, соответствует ли она вашим потребностям.


Метод 2: через системные настройки
Практически все телефоны теперь позволяют выполнять поиск в системных настройках. Это чрезвычайно полезно для поиска определенной настройки без необходимости слепо копаться в ней. Коснитесь поля поиска или значка в верхней части экрана настроек и введите «приложения по умолчанию» или просто «по умолчанию», а затем коснитесь записи, которая соответствует тому, что вы ищете.

Отобразится главная страница «Приложения по умолчанию», где вы сможете увидеть все приложения, которые ваш телефон использует по умолчанию для каждого действия. При нажатии на опцию «Домашнее приложение» отобразятся все домашние приложения запуска, установленные на вашем устройстве. Коснитесь приложения, которое хотите использовать, и оно станет вашей новой программой запуска по умолчанию. Затем он должен немедленно отправить вас на главный экран новой программы запуска.


Если вы когда-нибудь захотите переключиться обратно, просто повторите эти шаги, но выберите средство запуска по умолчанию в приведенном выше меню. Вы также можете удалить все настраиваемые программы запуска, чтобы вернуться к стандартному домашнему экрану.
Эта статья была подготовлена во время ежегодной недели Tweaks & Hacks Celebration. Прочтите все истории празднования Tweaks & Hacks Celebration.
Обеспечьте безопасность вашего соединения без ежемесячного счета . Получите пожизненную подписку на VPN Unlimited для всех своих устройств, сделав разовую покупку в новом магазине Gadget Hacks Shop, и смотрите Hulu или Netflix без региональных ограничений, повышайте безопасность при просмотре в общедоступных сетях и многое другое..
Купить сейчас (скидка 80%)>
Другие выгодные предложения, которые стоит проверить:
- Скидка 41% на домашний анализатор Wi-Fi.
- Скидка 98% на пакет обучения программированию.
- Скидка 98% на учебный курс по бухгалтерскому учету
- Скидка 59% на редактор фонового видео XSplit VCam
Изображение обложки и скриншоты Стивена Перкинса/Gadget Hacks
Источник