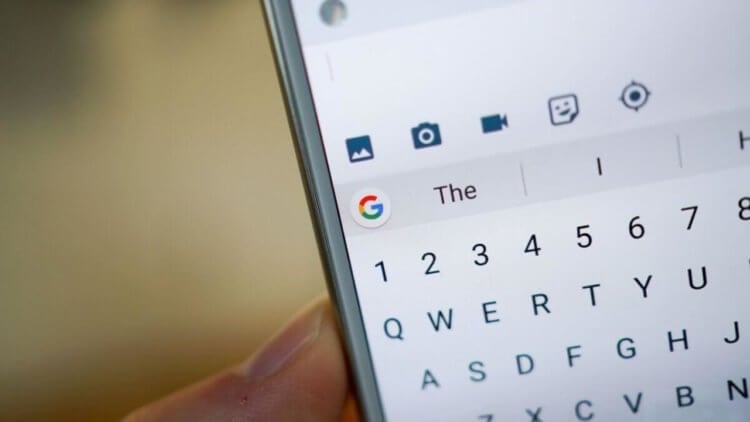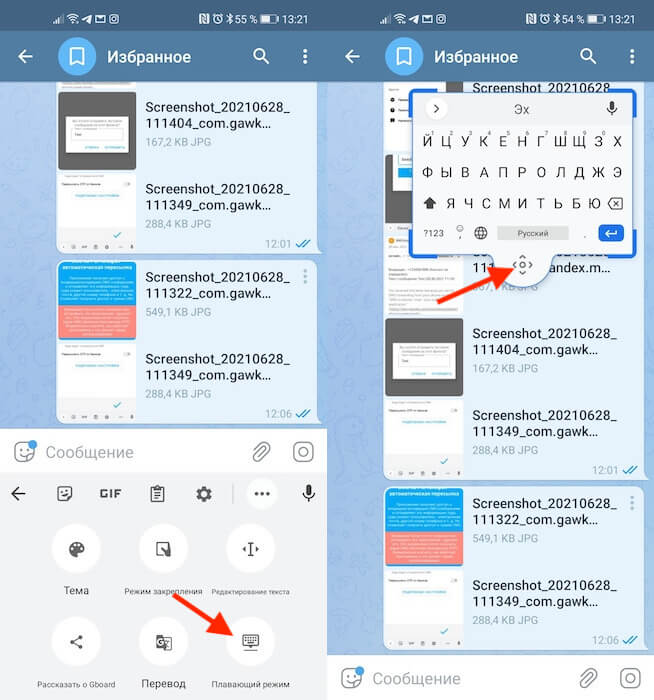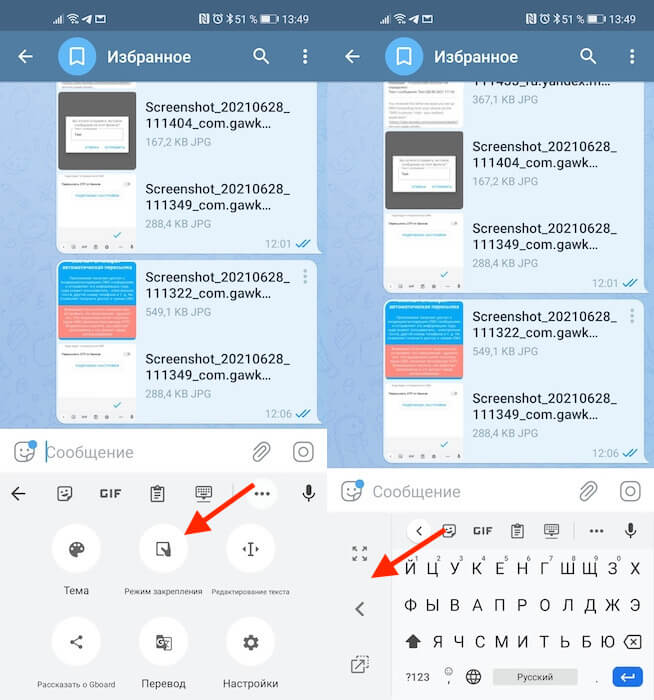- Как увеличить клавиатуру на Android
- Изменение настроек встроенной клавиатуры
- Gboard
- Microsoft SwiftKey
- Яндекс.Клавиатура
- Загрузка и установка сторонней клавиатуры
- Способы увеличения клавиатуры на устройствах с Андроид
- Способ 1: Настройки приложений-клавиатур
- Вариант 1: Gboard
- Вариант 2: Microsoft SwiftKey
- Вариант 3: GO Keyboard
- Способ 2: Специальное ПО
- Как переключить клавиатуру на Android
- Как уменьшить клавиатуру на телефоне с Андроид
- Как перетащить клавиатуру на Android
- Как передвинуть клавиатуру на Android
Как увеличить клавиатуру на Android
Для многих пользователей стандартная клавиатура может показаться неудобной. Показываем, как настроить ее под себя и забыть о дискомфорте.
Виртуальная клавиатура есть на любом мобильном устройстве. Без нее пользоваться смартфоном или планшетом было бы нереально, хотя вполне возможно, что в скором времени привычные кнопки на раскладке будут постепенно заменены системой жестов, которая все активнее внедряется в различные приложения.
Но стандартные настройки клавиатуры могут подходить не всем пользователям. Например, многих может не устраивать сам размер раскладки, что особенно чувствуется на устройствах с малой диагональю экрана, другим может не понравиться размер букв.
В одних приложениях можно задать эти параметры вручную, в других придется пользоваться тем, что есть. Ниже мы рассмотрим все возможные способы увеличения клавиатуры.
Изменение настроек встроенной клавиатуры
В некоторых приложениях есть возможность регулировки размера букв или самой раскладки. Рассмотрим наиболее популярные клавиатуры из официального магазина Google Play.
Gboard
Пожалуй, Gboard является лидирующим приложением-клавиатурой, которым оснащается большинство мобильных устройств на базе Android. Особенно, если мы говорим о «чистых» AOSP системах. Хотя и многие производители смартфонов со своими кастомными прошивками также давно перешли на Gboard (например, Xiaomi).
Шаг 1. Откройте настройки своего устройства и нажмите на строку поиска.
Шаг 2. После того, как на экране появится раскладка Gboard, нажмите на иконку шестеренки, чтобы перейти в меню приложения.
Шаг 3. Нажмите на кнопку «Настройки» и пролистайте вниз до раздела «Макет».
Шаг 4. Найдите строку «Высота клавиатуры» и выберите удобный для себя параметр. По умолчанию установлено значение «Нормально», но так как высота изменяется незначительно, лучше выберите «Очень высокая».
Размер букв изменить не получится, так как в самом функционале программы это не предусмотрено, но можно увеличить высоту раскладки.
Microsoft SwiftKey
Не менее популярной клавиатурой является и Microsoft SwiftKey. Некоторые производители предустанавливают ее по умолчанию на многие свои устройства (например, Honor, Huawei). Если и вы пользуетесь этим приложением, то для изменения ее размера раскладки и букв, выполните следующие действия:
Шаг 1. Откройте программу Microsoft SwiftKey, после чего перейдите в раздел «Раскладка и клавиши».
Шаг 2. Откройте вкладку «Изменить размер» и перетащите верхний ползунок как можно выше.
Шаг 3. Для сохранения изменений нажмите кнопку «ОК».
Для восстановления настроек по умолчанию на шаге 2 достаточно нажать на «Сброс».
Яндекс.Клавиатура
В свою очередь клавиатуру от Яндекса выбрало уже более 1 миллиона пользователей. Здесь есть встроенный переводчик, продвинутая система жестов, большое количество разнообразных тем и многое другое. Возможно не все знали, что и здесь можно сделать размер кнопок и саму раскладку больше.
Шаг 1. Запустите приложение и откройте раздел «Внешний вид».
Шаг 2. Выберите строку «Высота клавиатуры» и установите нужное значение (лучше – «100%»).
Шаг 3. Сохраните изменения с помощью кнопки «ОК». Для восстановления настроек можно нажать клавишу «По умолчанию».
Шаг 4. Для наилучшего эффекта проверяем, чтобы значения в полях «Отступ от края экрана» и «Отступ снизу» были установлены в «0%».
Загрузка и установка сторонней клавиатуры
На случай, если у вас не установлена ни одна клавиатура, которую мы рассмотрели выше, или эффект от увеличения раскладки вас не устраивает, можно попробовать установить другие приложения.
В Google Play Маркете есть большое количество клавиатур, которые специально создавались для любых пальцев и людей, испытывающих проблемы со зрением. Например, возьмем приложение «1С Big Keyboard», которое попробовало уже более 1 миллиона пользователей.
Шаг 1. Перейдите в официальный магазин приложений и загрузите клавиатуру по этой ссылке.
Шаг 2. После скачивания нужно изменить стандартный способ ввода. Для этого откройте настройки своего устройства и пролистайте вниз до раздела «Система».
Шаг 3. Выберите раздел «Язык и ввод», далее «Виртуальная клавиатура», затем откройте вкладку «Управление клавиатурами».
Шаг 4. Найдите строку с установленной клавиатурой и переключите ползунок в состояние «Включено». Соглашаемся с предупреждениями, нажав на «ОК».
Шаг 5. Отключите остальные методы ввода, переведя ползунки в положение «Выключено» (кроме «Голосовой ввод Google»).
Шаг 6. Откройте установленную клавиатуру. Просмотрите обучающие окна или пропустите их, нажав на соответствующую кнопку.
Шаг 7. На главном экране программы перейдите на вкладку «Вид клавиатуры».
Шаг 8. Установите нужный вам размер раскладки и букв с помощью специальных ползунков (выделены на скриншоте).
Источник
Способы увеличения клавиатуры на устройствах с Андроид
Способ 1: Настройки приложений-клавиатур
Когда неудобно управлять программной клавиатурой на устройстве с Android, можно воспользоваться функцией изменения ее размера, предусмотренной, наверное, в каждом подобном приложении. Рассмотрим, как это сделать на примере наиболее популярного ПО для ввода текста.
Вариант 1: Gboard
Джиборд считается одной из самых функциональных клавиатур и является стандартной для большинства устройств с Android. Увеличить ее поле с кнопками можно за несколько тапов.
- Открываем «Параметры» Gboard. Обычно раскладка появляется во время написания текста. Жмем на ней иконку в виде шестеренки и выбираем «Настройки».
В блоке «Макет» тапаем «Высота клавиатуры» и устанавливаем желаемый уровень.
Выходим из «Настроек» и проверяем, насколько удалось увеличить раскладку.
Вариант 2: Microsoft SwiftKey
СвифтКей теперь тоже по умолчанию устанавливают в некоторые смартфоны, например, Huawei и Honor. Ее позиционируют, как интеллектуальную клавиатуру, которая подстраивается под индивидуальный стиль письма пользователя. Функционалом она не уступает прикладной программе от Google, но в данном случае нас интересует только функция изменения размера.
- При появлении раскладки открываем меню, нажав иконку с тремя точками, расположенную на верхней панели, и тапаем «Изменить размер».
Чтобы вернуть размер, установленный по умолчанию, тапаем «Сброс».
Вариант 3: GO Keyboard
Гоу Кейборд разработана для повышения скорости набора текста и снижения количества опечаток. Для этого у нее есть огромный набор разных плагинов, поддержка жестов и звуков, а также других инструментов, включая возможность изменения габаритов раскладки.
- Открываем «Настройки» GO Keyboard. Жмем на иконку с ее логотипом, затем на значок в виде шестеренки и тапаем «More».
В блоке «Настройки ввода» переходим в раздел «Отображение» и выбираем пункт «Высота клавиатуры, размер шрифта».
Здесь есть возможность отдельно настроить высоту вертикальной и горизонтальной клавиатуры.
Чтобы потом вернуть исходный размер, тапаем «По умолчанию».
При необходимости тем же способом можно увеличить область с кнопками при горизонтальной ориентации экрана.
Дополнительно можно сделать больше шрифт на панели подсказок. Переходим в соответствующий раздел и с помощью ползунка меняем его размер.
Способ 2: Специальное ПО
Теперь обратим внимание на программное обеспечение, в арсенале которого есть опции, позволяющие значительно увеличивать размер поля с клавишами. Одним из таких является 1C Большая клавиатура, рассчитанная на людей со слабым зрением и тех, кому из-за размеров пальцев неудобно набирать текст без опечаток на описанных выше клавиатурах. В ней можно увеличить раскладку на весь экран. В таком случае текст будет писаться поверх поля с клавишами. Разработчик использовал необычную схему расположения кнопок, но, судя по отзывам, к ней можно быстро привыкнуть.
- Запускаем клавиатуру. По умолчанию уже стоит большой размер, но его можно увеличить. Открываем «Настройки» ПО. Для этого удерживаем «Пробел» и тапаем иконку в виде шестеренки.
Переходим в раздел «Вид клавиатуры».
Ставим галочку напротив «Размер клавиатуры» и с помощью ползунка увеличиваем или уменьшаем его. При необходимости можно увеличить размер шрифта на кнопках.
Чтобы развернуть раскладку на весь экран, проводим пальцем по ней снизу вверх.
Чтобы вернуть обычный режим, делаем свайп по экрану сверху вниз.
Как переключить клавиатуру на Android
Все новые приложения для ввода текста после загрузки сразу предлагают установить их по умолчанию. Если по какой-то причине этот этап был пропущен, придется активировать клавиатуру вручную. О том, как это сделать написано в отдельных статьях.
Помимо этой статьи, на сайте еще 12473 инструкций.
Добавьте сайт Lumpics.ru в закладки (CTRL+D) и мы точно еще пригодимся вам.
Отблагодарите автора, поделитесь статьей в социальных сетях.
Источник
Как уменьшить клавиатуру на телефоне с Андроид
Современные смартфоны слишком большие. Несмотря на все попытки производителей сделать их удобнее, но устройство с экраном на 6,5 или 6,7 дюймов просто так не ухватишь. Поэтому многим приходится пользоваться ими либо двумя руками, либо одной – но с постоянным риском выронить аппарат на землю. Выше всего риск уронить смартфон, как ни странно, во время переписки, когда вы набираете текст на клавиатуре. Само собой, отказаться от этого нельзя, но можно уменьшить клавиатуру, и это снизит вероятность того, что смартфон выпадет.
Gboard позволяет изменить размер клавиатуры и перетащить её в любой место на экране
Набор текста создаёт большую опасность выпадения, чем любая другая манипуляция, потому что во время этой процедуры приходится удерживать устройство только на ладони. В это время большой палец бегает по клавишам и уже не прижимает его к внутренней стороне руки. Но опаснее всего момент, когда вы тянетесь к противоположной грани экрана, чтобы набрать буквы «й-ц», «ф-ы», «я-ч».
Как купить Realme GT — самый дешёвый флагман на Android. Он стоит всего 27 тысяч рублей
Они находятся на наибольшем удалении от вашего пальца (если вы набираете текст правой рукой). Поэтому я предлагаю просто подтянуть клавишу туда, где вам удобно взаимодействовать со всеми её элементами. Gboard позволяет подстроить не только размер самой клавиатуры, но и приподнять её или немного снизить относительно предыдущего местоположения. Попробуем?
Как перетащить клавиатуру на Android
- Скачайте Gboard и назначьте клавиатурой по умолчанию;
- Вызовите клавиатуру в любом месте, где вам удобно;
- Нажмите на три точки над цифробуквенным блоком;
Разместите Gboard там, где вам нравится
- Выберите на «Плавающий режим», чтобы границы клавиатуры окрасились в синий цвет;
- Измените размер клавиатуры, растягивая или стягивая её, и перетащите её за кнопку позиционирования (внизу);
- Если нужно вернуть всё назад, просто перетащите клавиатуру вниз, и она встанет на место.
Открепив клавиатуру и изменив её размер, вы сможете разместить её в любом месте экрана. Хоть наверх перетащите, неважно. Главное, чтобы вам было удобно. Другое дело, что вместе с клавиатурой изменится и размер самих клавиш. Они станут меньше и по ним будет труднее попадать пальцами – готовьтесь к этому. Хорошо, что есть автоисправление, которое автоматически исправит все огрехи неправильного набора.
Метод, описанный выше, хорош всем. Единственное, что мне категорически не нравится, — это то, что строка набора сообщения так и остаётся внизу, потому что сама клавиатура больше не подталкивает её вверх. Из-за этого набранный текст оказывается не перед глазами, как раньше, а где-то внизу, откуда воспринимать его становится ну совершенно неудобно. Поэтому предлагаю вам альтернативный способ.
Как передвинуть клавиатуру на Android
Он состоит в том, чтобы одновременно и уменьшить клавиатуру, а подтянуть её к правой или левой грани, в зависимости от того, какой рукой вы набираете текст. Это своего рода режим одной руки, но только для клавиатуры, потому что интерфейс самой прошивки остаётся таким же большим, каким он и был. Многим такой способ кастомизации клавиатуры наверняка покажется более удобным.
- Вызовите Gboard в мессенджере или поисковике;
- Нажмите на три точки и выберите «Режим закрепления»;
Для тех, кто не хочет заморачиваться, есть просто режим одной руки
- Передвиньте стрелкой клавиатуру вправо или влево;
- При необходимости вернуть клавиатуру в исходное состояние, нажмите на кнопку «развернуть».
В режиме закрепления вы сможете также подстраивать местоположение клавиатуры. Вы можете приподнять её повыше, подвинуть немного вправо или немного влево, а можете просто «прилепить» её к одной из сторон. Просто выберите удобное местоположение, в котором вы дотягиваетесь до всех клавиш, и закрепите клавиатуру. Она никуда не сдвинется сама, если только этого не сделаете вы.
Источник