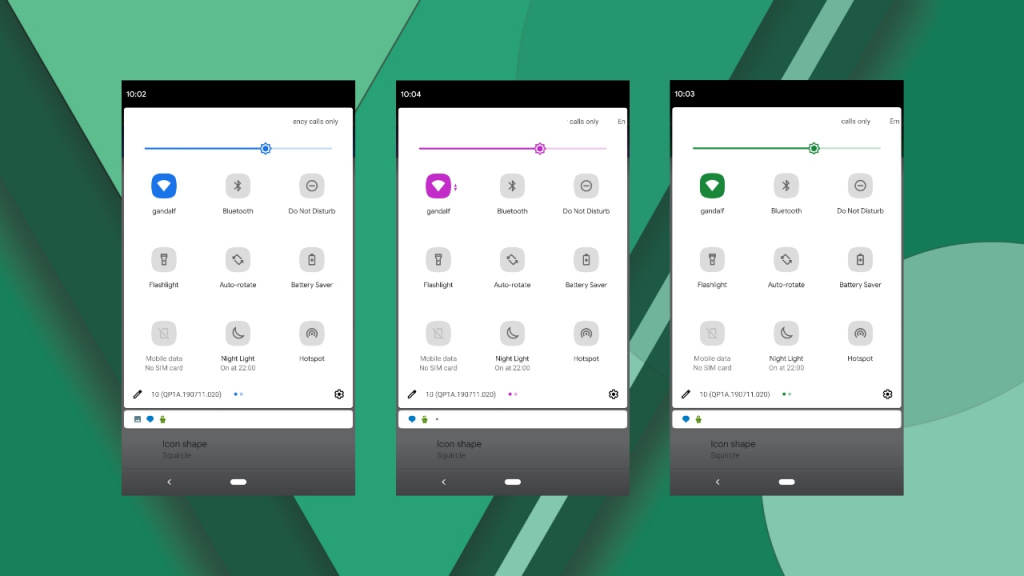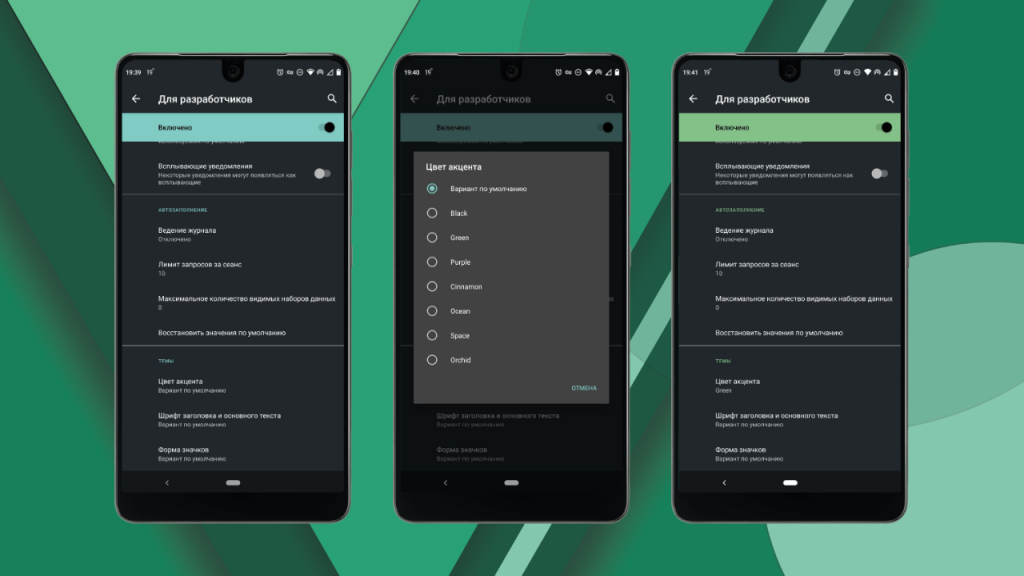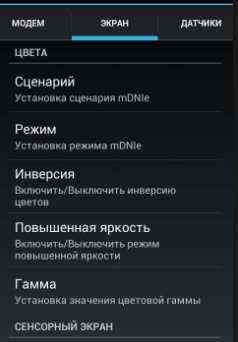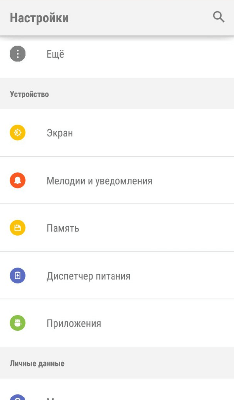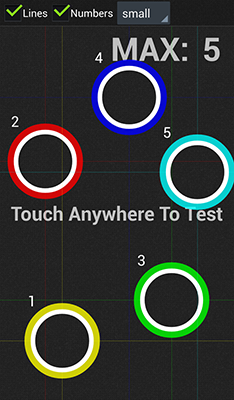- Как включить инверсию цветов на Андроиде
- Что такое инверсия цветов?
- Как включить инверсию цвета на Android
- Способ 1: через настройки
- Способ 2: через шторку уведомлений
- Заключение
- Видео-инструкция
- Как изменить цвет акцента в Android 10
- Как изменить цвет системных значков в Android 10
- Настройка экрана Андроид за пару минут
- Настройка экрана Андроид без сторонних программ
- Настройка экрана Андроид с помощью программ
- Как откалибровать цвет экрана мобильного телефона
- Изменить параметры цвета в системе
- Установите приложение для калибровки цвета
- Как включить инверсию цветов на Андроиде
- Что такое инверсия цветов?
- Как включить инверсию цвета на Android
- Способ 1: через настройки
- Способ 2: через шторку уведомлений
- Заключение
- Видео-инструкция
Как включить инверсию цветов на Андроиде
Людям с плохим зрением бывает трудно смотреть на экран телефона в обычном режиме. Современные смартфоны оснащены большим количеством функций, часть из которых отвечает за яркость, контрастность и цветопередачу дисплея. Включаются они через настройки, причем для этого не требуется root-прав. Давайте разберемся, как включить инверсию цветов на Андроиде, и зачем она нужна.
Что такое инверсия цветов?
Инверсия цвета – функция, активация которой способна изменить цвет экрана на черный, а цвет текста на белый. Получается, что стандартные настройки меняются местами. Подобный режим помогает не только пользователям с плохим зрением. Его весьма удобно использовать в ночное время, чтобы не мешать другим людям свечением дисплея.
Как включить инверсию цвета на Android
Принцип активации рассматриваемого режима зависит от версии операционной системы, а также от установленной прошивки на смартфоне. Где-то достаточно нажать одну кнопку, а где-то потребуется совершить несколько переходов. Давайте разберем каждый вариант подробнее.
Способ 1: через настройки
Данный метод работает практически на каждом телефоне. Сначала запускаем настройки, затем переходим в раздел «Расширенные настройки».
Далее листаем вниз и заходим во вкладку «Специальные возможности».
Здесь переводим ползунок вправо напротив пункта «Инверсия цветов».
Как видим, включить инверсию цветов не сложно. К сожалению, на скриншоте этого видно не будет, но дисплей изменил свой фон на черный. Метод работает на Андроиде версией 4 и выше.
Способ 2: через шторку уведомлений
Сразу отметим, что метод работает не на каждом устройстве. Например, на телефоне Ксиоми осуществить его не удалось. В таком случае придется руководствоваться пошаговой инструкцией, представленной выше.
Первым делом потребуется открыть панель уведомлений.
Перед вами должен отобразиться мини-блок настроек, где собраны наиболее используемые функции. Из предложенного меню нужно выбрать пункт «Образные цвета». Также коррекция цвета на Андроиде может иметь другое название, но принцип работы аналогичный.
При отсутствии нужного блока в списке можно добавить его вручную. Для этого кликните по иконке карандаша в нижней части шторки уведомлений.
Далее откроется список с возможными значками для перемещения. Просто нажмите на нужный блок и переместите его в панель.
Сложно сказать, где представленный метод работает. Скорее всего телефоны Хуавей, Самсунг и Хонор поддерживают данную функцию.
Заключение
Таким образом, включение режима инверсии цветов на Андроиде осуществляется двумя методами. Краткая суть первого способа: настройки – специальные возможности – ползунок вправо возле нужного пункта. Во втором способе принцип действий еще проще: шторка уведомлений – образные цвета.
Видео-инструкция
Источник
Как изменить цвет акцента в Android 10
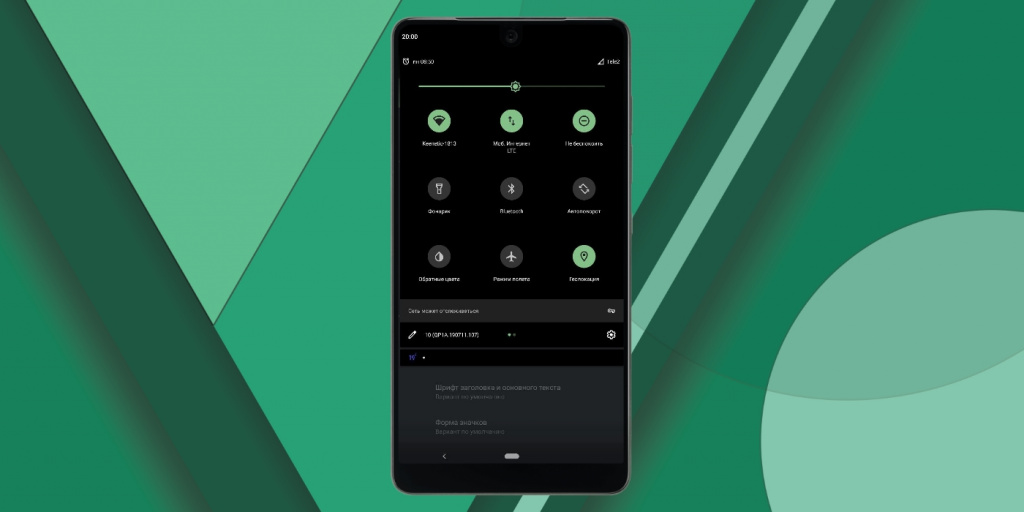
В Android 10 появилась системная темная тема, но это не все новинки кастомизации. В новой версии операционной системы от Google стала доступна возможность изменения цвета акцентов, в том числе и системных значков.
Для изменения цвета системных значков потребуется активировать меню разработчика. На выбор доступны восемь цветов: синий (по умолчанию), корица, черный, зеленый, океан (оттенок синего), космос, орхидея и пурпурный.
Как изменить цвет системных значков в Android 10
Потребуется немного больше усилий, чем обычно, потому что для начала придется активировать меню разработчика, если не сделали этого раньше, а если оно у вас уже активировано, то изменить цвет можно в несколько кликов.
Активируем меню «Параметры разработчика»
- Откройте «Настройки».
- Прокрутите вниз до раздела «О телефоне».
- Нажмите на параметр «Версия Android»
- Нажмите семь раз по разделу «Номер сборки»
- После этого появится сообщения об активации «Параметров разработчика»
Меняем цвет акцентов
- Откройте «Настройки»
- Прокрутите вниз до раздела «Параметры разработчика»
- В нем откройте меню «Цвет акцента» и выберите понравившийся цвет из доступных вариантов.
iGuides в Telegram — t.me/igmedia
iGuides в Яндекс.Дзен — zen.yandex.ru/iguides.ru
Источник
Настройка экрана Андроид за пару минут
Вы сталкивались с тем, что дисплей вашего гаджета неожиданно начинал плохо реагировать на касания? Или может, яркость экрана, контрастность и другие характеристики вас не устраивают? Тогда поможет настройка экрана Андроид.
Настройка экрана Андроид без сторонних программ
Настроить экран на Андроид можно не прибегая к стороннему программному обеспечению. Таким образом легко настроить такие простые характеристики как яркость, контраст и другое.
Для этого перейдите в:
- “Настройки”
- “Экран/Дисплей” (на некоторых устройствах этот раздел может находиться в дополнительном подпункте “Настройки телефона”)
В этом разделе есть такие пункты:
- Сценарий
- Инверсия
- Гамма
- Повышенная яркость и другие
Открыв каждый пункт, вы сможете подогнать настройки так, как вам нравится.
Если реакция дисплея на касания не удовлетворительная, можно попробовать её настроить. Для настройки экрана Андроид перейдите в настройки гаджета и выберите раздел “Экран/Дисплей”.
В этом разделе выберите пункт “Калибровка”.
Процесс настройки экрана Андроид без сторонних программ занимает мало времени. Вам требуется только нажимать на кружочки или крестики. Старайтесь нажимать точно по кружочкам/крестикам. Андроид запомнит нажатия и подстроится под них.
Настройка экрана Андроид с помощью программ
В некоторых гаджетах отсутствует встроенная возможность настройки. Для таких устройств разработали специальное программное обеспечение, которое поможет настроить экран на Андроид.
В Плей Маркет представлено много программ для настройки экрана. Введите в строку поиска в Google Play словосочетание Display calibration. Выберите одно приложение из предложенных вариантов и установите его.
Советуем ознакомиться с отзывами и комментариями о приложении перед его установкой. Это поможет избежать заражения смартфона вредоносным программным обеспечением.
Если настройка экрана Андроид далась вам нелегко, и у вас возникли вопросы, то смело задавайте их в комментариях ниже.
Источник
Как откалибровать цвет экрана мобильного телефона
Цвет — это базовая настройка экрана нашего телефона. Очевидно, что от него зависит, что содержание, которое мы видим в нем, более или менее нам нравится. Чтобы получить конфигурацию, которая наилучшим образом соответствует нашим вкусам, мы даем вам несколько ключей, чтобы иметь возможность откалибровать цвет экрана мобильного телефона .
На рынке столько же экранов, сколько разных мобильных моделей. Есть много аспектов, которые влияют на цвет, который мы наконец видим на экране телефона, и некоторые из них можно изменить по нашему вкусу, чтобы они отображали цвет максимально правдоподобно.
Изменить параметры цвета в системе
Все мобильные телефоны, или, по крайней мере, подавляющее большинство, поставляются с раздел в настройках посвящен исключительно цвету показано на экране. Введите настройки экрана, и в них вы должны найти раздел под названием цветовой охват. На каждом мобильном телефоне его имя и доступные цветовые диапазоны могут различаться, поскольку этот аспект обычно присваивается изменениям каждого производителя. В любом случае, параметры, как правило, очень похожи, и обычно дают три настройки для цвета экрана.
Здесь наш вкус к цвету, который решает , если мы хотим, чтобы они были более интенсивными или с более холодной конфигурацией. В любом случае, что мы выбираем в этом разделе. Цвет, который мы видим на всем телефоне, будет зависеть.
Установите приложение для калибровки цвета
Приложение является одним из лучших решений, чтобы иметь возможность редактировать цветовую температуру экрана нашего телефона. И это потому, что они являются приложениями, которые позволяют нам адаптировать цвет экрана к нашим вкусам более точно , В то время как система обычно дает нам несколько настроек по умолчанию для изменения цвета экрана, в случае этих приложений элементы управления калибровкой гораздо более тщательные.
Одним из самых интересных приложений является Цветной калибратор , что, как видно из его названия, позволит нам откалибровать цвет панели. Здесь мы можем самостоятельно выбирать интенсивность каждого из каналов RGB на экране , так что настройка всего. Мы также можем изменять яркость и, что очень важно, создавать различные цветовые профили. Это позволяет нам, например, активировать определенный цвет в определенное время и изменить его на другой в другое время, чтобы экран и его цвет адаптировались к условиям окружающей среды. Мы также можем выбрать один из существующих цветовых режимов, чтобы мгновенно изменить цвет.
Источник
Как включить инверсию цветов на Андроиде
Людям с плохим зрением бывает трудно смотреть на экран телефона в обычном режиме. Современные смартфоны оснащены большим количеством функций, часть из которых отвечает за яркость, контрастность и цветопередачу дисплея. Включаются они через настройки, причем для этого не требуется root-прав. Давайте разберемся, как включить инверсию цветов на Андроиде, и зачем она нужна.
Что такое инверсия цветов?
Инверсия цвета – функция, активация которой способна изменить цвет экрана на черный, а цвет текста на белый. Получается, что стандартные настройки меняются местами. Подобный режим помогает не только пользователям с плохим зрением. Его весьма удобно использовать в ночное время, чтобы не мешать другим людям свечением дисплея.
Как включить инверсию цвета на Android
Принцип активации рассматриваемого режима зависит от версии операционной системы, а также от установленной прошивки на смартфоне. Где-то достаточно нажать одну кнопку, а где-то потребуется совершить несколько переходов. Давайте разберем каждый вариант подробнее.
Способ 1: через настройки
Данный метод работает практически на каждом телефоне. Сначала запускаем настройки, затем переходим в раздел «Расширенные настройки».
Далее листаем вниз и заходим во вкладку «Специальные возможности».
Здесь переводим ползунок вправо напротив пункта «Инверсия цветов».
Как видим, включить инверсию цветов не сложно. К сожалению, на скриншоте этого видно не будет, но дисплей изменил свой фон на черный. Метод работает на Андроиде версией 4 и выше.
Способ 2: через шторку уведомлений
Сразу отметим, что метод работает не на каждом устройстве. Например, на телефоне Ксиоми осуществить его не удалось. В таком случае придется руководствоваться пошаговой инструкцией, представленной выше.
Первым делом потребуется открыть панель уведомлений.
Перед вами должен отобразиться мини-блок настроек, где собраны наиболее используемые функции. Из предложенного меню нужно выбрать пункт «Образные цвета». Также коррекция цвета на Андроиде может иметь другое название, но принцип работы аналогичный.
При отсутствии нужного блока в списке можно добавить его вручную. Для этого кликните по иконке карандаша в нижней части шторки уведомлений.
Далее откроется список с возможными значками для перемещения. Просто нажмите на нужный блок и переместите его в панель.
Сложно сказать, где представленный метод работает. Скорее всего телефоны Хуавей, Самсунг и Хонор поддерживают данную функцию.
Заключение
Таким образом, включение режима инверсии цветов на Андроиде осуществляется двумя методами. Краткая суть первого способа: настройки – специальные возможности – ползунок вправо возле нужного пункта. Во втором способе принцип действий еще проще: шторка уведомлений – образные цвета.
Видео-инструкция
Источник