- Телефон Android как WiFi адаптер (приемник) для компьютера
- Особенности работы Андроид телефона в режиме Wi-Fi адаптера
- Подключение компьютера к сети Wi-Fi через устройство Андроид в роли адаптера
- Мобильный телефон на Android в качестве Wi-Fi адаптера компьютера
- Настройка подключения
- Настройка USB подключения в Android 2+
- Видео
- Настройка USB подключения в Android 4+
- Установка необходимого ПО
- Можно ли подключить смартфон к Интернету через Ethernet-кабель
- Android: подключение с помощью кабеля OTG и адаптера USB/LAN
- Android и iOS: подключение через переходник
- Подключение через хаб
- Телефон на Android как Wi-Fi адаптер для компьютера
- Подключаем компьютер к Wi-Fi сети через Android-устройство в роли адаптера
Телефон Android как WiFi адаптер (приемник) для компьютера
Нужно подключить компьютер к интернету, а нет витой пары или модема поблизости? Или не знаете пароль от WiFi чтобы подключить ноутбук, но на смартфоне пароль введен? Давайте покажу как использовать телефон Android как WiFi адаптер и подавать через него интернет.
Данная статья подходит для всех брендов, выпускающих телефоны на Android 11/10/9/8: Samsung, HTC, Lenovo, LG, Sony, ZTE, Huawei, Meizu, Fly, Alcatel, Xiaomi, Nokia и прочие. Мы не несем ответственности за ваши действия.
Внимание! Вы можете задать свой вопрос специалисту в конце статьи.
Особенности работы Андроид телефона в режиме Wi-Fi адаптера
Довольно часто пользователи интересуются вопросом, можно ли в виде адаптера Wi-Fi для персонального компьютера использовать телефон, работающий на операционной системе Андроид. Здесь подразумевается, что смартфон должен быть подключен к сети Wi-Fi, а в режиме модема по интерфейсу USB на стационарный компьютер передается интернет.
При этом у персонального компьютера отсутствует адаптер Wi-Fi, поэтому подключаться напрямую к беспроводным сетям нет возможности. Такое подключение выполнить можно.
Режим модема появился на операционной системе Андроид еще со второй версии. Почти все планшеты и телефоны на данной операционной системе способны раздавать интернет на иные устройства по кабелю USB, Bluetooth и по Wi-Fi.
Девайсы Андроид делиться могут не только мобильным интернетом (4G, 3G, EDGE), но и Wi-Fi. Это означает, что из смартфона можно сделать самый настоящий адаптер Wi-Fi для персонального компьютера.
Не знаешь как решить проблему в работе своего гаджета и нужен совет специалиста? На вопросы отвечает Алексей, мастер по ремонту смартфонов и планшетов в сервисном центре.Напиши мне »
Данная функция очень полезная. Довольно распространены ситуации, когда после процесса установки роутера, приобретения персонального компьютера, отсутствует возможность, чтобы к компьютеру протянуть сетевой кабель.
При помощи данной функции появляется возможность для его подключения к сети интернет. Пусть и временно, но до приобретения обычного адаптера Wi-Fi у вас будет доступ к глобальной сети.
Все настройки нашей инструкции были проведены и проверены на смартфоне Samsung Galaxy J5. На иных телефонах и планшетах, где установлена другая версия системы Андроид, могут немного отличаться настройки. Это не критично в данной ситуации, даже начинающие пользователи смогут понять суть настройки. Если у вас появятся вопросы или не получается выполнить все настройки, то можете спросить в комментариях.
Еще стоит добавить, что к Wi-Fi сети подключение через смартфон работает очень быстро и стабильно. На компьютере интернет просто «летает». На многих телефонах производители устанавливают отличные беспроводные модули.
Подключение компьютера к сети Wi-Fi через устройство Андроид в роли адаптера
Вначале необходимо на своем смартфоне отключить мобильный интернет. Потом просто отключаем функцию передачи данных при помощи сотовой сети. Это делается на всякий случай, чтобы знать точно, что применяется подключение по интерфейсу Wi-Fi.
Выполняем следующие шаги:
- Подключаем используемый телефон к сети Wi-Fi.
Увеличить
- При помощи кабеля USB подключаем гаджет к компьютеру. Функционировать он будет не только в виде адаптера, но и еще сможет заряжаться.
Увеличить
- На смартфоне необходимо перейти в «Настройки», где выбираем пункт «Подключения». Затем нужно перейти в меню «Точка доступа и модем». В данном меню активируем функцию «USB-модем». Это необходимо для общего доступа для установленного интернет подключения на телефоне.
Увеличить
- На персональном компьютере сразу появится возможность доступа к интернету при помощи смартфона на системе Андроид.

Отобразится в системе еще один сетевой адаптер. В нашем случае это Ethernet 4. На других компьютерах сетевой адаптер может быть другой, но это не является важным моментом.

Теперь мы разобрались с вопросом, как выполнить подключение компьютера к сети Wi-Fi через устройство Андроид в роли адаптера. Чтобы свой телефон перестать использовать в виде приемника Wi-Fi, необходимо выполнить одно из следующих действий:
- Просто отключаем смартфон от персонального компьютера.
- В настройках гаджета Андроид отключаем функцию «USB-модем».
Идентичным способом можно использовать и планшеты, и телефоны на системе Андроид для раздачи интернета на персональный компьютер.
Источник
Мобильный телефон на Android в качестве Wi-Fi адаптера компьютера
Если у вас в ноутбуке нет беспроводного адаптера, он сломался или у вас настольный компьютер, а вы хотите подключиться к Wi-Fi сети и у вас есть смартфон на Android, тогда эта статья для вас!
Еще в версии Android 2.2 была добавлена функциональность тетеринга посредством USB-кабеля, которая позволяет превратить подключенный к компьютеру телефон в сетевую карту Wi-Fi для выхода в интернет. Изначально функция предназначена для подключения компьютера к интернету через 3G/GPRS соединение телефона, но если телефон подключен к Wi-Fi сети, то компьютер также получит интернет через эту Wi-Fi сеть.
Настройка подключения
Настройка USB подключения в Android 2+
Обязательно, перед подключением к компьютеру, отключите (если подключено) в телефоне 3G/GPRS соединение (чтобы избежать случайного подключения к интернету через мобильную сеть и снятия денежных средств со счета) и подключитесь к желаемой Wi-Fi сети.
Соедините телефон с компьютером USB-кабелем, перейдите в раздел настроек телефона «Настройки > Сеть > Модем» и активируйте опцию «USB-модем».
Windows автоматически определит телефон как сетевое устройство. Если этого не произойдет, установите необходимые драйверы для вашего устройства (читайте ниже).
В сетевых подключениях компьютера появится новое подключение «Подключение по локальной сети». На самом деле это Wi-Fi соединение вашего телефона.
Видео
Настройка USB подключения в Android 4+
В Android 4+ настройка подключения компьютера к сети Wi-Fi мало чем отличается от Android 2+.
Отключите (если подключено) в телефоне 3G/GPRS соединение и подключитесь к желаемой Wi-Fi сети. Соедините USB-кабелем телефон с компьютером, перейдите в «Настройки > Беспроводные сети > Ещё… > Режим модема» и активируйте опцию «USB-модем».
После завершения определения устройства системой Windows в сетевых подключениях компьютера появится новое подключение «Подключение по локальной сети». На самом деле это Wi-Fi соединение телефона.
Все! Просто откройте браузер и пользуйтесь интернетом!
Установка необходимого ПО
Если не удастся подключить телефон к компьютеру в режиме модема, вам может понадобиться пакет драйверов USB для вашего устройства, скачать который можно на официальном сайте производителя телефона или найти самостоятельно в интернете. Обычно драйверы автоматически устанавливаются вместе с фирменной утилитой телефона, скачать которую можно с официального сайта производителя. Некоторые из них представлены ниже:
Источник
Можно ли подключить смартфон к Интернету через Ethernet-кабель
Смартфон, подключенный к Интернету через кабель — это вовсе не шутка, как может показаться. Конечно, пользоваться сетью в смартфоне удобнее без проводов — есть Wi-Fi или 3G/4G. Однако иногда сигнал роутера или сотовой сети слишком слаб, а то их и вовсе нет. Тогда на помощь придёт как раз кабельное подключение. Что для этого нужно?
Android: подключение с помощью кабеля OTG и адаптера USB/LAN
Технология OTG (USB On-The-Go) разработана для подключения клавиатур, мышек, цифровых камер и других периферийных устройств с интерфейсом USB напрямую к мобильному устройству. Для соединения по Ethernet вам понадобится еще адаптер USB/LAN.
Правда, есть пара проблем. Во-первых, не все Android-смартфоны поддерживают OTG. Как это проверить, мы подробнее писали здесь.
Во-вторых, одного OTG недостаточно, нужен еще Ethernet-драйвер. Чтобы убедиться в его наличии или отсутствии, читаем руководство пользователя или делаем следующее:
- Заходим на смартфоне в настройки подключения.
- Ищем раздел «Другое».
- Если раздел существует, ищем опцию Ethernet. Если надпись «Ethernet» не нашли, подключить гаджет к сети не получится.
Android и iOS: подключение через переходник
Для подключения смартфона к сети понадобится специальный адаптер и кабель Ethernet. Для большинства устройств, работающих на Android, необходимо купить либо адаптер MicroUSB/Ethernet (для более старых или бюджетных моделей смартфонов), либо USB Type-C/Ethernet (для современных устройств). В случае с iPhone понадобится кабель Lightning/Ethernet — такие тоже существуют.
Теоретически подключить смартфон к Интернету через кабель реально. Но есть ряд нюансов
Стоимость таких переходников начинается примерно от 800 руб, а купить их можно в специализированных магазинах или на интернет-площадках. С кабелем Ethernet ситуация похожая – при желании можно даже найти гибкий кабель в нейлоновой оплетке, пользоваться которым будет наиболее комфортно.
Для кабельного подключения на Android–смартфоне должна быть установлена операционная система Android 6.0 Marshmallow или выше. Какая необходима версия iOS, доподлинно неизвестно, однако можно точно сказать, что все устройства Apple, доступные в данный момент на рынке и оснащенные разъемом lightning, точно поддерживают нужный нам вид соединения. Сама Apple дает расплывчатую информацию, предлагая «установить последнюю версию iTunes», даже не упоминая операционную систему.
Перед подключением нужно либо перевести свой смартфон в режим полета, либо вручную отключить Wi-Fi и передачу данных по сотовой сети.
Теперь просто подключайте кабель и спокойно пользуйтесь Интернетом. Однако отметим, что в таком режиме гарантировано работает именно браузер, а вот некоторые приложения могут вести себя некорректно, требуя при запуске подключения к сотовой сети или Wi-Fi.
Подключение через хаб
Чтобы не пользоваться «костылями» в виде нагромождения переходников, можно приобрести более универсальный хаб. Тогда на один адаптер можно одновременно «повесить», например, цифровую камеру, клавиатуру и подключение LAN. Такие переходники есть и под Android-гаджеты, и под iOS.
Источник
Телефон на Android как Wi-Fi адаптер для компьютера
Сегодня в комментариях мне задали очень интересный вопрос. Можно ли в качестве Wi-Fi адаптера для компьютера использовать телефон на Android. Чтобы телефон, или планшет был подключен к Wi-Fi сети, и в режиме модема по USB кабелю передавал интернет на стационарный компьютер. У которого нет Wi-Fi адаптера и соответственно нет возможности напрямую подключатся к беспроводным сетям. И как оказалось – можно.
У меня почему-то никогда не было такой необходимости, и я не интересовался этим вопросом. Еще вроде со второй версии, на Android появился режим модема. И практически все телефоны и планшеты могут раздавать интернет на другие устройства по Wi-Fi, Bluetooth и по USB кабелю. Но как оказалось, Android устройства могут делится не только мобильным интернетом (EDGE, 3G, 4G) , но и Wi-Fi. А это значит, что с телефона можно сделать полноценный Wi-Fi адаптер для ПК.
Это очень полезная функция. Не редко бывает ситуация, когда после установки роутера, или покупки ПК нет возможности протянуть сетевой кабель к компьютеру. А с помощью этой функции можно подключить его к интернету. Пускай временно, пока вы не купите обычный Wi-Fi адаптер (что это такое я писал здесь, а о том как выбрать адаптер, можете почитать тут).
Я все настроил и проверил на телефоне Samsung Galaxy J5. Нашел только такой. Понимаю, что на других телефонах и планшетах, с другой версией Android и оболочкой, настройки могут немного отличатся. Но, думаю, не критично. Разберетесь. Или спросите в комментариях, если не сможете найти настройки.
Хочу еще добавить, что подключение к Wi-Fi сети через телефон работает очень стабильно и быстро. Интернет на компьютере «летает». В телефонах устанавливают хорошие беспроводные модули (не на всех, конечно) .
Подключаем компьютер к Wi-Fi сети через Android-устройство в роли адаптера
Сначала советую отключить мобильный интернет на своем телефоне. Просто отключите передачу данных через сотовую сеть. Это на всякий случай. Чтобы точно знать, что используется подключение по Wi-Fi.
Конечно же, ваш телефон должен быть подключен к Wi-Fi сети.
С помощью USB кабеля подключаем телефон к компьютеру. Он будет работать не только как адаптер, но еще и будет заражаться.
На телефоне заходим в настройки, в раздел «Подключения», дальше переходим в «Точка доступа и модем» и включаем «USB-модем» (общий доступ к интернет-подключению на этом телефоне) .
На компьютере сразу появится доступ к интернету через телефон.
Появится просто еще один сетевой адаптер. У меня Ethernet 4 (Remote NDIS based Internet Sharing Device) . У вас может быть другой. Это не важно.
Чтобы перестать использовать свой смартфон в качестве Wi-Fi приемника, просто отключите функцию «USB-модем» в настройках, или отключите телефон от компьютера.
Точно так же можно использовать и планшет на Android.
Надеюсь, эта статья вам пригодилась. Обязательно оставляйте в комментариях свои отзывы.
Источник
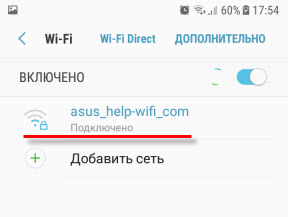 Увеличить
Увеличить Увеличить
Увеличить Увеличить
Увеличить













