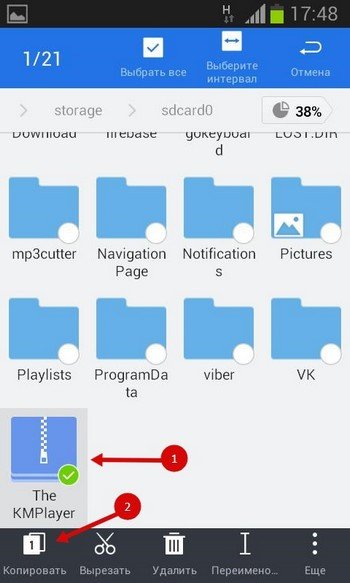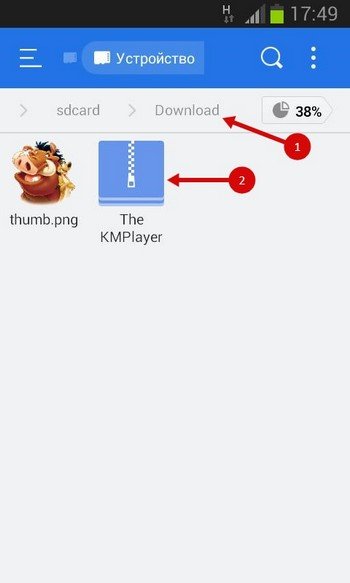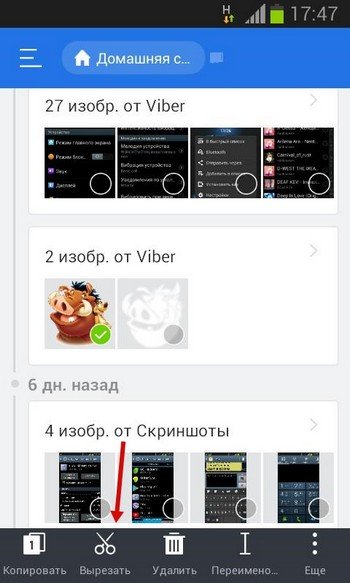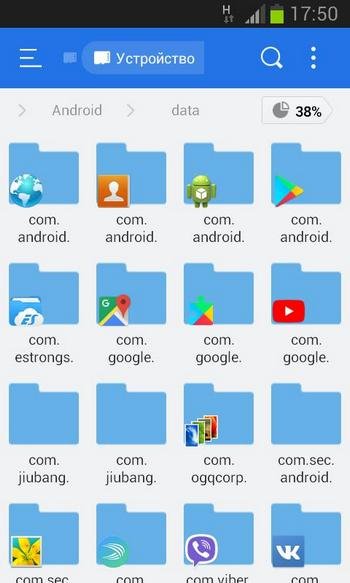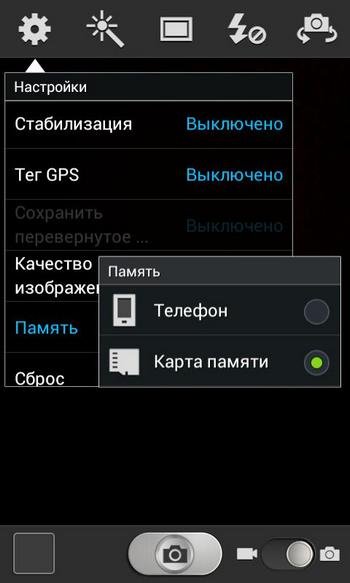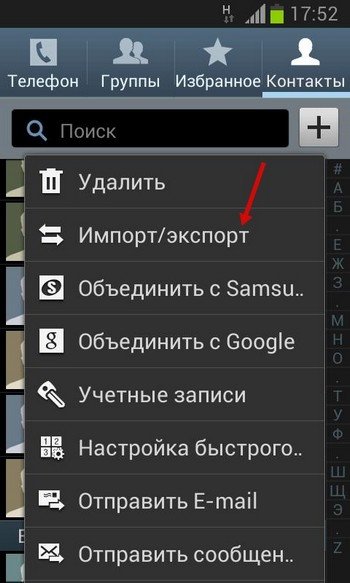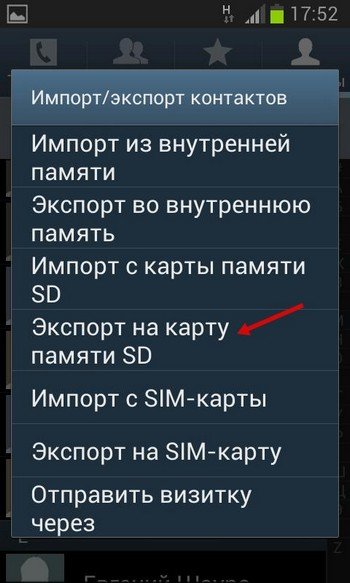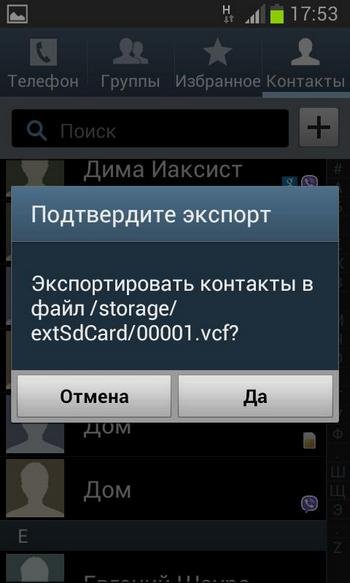- Передача файлов с флешки на телефон
- Способ 1: Подключение по OTG
- Android
- Способ 2: Специальная флешка или кардридер (только iPhone)
- Способ 3: Использование компьютера
- Как легко копировать файлы с Аndroid на карту памяти
- Начальные шаги для копирования
- Этапы выполнения
- Для любителей поиграть (работа с кэшем)
- Инструкция
- Сохранение фотографий
- Работа с контактами
- Работа с браузером
- Перенос фотографий с флешки на телефон
- Способ 1: Проводное соединение
- Android
- Способ 2: Специальные Lightning-накопители (iPhone)
- Способ 3: Использование компьютера
- Телефон не распознаёт флешку
Передача файлов с флешки на телефон
Способ 1: Подключение по OTG
Удобный вариант копирования данных с внешнего носителя заключается в использовании технологии OTG. Ранее она была доступна только в Андроид, но с выходом 13 версии айОС подходит и для устройств Эппл.
Android
- Большинство современных телефонов поддерживают OTG, однако нелишним будет проверить: введите в любом поисковике запрос вида *модель телефона* otg и ознакомьтесь с результатами.
Читайте также: Способы включения OTG на Android
Для ОТГ-подключения понадобится специальный переходник, обычно они выглядят так:
Нередко производители добавляют их в комплект поставки, но и приобрести такой переходник отдельно не составит труда – стоят они достаточно дешево и есть практически в любом крупном магазине электроники.
Также рекомендуется скачать и установить сторонний файловый менеджер – с лучшими представителями этого класса можно ознакомиться в статье далее.
Для рутированных устройств стоит также инсталлировать дополнительное средство USB OTG Helper, поскольку не все прошивки обеспечивают корректную работу с этой функцией «из коробки».
Скачать USB OTG Helper из Google Play Маркета
Сама процедура очень простая – подключите флешку к адаптеру, после чего соедините эту конструкцию с телефоном. На экране устройства появится уведомление о подключении внешнего носителя.
Это означает, что можно открывать файловый менеджер – там появится раздел флешки, и теперь информацию с неё получится без проблем скопировать в телефон.
- В целом процедура подключения OTG для мобильной ОС от Apple подобна Android – первым делом убедитесь, что целевой iPhone работает под управлением iOS 13 и выше.
- Понадобится и соответствующий переходник, в нашем случае Lightning OTG, которые обычно выглядят примерно так.
В отличие от Android, никакого дополнительного ПО устанавливать не нужно: просто подключите флешку к адаптеру, затем сам переходник к iPhone, после чего запустите приложение «Файлы».
Откройте вкладку «Обзор», на которой выберите пункт «Места». Прокрутите список и тапните по позиции, соответствующей вашей флешке.
Выделите файл или файлы, затем сделайте долгий тап по одной из позиций — появится контекстное меню, в котором можно переместить либо скопировать данные. Для создания копии тапните по соответствующему варианту, после чего вернитесь в пункт «Места», в качестве местоположения укажите ваш накопитель либо одну из его подпапок, снова сделайте долгий тап и нажмите «Вставить».
Для перемещения файлов тапните по соответствующему пункту — откроется отдельное диалоговое окно, в котором укажите флешку и нажмите «Переместить».
Бывает и так, что флешка не распознаётся. Причин этому есть две: некачественный переходник и неподходящая файловая система. В первом случае просто используйте другое устройство, а во втором переформатируйте флешку из NTFS в FAT32 или exFAT.
Способ 2: Специальная флешка или кардридер (только iPhone)
Выполнение рассматриваемой задачи на айФонах возможно и посредством специального аппаратного обеспечения: флешек или кардридеров с выходами Lightning-USB или слотом для карт памяти microSD.
Для работы таких посредников понадобится соответствующее программное обеспечение, которое можно загрузить из Эпп Стора.
Использование такого приложения покажем на примере Leef iBridge.
- Подключите накопитель к iPhone, запустите программу, тапните по пункту «Файловый менеджер».
Копирование файлов с устройства или на него очень простое – с помощью панели задач внизу откройте одну из вкладок: «iBridge» отвечает за флешку, «Локально» — память телефона, «Облако» — один из облачных сервисов.
Зайдите в хранилище, выделите нужный элемент долгим тапом и выберите «Копировать».
Далее укажите место, куда будет помещена копия.
После выбора локации нажмите на кнопку «Копировать сюда».
Данные будут скопированы, нажмите «Готово».
Конечно, это не самый удобный и дешевый вариант, однако другого метода прямого подключения флешки к iPhone пока не существует.
Способ 3: Использование компьютера
Среди решений рассматриваемой задачи присутствует и универсальный метод, который заключается в использовании компьютера как посредника. Подробности его реализации для Android и iOS можете найти в статье по ссылке далее.
Этот способ тоже не отличается удобством, однако подходит даже для телефонов, работающих под управлением устаревших версий операционных систем вроде Symbian и Windows Phone, которые больше не поддерживаются разработчиками.
Помимо этой статьи, на сайте еще 12476 инструкций.
Добавьте сайт Lumpics.ru в закладки (CTRL+D) и мы точно еще пригодимся вам.
Отблагодарите автора, поделитесь статьей в социальных сетях.
Источник
Как легко копировать файлы с Аndroid на карту памяти
Если смартфон оповещает о недостаточном количестве свободного места, дополнительная карта памяти не всегда сможет решить эту проблему. В данной статье будет подробно рассмотрен вопрос, как легко копировать файлы с Аndroid на карту памяти. Следует отличать память внутреннюю и память, предоставляемую флеш-картой. Это отличные между собой хранилища и каждое из них требует подобающей работы.
В начале следует научиться копировать документы и файлы с внутренней памяти на SD-карту.
Начальные шаги для копирования
Для данной манипуляции потребуется зайти в любой имеющийся проводник, если же смартфон не обладает встроенной программой для этих целей, то лучшим решением является Tоtal Cоmmandеr или же ES Explorer. Они имеются в открытом доступе бесплатно. Пример, как копировать файлы с Аndroid на карту памяти будет разобран на ES Explorer.
- Нужно заметить, что SD Cаrd – это память в самом аппарате. Такое случается, если память устройства разделена на отделы для приложений и системные.
- External SD – это уже сама флеш-карта, которая вставлена в специальный слот смартфона.
Со всеми вышеперечисленными устройствами можно быстро и просто проводить манипуляции по копированию, переносу и удалению материала.
Этапы выполнения
Для любителей поиграть (работа с кэшем)
Инструкция
Сохранение фотографий
Желая, чтобы снимки с камеры автоматически сохранялись на SD-карте, это можно отрегулировать через настройки камеры:
- Перейти в режим съемки.
- Зайти в «Настройки камеры».
- Выбрать раздел «Память».
- Поставить отметку на режиме сохранения «Карта SD», чтобы все сделанные снимки сохранялись в данном разделе.
Работа с контактами
Также будет полезна информация о сохранении телефонных контактов на SD-накопителе устройства, если надо сделать резервную копию телефонной книжки.
- Зайти в сохраненные контакты.
- Выбрать раздел «Операции».
- Найти категорию «Импорт / Экспорт».
Работа с браузером
Следует рассказать, как нужно сохранять загруженную информацию с браузера на SD-накопитель.
- Запустить браузер.
- Выбрать раздел с названием «Операции».
- В данном меню найти раздел «Загрузки».
Источник
Перенос фотографий с флешки на телефон
Способ 1: Проводное соединение
Самый простой вариант заключается в подключении флешки к телефону посредством специального кабеля. Данная функция поддерживается практически всеми современными смартфонами под управлением Android и iPhone с версией iOS 13 и выше.
Android
Для телефонов с Андроид потребуется приобрести OTG-адаптер – стоят они недорого, и купить их можно в любом крупном магазине или через интернет. Также рекомендуется установить утилиту USB OTG Checker, которая позволит проверить качество соединения.
- Убедитесь, что целевая флешка отформатирована в FAT32 или exFAT, поскольку Android не работает с системой NTFS.
Читайте также: Как отформатировать флешку в FAT32
Далее подключите к смартфону переходник, а к нему – накопитель. В некоторых прошивках с поддержкой ОТГ система сразу сообщит о соединении, тогда как в других понадобится открыть USB OTG Checker и проверить статус самостоятельно.
Открывайте файловый менеджер (подойдут даже встроенные в прошивку) и переходите в нём к внешнему носителю – таковые обычно имею в названии буквосочетание USB. Найдите нужные снимки, выделите их и скопируйте – в большинстве приложений за это отвечает отдельная кнопка или пункт меню.
Теперь переходите к телефону: его внутренней памяти или SD-карте. Выберите подходящий каталог или создайте новый, зайдите в него, тапните на пустом месте и воспользуйтесь опцией вставки.
Фото будут перемещены, их можно просмотреть через галерею.
Похожим образом работает этот метод для смартфонов Apple, с двумя отличиями: переходник выглядит иначе и не требуется устанавливать дополнительное ПО.
- Соедините адаптер, флешку и телефон, после чего откройте приложение «Файлы» на вашем айФоне.
Вызовите пункт «Обзор», далее перейдите к позиции «Места», где тапните по элементу с названием накопителя.
Откройте каталог с фотографиями, выделите нужные долгим тапом, потом сделайте ещё одно длинное нажатие. Появится контекстное меню, в котором присутствуют опции как перемещения, так и копирования. Для последнего нажмите на нужный пункт, после чего вернитесь к меню «Места» и выберите вариант «На iPhone», который отвечает за внутреннее хранилище телефона. Далее зайдите в один из каталогов, снова проделайте лонгтап и выберите «Вставить».
Перемещение изображений происходит по схожему алгоритму, однако выбор директории назначения совершается в отдельном окне — укажите в нём позицию из предыдущего абзаца и нажмите «Переместить».
Способ 2: Специальные Lightning-накопители (iPhone)
Для iPhone, которые работают под управлением iOS 12 и ниже, решением рассматриваемой задачи будут особые аксессуары: флешки или картридеры с разъёмом Lightning.
Для работы с такой периферией понадобится скачать специальный софт – он доступен бесплатно в фирменном магазине Apple.
Работу с аксессуаром и приложением-компаньоном мы покажем на примере Leef iBridge.
- Запустите утилиту, и в её главном меню выберите пункт «Перенос фотографий» («Transfer photos»).
Для перемещения снимков тапните по кнопке «Из iBridge в Camera Roll», после чего не забудьте выдать разрешение на доступ.
Откроется каталог «Фотографии iBridge» – выделите в нём требуемые изображения, после чего тапните по кнопке «Копировать…» внизу экрана.
По окончании процедуры нажмите «Done».
Данный метод более трудоёмкий, чем OTG-соединение, однако единственный доступный для не самых новых айФон.
Способ 3: Использование компьютера
Ещё один универсальный вариант заключается в использовании ПК в качестве посредника. Он не самый быстрый и удобный, однако гарантирует положительный результат. Все тонкости процедуры описаны в статьях далее, так что рекомендуем воспользоваться ими при решении поставленной задачи.
Телефон не распознаёт флешку
Самая частая проблема, с которой могут столкнуться как владельцы Android-смартфонов, так и iPhone. Чаще всего подобное означает, что накопитель отформатирован в несовместимую файловую систему – например, NTFS. Следовательно, решением будет форматирование флешки в FAT32 либо exFAT, по инструкции из шага 1 варианта «Android» первого способа.
Также нелишним будет проверить общую работоспособность накопителя – проще всего это сделать с помощью компьютера, к которому следует подсоединить проблемное устройство. Если ПК его не видит, налицо наличие неполадки. Методы их устранения описаны в отдельной статье.
Помимо этой статьи, на сайте еще 12476 инструкций.
Добавьте сайт Lumpics.ru в закладки (CTRL+D) и мы точно еще пригодимся вам.
Отблагодарите автора, поделитесь статьей в социальных сетях.
Источник