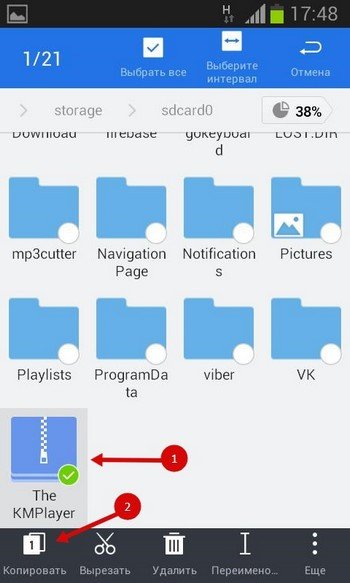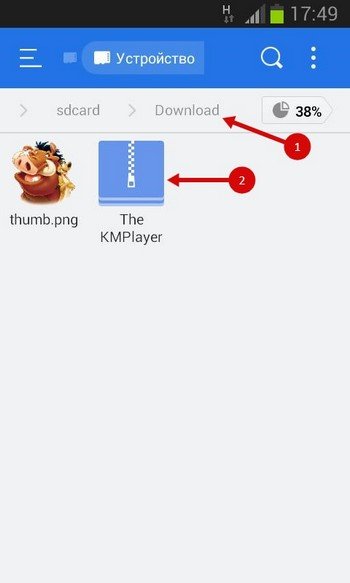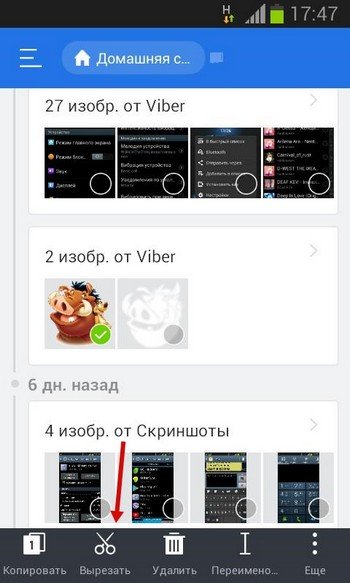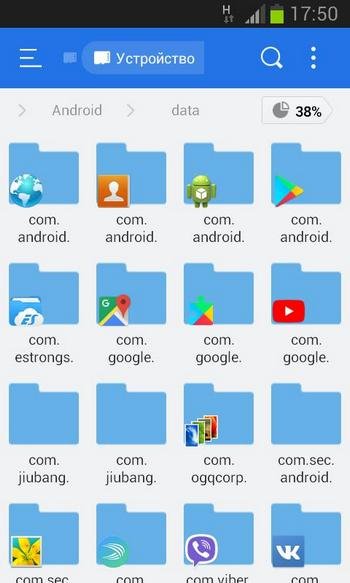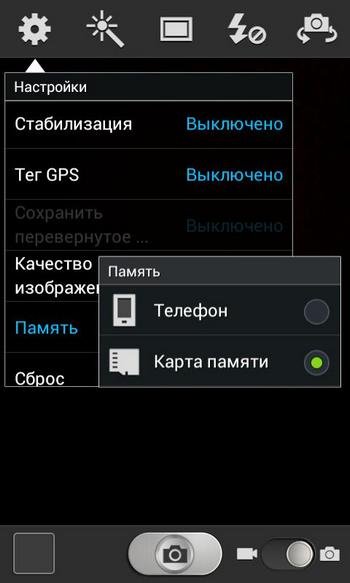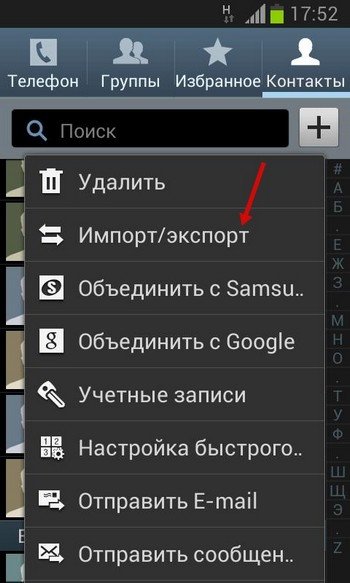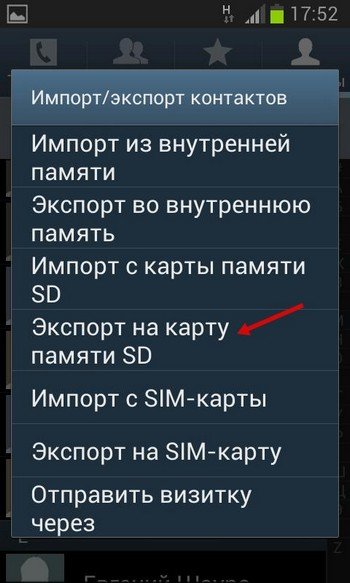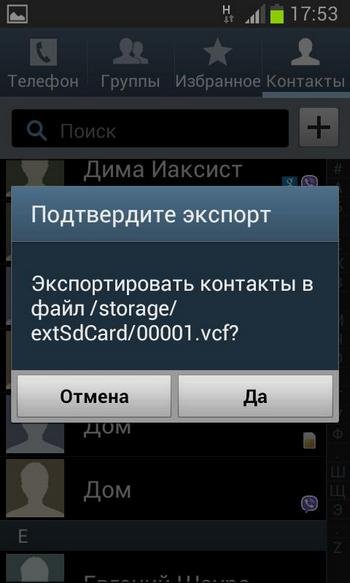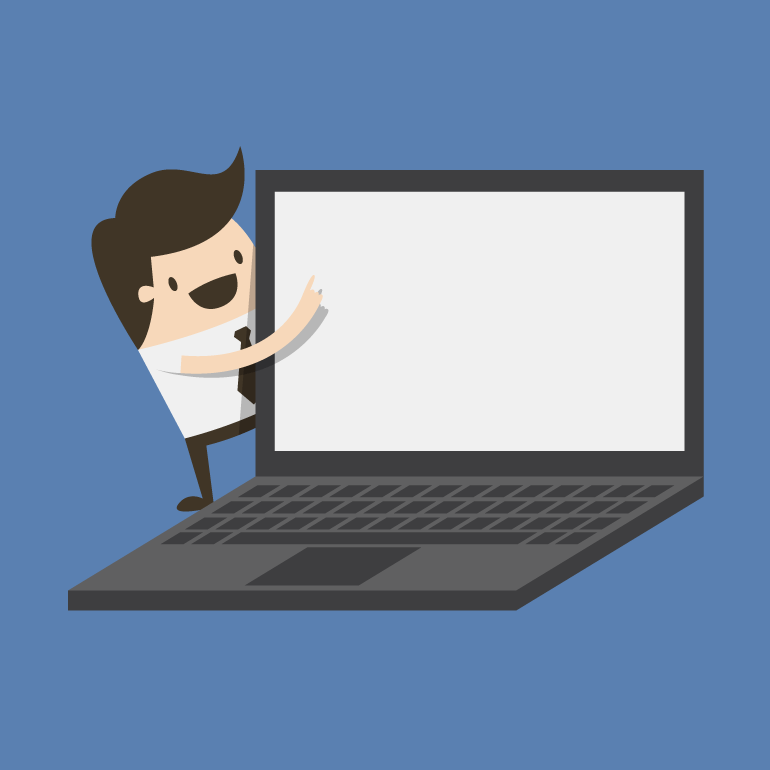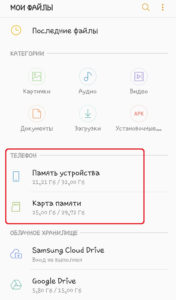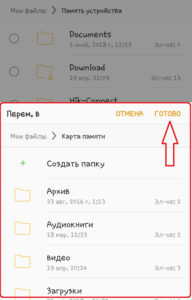- Как переместить файл с карты памяти на телефон
- Как легко копировать файлы с Аndroid на карту памяти
- Начальные шаги для копирования
- Этапы выполнения
- Для любителей поиграть (работа с кэшем)
- Инструкция
- Сохранение фотографий
- Работа с контактами
- Работа с браузером
- Как перенести файлы с карты памяти на компьютер
- Как перенести файлы с карты памяти или телефона на компьютер?
- Как переместить файлы на компьютер с помощью кардридера?
- Перемещение файлов и данных на компьютер с помощью USB кабеля
- Беспроводной способ перемещения файлов на ПК
- Передача файлов при помощи инфракрасного порта или IrDa
- Устройство — интернет — компьютер
- Как перенести файлы с телефона на компьютер по Wi-Fi
- Как переносить файлы на карту памяти в устройствах с Android
- Способы перемещения файлов
- Вручную через “Настройки”
- С помощью компьютера
- Посредством встроенного проводника Android
- Заключение
Как переместить файл с карты памяти на телефон
1. Если вам нужно скопировать или переместить информацию с памяти флеш-карты в память телефона или смартфона, убедитесь в том, что в вашей карте не установлен режим защиты от копирования, поскольку при его активации невозможно выполнение данных действий. Также учтите, что объем памяти телефона зачастую намного меньше объема карты, поэтому убедитесь в наличии необходимого свободного места для перемещения данных.
2. Для того чтобы переместить данные на карте памяти телефона Samsung, выберите необходимые элементы, отметьте их (можно воспользоваться отметкой всех позиций сразу в контекстном меню), затем выберите пункт копирования или перемещения в зависимости от того, какой из данных пунктов будет вам доступен.
3. В случае если вы хотите переместить данные с карты памяти телефона Nokia, зайдите в карту с главного меню вашего телефона. Отметьте нужные позиции и аналогичным образом переместите их на телефон. Если необходимо, выберите сразу все позиции.
4. Если вы хотите переместить данные с флеш-карты в память смартфона, зайдите в панель управления или офисные приложения и запустите диспетчер файлов, после чего из его меню осуществите обмен данными. Вы можете выбрать также как все файлы, так и некоторые среди них.
5. Подключите ваше мобильное устройство к компьютеру, предварительно установив и настроив программное обеспечение, идущее в комплекте с телефоном. Выберите режим подключения PC Suite (может называться в зависимости от названия программы-драйвера).
6. Выделите необходимые данные в режиме управления файлами, после чего выберите их перемещение в память телефона. Перед выполнением операции можете подключить телефон в режиме накопителя и проверить файлы на наличие вирусов ,чтобы не повредить систему телефона.
Источник
Как легко копировать файлы с Аndroid на карту памяти
Если смартфон оповещает о недостаточном количестве свободного места, дополнительная карта памяти не всегда сможет решить эту проблему. В данной статье будет подробно рассмотрен вопрос, как легко копировать файлы с Аndroid на карту памяти. Следует отличать память внутреннюю и память, предоставляемую флеш-картой. Это отличные между собой хранилища и каждое из них требует подобающей работы.
В начале следует научиться копировать документы и файлы с внутренней памяти на SD-карту.
Начальные шаги для копирования
Для данной манипуляции потребуется зайти в любой имеющийся проводник, если же смартфон не обладает встроенной программой для этих целей, то лучшим решением является Tоtal Cоmmandеr или же ES Explorer. Они имеются в открытом доступе бесплатно. Пример, как копировать файлы с Аndroid на карту памяти будет разобран на ES Explorer.
- Нужно заметить, что SD Cаrd – это память в самом аппарате. Такое случается, если память устройства разделена на отделы для приложений и системные.
- External SD – это уже сама флеш-карта, которая вставлена в специальный слот смартфона.
Со всеми вышеперечисленными устройствами можно быстро и просто проводить манипуляции по копированию, переносу и удалению материала.
Этапы выполнения
Для любителей поиграть (работа с кэшем)
Инструкция
Сохранение фотографий
Желая, чтобы снимки с камеры автоматически сохранялись на SD-карте, это можно отрегулировать через настройки камеры:
- Перейти в режим съемки.
- Зайти в «Настройки камеры».
- Выбрать раздел «Память».
- Поставить отметку на режиме сохранения «Карта SD», чтобы все сделанные снимки сохранялись в данном разделе.
Работа с контактами
Также будет полезна информация о сохранении телефонных контактов на SD-накопителе устройства, если надо сделать резервную копию телефонной книжки.
- Зайти в сохраненные контакты.
- Выбрать раздел «Операции».
- Найти категорию «Импорт / Экспорт».
Работа с браузером
Следует рассказать, как нужно сохранять загруженную информацию с браузера на SD-накопитель.
- Запустить браузер.
- Выбрать раздел с названием «Операции».
- В данном меню найти раздел «Загрузки».
Источник
Как перенести файлы с карты памяти на компьютер
Как перенести файлы с карты памяти или телефона на компьютер?

Вообще существует 3 основных способа, благодаря которым у многих решится вопрос о том, как перенести фото с телефона на компьютер или обратно:
- Самый простой способ переноса файлов с карты памяти — это при помощи кардридера
- С помощью USB кабеля
- При помощи беспроводных сетей
Но последний способ делится еще на несколько вариантов:
- По технологии Bluetooch
- С помощью IrDa или инфракрасного порта
- Интернет в помощь
- по Wi-Fi через FTP без кабеля с помощью программы на телефон
А теперь по подробнее с каждым вариантом.
Как переместить файлы на компьютер с помощью кардридера?
Для начала давайте разберемся, что же такое кардридер или Card Reader — это устройство для чтения и записи информации с карт памяти. Но вот почему именно кардридер пишется через «д» я считаю, что от английского слова card, хотя многие пишут через «т»… С предназначением разобрались. Существуют внешние или переносные считыватели карт памяти и внутренние или встроенные кардридеры. Фото внешнего ридера
А вот фотография внутреннего ридера
Это только примеры, а формы они могут иметь какие угодно… Главное они выполняют свою функцию — чтение и запись карточек памяти.
Это самый распространенный, самый простой и универсальный способ, который подойдет владельцам электронной техники, такой как фотоаппараты, видеорегистраторы, мобильные телефоны, аудиоплееры, видеокамеры и т.д. Тут как бы не зависит какое у Вас устройство, — главное чтобы в нем был слот для карт памяти, а уж с нее мы и будем копировать информацию.
Купить ретвиты с гарантией на свою страницу в Твиттере Вам предлагает сайт ДокторСмм. Здесь Вы сможете получить заказ по сниженным ценам, а также выбрать наиболее приемлемое качество ресурса и скорость добавления его к Вам на страницу. Торопитесь, пока на сайте действуют выгодные оптовые предложения!
Итак у нас есть кардридер, при помощи которого нам необходимо перекинуть файлы с карты памяти на компьютер. Вставляем карту в устройство и если ридер внешний, то подключаем его к компьютеру. Для этого просто вставьте в свободный порт USB кабель от устройства для чтения, либо (зависит от формы) непосредственно сам ридер. И как только мы его подключим в Windows должно всплыть окно с автозапуском. Если у Вас установлена Windows 7, то будет вот такое окно:
Выбираем строку «Открыть папку для просмотра файлов». И в открывшемся окне выделяем необходимое и копируем на компьютер в удобное место.
Этими простыми действиями мы перенесем файлы на компьютер и тем самым «защитим» их от удаления с карты памяти, так как наши копированные файлы и папки уже будут находится в компьютере. Но, если же вы случайно удалили файл, то его можно легко восстановить с помощью программ для восстановления. Однако никто нам не запрещает скопировать и перенести нужные файлы на карту памяти при помощи кардридера! Так что если, скачали игру на компьютер из интернета, то скинуть её с компьютера на телефон не составит никакого труда, воспользовавшись этим способом.
Перемещение файлов и данных на компьютер с помощью USB кабеля
Перекинуть фото с фотоаппарата или телефона можно также другим способом — с помощью USB кабеля.
Для этого необходим USB кабель, который идет в комплекте с вашим электронным устройством, но если же его нет, то придется купить. Кстати этот способ очень сильно похож на предыдущий, так как если Ваш фотоаппарат, либо мобильный телефон поддерживает функцию подключение в режиме съемного диска, то весь процесс передачи файлов на ПК будет точно таким же как с кардридером, в роли которого и выступит наш «телефотик». На счет проводной передачи файлов на этом всё.
Если будут вопросы, — пишите.
Беспроводной способ перемещения файлов на ПК

Bluetooch адаптер имеет очень скромные габариты и низкое потребление энергии, извиняюсь за рекламу спичек, ну это так, к сравнению размеров… Инструкция к применению такая же как при передачи файлов с телефона в телефон по технологии bluetooch.
Единственное, при первом подключении к компьютеру адаптера Windows определит подключенное устройство и установит свой стандартный драйвер. Установочный диск не нужен. В большинства ноутбуков этот адаптер беспроводной связи блютуз уже присутствует и покупать его нет необходимости.
Передача файлов при помощи инфракрасного порта или IrDa

Расстояние между портами должно быть не более 1 метра. Это самый древний и уже не актуальный способ, который позволяет перекинуть фото с телефона на ПК, да долго ждать придется…
Устройство — интернет — компьютер
И самый затратный метод переноса файлов — это «устройство — интернет — компьютер». С устройства, пожалуй только с мобильного телефона, необходимые файлы нужно залить на какой-нибудь бесплатный диск (яндекс диск, гугл…), или же есть много как платных, так и бесплатных хостингов, а потом эти же файлы скачать на компьютер.
Это своего рода извращение, но все же какой-никакой способ…
Как перенести файлы с телефона на компьютер по Wi-Fi
Еще один способ как перенести фото, видео и другие файлы с телефона без проводов (без кабеля USB) — при помощи бесплатной программы на android, инструкцию можете найти в статье про приложение Software Data Cable. Это приложение быстро отправит файлы с телефона на ПК по Wi-Fi.
Способ подойдет только владельцам смартфонов и планшетов на OS Android.
- Плюсы: высокая скорость передачи данных, нет лишних проводов
- Минусы: обязательное наличие Wi-Fi на обоих устройствах.
Источник
Как переносить файлы на карту памяти в устройствах с Android
Операционная система Android весьма гибкая в настройках и имеет множество инструментов для работы с файлами. Благодаря этому можно быстро копировать и перемещать нужные папки с внутренней памяти на micro SD. Рассмотрим подробнее, как перенести файлы на карту памяти “Андроид”.
Способы перемещения файлов

Перенос файлов на СД-карту в “Андроиде” можно выполнить несколькими способами:
- Через “Настройки” – эта функция имеется не во всех версиях операционной системы и не на всех устройствах.
- Используя компьютер.
- Посредством менеджера файлов.
- С помощью облачного хранилища и автоматической синхронизации.
Каждый вариант имеет свои особенности, в которых стоит разобраться подробнее.
Вручную через “Настройки”
Некоторые устройства на операционной системе Android имеют опцию перемещения данных в “Настройках”. Однако такая функция встречается редко, в основном на фирменных оболочках от производителей. Если говорить о «чистом» Android, то в “Настройках” нет возможности переносить, копировать или перемещать файлы. Для этого предусмотрен встроенный файловый менеджер, через который и осуществляется работа с данными. Называется такая программа «Файловый проводник» либо «Файловый менеджер».
С помощью компьютера
Подключение к компьютеру – это, наверное, самый удобный способ работать с файлами. Наличие клавиатуры и мышки значительно упрощает задачу. Итак, прежде чем приступать к переносу данных на SD-карту Android, следует подключить смартфон к компьютеру. Для этого используем USB-кабель, который всегда идет в комплекте с телефоном. Один конец провода вставляем в USB-порт ПК, другой (micro USB или USB Type C) – к смартфону.
Затем выполняем следующее:
- Открываем «Проводник» или «Мой компьютер» (по сути, одно и то же).
- В меню слева открываем раздел «Мой компьютер» или «Этот компьютер» (на Windows 10).
- Ниже появится название модели телефона (она будет продублирована и в центральной части).
- Открываем свой телефон в проводнике и видим, что далее система просит выбрать вариант из двух предложенных:
- Card – внешний накопитель (micro SD).
- Phone – внутренняя память.
- Переходим в раздел Phone, находим нужные папки или отдельные файлы, кликаем по ним правой кнопкой мышки и выбираем «Вырезать» (если укажем «Копировать», создадим копию, которую затем вручную придется удалить).
- Возвращаемся на страницу, на которой выбирали внутреннее хранилище Phone, но на этот раз выбираем Card, чтобы войти на СД-карту.
- Указываем, куда будем вставлять вырезанные данные, и кликаем правой кнопкой мыши «Вставить».
После этого вырезанные данные будут вставлены в указанную папку. Можно также использовать горячие клавиши Windows:
Таким же образом получится скопировать или переместить, например, музыку или видео, наоборот, с карты памяти во внутреннее хранилище.
Отметим, что некоторые модели смартфонов требуют установки драйверов, чтобы компьютер смог определить устройство и войти в его память. Драйверы качаются на официальном сайте изготовителя телефона.
Посредством встроенного проводника Android
На компьютере, конечно, удобнее работать благодаря мышке и клавиатуре. Однако не всегда есть возможность подключиться к ПК. Для таких случаев предусмотрен встроенный проводник, с помощью которого можно работать с папками и файлами на любом смартфоне:
- Чтобы открыть программу, перейдите в меню, найдите нужный ярлычок и тапните по нему.
- Укажите, в какое хранилище вы хотите войти:
- “Память устройства” – внутреннее хранилище;
- “Карта памяти” – флешка micro SD.
- Перейдите во внутреннее хранилище, найдите нужную папку (или файл) и выделите. Для этого нажмите на нужную папку и удерживайте ее до появления метки.
- Тапните кнопку «Меню», которая расположена в верхнем правом углу и имеет вид трех вертикальных точек.
- В появившемся меню выберите «Переместить».
- В дополнительном окне укажите директорию, куда перемещать файл. В нашем случае – «Карта памяти». При необходимости можно выбрать любую из имеющихся папок или создать новую. Жмем «Готово» – и Android переместит данные в указанное место.
Таким образом вы можете переносить данные из внутреннего хранилища во внешнее, тем самым обеспечивая стабильную работу системы. Стоит отметить, что с помощью “Файлового менеджера” можно выполнить такую процедуру, как перекинуть данные с телефона на другой телефон. Для этого:
- Открываем проводник и находим нужный файл.
- Выделяем его.
- Кликаем появившуюся кнопку «Поделиться» (если ее нет, жмем «Меню» в верхнем правом углу, затем в списке выбираем «Поделиться» или «Передать» – в зависимости от модели смартфона и версии Android).
- Выбираем один из предложенных способов поделиться (соцсети, облачные хранилища или Bluetooth), далее действуем по подсказкам на экране.
Заключение
Мы рассмотрели, как выполнить перемещение данных из внутреннего хранилища во внешнее (micro SD). Стоит отметить, что перемещать можно не только папки и файлы, но и установленные программы. О том, как это делается, подробно описано в статье «Перенос приложений на SD-карту на Android». Читайте внимательно, это позволит вам оптимизировать работу устройства и освободить внутреннюю память.
Источник