- Как перенести календарь с Android на Android
- Перенести календарь с Android на Android с помощью аккаунта Google
- Перенести календарь с Android на Android с помощью приложения
- 3 основных способа переноса календаря с Android на Android
- Часть 1. Перенос календаря с Android на Android с помощью MobileTrans – Phone Transfer
- Часть 2: Перенос календаря с Android на Android с помощью учетной записи Google
- Часть 3: Перенос календаря с Android на Android через Bluetooth
- Заключение
- Как перенести календарь с андроида на андроид
- Какие данные можно перенести с андроида на андроид
- Как перенести данные с андроида на андроид
- Перенести календарь с Android на Android с помощью аккаунта Google
- Перенести календарь с Android на Android с помощью приложения
- Методы переноса информации с телефона андроида
- Как перенести данные с андроида на андроид, используя стандартные инструменты
- Способ 1. Перенос данных с андроида на андроид через сервисы Google
- Способ 2. Перенос данных с андроида на андроид, используя Mi Cloud
- Способ 3. Создание локальной резервной копии на прошивках MIUI
- Перенос данных с одного андроида на другой андроид, используя сторонние сервисы
- Способ 1. Перенос файлов с использованием приложения Motorola Migrate
- Способ 2. Как перенести данные с андроида на андроид при помощи CLONEit
- Как перенести данные с андроида на андроид вручную
- Способ 1. Резервное копирование приложений при помощи Titanium Backup
- Способ 2. Копирование файлов в облачное хранилище
- Способ 3. Перенос данных на компьютер
- Способ 4. Перенос данных на компьютер через Wi-Fi роутер
- Способ 5. Отправка файлов с использованием NFC
- Способ 8. Перенос файлов с использованием OTG переходника
- Способ 9. Использовать Андроид приложения для передачи данных
- Видеообзор
- Вывод
Как перенести календарь с Android на Android
Многие люди используют календарь на Android, чтобы планировать свой распорядок дня, недели или даже нескольких месяцев. Одной из главных задач при покупке нового смартфона является перенести календарь с Android на Android. Мы расскажем про два самых простых и быстрых способа сделать это.
Перенести календарь с Android на Android с помощью аккаунта Google
Сначала мы рассмотрим базовый метод переноса каких-либо данных с одного Android устройства на другое. Как вы знаете, Google играет важную роль в каждом Android устройстве, когда дело идет о переносе календаря, контактов, и т.д.
Чтобы перенести календарь с Android на Android, вам нужно выполнить следующие действия:
- На старом Android устройстве перейти в раздел «Настройки» — «Учетные записи и синхронизация», после чего добавить свой аккаунт Google. Убедитесь, что включена «Синхронизация».
- Откройте календарь на старом Android устройстве. Нажмите кнопку «Дополнительно», затем «Учетные записи». После этого добавьте учетную запись Google и проверьте ее.
Примечание: Убедитесь, что оба Android устройства подключены к интернету. Для некоторых смартфонов, помимо шагов выше, вы должны открыть календарь, нажать на клавишу меню и выбрать «Синхронизация» вручную.
Перенести календарь с Android на Android с помощью приложения
Многие производители смартфонов имеют собственные приложения для переноса данных с одного устройства на другое. Например, компания Samsung предлагает использовать приложение Samsung Smart Switch, в то время как пользователи смартфонов Sony могут установить приложение Xperia Mobile Transfer, чтобы перенести календарь с Android на Android.
Приведем пример, как с помощью приложения Samsung Smart Switch перенести календарь со смартфона HTC на устройство Samsung.
- Скачайте и установите приложение Samsung Smart Switch на оба Android смартфона.
- Откройте приложение на смартфоне HTC. Затем выберите устройство Samsung в качестве получателя, и нажмите на «Соединиться» (Connect). Далее следуйте инструкциям, чтобы перенести календарь, или другие данные.
- Откройте приложение на устройстве Samsung. Выберите смартфон HTC, и нажмите «Соединиться» (Connect). Далее следуйте инструкциям, чтобы получить календарь.
На этом все! Если у вас остались вопросы по теме — как перенести календарь с Android на Android – приглашаем вас в комментариях ниже. Мы или другие пользователи подскажем, как решить вашу проблему.
Источник
3 основных способа переноса календаря с Android на Android






“Как я могу перенести Календарь с Android на Android в 1 клик?”
Календари необходимы для составления ежемесячного, еженедельного и годового расписания. Но пользователи обычно сталкиваются с проблемами при переключении со старого на новый календарь между двумя телефонами Android.
Если вы не используете Календарь Google, то вы неизбежно столкнетесь с проблемами при синхронизации календаря между двумя телефонами Android. Кроме того, поиск решения может оказаться сложной или, можно сказать, непосильной задачей. Что, если вы познакомитесь с таким программным обеспечением, которое может выполнить эту работу за считанные минуты? Да, ребята, мы собираемся обсудить три основных способа переноса данных календаря с Android на Android. Итак, давайте рассмотрим эти способы более подробно.
Часть 1. Перенос календаря с Android на Android с помощью MobileTrans – Phone Transfer
Самым популярным инструментом, доступным в настоящее время, является MobileTrans – Phone Transfer, содержащий множество интересных функций. Они позволят вам выполнить любую задачу всего в один клик. Как следует из названия, программа предназначена специально для пользователей, которые хотят передавать свои данные с одного устройства на другое, будь то iPhone или Android.
Особенности MobileTrans – Phone Transfer
Прежде чем вдаваться в подробности, расскажите несколько важных фактов о том, что такое MobileTrans.
- • Программное обеспечение MobileTrans — Phone Transfer совместимо с операционными системами Mac и Windows.
- • Его очень просто использовать с интерактивным интерфейсом, не требующим каких-либо технических знаний.
- • Программное обеспечение поддерживает прямую передачу данных, фотографий, видео, контактов, музыки, журналов вызовов, сообщений, закладок, заметок, календарей и т.д.
- • Чтобы значительно упростить процесс, пользователи могут сами выбрать тип данных, которые они хотят передавать между разными телефонами.
- • Это программное обеспечение поддерживает 6000+ моделей телефонов, а также кроссплатформенную передачу, например, с Android на iPhone и наоборот.
- • При переносе ни один файл не пострадает. Файлы останутся на 100% неповрежденным и в безопасности.
Пошаговая инструкция по переносу календаря с Android на Android через MobileTrans – Phone Transfer
Шаг 1: Установите MobileTrans
Зайдите на официальный сайт и скачайте MobileTrans — Phone Transfer. Установите и запустите программное обеспечение на своем компьютере, после чего вам нужно нажать ‘Перенос данных с телефона на телефон’, как показано ниже.
Шаг 2: Подключите свой телефон Android
Подключите оба телефона Android к компьютеру, на который вы хотите перенести календари. Установите их в качестве устройств источника и назначения, как показано ниже. Если вы сделали это неправильно, просто исправьте это с помощью кнопки Поменять местами. После этого вам нужно выбрать данные календаря, поскольку вы хотите передать именно их между этими двумя телефонами Android.
Шаг 3: Начините передачу
Выбрав календарь, вы можете нажать кнопку Начать. Подождите, пока программное обеспечение завершит процесс. Прогресс автоматически отображается на экране, как показано ниже.
После того, как программное обеспечение уведомит вас о завершении процесса, вы можете отключить оба телефона Android от компьютера. Помимо Календаря, вы также можете передавать другие типы файлов, такие как сообщения, мультимедийные файлы, контакты и т.д.
Часть 2: Перенос календаря с Android на Android с помощью учетной записи Google
Метод с учетной записью Google — это своего рода стандартный способ переноса записей календаря. Даже большинство людей уже знают об этом методе синхронизации учетной записи Google. Когда дело доходит до синхронизации контактов или календарей, первое, что приходит на ум — это Google.
Просто воспользуйтесь пошаговой инструкцией, чтобы сделать это.
Шаг 1: Перейдите в Настройки
Вам нужно перейти в Настройки на телефоне Android, с которого вам нужно передать мультимедиа или другие файлы. Перейдите в Настройки> Учетные записи & Синхронизация. еперь вы можете добавить свою учетную запись Google. Включите опцию синхронизации.
Шаг 2: Запустите приложение Календарь
Откройте приложение Календарь на своем старом телефоне Android. Нажмите на кнопку Еще и выберите Учетные записи. Теперь вам нужно добавить свою учетную запись Google и подтвердить ее.
Шаг 3: Проверьте Календарь на новом телефоне Android
Запустите приложение Календарь на своем новом телефоне Android и настройте учетную запись Google. После настройки вы сможете просматривать все события и истории из своего старого календаря на новом телефоне Android.
Приведенные выше шаги в основном применимы к телефонам Samsung Android. Для всех других телефонов вам, возможно, придется перемещаться в интерфейсе календаря. Затем вам нужно будет нажать на меню и вручную выбрать кнопку синхронизации.
Кроме того, не забудьте убедиться, чтобы на обоих ваших телефонах Android было хорошее соединение с Интернетом.
Часть 3: Перенос календаря с Android на Android через Bluetooth
Для пользователей Android Bluetooth — это средство для передачи контактов, мультимедиа, видео, музыки, документов и т.д. Что ж, иногда этот метод не работает из-за ограничений по умолчанию на телефонах Android. Однако вы точно можете передать Календарь с одного телефона Android на другой телефон Android через Bluetooth.
Вы можете перенести Календарь с Android на Android через Bluetooth, просто выполнив шаги, указанные ниже.
Шаг 1: Включите Bluetooth
На исходном устройстве Android включите Bluetooth и откройте Календарь. Нажмите и удерживайте событие календаря, которое вы хотите перенести на другое устройство Android. Нажмите на кнопку Поделиться календарем.
Шаг 2: Выберите Bluetooth
После того, как вы нажмете кнопку Поделиться, просто нажмите на кнопку Bluetooth, после чего вы получите уведомление на целевом устройстве. Для этого вам необходимо подключить оба телефона Android с помощью Bluetooth. Затем вам просто нужно принять уведомление на целевом устройстве.
Просто подтвердите это действие на обоих устройствах и подождите несколько минут, чтобы процесс завершился. Желаемые события календаря будут перенесены на целевое устройство Android всего за несколько минут.
Заключение
Прежде чем перейти непосредственно к заключению, мы хотели бы упомянуть некоторые недостатки использования двух способов, таких как Bluetooth и учетная запись Google.
- • Во-первых, оба эти метода не так функциональны, если сравнивать с программой MobileTrans — Phone Transfer. Что ж, причина в том, что для использования метода с учетной записью Google, вам придется пройти долгий путь, прежде чем вы сможете выполнить задачу. А опция Bluetooth не работает в большинстве телефонов Android.
- • Во-вторых, просто нажав и удерживая событие календаря, вы можете не найти опцию обмена и дополнительную кнопку Bluetooth. Очень редко телефоны поддерживают эту функцию.
Итак, в конце концов, самое эффективное, надежное и мгновенное решение — это программное обеспечение под названием MobileTrans — Phone Transfer. Вы сможете переносить Календарь с Android на Android в один клик. Вы также сможете наслаждаться этим многофункциональным программным обеспечением и для выполнения других задач.
Итак, надеюсь, вам понравилось наше сравнение и статья о 3 лучших доступных методах, с помощью которых вы можете переносить записи календаря с Android на Android.
Источник
Как перенести календарь с андроида на андроид
Как перенести данные с андроида на андроид такой вопрос посещает каждого человека, который приобрел новый смартфон. Но теперь эта проблема решается значительно проще, чем раньше. Читайте дальше и узнаете как сделать переезд на новый телефон на Андроид простым и быстрым.
Какие данные можно перенести с андроида на андроид
Покупка нового телефона это одновременно и радость от обладания новым девайсом и головная боль от переноса данных. Мы cделаем так, что вам останется только радость. Из нашей инструкции вы узнаете как очень просто и быстро перенести все данные со старого Android смартфона на новый.
Поможет нам в решении этой сложной задачи полезное приложение CLONEit. Эта программа переносит на новое устройство 12 видов нужных пользователю данных. Среди них:
- контакты;
- SMS/MMS-сообщения;
- журнал вызовов;
- приложения;
- все виды файлов на карте памяти (фото, видеоролики, музыкальные композиции и т.д.);
- календарь;
- системные настройки (туда же входят пароли от сетей Wi-Fi , учётные записи, история и избранное браузера).
В процессе переноса нет никаких лимитов на количество передаваемых файлов, а также их размер.
Как перенести данные с андроида на андроид
Перенос с помощью CLONEit достаточно простой процесс. С ним справится даже человек, далекий от техники с минимумом технических знаний и навыков. Приложение необходимо установить на оба смартфона. Один из смартфонов работает в режиме точки доступа, второй подключается к нему для переноса информации.
Для того чтобы произвести перенос данных с одного смартфона на другой требуется выполнить пошаговую инструкцию:
- Скачать и установить приложение Cloneit из GooglePlay на каждый смартфон.
- Запустить приложение на смартфоне с которого переносим данные и выбрать опцию Отправитель.
- Запустить программу на новом устройстве. Выбрать опцию Получатель.
- Через некоторое время оба телефона обнаружат друг друга в программе Cloneit. Когда это произойдет нужно нажать кнопку Подключиться.
- Выбрать какие типы данных необходимо перенести на новый смартфон.
- Нажать кнопку Пуск и дождаться окончания переноса данных с одного девайса на другой.
По уверениям разработчиков, данные будут переданы со скоростью 20 Мб/с. Поэтому время ожидания будет невелико.
Для тех, кому легче воспринимать информацию в видеоформате, короткая видеоинструкция по переезду на новый Android смартфон :
Теперь вопрос как перенести данные с андроида на андроид закрыт и доступен для любого человека, даже того кто не занимался никогда подобными переносами.Подписывайтесь на наш канал в Яндекс.Дзен — там вы найдете еще больше интересных и полезных материалов
Многие люди используют календарь на Android, чтобы планировать свой распорядок дня, недели или даже нескольких месяцев. Одной из главных задач при покупке нового смартфона является перенести календарь с Android на Android. Мы расскажем про два самых простых и быстрых способа сделать это.
Перенести календарь с Android на Android с помощью аккаунта Google
Сначала мы рассмотрим базовый метод переноса каких-либо данных с одного Android устройства на другое. Как вы знаете, Google играет важную роль в каждом Android устройстве, когда дело идет о переносе календаря, контактов, и т.д.
Чтобы перенести календарь с Android на Android, вам нужно выполнить следующие действия:
- На старом Andro >
Примечание: Убедитесь, что оба Android устройства подключены к интернету. Для некоторых смартфонов, помимо шагов выше, вы должны открыть календарь, нажать на клавишу меню и выбрать «Синхронизация» вручную.
Перенести календарь с Android на Android с помощью приложения
Многие производители смартфонов имеют собственные приложения для переноса данных с одного устройства на другое. Например, компания Samsung предлагает использовать приложение Samsung Smart Switch, в то время как пользователи смартфонов Sony могут установить приложение Xperia Mobile Transfer, чтобы перенести календарь с Android на Android.
Приведем пример, как с помощью приложения Samsung Smart Switch перенести календарь со смартфона HTC на устройство Samsung.
На этом все! Если у вас остались вопросы по теме — как перенести календарь с Android на Android – приглашаем вас в комментариях ниже. Мы или другие пользователи подскажем, как решить вашу проблему.
Рано или поздно, требуется заменить старый Android смартфон новым. Но прежде чем отправлять устройство на полку или найти телефону другое применение, необходимо перенести на накопленную информацию в новый аппарат. В статье вы узнаете, как перенести данные с андроида на андроид, наиболее удобным и доступным способом.
Методы переноса информации с телефона андроида
Поскольку сменяемость смартфонов среди пользователей – частое явление, появилась масса способов для переноса информации, условно подразделяемые на три категории:
- Стандартные инструменты.
- Сторонние сервисы.
- Ручной перенос.
К первой категории, относятся встроенные инструменты, реализованные разработчиком операционной системы или пользовательского интерфейса. Например, сервисы владельца ОС Android – компании Google, предустановленные на всех устройствах, прошедших сертификацию. Либо крупных компаний, разрабатывающих собственную оболочку. К примеру, Xiaomi с сервисом Mi Cloud, предустановленным в прошивках MIUI.
К сторонним сервисам, относятся мобильные и настольные программы, созданные производителями Android устройств, частными компаниями или разработчиками приложений.
Ручной метод, подразумевает перенос данных с углубленным участием пользователя. С использованием инструментов, не вошедших в первые две категории.
Важно! Способы в каждой категории ориентированы на перенос определенного типа данных. А на предпочтительный метод влияет удобство взаимодействия, тип, количество и объем переносимой информации.
Как перенести данные с андроида на андроид, используя стандартные инструменты
Принцип работы основан на автоматическом резервном копировании. В соответствии с выставленными настройками и при наличии интернета, данные синхронизируются и отправляются на сервер для хранения автоматически. А так как содержимое привязано к учетной записи, достаточно ввести логин и пароль на новом устройстве, для получения копии содержимого.
Файлы мультимедиа разрешено копировать только на облачный диск с фиксированным объемом. Если на телефоне много видеозаписей, музыки и других массивных файлов, придется докупать дополнительное пространство или воспользоваться другими способами переноса.
Ниже рассмотрим три способа переноса данных с помощью автоматического резервного копирования.
Способ 1. Перенос данных с андроида на андроид через сервисы Google
Важно!
- Для создания резервной копии, наличие сервисов Google и учетной записи – обязательно.
- На параметры восстановления влияет тип устройства и версия Android . Перенос файлов невыполним или только частично, если данные переносятся с поздней версии ОС на раннюю версию. Например, с Android 7.1 на 4.1 или 5.0 и т.д.
- Для мультимедийных файлов, используется облачное хранилище Google диск. Базовый объем диска – 15 ГБ.
- Настройки приложений копируются на сервер не чаще 1 раза в сутки. При этом требуется подключить Android устройство к электросети и Wi-Fi. Так же не пользоваться телефоном пару часов. Если аппарат неактивен 14 дней, Google удалит данные приложений через 60 дней. Срок автоматически продлевается при возобновлении активности.
- Резервное копирование для некоторых приложений не поддерживается, так как разработчики не активировали данную опцию.
Создайте учетную запись Google, если не сделали этого ранее. Перейдите в настройки, откройте раздел «Аккаунты». Затем выберете – добавить учетную запись Google. Для завершения регистрации следуйте мастеру создания учетных записей и введите необходимые данные.
Активируйте резервное копирование. В большинстве устройств без видоизмененного интерфейса, параметр зовется – «Восстановление и сброс». Активируйте опцию, а так же ознакомьтесь с типом данных, что будут сохранены. Далее выберите учетную запись.
Важно! Для восстановления содержимой информации на новом Android телефоне, необходимо активировать «функцию автоматического восстановления».
Для мультимедийных файлов, следует перейти в Google диск, нажать кнопку «Добавить» и указать путь расположения файлов. Автоматическая загрузка фотографий и изображений, доступна в разделе настроек.
Способ 2. Перенос данных с андроида на андроид, используя Mi Cloud
Важно!
- Сервис доступен только в прошивках MIUI.
- Для использования Mi Cloud, требуется предварительно зарегистрировать Mi аккаунт.
- Базовый объем диска – 5 ГБ.
- Создайте Mi аккаунт, если не сделали этого раньше. Прямая ссылка на страницу регистрации.
- В системных настройках откройте раздел Mi аккаунт.
- Примите пользовательское соглашение, разрешите доступ к сервису.
- Введите логин и пароль.
- Отметьте тип данных, что требуется сохранить, а затем создайте резервную копию.
Способ 3. Создание локальной резервной копии на прошивках MIUI
Важно!
Локальное резервное копирование, не сохраняет мультимедийные файлы: музыку, видео, фотографии, записи диктофона и т.д.
- Откройте системные настройки.
- Выберете пункт дополнительно, далее «Восстановление и сброс».
- Затем – пункт «Локальный бэкап».
- В новом окне нажмите на кнопку «Бэкап» и отметить тип данных, что требуется сохранить. Пункт «настройки системы» включает: пароли Wi-Fi сетей, сообщения, журнал звонков и т.д. Пункт «приложения» – данные сторонних приложений.
- Для удобства установите расписание, для автоматического создания резервных копий.
- Через некоторое время, на что влияет объем резервируемой информации, в памяти появится папка с данными. Путь: Miui – backup – AllBackup. Перенесите папку в облако или на компьютер, что бы в дальнейшем скопировать в новое устройство.
- Для восстановления файлов, следует посетить раздел для создания резервных копий, выбрать бэкап и нажать на кнопку «восстановить».
Перенос данных с одного андроида на другой андроид, используя сторонние сервисы
Перемещение информации, включая фотографии, видео и музыку, осуществляется за счет утилиты определенного производителя: Motorola Migrate, Sony Xperia Transfer Mobile, HTC Transfer Tool, LG Mobile Switch или Samsung Smart Switch. Либо программ, написанных разработчиками приложений, например – CLONEit – Batch Copy All Data.
Перечисленные программы работают по аналогичному принципу. Пользователь выбирает тип данных, а затем новое Android устройство, с такой же программкой. Далее приложение формирует копию файлов и отправляет на новый телефон.
Способ 1. Перенос файлов с использованием приложения Motorola Migrate
- Загрузите приложение на старый и новый телефон.
- Запустите программу и установите сопряжение между двумя устройствами. При помощи старого аппарата, отсканируйте QR-код на новом телефоне.
- Выберите тип данных, необходимых для отправки, а затем удобный способ отправки.
- Дождитесь окончания передаваемых файлов.
Важно! Утилита Motorola Migrate не поддерживается Ос Android 7 и выше.
Способ 2. Как перенести данные с андроида на андроид при помощи CLONEit
- Установите, а затем запустите приложения на обоих телефонах.
- Активируйте Wi-Fi. На старом телефоне нажмите на кнопку «отправить», а на новом «принять».
- Дождитесь, пока оба Android устройства установят соединение.
- Выберите файлы, необходимые для отправки, а затем соответствующую кнопку для подтверждения
Как перенести данные с андроида на андроид вручную
Ручной перенос файлов полезен, когда требуется передать определенный тип информации или выборочную группу файлов. Например, музыку, видео или данные приложений. Причем доступна отправка непосредственно в новое Android устройство, облачное хранилище либо компьютер.
Способ 1. Резервное копирование приложений при помощи Titanium Backup
Программа позволяет выборочно или полностью создать копию установленных приложений, или сохранить только данные, а затем восстановить на новом устройстве. При этом на обоих смартфонах необходимо получить ROOT-права. Для получения подробностей, посетите соответствующий раздел нашего ресурса.
- Откройте Titanium Backup на старом Android устройстве.
- Нажмите на вкладку «Резервные копии».
- Выберите интересующие приложение, в новом окне нажмите на кнопку «Сохранить». Резервное копирование запустится автоматически. На продолжительность создания р.к. влияет объем данных.
- Для передачи данных, удерживайте пункт приложения, до появления окна с действиями. Выберете «Передать последнюю резервную копию», а затем тип данных.
- В следующем окне выберете желаемый способ передачи файлов: электронная почта, облачный диск и т.д.
- Если требуется сделать несколько резервных копий, отметьте необходимые приложения. Для полного резервного копирования, в меню посетите раздел «Пакетные действия».
- По умолчанию резервные копии сохраняются в папке «Titanium Backup» на внутреннем накопителе. Переместите папку в новое устройство, после чего зайдите в программу, и поочередно восстановите данные необходимых программ. Либо через раздел «Пакетные действия» восстановите все приложения.
Важно! Некоторые программы, иногда восстанавливаются некорректно из-за аппаратных и программных различий нового и старого смартфона.
Способ 2. Копирование файлов в облачное хранилище
Сервисы облачного хранения информации, предлагают 5-50 ГБ бесплатного дискового пространства. Иногда этого достаточно, для временного или постоянного хранения некоторых данных, включая фотографии, музыку или видео. Для выбора оптимального сервиса, рекомендуем прочесть соответствующий материал ниже.
- Активируйте на телефоне Wi-Fi интернет .
- Установите клиент предпочтительного сервиса облачного хранения данных.
- Зарегистрируйте учетную запись и/или авторизуйтесь.
- Для копирования содержимого, в приложении нажмите кнопку «Добавить», а затем отметьте необходимые файлы.
- Установите аналогичный клиент на новом телефоне, авторизуйтесь. Затем зайдите в приложение и скачайте необходимую информацию.
Выделите необходимые файлы, нажмите на кнопку «Поделиться». В новом окне выберите облачный диск и подтвердите загрузку.
Способ 3. Перенос данных на компьютер
Удобный метод переноса данных на случай, если старое устройство повреждено – разбит экран или не реагирует сенсор.
- Подключите старый телефон к ПК при помощи USB кабеля.
- В разделе «конфигурация USB» выберете пункт MPT.
- Дождитесь отображения съемных дисков. После чего скопируйте необходимые данные на компьютер.
- Затем подключите новое Andro >
Способ 4. Перенос данных на компьютер через Wi-Fi роутер
- Установите на старый телефон приложение Диспетчер файлов Moto.
- Подключите к Wi-Fi сети смартфон и компьютер.
- В левой скрытой панели на телефоне выберете удаленное управление, а затем «подключить».
- Впишите отображенный адрес на ПК в адресной строке проводника.
- Перенесите содержимое со старого смартфона на компьютер.
- По окончанию, остановите подключение на старом телефоне, а затем подключите новый аппарат, что бы передать данные.
Способ 5. Отправка файлов с использованием NFC
Важно! Обмен данными возможен при условии, что старый и новый смартфон, снабжен модулем NFC.
- Откройте системные настройки обоих телефонов. Разверните скрытые разделы для просмотра дополнительных пунктов.
- Активируйте NFC модуль и функцию Andro >Способ 6. Передача файлов при помощи Bluetooth
- Откройте настройки обоих устройств.
- В разделе Bluetooth, переведите переключатель в активное состояние.
- На старом телефоне подготовьте файлы для отправки, выделите и нажмите на кнопку «Поделится».
- В новом окне выберите «Bluetooth».
- На новом устройстве активируйте обнаружение.
- Дождитесь на старом телефоне, появления названия нового устройства, а затем выберите аппарат.
- При необходимости подтвердите прием файлов на новом Andro >Способ 7. Перенос файлов с использованием карты памяти
Если старый и новый смартфон, поддерживают установку карточек MicroSD, достаточно перенести информацию на накопитель, а затем установить карту в новое устройство.
Важно! Не используйте данные метод, если на старом телефоне была активирована функция Adoptable storage.
- Установите карту памяти в старое устройство.
- Откройте файловый менеджер.
- Перейдите во внутреннюю память устройства, выделите необходимые данные и перенесите на карту памяти.
- По окончанию, выньте карту памяти и установите в новое устройство. При необходимости, воспользуйтесь файловым менеджером для перемещения информации с MicroSD карты во внутренний раздел телефона.
Способ 8. Перенос файлов с использованием OTG переходника
Если новое или старое устройство не поддерживает установку MicroSD карты, следует воспользоваться OTG переходником, для внешнего подключения накопителя.
- Установите MicroSD карту в считыватель для карточек – Card reader, а затем в USB разъем OTG переходника.
- Подключите собранную конструкцию к старому телефону.
- Откройте файловый менеджер и перенесите данные на съемный накопитель.
- По завершению, отсоедините накопитель и подключите к новому телефону. Откройте файловый менеджер и перенесите данные во внутреннюю память.
Способ 9. Использовать Андроид приложения для передачи данных
Ещё один эффективный метод переноса информации – программы для передачи данных. Работает при условии, что на обоих устройствах исправны модули Wi-Fi и/или Bluetooth.
- Установить на оба устройства одну из программ из статьи «Андроид приложения для передачи данных».
- На передающем устройстве выбрать файлы, после чего нажать на кнопку «Отправить» либо на кнопку с соответствующей функцией.
- На принимающем устройстве нажать на кнопку принять. Либо воспользуйтесь QR-кодом.
- Далее на передающем устройстве указать получателя. Немного времени, и информация успешно скопируется в новое устройство.
Видеообзор
Вывод
Для быстрого и удобного переноса важной информации, используйте стандартное резервное копирование. Это позволит легко сменить устройство, а так же сэкономить время на настройке и внесении дополнительной информации.
Если стандартный способ не устраивает, или не подходит, тогда воспользуйтесь сторонними сервисами.
Объемные файлы: музыку, видео или изображения, лучше переносить на облачный диск, на компьютер или непосредственно на новый аппарат. Так же при наличии ROOT-прав, быстрый и удобный перенос приложений, доступен при помощи утилиты Titanium Backup.
Если у вас остались вопросы, то в блоке ниже “Комментарии пользователей” вы можете задать вопрос автору, оставить замечание или поделиться своим опытом. Мы постараемся ответить.
Статья была Вам полезна?
Поставьте оценку — поддержите проект!
/rating_on.png)
/rating_off.png)
Источник

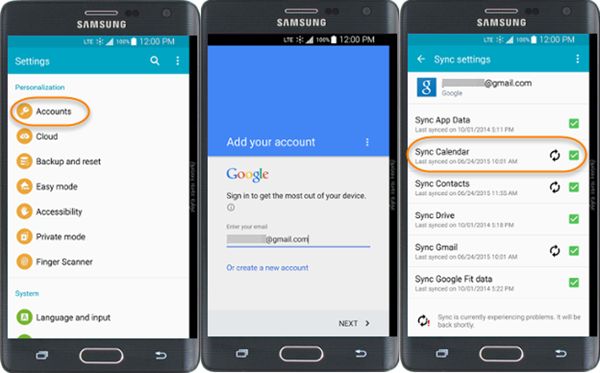
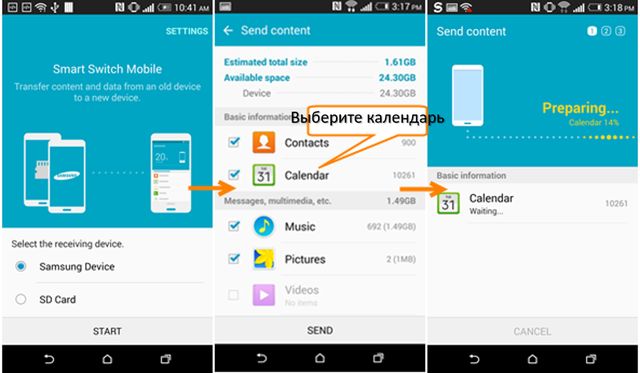
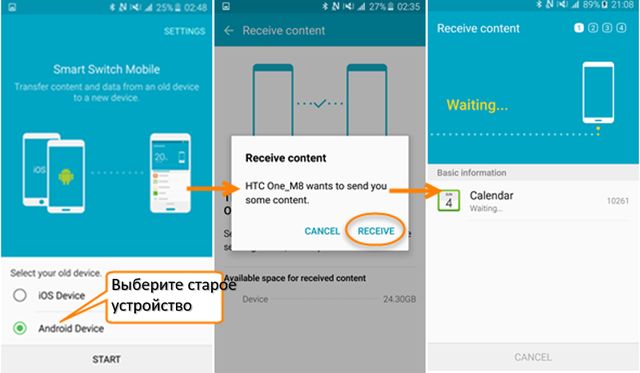























/rating_half.png)



