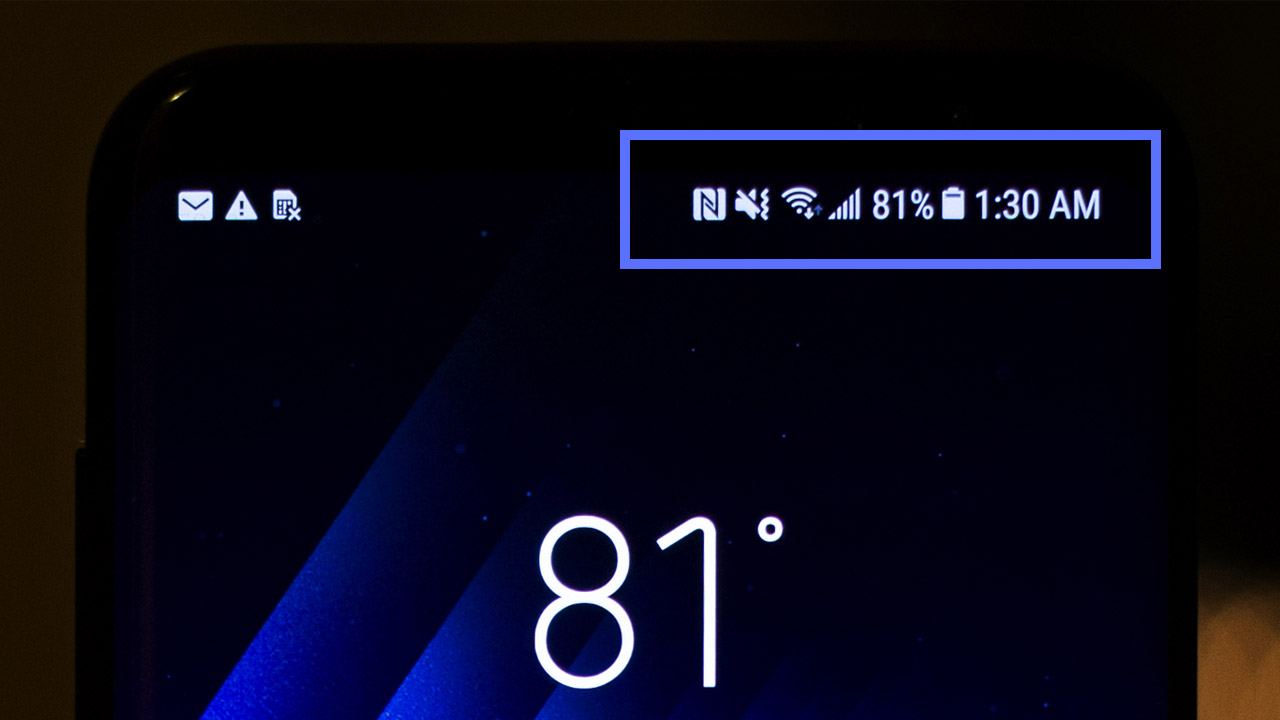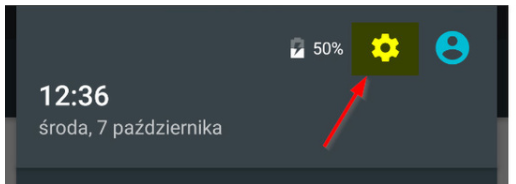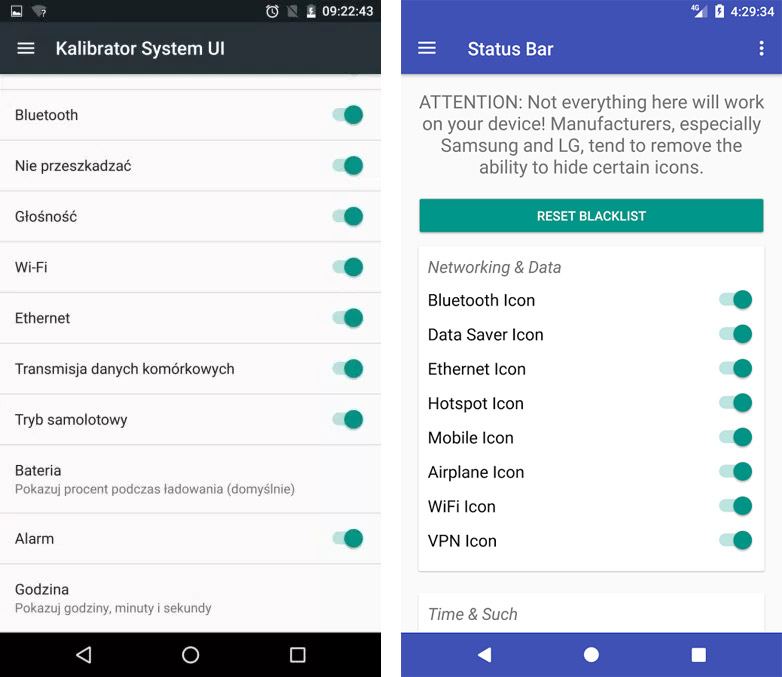- full!screen — Убираем статусбар на Android
- Как скрыть значки в строке состояния Android
- Что же такое «Строка состояния»
- Доступ и использование System UI Tuner на стоковом Android
- Доступ и использование System UI Tuner на других Android устройствах
- Как скрыть значки в строке состояния Android
- Что же такое «Строка состояния»
- Доступ и использование System UI Tuner на стоковом Android
- Доступ и использование System UI Tuner на других Android устройствах
- Как скрыть значки в строке состояния Android 6.0 или новее
- Скрыть значки в строке состояния Android
full!screen — Убираем статусбар на Android
Как-то однажды приобрел я простенький ТВ-плеер на Android. Плеер оказался же не столько простеньким, сколько глючненьким и ограничененьким. Так, при наличии из коробки рут-прав, элементарное скрытие панели навигации-уведомлений представлялось невозможным. По крайней мере, любимая связка xPosed с Gravity Box (см. рассказ) оказалась бессильной (и это при том, что до этого, более чем на десятке устройств панелька прекрасно убиралась — так называемый «Расширенный рабочий стол»).
(Да, прежде чем показывать картинки, отмечу — все снималось на фотоаппарат одной рукой (как делать скрины на супергаджетоплеере, я за полгода так и не узнал, а фотограф из меня не очень. ).)
С одной стороны — мелочь. Но со всех остальных сторон — очень плохо. Так, помимо того, что благодаря панельке, пропорции видео ужимаются и полноэкранный режим выглядит убого, так еще и постоянное отображение навбара крайне вредно для плазмы (эффект памяти еще никто толком не убрал). Словом — плохо все. Было. Пока не нашлось приложение с красноречивым названием full!screen.
Задача программки проста — убрать статусбар и навбар (в данном случае — это одно и то же). И, казалось бы, что здесь можно написать помимо работает — не работает? Оказалось можно. Дело в том, что скрытие бара ведет к сложностям в управлении, причем сложностям, зачастую, крупным и неприятным. Поэтому, параллельно с фуллскрином, на форумах советуют ставить альтернативные лончеры, панели, всплывающие кнопки и прочее. Разработчики же full!screen решили иначе: банальным скрытием пусть занимается кто-нибудь, здесь же предлагается полностью альтернативный метод управления — невидимый и удобный.
Ну что ж, установили, запустили.
Интерфейс приложения состоит из двух частей: собственно программа, которая представляет собой коллекцию настроек, и уведомление в статусбаре, которое является активатором полноэкранного режима (тапнули на уведомлении — панель пропала, еще раз тапнули — появилась). Откровенно говоря, я тапнул один раз еще в конце октября — с тех пор ее и не отображаю, а все функции управления возложены на full!screen.

К сожалению — все на английском, к счастью — все элементарно на уровне обычного среднестатистического славянина. Вот здесь можно найти русифицированную версию.
Вот самое первое — активировать полноэкранный режим можно и отсюда, но это неудобно — из статусбара легче и быстрее. Только это уведомление-активатор стоит, прежде всего, включить («Show notification»).
Чтобы избавиться от лишних движений — можно добавить приложение в автостарт (соответствующая опция так и называется — «Autostart»). Только вот, сразу проверьте работоспособность — активируйте, попользуйтесь, если все нормально — можно и в автозапуск, если нет — перезагрузка вылечит от всех проблем.
За странным словосочетанием «Extended tweaks and settings» скрываются как бы расширенные настройки. Так, первые два пункта отвечают за исключение приложений из списка недавних и панели уведомлений (на что именно влияют эти пункты, покажу чуть далее, отмечу лишь, что это не касается системной панели).
Крайний пункт — альтернативный метод скрытия. Если умолчания не работают — имеет смысл попробовать.
То, что серым неподсвеченным шрифтом, — это опции платной версии (так, полноэкранный режим может включаться не во всех приложениях — для меня не принципиально, поэтому пользуюсь бесплатной версией).
А вот ниже находится самая прелесть — наше альтернативное управление.
Логика элементарна: на экране выделяются активные зоны, тап по которым вызывает те или иные действия.
Зоны эти находятся по углам (два на выбор). Для удобства, у нас есть возможность выбора размера зон, их цвета и цвета нажатия. Для визуализации я сделал их красными и большими.

Вообще же, они у меня полностью прозрачные и маленькие.
Что касается их функций, то нам предлагают назначить действия на обычный тап, долгий и свайп. Т.е. три действия на одну зону. В первую очередь это аналоги стандартных системных панелей: недавние (recent apps) и уведомлений (notification), именно в них и работает опция отключения отображения некоторых приложений из расширенных опций.
Кроме того, полезным будет назначение действия «Назад» или «Меню».
Если же этого мало, к нашим услугам действие «Open pie-menu». Да — это классическое меню полукруга из оболочки Paranoid. Здесь уж можно развернуться и шире.
Так, настраивается размер и цвет, количество элементов и их порядок, присутствует возможность обесцветить иконки серым цветом. Для удобства использования, советую активировать опцию «Keep Open» — это удержит меню на экране до выбора действия после того, как вы уберете палец от экрана.

Основные пункты — уже виденное ранее. Просто берем любой за пиктограмму и тянем на полукруг.
Но вместе с тем, имеется возможность установки ссылок на любые приложения.
Вот так, за пять-десять минут настройки приложения мы получим нормально функционирующий полноэкранный интерфейс. Кстати, зоны активны не только на рабочем столе, но и в любых приложениях. Так, альтернативная панель «Недавних» легко позволит нам привычным образом переключаться между приложениями, а о всяких событиях нас любезно известит появляющийся «из ниоткуда» статусбар.

Мнение
Программа не обновлялась с лета 2013 года, поэтому ее работоспособность подтверждена на Андроид до 4.4. На КитКате — пятидесятипроцентная вероятность. На 5.0 и выше — не работает (скрывать — скрывает, но слишком радикально — остаются только обои без чего-либо, помогает перезагрузка).
В остальном, программа из разряда необходимых, конечно, если у Вас есть необходимость в сокрытии системной панели.
olegdn
Используемое автором устройство: DNS g-300
Источник
Как скрыть значки в строке состояния Android
Строка состояния Android может быстро заполниться ненужными иконками, особенно если Вы используете не стоковую версию Android (например, на телефонах Samsung или LG). К счастью, с помощью правильных инструментов Вы можете очистить эту область без потери функциональности.
Что же такое «Строка состояния»
Для начала давайте поговорим о том, что такое строка состояния. Верхняя часть интерфейса Вашего Android телефона разделен на две определенные области: панель уведомлений и строку состояния. Первое — это где размещаются все Ваши уведомления по мере их поступления, показаны просто как значки, чтобы вы знали, что есть что-то, что вам нужно знать. Мы не собираемся ничего делать с этой «половиной» бара.
В строке состояния находятся значки состояния: Wi-Fi, Bluetooth, мобильная сеть, аккумулятор, время, будильник и т.д. Дело в том, что Вам может не понадобиться постоянно видеть все эти значки. Например, на телефонах Samsung и LG иконка NFC отображается всегда, когда включена служба. Это не имеет большого значения, потому что здесь больше ничего не видно — в отличие от Wi-Fi или сотовой сети, где указывается сила сигнала. В отличие от Bluetooth, статус подключения отсутствует, служба либо включена, либо выключена. Иметь значок там все время, когда включена служба NFC, просто глупо и занимает много места.
Но это всего лишь один пример, и Вы, вероятно, увидите путь наших мыслей.
Хорошей новостью является то, что есть простой способ очистить панель состояния. Он называется System UI Tuner, и на самом деле это часть Android. Если Вы используете устройство с не стоковым Android, то это функция не часть системы, но есть способ использовать этот инструмент в любом случае. Здесь мы рассмотрим оба случая.
Доступ и использование System UI Tuner на стоковом Android
Мы уже рассмотрели, как включить System UI Tuner на устройствах со стоковым Android для доступа к экспериментальным функциям, и с тех пор процесс остался прежним. Итак, ознакомьтесь с этим руководством для получения полной информации о настройке.
Настройка отображение иконок в строке состояния очень простая — просто нажмите на переключатель, чтобы скрыть этот значок. Изменения вступают в силу в режиме реального времени, поэтому Вы можете увидеть изменения сразу же.
Доступ и использование System UI Tuner на других Android устройствах
Использование System UI Tuner на устройствах, использующих не «Чистый Android» немного сложнее, но ненамного. Это связано с установкой сторонней утилиты, поэтому ознакомьтесь с руководством о том, как это сделать . Важно знать, что если в Вашем устройстве отсутствует root доступ , то для этого процесса потребуются некоторые adb команды. Не волнуйтесь, это очень просто, и все подробно описано в нашей статье .
После того как Вы все настроите дальнейшие шаги будут очень простыми. Запустите приложение «System UI Tuner», а затем откройте меню в левом верхнем углу.
В меню выберите опцию «Status Bar». Так же, как на стоковом Android, Вы можете запускать и включать или отключать все, что вам нравится. Эти изменения должны произойти в реальном времени, поэтому, если Вы не понимаете, как это будет выглядеть, то можете легко внести изменения и сразу увидеть результат.
Источник
Как скрыть значки в строке состояния Android
Строка состояния Android может быстро заполниться ненужными иконками, особенно если Вы используете не стоковую версию Android (например, на телефонах Samsung или LG). К счастью, с помощью правильных инструментов Вы можете очистить эту область без потери функциональности.
Что же такое «Строка состояния»
Для начала давайте поговорим о том, что такое строка состояния. Верхняя часть интерфейса Вашего Android телефона разделен на две определенные области: панель уведомлений и строку состояния. Первое — это где размещаются все Ваши уведомления по мере их поступления, показаны просто как значки, чтобы вы знали, что есть что-то, что вам нужно знать. Мы не собираемся ничего делать с этой «половиной» бара.
В строке состояния находятся значки состояния: Wi-Fi, Bluetooth, мобильная сеть, аккумулятор, время, будильник и т.д. Дело в том, что Вам может не понадобиться постоянно видеть все эти значки. Например, на телефонах Samsung и LG иконка NFC отображается всегда, когда включена служба. Это не имеет большого значения, потому что здесь больше ничего не видно — в отличие от Wi-Fi или сотовой сети, где указывается сила сигнала. В отличие от Bluetooth, статус подключения отсутствует, служба либо включена, либо выключена. Иметь значок там все время, когда включена служба NFC, просто глупо и занимает много места.
Но это всего лишь один пример, и Вы, вероятно, увидите путь наших мыслей.
Хорошей новостью является то, что есть простой способ очистить панель состояния. Он называется System UI Tuner, и на самом деле это часть Android. Если Вы используете устройство с не стоковым Android, то это функция не часть системы, но есть способ использовать этот инструмент в любом случае. Здесь мы рассмотрим оба случая.
Доступ и использование System UI Tuner на стоковом Android
Мы уже рассмотрели, как включить System UI Tuner на устройствах со стоковым Android для доступа к экспериментальным функциям, и с тех пор процесс остался прежним. Итак, ознакомьтесь с этим руководством для получения полной информации о настройке.
Настройка отображение иконок в строке состояния очень простая — просто нажмите на переключатель, чтобы скрыть этот значок. Изменения вступают в силу в режиме реального времени, поэтому Вы можете увидеть изменения сразу же.
Доступ и использование System UI Tuner на других Android устройствах
Использование System UI Tuner на устройствах, использующих не «Чистый Android» немного сложнее, но ненамного. Это связано с установкой сторонней утилиты, поэтому ознакомьтесь с руководством о том, как это сделать. Важно знать, что если в Вашем устройстве отсутствует root доступ, то для этого процесса потребуются некоторые adb команды. Не волнуйтесь, это очень просто, и все подробно описано в нашей статье.
После того как Вы все настроите дальнейшие шаги будут очень простыми. Запустите приложение «System UI Tuner», а затем откройте меню в левом верхнем углу.
В меню выберите опцию «Status Bar». Так же, как на стоковом Android, Вы можете запускать и включать или отключать все, что вам нравится. Эти изменения должны произойти в реальном времени, поэтому, если Вы не понимаете, как это будет выглядеть, то можете легко внести изменения и сразу увидеть результат.
Вот и все. Теперь Вы можете по желанию выключать ненужные иконки в строке состояния.
Источник
Как скрыть значки в строке состояния Android 6.0 или новее
Строка состояния отображается в верхней части экрана Android и показывает время и значки батареи, диапазон, Wi-Fi, передачу данных, GPS и Bluetooth. Вы можете скрыть выбранные или все значки в строке состояния Android. Как это сделать?
Значки в строке состояния Android обычно являются одним из самых необходимых. Благодаря им мы можем видеть уровень заряда батареи, текущее время, статус подключения Wi-Fi и покрытие сотовой сети. Они также отображают статус Bluetooth или GPS. Кажется, они необходимы для повседневной работы с Android.
С другой стороны, кто-то может сказать, что они совершенно не нужны. Хорошо, потому что мы можем проверить время на виджет, прикрепленный к экрану блокировки или на главном экране, с диапазоном, и поэтому у нас нет проблем и мы не обращаем внимания, а статус Wi-Fi, передача данных, Bluetooth или GPS видны на доступных коммутаторах после вытягивания ярлыка в верхней части экрана. И когда аккумулятор начинает разряжаться, загорается красный светодиод.
Конечно, каждый пользователь Android имеет свое собственное мнение по этому вопросу, но нельзя забывать об одном: вся красота Android заключается в том, что он может быть настроен под ваши собственные нужды. Поэтому, если вы принадлежите людям, для которых некоторые из значков (или всех) в строке состояния не нужны, вы должны знать, что можете просто скрыть их. Как это сделать?
Скрыть значки в строке состояния Android
Скрывать иконки можно с помощью скрытого меню под названием System Calibrator UI. Это скрытая функция, которая была реализована на Android от Google с версии 6.0 (Marshmallow). Его можно активировать с помощью небольшого трюка, а затем с его уровня ввести немного более сложные изменения в интерфейсе. С его помощью вы можете просто спрятать ненужные или все значки в строке состояния.
К сожалению, некоторые производители смартфонов намеренно удаляют калибратор системы пользовательского интерфейса. Поэтому ниже вы найдете две ссылки на наши статьи, в которых мы показали, как включить калибратор системы пользовательского интерфейса и как его установить, когда окажется, что он был удален. Сначала попробуйте первое руководство ниже, где калибратор включен, удерживая соответствующий значок.
Как включить калибратор системы пользовательского интерфейса в Android 6.0 или новее
Вышеуказанный вариант будет работать, если программное обеспечение вашего телефона очень похоже на оригинальный, чистый Android (например, на смартфонах Lenovo / Motorola Moto G). Выдвиньте верхнюю панель быстрого доступа, а затем держите палец на значке шестеренки (настройки). Системный пользовательский калибратор будет включен и появится как дополнительная вкладка в настройках.
Однако, если у вас есть смартфон от компании Huawei или Samsung, которая очень сильно изменяет систему и вводит собственный оверлей системы, этот параметр может не работать, потому что производитель, вероятно, удалил этот ярлык. Затем вы можете установить калибратор системы пользовательского интерфейса, который мы показали в приведенном ниже руководстве:
Как установить калибратор системы пользовательского интерфейса в Android 6.0 или новее
Установленный калибратор системы пользовательского интерфейса выглядит несколько иначе, но имеет точно такую же функциональность. Как только у вас будет оригинальный или предустановленный калибратор системы пользовательского интерфейса, запустите его. Затем перейдите на вкладку «Строка состояния» (Строка состояния).
Здесь вы найдете список всех значков, отображаемых в строке состояния. Все, что вам нужно сделать, это отменить выбранные значки, и они будут удалены из строки состояния. Если вы когда-нибудь захотите их восстановить, вы всегда можете снова включить калибратор и снова выбрать эти значки.
Источник