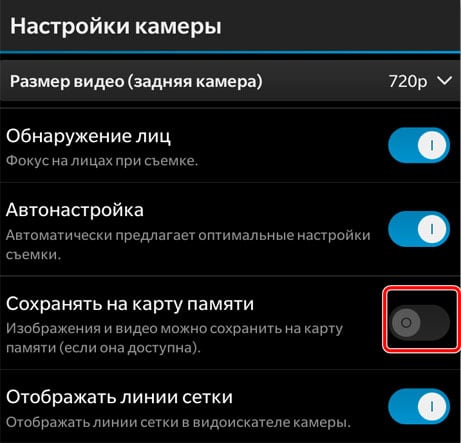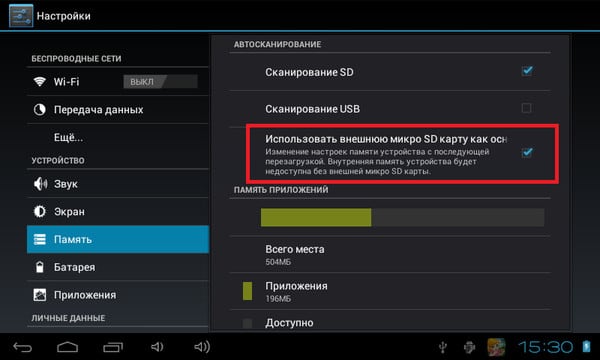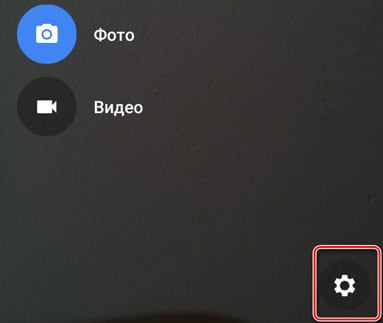- Как сохранить картинку из Интернета на Android-устройство
- Android для чайников №17. Как сохранить фотографии, контакты и SMS?
- Павел Крижепольский
- Бэкап фотографий
- Бэкап контактов
- Бэкап SMS
- Как сохранить картинку на Андроид из популярных интернет сервисов?
- Как скачать картинку из images.google на Андроид?
- Как скачать картинку из yandex.ru/images на Андроид?
- Как скачать фото из facebook на Андроид?
- Как скачать фото из vk.com на Андроид?
- Как сделать, чтобы фото сохранялись на карту памяти Андроид
- Как научиться сохранять фото на sd-карту
- Способ 1 — изменение раздела хранения в настройках камеры
- Способ 2 — изменения папки сохранения в настройках смартфона
- Способ 3 — восстановление настроек камеры по умолчанию
- Способ 4 — аппаратное разрешение проблемы сохранения фото на карту памяти
Как сохранить картинку из Интернета на Android-устройство
Стоит начать с того, что на различных Android-устройствах используются разные программы для просмотра веб-страниц. Число браузеров, комфортных для серфинга в Интернете, растет с каждым днем. Некоторые программисты делают акцент именно на платформах, заточенных под Android, что позволяет легко и непринужденно сохранять ссылки и картинки, найденные в Сети. В целом большинство браузеров имеет идентичный, интуитивно улавливаемый интерфейс, который позволяет беспрепятственно использовать ту или иную функцию.
В нашем примере используется браузер Google Chrome, знакомый многим по работе в Интернете с компьютера. Google Chrome сжимает данные и позволяет экономить трафик при использовании соединения, если его предоставляет мобильный оператор. Этот браузер также удобен в управлении: в нем можно открыть большое количество вкладок и без труда переключаться между ними, а для того чтобы обновить страницу, достаточно всего лишь потянуть вниз.
Если па страницах Интернета вы увидели картинку, которую хотите сохранить на свой смартфон или планшет, выполните несколько простых действий.
Коснитесь картинки и удерживайте
- Выберите изображение.
- Коснитесь картинки и удерживайте.
- В появившемся меню выберите команду Сохранить изображение (на разных устройствах эта функция может иметь различные формулировки).
- Открыв меню уведомлений и потянув строку состояния вниз, вы увидите процесс загрузки, а затем сообщение об окончании загрузки.
- Коснувшись сообщения, вы откроете папку, где находится картинка. Как правило, все картинки но умолчанию сохраняются в Галерее.
Коснувшись сообщения, вы откроете папку, где находится картинка
Установив приложение Google Chrome to Phone, вы получите возможность сохранять в памяти смартфона или планшета не только картинки, но и ссылки, карты, выделенный текст. Номера телефонов, отмеченные на интернет-страницах, также копируются, причем сразу в телефонную книжку.
Источник
Android для чайников №17. Как сохранить фотографии, контакты и SMS?
Павел Крижепольский
Пожалуй, это одна из главных проблем, с которой сталкивается пользователь при смене аппарата. Любимые программы не сложно заново установить из Google Play, но как быть с SMS, контактами и фото? И что делать, если телефон необходимо отнести в сервис центр, где для устранения поломки его могут сбросить к заводским настройкам или перепрошить?
Бэкап фотографий
Самый простой способ сохранить фотографии — скопировать их на компьютер, подключив к нему телефон с помощью кабеля.
После того, как смартфон успешно подключен, нажмите на компьютере кнопку «Пуск», выберете пункт «Мой компьютер» и в открывшейся папке найдите значок вашего смартфона. Скорее всего, выглядит он будет вот так, а его название будет совпадать с названием модели вашего телефона.
На некоторых смартфонах для передачи данных необходимо разблокировать экран (актуально в том случае, если вы установили пароль на разблокировку).
Большинство современных Android смартфонов для передачи данных на компьютер используют протокол MTP. Его плюс в том, что для работы со смартфоном вашему компьютеру не потребуются никакие дополнительные драйверы. Минус — медленная скорость работы при копировании большего числа файлов. Если на вашем телефоне скопилось несколько сотен фотографий, то процесс их копирования может занять очень много времени. Наберитесь терпения и не отключайте смартфон от компьютера даже если окошко с надписью «Идет оценка продолжительности копирования» висит на экране ПК уже очень долго.
Второй способ сохранить фотографии — воспользоваться услугами какого-то облачного хранилища. Например, DropBox или Google Drive. Подробно разбирать работу с такими сервисами в рамках этой статьи я не буду. Но если в двух словах, то требуется зарегистрироваться в выбранном сервисе с помощью смартфона или ПК, а затем скачать из Google Play соответствующее приложение-клиент. А дальше просто, передать в него нужные фотографии из галереи с помощью пункта «Поделиться».
Если разбираться с регистрацией в новых сервисах желания нет, можно воспользоваться клиентов Google Plus, который, скорее всего, изначально установлен на вашем смартфоне. В нем предусмотрена автоматическая загрузка фотографий в специальный приватный альбом, который виден только вам. Изначально автозагрузка фотографий отключена, включить ее можно в настройках программы. Для этого нужно запустить клиент Google Plus, открыть меню, выбрать пункт «Настройки», затем пункт «Автозагрузка» и передвинуть рычажок в правом верхнем углу экрана.
Бэкап контактов
С резервным копированием контактов дела в Android обстоят совсем просто. Скорее всего, еще при первом запуске смартфона вы разрешили Android хранить их копию на серверах Google. Это чрезвычайно удобно — контакты никогда не потеряются, моментально перенесутся на любой новый Android смартфон и даже будут доступны вам с компьютера.
Проверить, включена ли синхронизация контактов можно в настройках аккаунта Google. Для этого необходимо зайти в настройки телефона, найти пункт «Аккаунты и синхронизация» и выбрать аккаунт Google. Далее нужно выбрать свою учетную запись и убедиться, что синхронизация контактов была включена.
Также не лишним будет проверить, доступны ли контакты с компьютера. Для этого нужно зайти в почту Gmail и в левом верхнем углу выбрать пункт «Контакты».
Если чужим серверам вы не доверяете, можно перенести контакты по старинке, экспортировав их на карту памяти в виде vCard (.*vcf файлов). Для этого нужно открыть телефонную книгу, нажать кнопку «Меню», зайти в раздел «Управление контактами» и выбрать пункт «Экспорт и импорт». Отсюда можно как сохранить контакты на карту памяти, так и восстановить их из резервной копии.
Бэкап SMS
А вот с этим вопросом все немного сложнее. По какой-то ведомой одному Google причине штатных средств для резервного копирования SMS в Android не предусмотрено. Так что для этого придется воспользоваться сторонними приложениями. Некоторые из них хранят данные на карте памяти смартфона, другие используют сервера самого Google. Во втором случае сохраненная SMS переписка будет доступна вам не только с телефона, но и с компьютера. Подробнее прочитать о выборе и работе с такого рода программами можно в следующей статье:
На самом деле, я не думаю, что у вас возникнут с ними какие-то сложности. Ведь какой бы программой вы не воспользовались, процесс сохранения SMS потребует от вас не больше нескольких кликов и займет всего несколько минут.
Источник
Как сохранить картинку на Андроид из популярных интернет сервисов?
Вы наткнулись на интересное фото в соц.сетях и хотите сохранить его на свой смартфон? Или может быть вы решили сострить в комментариях на пикабу, вставив прикольную пикчу, но вы не знаете, как скачать картинку из Google или Yandex на свой Андроид? Практически с любого сайта можно сохранить изображение на андроид, мы расскажем вам как. Прочитав эту статью вы узнаете:
- Как скачать картинку из Google
- Как сохранить изображение из Yandex
- Как скачать картинку из Вконтакте
- Как сохранить фотографию из facebook
Так как способ скачивания практически идентичен, то уже сегодня вы сможете скачать любое изображение с любого сайта! Предполагается, что все действия вы будете выполнять в google chrome.
Как скачать картинку из images.google на Андроид?
Наверное одними из самых популярных источников изображений являются images.google и yandex.ru/images . Для начала найдем нужную картинку в google. Мы нашли наш собственный логотип, его и будем скачивать. Мы можем скачать ту миниатюру которую видим, для этого осуществите долгий тап по картинке и в контекстном меню выберите «Скачать изображение».
Но мы рекомендуем вам скачивать полные картинки. Нажмите на три точки под изображением, затем выберите «Открыть в полном размере», после чего повторите вышеописанную процедуру. Так вы получите изображение гораздо более высокого качества.
Как скачать картинку из yandex.ru/images на Андроид?
Яндекс — это отличная поисковая система, которая, как и google имеет свой сервис поиска изображений. Если вы нашли нужное изображение в поисковой системе яндекс, то сможете его с легкостью скачать от туда. Это даже проще, чем из Google. Открыв нужную картинку в яндекс, вы так же можете скачать изображение длинным тапом по картинке, как это описано выше. Но яндекс картинки прикрутил довольно удобную кнопку (стрелка, направленная вниз к горизонтальной черте), которая расположена справа, под изображением. Нажав на нее изображение сразу скачается. Удобно!
Как скачать фото из facebook на Андроид?
В качестве примера мы скачаем какое-нибудь изображение из нашего сообщества в facebook. Надеюсь вы уже присоединились к этому сообществу. 😉 Как мы не пытались, длинный тап не работает в facebook. Пойдем немного другим путем. Под фотографией есть ссылка на «Полноразмерное фото», нажмите на неё. Теперь повторяем трюк с длинным тапом.
Как скачать фото из vk.com на Андроид?
Вконтакте в России более популярна, нежели facebook. Поэтому, если у вас нет аккаунта в facebook присоединяйтесь к нашей группе в vk.com. Но сохранить фото из вк на андроид гораздо сложнее, чем из других сетей и сервисов. Тут длинный тап тоже не работает Скачивать изображение мы будем опять же из нашей группы. Для того, чтобы скачать изображение из вконтакте поступаем следующим образом:
- Осуществляем короткий тап по картинке
- Нажимаем на значок комментирования или «голову» под фото
- Кликаем по ссылке «Загрузить оригинал»
- Применяем длинный тап по картинке и сохраняем
Как видите, даже тут ничего сложного нет. Если вы не можете скачать изображение на свой Андроид, напишите об этом в комментарии, мы поможем.
Источник
Как сделать, чтобы фото сохранялись на карту памяти Андроид
Во многих моделях смартфонов по умолчанию встроена функция сохранения фотографий на карту памяти. Однако существуют девайсы, в которых данный параметр нужно задать вручную или же он вовсе отсутствует, а сделанные изображения сохраняются во внутреннюю память телефона. Как так сделать, чтобы фотографии скачивались на карту памяти устройства Андроид — об этом пойдет речь в статье.
Как научиться сохранять фото на sd-карту
Для различных моделей смартфонов Android существуют разные способы решения проблемы сохранения изображений в память. Несмотря на то, что конкретная модель телефона имеет свои особенности настройки параметров хранения. В определенной линейке девайсов местонахождение функции сохранения фото на карту памяти, как правило, одинаково. Мы же рассмотрим характерные для любых конфигураций смартфонов особенности расположения данной функции и различные способы решения проблемы.
Способ 1 — изменение раздела хранения в настройках камеры
В большинстве смартфонов папку сохранения фотографий можно задать в настройках камеры. Для этого нужно запустить ее и найти вкладку «настройки», в которой и будет прописан пункт, касающийся хранения изображений. Называться он может примерно так:
Здесь необходимо перевести ползунок пункта «Сохранять на карту памяти» в правое положение, тем самым активировав сохранение фото на карту памяти. Как правило, данным способом проблема решается в большинстве случаев. Если он не помог, переходим к следующему.
Способ 2 — изменения папки сохранения в настройках смартфона
Зачастую параметры хранения изображений можно поменять непосредственно в разделе «Настройки» вашего девайса. Реализуется способ в несколько шагов:
- Заходим в блок «Настройки» нашего аппарата и листаем список параметров, пока не найдем вкладку «память» или аналогичный по названию пункт;
- Открываем вкладку и ищем блок, в котором прописаны параметры сохранения изображений, у нас он выглядит следующим образом:
- Здесь нужно поставить галочку в пункте «Использовать внешнюю карту SD как основную», тем самым выбрав в качестве места хранения изображений карту памяти.
Если и это решение не помогло вам, переходим к третьему.
Способ 3 — восстановление настроек камеры по умолчанию
Какие-то умышленные или случайные изменения параметров камеры могут также повлиять на работу смартфона, в результате чего происходит сбой sd-карты. В данном случае рекомендуется восстановить заводские настройки фотокамеры. В нашей модели смартфона это делается так:
- Открываем встроенное приложение «Камера»;
- Нажимаем на правую управляющую виртуальную клавишу смартфона;
- Появляется окно выбора типа записи, в правом нижнем углу которого расположен значок параметров в виде «шестерни» — открываем его.
- В разделе «Настройки» выбираем пункт «Еще»;
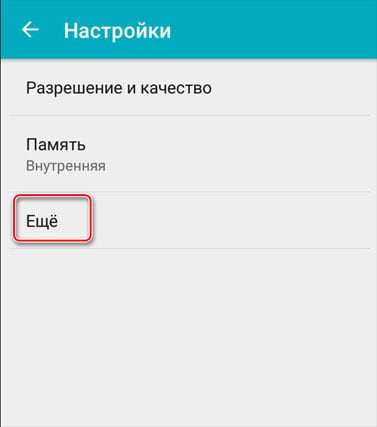
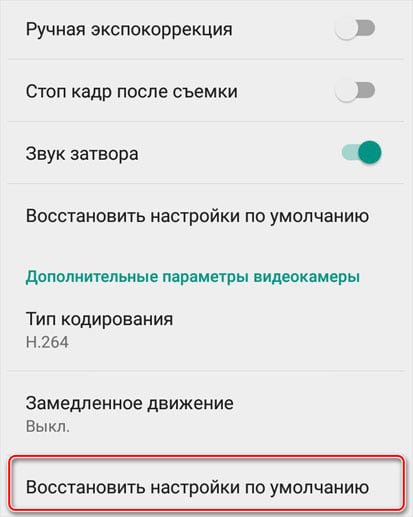
Способ 4 — аппаратное разрешение проблемы сохранения фото на карту памяти
Если предыдущие способы не помогли сохранить изображения на карту памяти, то, возможно, проблема кроется в самом телефоне, так как модуль памяти является уязвимым местом аппарата и его работа может легко нарушится, например, при падении смартфона. Нелишним будет проверить это следующими действиями:
- Выключить телефон и извлечь карту памяти;
- Включить его и сделать пробный снимок;
- Вновь отключить девайс, вставить карту памяти и запустить его;
- Попробовать опять сфотографировать что-нибудь.
После выполнения данных шагов сбой, как правило, устраняется и последующие снимки сохраняются уже на sd-карту.
Мы рассмотрели основные причины возникновения проблемы сохранения фото на карту памяти, и способы ее разрешения на гаджетах Андроид. Надеюсь, статья помогла вам в устранении данной неисправности.
Источник