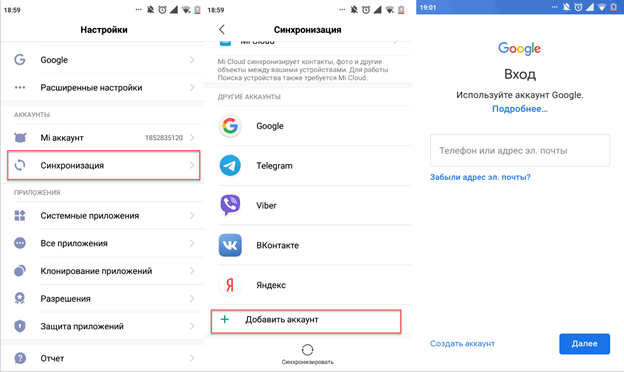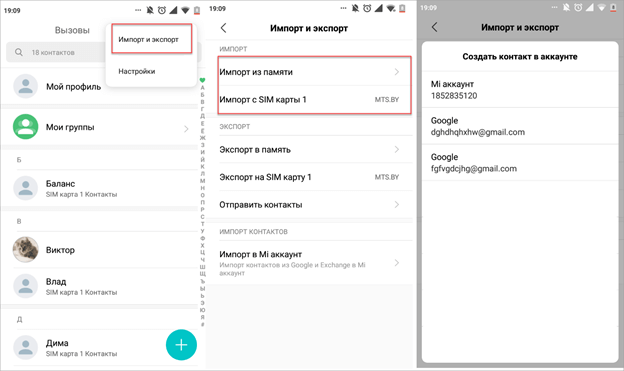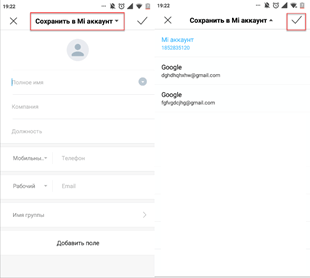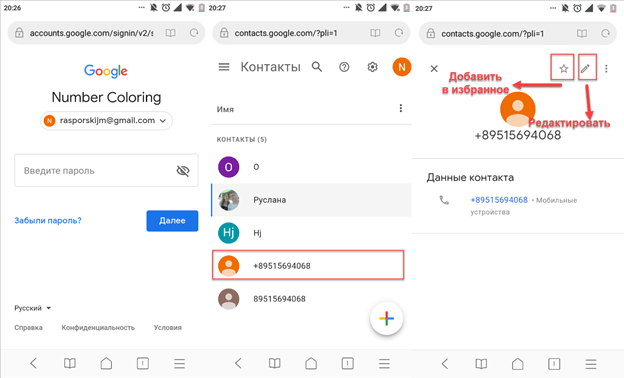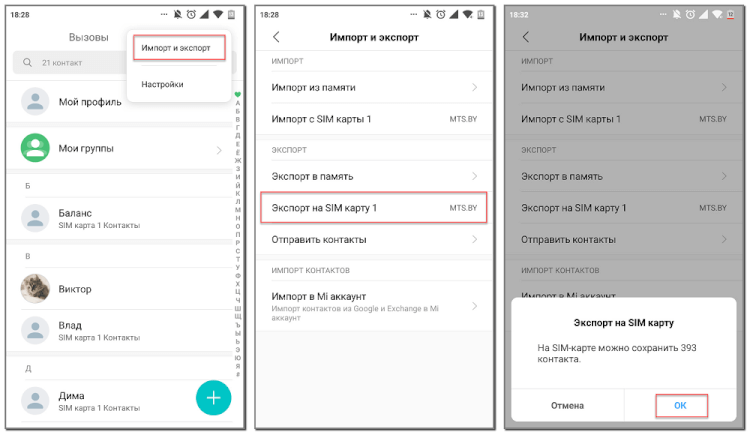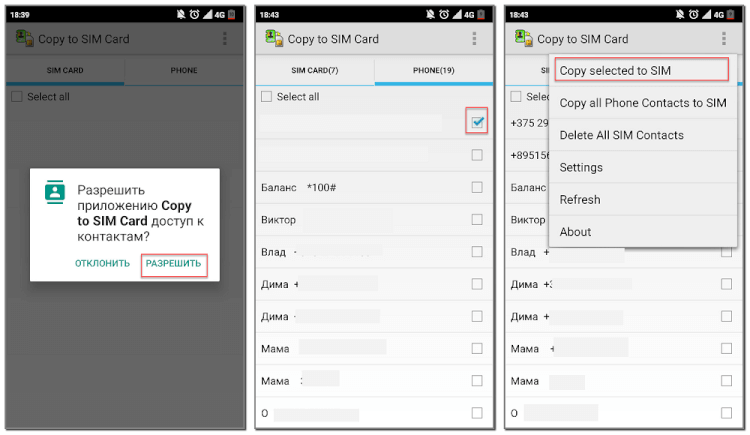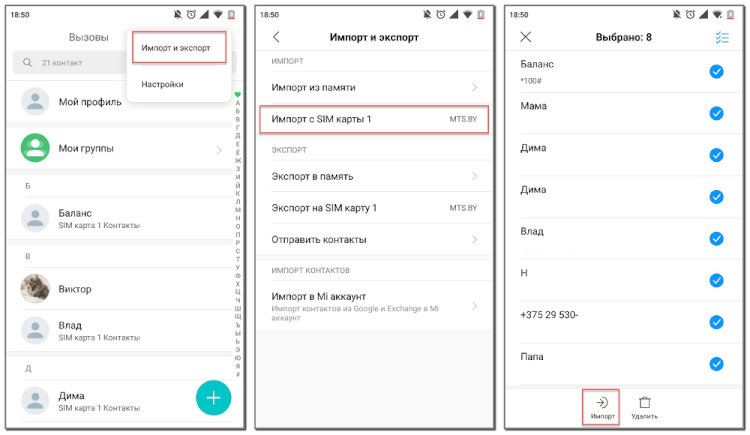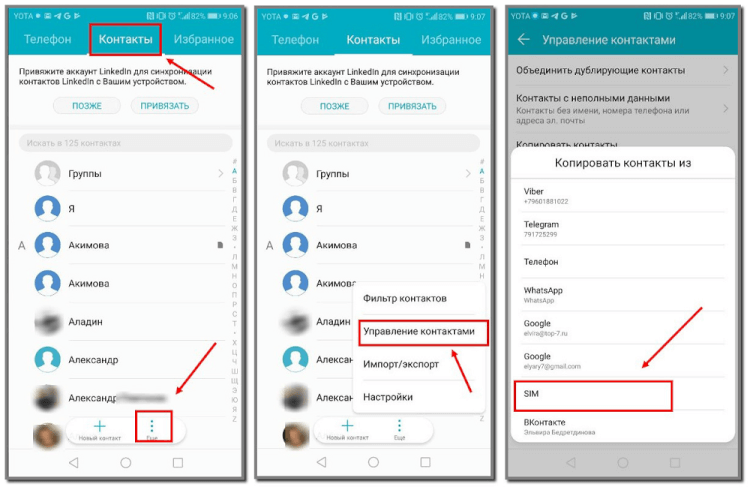- Как сохранить контакты на Андроид
- Сохраняем контакты на Android
- Способ 1: Контакты Google
- Способ 2: Встроенное приложение «Контакты»
- Способ 3: Сохранение номера в дайлере
- Способ 4: True Phone
- Как сохранить контакты с Android телефона в Google аккаунт
- Как сохранить контакты с телефона в Google аккаунт
- Как посмотреть сохраненные контакты в Google-аккаунте
- Как перенести контакты с Android телефона на SIM-карту
- Перенос контактов с Android телефона на СИМ карту
- Перенос контактов с СИМ карты на Android телефон
Как сохранить контакты на Андроид
В наше время, когда смартфоны, планшеты и соцсети стали неотъемлемой частью повседневной жизни, у многих пользователей возникают проблемы с управлением бесчисленными контактами. В этой статье рассмотрены несколько эффективных способов сохранения данных, используя которые вы сможете навсегда забыть о проблемах, связанных с поиском нужных номеров телефонов.
Сохраняем контакты на Android
Старайтесь использовать корректные данные людей и компаний при занесении их в телефонную книгу, так как в дальнейшем это поможет избежать путаницы. Также решите заранее, где будете хранить эти данные. Если ваши контакты будут синхронизироваться с онлайн-аккаунтом, то впоследствии будет проще переместить их на другое устройство. Для сохранения номеров телефонов можно использовать сторонние приложения или встроенные. Какой вариант лучше — выбирать вам, исходя из возможностей устройства и собственных потребностей.
Способ 1: Контакты Google
Этот способ подойдет тем, кто пользуется почтой Гугл. Так вы сможете получать рекомендации о добавлении новых контактов, исходя из того, с кем переписываетесь, а также легко находить нужные данные с любого устройства.
- Установите приложение. Нажмите на плюсик в правом нижнем углу.
Введите данные в соответствующие поля и нажмите «Сохранить».

Этот способ удобен тем, что вы всегда сможете найти все контакты в одном месте и получить к ним доступ с любого устройства. А это значит, что никакой импорт, экспорт и прочие манипуляции больше не понадобятся. Вместе с тем потребуется принять меры по усилению безопасности своего аккаунта и, что самое главное, не забыть от него пароль. Сохранять номера телефонов в аккаунте Гугл можно также с помощью других приложений.
Способ 2: Встроенное приложение «Контакты»
Встроенное приложение для управления контактами на Андроид отличается простотой в использовании, но функциональность может меняться в зависимости от версии системы.
- Запустите приложение: его можно найти на домашнем экране или во вкладке «Все приложения».
Нажмите на плюсик. Как правило, он расположен в верхнем или нижнем правом углу главного окна приложения.
Если появится диалоговое окно, выберите аккаунт или место сохранения. Обычно доступно сохранение на устройстве или в аккаунте Гугл.
Введите имя, фамилию и телефонный номер. Для этого тапните по соответствующему полю ввода и, используя клавиатуру, напечатайте данные.
Чтобы добавить фотографию, тапните по иконке с изображением камеры или контура человека.
Нажмите «Добавить поле», чтобы ввести дополнительную информацию.

Ваш новый контакт сохранен и готов к использованию. Для удобства можно добавлять часто используемые номера телефонов в «Избранное», так вы сможете быстрее их находить. В некоторых устройствах также доступна функция добавления ярлыка контакта на домашний экран для быстрого доступа.
Способ 3: Сохранение номера в дайлере
Наверное, один из самых распространенных и простых способов сохранения телефонных номеров, доступный на любом устройстве.
- Откройте приложение «Телефон» с иконкой в виде телефонной трубки. Обычно оно расположено в панели быстрого доступа или во вкладке «Все приложения».
Если цифровая панель не появится автоматически, нажмите на иконку набора номера. В противном случае сразу переходите к следующему пункту.
Наберите требуемый номер — если этого номера нет в ваших контактах, появятся дополнительные опции. Нажмите «Новый контакт».
В открывшемся окне выберите место сохранения, введите имя, добавьте фотографию и сохраните, как описано выше (см. п.3 раздела «Встроенное приложение «Контакты»).
Аналогичным образом можно сохранять номера поступающих к вам звонков. Найдите нужный номер в списке вызовов, откройте информацию о вызове и нажмите плюсик в правом нижнем или верхнем углу.
Способ 4: True Phone
Удобный и функциональный менеджер контактов, доступный бесплатно в Play Market. С его помощью можно с легкостью сохранять номера телефонов, импортировать и экспортировать их, отправлять данные в другие приложения, создавать напоминания и т.д.
- Скачайте и запустите приложение. Перейдите во вкладку «Контакты».
Нажмите на плюсик в левом нижнем углу экрана.
Нажав на стрелку, в выпадающем списке выберите место сохранения.
Введите имя, фамилию и нажмите «ОК».
Введите номер телефона и нажмите «ОК».
Тапните по верхней части экрана с заглавной буквой, чтобы добавить фото.
Нажмите на галочку в левом нижнем углу экрана, чтобы сохранить данные.

Приложение позволяет назначать индивидуальные мелодии звонка, объединять и разъединять контакты, а также блокировать вызовы от определенных номеров. Сохранив данные, вы легко сможете поделиться ими в соцсетях или отправить по СМС. Большим преимуществом является поддержка устройств с двумя SIM-картами.
Когда речь заходит о контактах, здесь дело, скорее, не в качестве, а в количестве — чем их больше, тем сложнее с ними справляться. Основные трудности, с которыми сталкиваются пользователи, связаны с переносом базы контактов на новое устройство. Использование специально разработанных приложений поможет вам справиться с этой задачей. А какой способ сохранения номеров телефонов используете вы? Поделитесь опытом в комментариях.
Помимо этой статьи, на сайте еще 12470 инструкций.
Добавьте сайт Lumpics.ru в закладки (CTRL+D) и мы точно еще пригодимся вам.
Отблагодарите автора, поделитесь статьей в социальных сетях.
Источник
Как сохранить контакты с Android телефона в Google аккаунт
Встречаются ситуации, когда все сохранённые в памяти телефона контакты безвозвратно исчезают. Это может произойти из-за системного сбоя, потери устройства или смене мобильного оператора. Раньше приходилось встречаться с каждым человеком лично только для того, чтобы узнать его телефонный номер. Сейчас же таких неприятных ситуаций можно избежать. Всё что нужно – это сохранить контакты с Android телефона в Google аккаунт. Давайте рассмотрим, как сделать это правильно, безопасно, а главное быстро.
Как сохранить контакты с телефона в Google аккаунт
Перед тем, приступать к сохранению контактов в Google аккаунт напомним, что для выполнения этой процедуры нужно добавить учётную запись Google в настройках телефона. Сделать это правильно поможет пошаговая инструкция, представленная ниже:
- Переходим в настройки.
- Заходим во вкладку «Аккаунты» или «Синхронизация». Обратите внимание, что названия разделов могут отличаться в зависимости от версии Android и прошивки устройства.
- На открывшейся странице нажимаем по пункту «Добавить аккаунт».
- Из доступного перечня учётных записей выбираем «Google».
- Если на устройстве установлен пароль или графический ключ, то вводим его в соответствующее поле.
- Указываем данные от аккаунта и выполняем вход.
Добавленная учётная запись должна появиться в общем списке. Если этого не произошло, то перезагрузите телефон и повторите попытку авторизации. Кстати, при регистрации нового аккаунта обязательно куда-нибудь запишите его логин и пароль. Теперь перейдём к сохранению контактов с Android телефона в Google аккаунт. Как обычно, помощником в этом нелёгком деле будет подробное руководство:
- Переходим в телефонную книгу. Для этого нажимаем по иконке приложения на рабочем столе.
- Выбираем подраздел «Контакты» и кликаем по «трём точкам», расположенным в правом верхнем углу дисплея.
- В открывшемся меню находим строку с названием «Импорт и экспорт» и нажимаем по ней.
- Теперь отмечаем место, откуда будут переноситься контакты. Это может быть, как импорт из памяти устройства, так и импорт с SIM-карты. При выборе второго варианта может потребоваться указать нужную SIM-карту (естественно, если их установлено несколько).
- Затем выбираем аккаунт Google, на который будут сохраняться контакты. При необходимости предоставляем приложению доступ к телефонной книге устройства.
- На следующей странице отмечаем нужные контакты для переноса. Если необходимо выбрать все номера, то воспользуйтесь кнопкой быстрого выделения, расположенной в правом верхнем углу экрана.
Теперь дождитесь окончания процедуры переноса, которая обычно не занимает больше минуты. А можно ли сразу сохранять новый контакт в аккаунт Google? Да, такая возможность также присутствует. При записи номера в телефонную книгу нужно нажать дополнительную клавишу. В общем, подробнее читайте в инструкции:
- На странице с добавлением контакта нажимаем по пункту «Сохранить».
- В открывшемся меню выбираем нужный аккаунт.
- Завершаем сохранение, кликнув по кнопке в виде галочки.
Как видите, импортировать контакты с телефонной книги в аккаунт Google совсем просто.
Как посмотреть сохраненные контакты в Google-аккаунте
Мы рассмотрели процесс сохранения контактов в аккаунт Google. А что теперь с ними делать, как их просмотреть? Ответ на этот вопрос содержится в следующей инструкции:
- Открываем браузер на смартфоне или компьютере. Подойдёт совершенно любой веб-обозреватель, будь то Opera или Google Chrome.
- Переходим по адресу contacts.google.com.
- Авторизуемся в аккаунте, с которым ранее были синхронизированы контакты. Просто вводим логин и пароль, а затем нажимаем «Войти».
- На экране появляется список сохранённых в выбранной учётной записи контактов. Для просмотра более подробной информации об определённом абоненте нажимаем по нему. В открывшемся окне можно узнать номер, внести необходимые правки или загрузить фотографию человека.
При желании новые контакты можно добавлять прямо на сайте. Если на смартфоне включена синхронизации, то они также отобразятся в телефонной книге устройства.
Подводя итоги отметим, что синхронизировать контакты с аккаунтом Google желательно каждому пользователю. Это позволит сэкономить время на восстановление телефонных номеров в случае поломки смартфона или смене SIM-карты. Достаточно авторизоваться в учётной записи на специальном сайте и экспортировать контакты в телефон.
Источник
Как перенести контакты с Android телефона на SIM-карту
Многие люди при смене телефона сталкиваются с необходимостью перенести телефонные номера с одного устройства на другое. Это можно сделать с помощью различных способов, но зачастую пользователи предпочитают переместить контакты на SIM-карту, а после установить её в смартфон. Казалось бы, что с этой процедурой справиться легко, но в связи с постоянным обновлением Android принцип действий немного, но меняется. Давайте рассмотрим процесс переноса контактов с Android телефона на СИМ-карту и обратно, а также разберёмся с его некоторыми тонкостями этой процедуры.
Перенос контактов с Android телефона на СИМ карту
Первым делом предлагаем рассмотреть процедуру перемещения телефонных номеров непосредственно на СИМ-карту. Напомним, что в зависимости от версии операционной системы и установленной прошивки названия разделов и вкладок могут отличаться от тех, которые приведены в инструкциях. Итак, чтобы перенести контакты на SIM-карту правильно, рекомендуем воспользоваться следующим руководством:
- Открываем приложение, отвечающее за осуществление звонков. Обычно нужная программа расположена на самом видном месте рабочего стола.
- По умолчанию перед вами откроется раздел с вызовами, поэтому переходим во вкладку «Контакты» или «Телефонная книга».
- Открываем дополнительное меню, нажав по иконке в виде «трёх точек». На некоторых телефонах оно разворачивается посредством нажатия по сенсорной клавише, отвечающей за опции.
- В открывшемся меню находим пункт «Импорт и экспорт» и нажимаем по нему. Кстати, его название может быть другим, например, «Копировать контакты».
- Выбираем вариант «Экспорт с SIM-карты». Если в телефоне установлено несколько СИМ-карт, то выбираем ту, на которую нужно переместить номера телефонов.
- Далее отмечаем телефонные номера, которые нужно перенести. А в завершение подтверждаем процедуру экспорта, нажав по кнопке «Ок» в появившемся окне.
Если по каким-либо причинам стандартными возможностями системы не удаётся перенести контакты на SIM-карту, то можно воспользоваться специальным приложением из Google Play.
Себя неплохо зарекомендовала программа Copy to SIM Card, поэтому ниже приводится инструкция по работе с ней:
- Запускаем приложение и предоставляем разрешение на доступ к телефонной книге устройства.
- Переходим во вкладку «Phone» и отмечаем телефонные номера, подлежащие переносу. Для удобства можно воспользоваться кнопкой «Select all», которая автоматически выделяет все записи.
- Нажимаем по трём точкам, расположенным в правом верхнем углу экрана. В открывшемся меню нажимаем по пункту «Copy selected to SIM».
А на этом инструкция подошла к концу. Как видите, перенести контакты на СИМ-карту можно сразу двумя способами. Выбирайте подходящий метод для себя и в случае необходимости его используйте.
Перенос контактов с СИМ карты на Android телефон
Теперь предлагаем рассмотреть обратную процедуру, то есть перенос контактов с СИМ-карты на телефон. Не будем долго останавливаться на описании способа, а сразу перейдём к инструкции:
- Открываем приложение, отвечающее за отображение телефонных номеров.
- Переходим в дополнительное меню, нажав по трём точкам, расположенным вверху или внизу экрана.
- В списке опций находим пункт «Импорт и экспорт» или «Копировать контакты». Нажимаем по нему, а после выбираем «Импорт с SIM-карты». Если в вашем смартфоне установлено две и более СИМ-карты, то отмечаем нужную.
- Далее выбираем место, куда будут сохранены телефонные номера. Это может быть, как Google-аккаунт, так и внутренняя память смартфона.
- Отмечаем нужные номера для перемещения, а после нажимаем по кнопке «Импорт».
- Подтверждаем процедуру копирования, нажав «Ок» в появившемся окне.
Кстати, на других телефонах принцип действий может быть таким:
- Открываем телефонную книгу.
- Вызываем дополнительное меню, а в нём нажимаем по пункту «Ещё».
- В появившемся окне нажимаем по строке «Управление контактами».
- Затем переходим в раздел «Копировать контакты».
- Система предложит выбрать место, откуда будут скопированы контакты. В нашем случае нажимаем по пункту «SIM».
- Выбираем место, куда будут сохранены телефонные номера. Разумнее всего использовать аккаунт Google, поддерживающий синхронизацию.
- Отмечаем нужные номера, а после нажимаем по кнопке «Импорт».
Конечно, можно обратиться к дополнительному методу с использованием приложения.
Источник