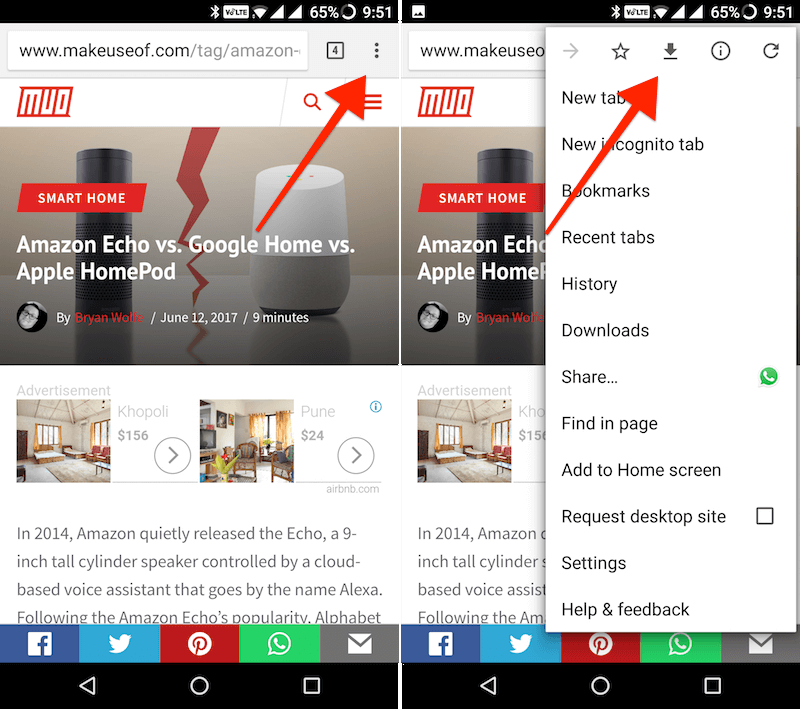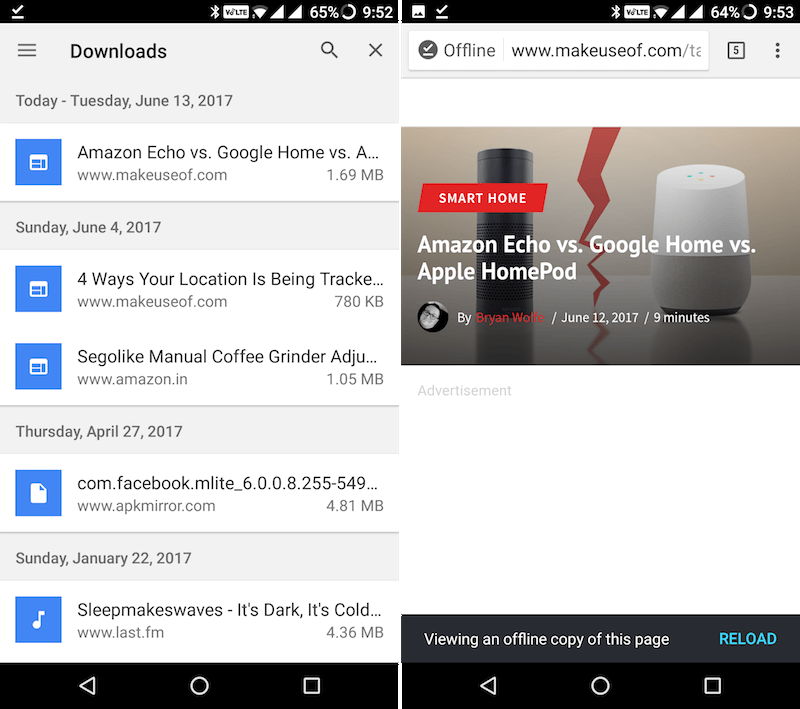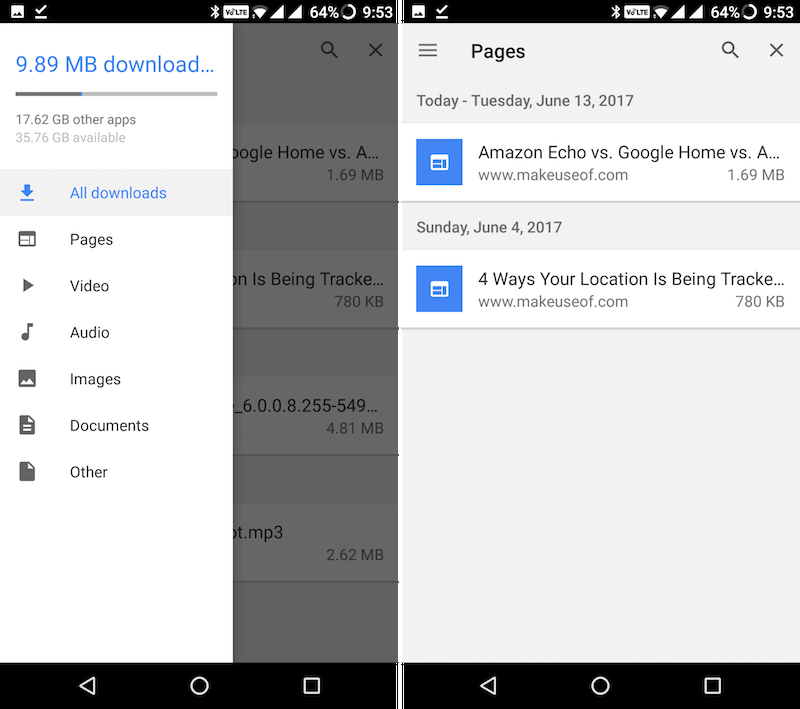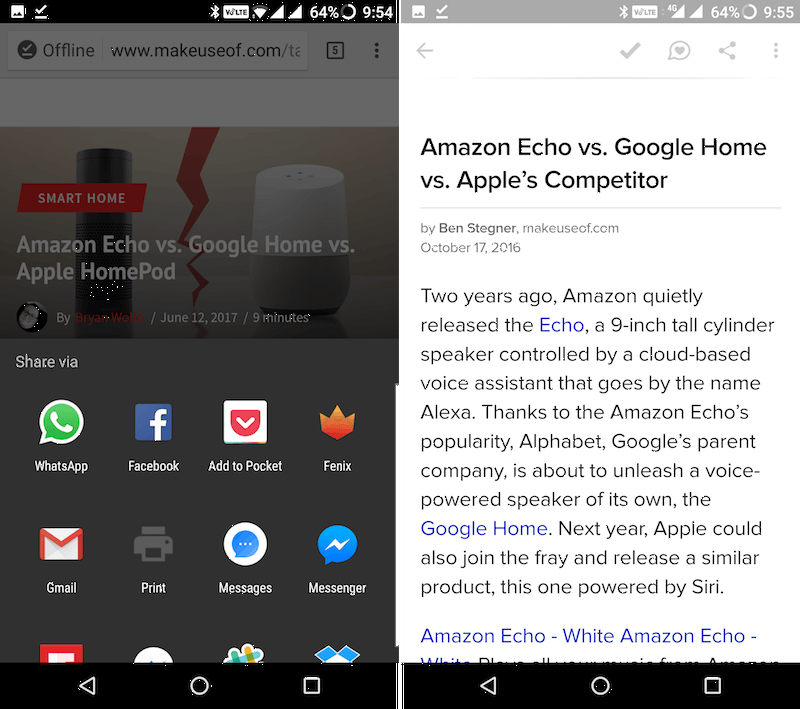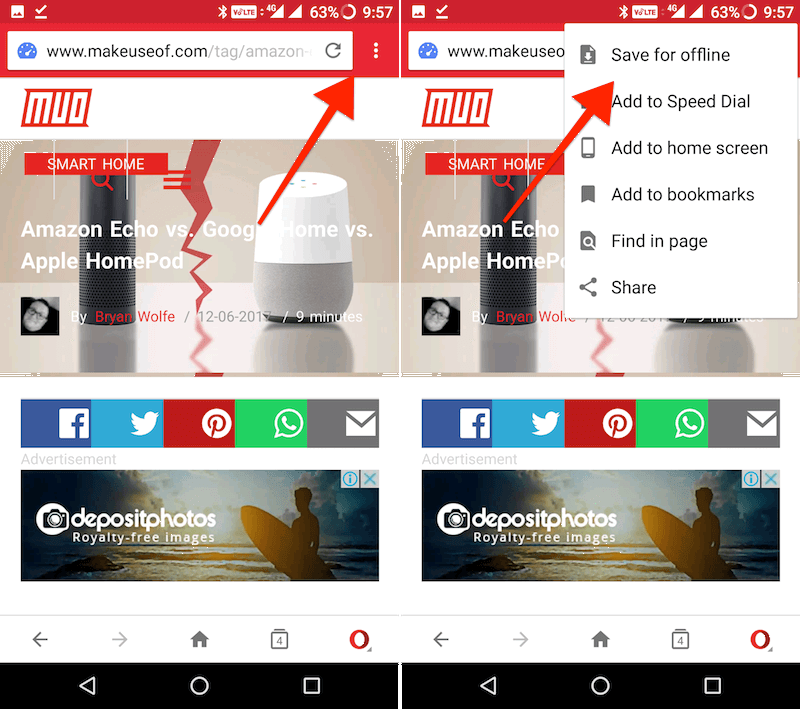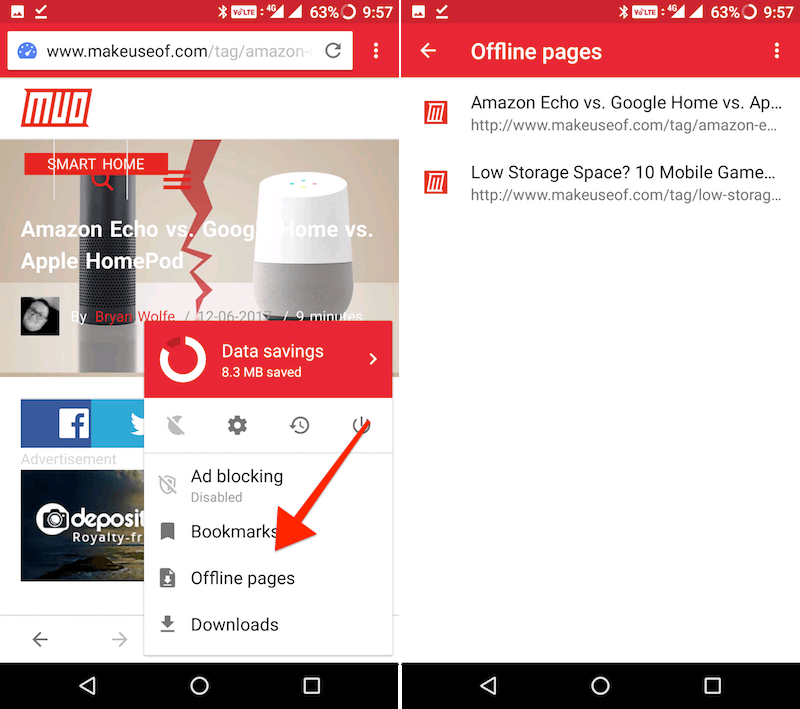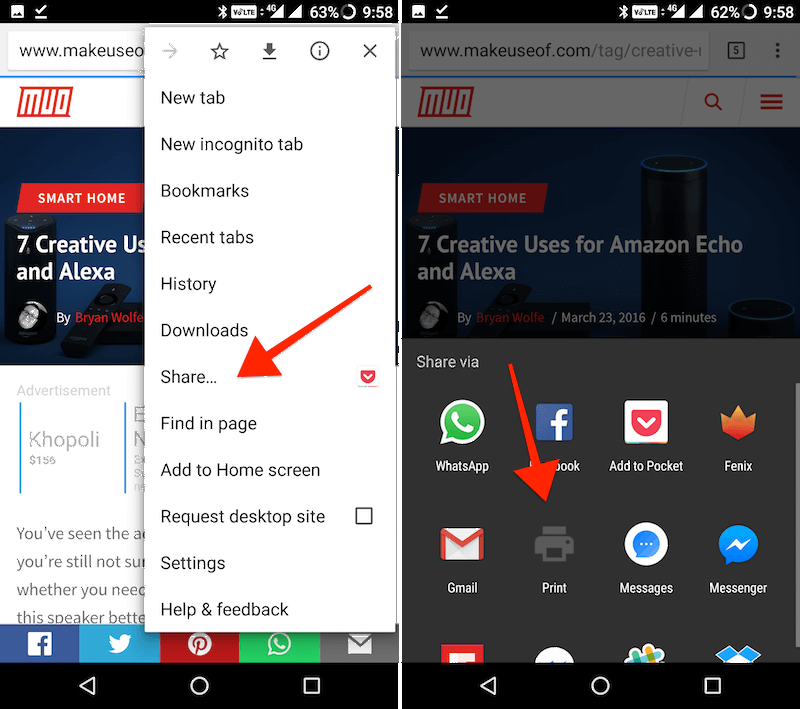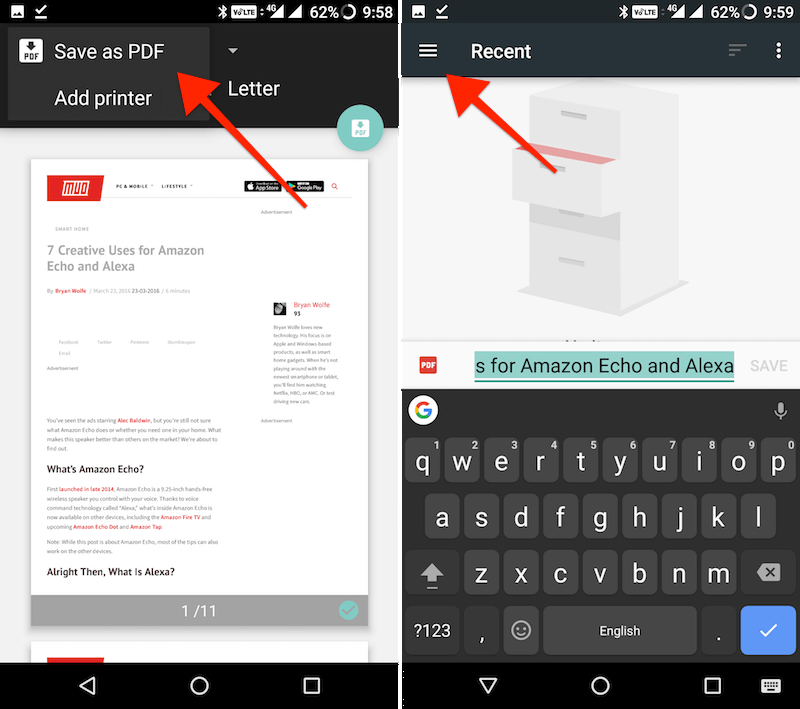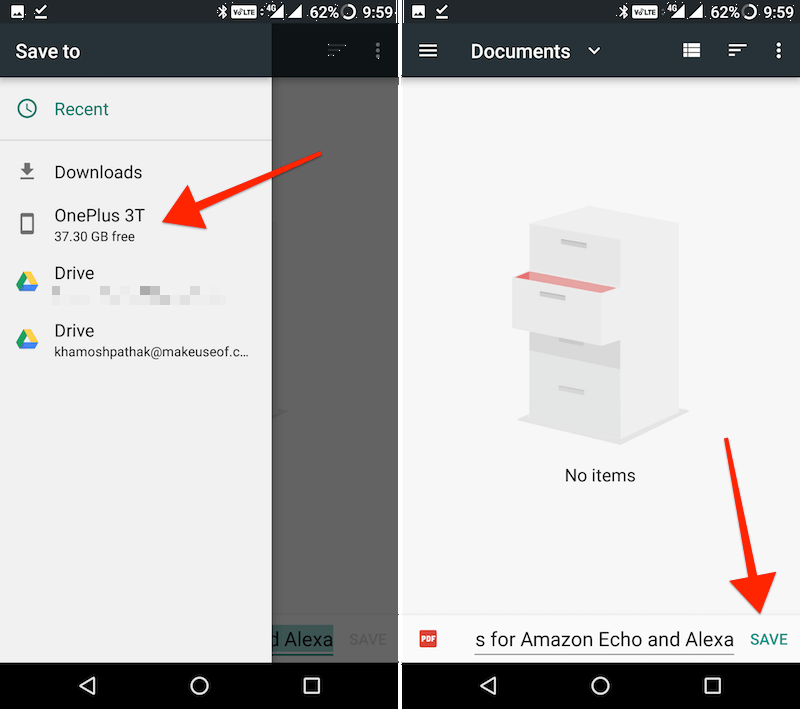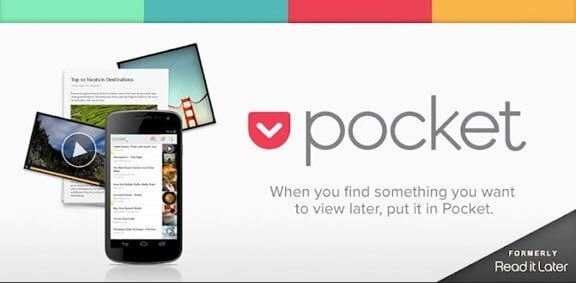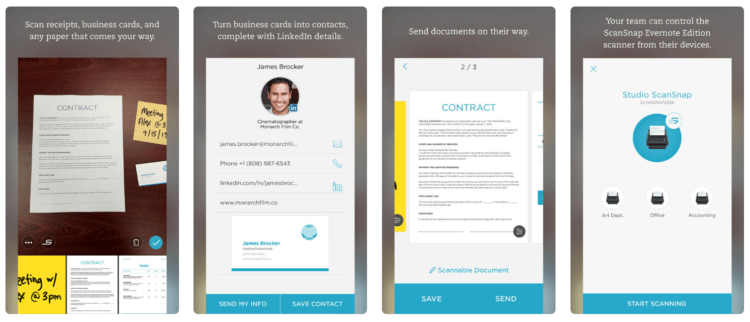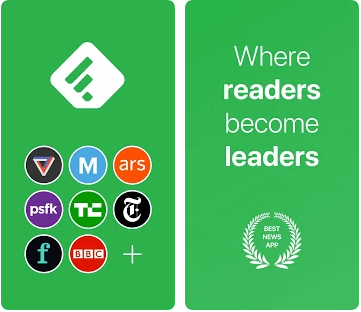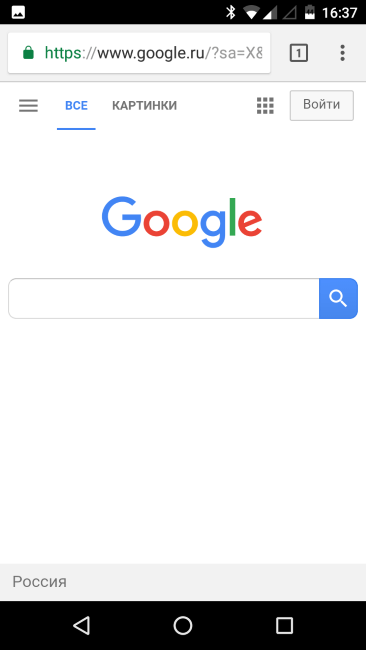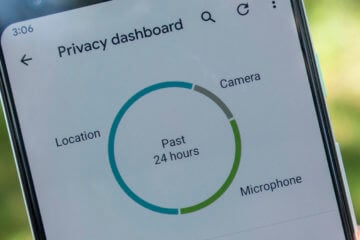- Как сохранить веб-страницы для автономного просмотра на Android
- 1. Сохранить в автономном режиме с помощью Chrome
- 2. Сохранить в автономном режиме с помощью кармана
- 3. Сохранить в автономном режиме с помощью Opera Mini
- 4. Сохранить в автономном режиме как PDF
- Советы по экономии памяти и пропускной способности
- Как сохранить страницу на Андроиде – читаем интересные материалы в режиме офлайн
- Сохранение веб-страницы из браузера
- Chrome
- Опера
- Сохраняем страницу с помощью стороннего софта
- Приложение Pocket
- Как сохранить веб-страницу на смартфон для того, чтобы посмотреть ее позже
- Pocket — Весь интернет у вас в кармане
- Evernote — Делайте заметки и сохраняйте все, что вам нужно
- Feedly — Агрегатор новостей, которые можно читать в режиме офлайн
- Как сохранить страницу из браузера Chrome на Android
Как сохранить веб-страницы для автономного просмотра на Android
В последнее время Google предпринял шаги, чтобы сделать Android более удобным для работы в автономном режиме. Вы можете сохранить области Google Maps в автономном режиме
и даже поставить в очередь поиски Google
когда вы не подключены к Интернету. Android не хватало простого и официального способа сохранить целые веб-страницы для автономного использования. Да, были сторонние приложения и решения от производителей телефонов Android
, Но теперь у Google есть автономный режим, встроенный прямо в Chrome
В этой статье мы покажем вам, как работает автономная функция Chrome, а также три других альтернативных способа выполнения работы.
1. Сохранить в автономном режиме с помощью Chrome
Собственный браузер Google Chrome
теперь есть автономный режим, который позволяет вам сохранять полные веб-страницы вместе с их оригинальным форматированием на вашем телефоне Android. Это здорово, потому что, пока вы работаете с последней версией Chrome, у вас уже есть доступ к этой функции.
В отличие от приложений для чтения позже
мы поговорим ниже, Chrome загрузит веб-страницу как есть. Таким образом, вы получите доступ ко всем изображениям, тексту и данным с одинаковым форматированием. Сервисы чтения-позже обычно удаляют форматирование с веб-страницы.
Автономный режим Chrome интегрирован с Загрузки функция и может быть неочевидной для начинающих пользователей.
Чтобы сохранить веб-страницу для автономного доступа, коснитесь трехточечного значка в правом верхнем углу и коснитесь Скачать кнопка. Страница начнет загружаться в фоновом режиме, и вы получите подтверждение, когда страница будет сохранена на вашем телефоне.
Вы также можете сохранить страницу, даже не открывая ее. Нажмите и удерживайте ссылку и выберите Ссылка для скачивания.
Теперь вы можете закрыть страницу и приложение, не беспокоясь о потере доступа к контенту, когда вы не подключены к Интернету.
Чтобы вернуться к сохраненным страницам, вам нужно перейти на Загрузки раздел. В Chrome нажмите на значок из трех точек и выберите Загрузки. Если вы вернетесь сразу после сохранения страницы, вы увидите ее в верхней части списка.
Но если прошло какое-то время, вы можете отсортировать только сохраненные страницы, коснувшись трехстрочного значка в верхнем левом углу и выбрав страницы. Вы также можете удалить загруженную страницу, просто нажав и удерживая список и выбрав удалять кнопка.
Скачать — Google Chrome (бесплатно)
2. Сохранить в автономном режиме с помощью кармана
Pocket — это сервис для чтения. Вот как это работает. Вы сохраняете веб-страницу в Pocket (со своего телефона Android или со своего ПК), а затем приложение загружает урезанную версию страницы. Он будет содержать весь основной текст, ссылки, некоторые изображения и все. Никакая навигация, элементы дизайна, реклама или другие мультимедийные материалы не будут сохранены на вашем телефоне.
Pocket — это рекомендуемый способ сохранения текстовых веб-страниц (например, статей), которые вы хотите читать в автономном режиме. Но для всего остального мы рекомендуем использовать автономный режим Chrome.
Чтобы использовать Pocket, загрузите приложение и создайте учетную запись. Теперь перейдите в браузер и откройте страницу, которую вы хотите сохранить. В Chrome нажмите на значок из трех точек и выберите Поделиться. В этом меню выберите карманный значок.
Когда вы вернетесь к приложению Pocket, вы увидите статью в списке. Нажмите на него, чтобы начать чтение. Еще одна причина, по которой Pocket рекомендуется для сохранения длинных статей, заключается в том, что вы можете настроить шрифт, размер шрифта и фон. Вы также можете использовать функцию преобразования текста в речь
чтобы вам зачитали статью.
Скачать — Карман (бесплатно)
3. Сохранить в автономном режиме с помощью Opera Mini
Если у вас ограниченный тарифный план, Opera Mini с его звездным режимом сохранения данных
может быть спасителем Как и в Chrome, Opera Mini имеет автономную функцию.
После открытия страницы в Opera Mini коснитесь трехточечного значка и выберите Сохранить в автономном режиме.
Чтобы просмотреть сохраненные страницы, нажмите на значок Opera в правом нижнем углу и выберите Офлайн-страницы.
Чтобы удалить страницу, нажмите и удерживайте ее, затем выберите удалять.
Скачать — Opera Mini (бесплатно)
4. Сохранить в автономном режиме как PDF
Если вы хотите сохранить страницу в формате, который можно открыть практически в любом месте и который можно перенести на ПК или синхронизировать онлайн, лучше всего сохранить ее в формате PDF. Вы можете сделать это довольно легко из Chrome.
После загрузки страницы коснитесь трехточечного значка и выберите Поделиться. Отсюда выберите Распечатать.
Сверху нажмите на Выберите принтер выпадающий и выберите Сохранить как PDF.
Теперь вас спросят, где вы хотите сохранить PDF (если вы что-то сохранили раньше, вы увидите последние пункты назначения здесь). Если вы нажмете на значок из трех строк здесь, вы увидите Google Диск в качестве источника. Но вы также можете сохранить PDF локально. Нажмите на трехточечный значок и выберите Показать внутреннее хранилище.
Теперь, когда вы нажмете на значок из трех строк, вы увидите там имя вашего устройства, а также информацию о том, сколько места осталось. Нажмите на название вашего устройства и перейдите в папку, в которую вы хотите сохранить PDF. Затем нажмите на Сохранить кнопка.
Теперь вы сможете открыть этот PDF-файл в любом приложении для чтения PDF-файлов.
, включая Google Drive по умолчанию для чтения PDF.
Советы по экономии памяти и пропускной способности
Если у вас ограниченное подключение к Интернету
и используя телефон Android, на котором недостаточно свободного места на внутренней памяти, выполните следующие действия, чтобы улучшить работу Android.
- Установите бесплатные версии Lite популярных социальных сетей и приложений для общения
которые весят всего 1 МБ или меньше.
При использовании приложений для социальных сетей отключите функции потери данных, такие как автозапуск видео
,
Используйте легкие альтернативы приложения
для браузеров, приложений SMS и т. д.
Выполнение всего этого может освободить место для сохранения статей в автономном режиме. Таким образом, вы можете загружать статьи на Wi-Fi, а затем читать их на ходу.
Как вы справляетесь с ограниченным тарифным планом? Как вы сохраняете веб-страницы и другой контент для автономного использования? Используете ли вы инструмент закладки? Поделитесь с нами в комментариях ниже.
Источник
Как сохранить страницу на Андроиде – читаем интересные материалы в режиме офлайн
Современные мобильные устройства, благодаря своей многофункциональности, зачастую заменяют пользователям компьютеры или ноутбуки. Например, находясь в поездке, или в местах, где интернет недоступен, удобно просматривать нужную информацию в автономном режиме. Но как сохранить страницу на Андроиде? Вот об этом мы сейчас и поговорим.
Сохранение веб-страницы из браузера
Chrome
Если вы пользуетесь более ранней версией браузера Хром, то сохранить понравившийся контент можно как PDF. Для этого, открыв браузер, находим нужную страницу, вызываем меню нажатием трёх вертикальных точек в правом верхнем углу, выбираем пункт «Печать», нажимаем значок «PDF»:
После чего откроется окошко с клавиатурой, где можно задать название файлу и выбрать место хранения «Диск» или «Загрузки»
В последней версии браузера Google Chrome добавлена функция сохранения. Чтобы ею воспользоваться, после выбора интернет-страницы, нажимаем три точки, на верхней панели выпавшего меню нажимаем значок со стрелочкой, и тут же внизу появится сообщение о том, что файл скачан, а просмотреть его можно, выбрав в меню «Скачанные файлы»:
Кстати, все закачки здесь группируются в соответствии с типом скачанных файлов – изображения, видео и аудио, веб-страницы и т.д.
Опера
Если вы пользуетесь браузером Опера, то в нём, интересующая нас опция, реализована следующим образом: находим нужную информацию, в самом начале поисковой строки видим символ «+», нажимаем на него, а затем выбираем функцию «Сохранить». Вот и всё, после этих манипуляций внизу появится соответствующее уведомление:
Сохраняем страницу с помощью стороннего софта
К сожалению не все браузеры поддерживают функцию сохранения веб-станиц, в таких случаях можно воспользоваться услугами сторонних сервисов.
Приложение Pocket
Сохранить всё, что вас интересует в интернете – фото, видео, статьи и пр. можно с этим бесплатным сервисом, который представляет собой удобное хранилище для любого контента. Как это работает:
Скачиваем Pocket из Плей Маркета, открываем, проходим простенькую процедуру регистрации. Затем находим то, что нужно сохранить, и в настройках браузера (три вертикальные точки в верхнем правом углу) выбираем «Поделиться». В открывшемся окошке «Способ отправки» нажимаем «Добавить в Pocket»:
После завершения процедуры в любой момент, находясь в офлайне, мы можем зайти в приложение и сразу же увидим все сохранённые материалы, а выбрав в меню нужный пункт у нас будет возможность добавлять теги, удалить ненужный контент, выбрать удобную форму отображения сохранённого материала, и даже прослушать его в голосовой версии:
Для просмотра информации в автономном режиме (без подключения к интернету) нам нужно будет просто открыть новую вкладку, после чего активировать пункт «Сохранённые страницы».
Мы рассказали, как в Андроиде сохранить страницу на примере самых простых и популярных способов, наиболее часто применяемых пользователями. Но это вовсе не означает, что других вариантов для решения этой задачи не существует. Так, решить эту проблему можно с помощью Instapaper, Офлайн-браузер, и других приложений. Работа со всеми этими программами очень похожа, поэтому повторяться и описывать каждую не имеет никакого смысла.
А у меня на этом всё, оставайтесь на связи. Удачи!
Источник
Как сохранить веб-страницу на смартфон для того, чтобы посмотреть ее позже
Интернет — это место, где имеется просто огромное количество самой разной информации. И за исключением роликов, расположенных на различных видеохостингах, большая часть информации — это письменный контент: статьи, новости, обзоры и так далее. Кстати, все это и даже немного больше есть и в нашем Телеграм-канале, так что рекомендуем подписаться. Но не будем отвлекаться. Бывает так, что вы натыкаетесь на статью, которую хотите прочитать, но не можете сделать этого в данный момент. Что же делать? Сохранить ее для того, чтобы посмотреть позже. И сейчас мы вам расскажем, как это сделать.
Не обязательно все время находится онлайн для того, чтобы читать интересующие вас новости и статьи
Сразу хочется отметить, что советов в стиле «сохраните URL-ссылку на веб сайт и откройте его позже» тут не будет. Мы рассмотрим способы, которые помогут вам полностью загрузить то, что вам нужно для того, чтобы посмотреть интересующую вас информацию даже в отсутствии интернета.
Pocket — Весь интернет у вас в кармане
Первоначально выпущенный как программа для чтения книг, постепенно Pocket трансформировался в приложение, которое позволяет не только загружать книги, но и сохранять любой текстовый контент и получать к нему доступ вне зависимости от того, есть у вас подключение к мировой паутине или нет. Помимо веб-сайтов Pocket позволяет даже загружать данные из популярных сервисов вроде Twitter и Flipboard. При этом радует наличие функции синхронизации. Pocket автоматически синхронизируется на всех ваших устройствах, на которых установлена программа.
Evernote — Делайте заметки и сохраняйте все, что вам нужно
Evernote — это оригинальное стороннее приложение для создания заметок. Но, как и предыдущая рассматриваемая программа, с момента своего создания она превратилось в одну из лучших платформ для хранения почти любого типа контента. Вы можете импортировать в Evernote целые веб-страницы, изображения, документы и многое другое. Приятно также, что базовая версия Evernote практически не просит денег за использование. Конечно, есть подписка, которая даст возможность загрузки более, чем 60 мегабайт данных (а именно столько доступно в бесплатной версии). Но для периодического сохранения интересующих вас статей этого хватит с головой.
Feedly — Агрегатор новостей, которые можно читать в режиме офлайн
Feedly — это, в первую очередь крайне удобный агрегатор новостей на любую тему. При этом вы можете выбирать именно те разделы, которые вам интересны. Например, новости из мира Android. Программа будет регулярно предоставлять вам ссылки на наиболее интересные веб-страницы и статьи с новой информацией. При этом, как вы понимаете, возможность сохранения данных тут тоже имеется. Причем безо всяких ограничений. И полностью бесплатно.
Как сохранить страницу из браузера Chrome на Android
Конечно, всегда есть возможность сохранения любой веб-страницы посредством браузера, и не прибегая к сторонним программам. Для того, чтобы сохранить нужную вам страницу, запустите браузер Chrome на устройстве Android и откройте страницу, которую хотите сохранить. Справа от адресной строки вы найдете значок, выполненный в виде трех точек, расположенных друг над другом. Нажмите на него и в появившемся меню выбирайте пункт «Скачать».
Новости, статьи и анонсы публикаций
Свободное общение и обсуждение материалов
Что обычно вы делаете перед покупкой чего-то относительно дорогого? Наверняка, многие скажут, что изучают рынок, смотрят обзоры, ищут в Интернете отзывы и тому подобное. Угадал? Скорее всего, да, ведь подход к этому вопросу у всех одинаковый. Но что происходит дальше? Что случается между моментом принятия решения о покупке и тем, как заветный гаджет (или другая вещь) оказывается в руках. Ответить на этот вопрос попыталось известное аналитическое агентство, которые уже много раз делилось интересными результатами своего труда. Теперь мы знаем еще больше и и можем, посмотрев на себя, понять, насколько мы похожи или не похожи на других.
За годы использования того или иного смартфона мы очень сильно привыкаем к его интерфейсу. На интуитивном уровне знаем как сделать скриншот или поставить будильник. Все меняется с покупкой нового телефона. Ничего не понятно, куча каких-то настроек и приложений. Те, кто испытывал похожие ощущения, точно поймут меня. Обычно на формирование привычки к базовым функциям уходит целая неделя, а то и больше. Сегодня я предлагаю вам разорвать шаблон и освоить все основные фишки Android уже с первого дня, чтобы в дальнейшем подобных проблем у вас не возникало.
Несмотря на то что Android вроде бы никогда не был лидером по части безопасности, Google планомерно расширяет его защитные функции. Чего только стоит одна система привилегий, которая позволяет пользователям самим определять, что разрешить делать приложению, а что – нет. Другое дело, что большинство из нас вообще не обращает внимание, на что соглашаются. В результате приложения получают доступ к тем данным, к которым им по большому счёту доступ предоставлять бы явно не следовало. В Android 12 компания Google решит эту проблему. А что делать остальным?
Источник