- Android как создать еще одну activity
- Запуск другой Activity — второго окна android-приложения
- В этом уроке
- Вы также должны прочитать
- Ответить на кнопку Отправить
- Создать Intent
- Отправка intent в другие приложения
- Запуск второй Activity
- Создание второй Activity
- Для создания новой Activity в Android Studio:
- Для создания новой Activity в Eclipse:
- Intent — Android приложение с несколькими Activity
- Создание проекта «My Activitys»
- Редактируем внешний вид главной активности
- Создаем новые Layout файлы
- Создание классов для Activity
- Внесение активностей в манифест
- Пишем основной код в MainActivity
- Пуск в эмуляторе Android Studio
- Полный текст strings.xml
- Полный текст MainActivity.java
- Полный текст Activity2.java
- Полный текст Activity3.java
- Полный текст main.xml
- Полный текст main2.xml
- Полный текст main3.xml
- Полный текст AndroidManifest.xml
- В этом видео смотрите как с помощью Intent сделать Android приложение с несколькими Activity:
Android как создать еще одну activity
В большинстве программ программисту не обойтись всего лишь одним рабочим окном для реализации интересной идеи. Как правило, программа состоит из нескольких таких окон, каждое из которых наполнено своим содержанием и функциями. Поэтому сегодня мы научимся делать программу с двух Activity, между которыми будет переход.
Создаем новый проект в Andoid Studio, все названия традиционно оставляем по умолчанию. Итак, сейчас мы имеем всего одно Activity — MainActivity, 1 файл разметки интерфейса activity_ main .xml, описывающий наше MainActivity . Создадим еще одно Activity . Слева, в окне, отображающем структуру приложения, выделяем папку приложения app — New — Java Class:
Выбираем где именно поместить новый созданный класс: app\src\main\java:
В следующем окне вводим имя создаваемой активности: SecondActivity и жмем ОК. Слева в панели сразу откроется папка, где создано новое Activity, проследите, чтобы обе активности были в одной папке. Если у вас вышло вот так:
то просто перетащите файл SecondActivity в папку с MainActivity.
Теперь нужно создать файл разметки для SecondActivity. Делаем это аналогично созданию активности: в окне слева раскрываем папку res и нажимаем правой кнопкой мыши на подпапку layout: жмем New — Layout resourse file. В открывшемся окне вводим имя: second и жмем ОК. Все, все необходимые файлы созданы.
Теперь нужно привязать созданный файл разметки интерфейса second.xml к SecondActivity. Открываем SecondActivity и выполняем эту привязку:
Как видите, здесь ничего сложного. Устанавливаем наследование нашим новым классом extends Activity, создаем метод onCreate. Чтобы не писать его вручную, делаем так: на верхней панели ищем кнопку Code — Override Methods, начинаем вводить название OnCreate, подсказка нам его быстренько выдаст, и жмем ОК. Настраиваем вид контента окна с нашего файла second.xml: setContentView(R.layout.second).
Теперь начнем реализацию нашей мечты: при нажатии на кнопку на одном экране — происходит переход на другой экран с другим содержимым.
Открываем файл activity_main.xml и создаем там кнопку, при нажатии на которую будет происходить переход:
Теперь нужно описать процесс нажатия, кликнем на надпись «Click» в последней строчке и нажмем комбинацию клавиш Alt + Enter:
и жмем еще раз Enter по строчке «Create «Click(View)» in «MainActirvity»«. Таким образом мы автоматически добавили метод обработки щелчка в MainActivity.
Теперь в созданном методе » Click » нужно написать код, который будет производить переход при нажатии:
Перед тем, как приступить к тестированию нашего творения вспомним, что еще нужно зарегистрировать наш новый класс SecondActivity в файле манифеста приложения. Открываем файл AndroidManifest.xml и между тегами впихиваем это:
В принципе все. Давайте только заполним хоть каким то содержимым наш SecondActivity, чтобы переход был более очевидным.
Откроем созданный нами файл second.xml. Ну а тут свобода! Добавьте то, что сами желаете увидеть при переходе на эту активность. Например я добавлю туда элемент
с надписью «Приехали!» и размещу ее в центре:
Все, поздравляю, можем запускать и тестировать наше чудо (если у вас что то не вышло, пересмотрите все шаги внимательней, там все работает).
После освоения этого урока сразу советую вам заглянуть сюда, а также сюда . Удачи!
Источник
Запуск другой Activity — второго окна android-приложения
В этом уроке
Вы также должны прочитать
После завершения предыдущего урока, у вас есть приложение, которое показывает активити (один экран) с текстовым полем и кнопкой. В этом уроке вы добавим код к MainActivity , который запустит новую активити , когда пользователь нажмет на кнопку Отправить..
Ответить на кнопку Отправить
Чтобы ответить на событие нажатия кнопки, откройте fragment_main.xml файла макета и добавьте android:onClick атрибут к элементу:
android:onClick значение атрибута, «sendMessage» , это имя метода в вашей активити , который система вызывает когда пользователь нажимает кнопку.
Откройте MainActivity класс (расположенный в каталоге проекта src/ ) и добавьте соответствующий метод:
Чтобы система смогла найти этот метод с именем, заданным в android:onClick , сигнатура должна быть именно такой, как вы видели. В частности, метод должен:
- Быть public
- Имейте void в качестве возвращаемого значения
- Иметь View в качестве единственного параметра (это будет View , на котором нажали)
Далее, вы заполните этот метод, чтобы прочитать содержимое текстового поля и доставить этот текст в другую активити .
Создать Intent
Intent это объект, который обеспечивает связывание отдельных компонент во время выполнения (например, двух активити ). Intent представляет «намерение что-то сделать». Вы можете использовать интент для широкого круга задач, но чаще всего они используются, чтобы начать другую активити .
Внутри sendMessage() метода, создайте Intent для запуска активити под названием DisplayMessageActivity :
Для этого требуется импортировать Intent класс:
Полезный совет: В Eclipse, нажмите Ctrl + Shift + O для импортирования недостающих классов (Cmd + Shift + O на Mac). В Android Studio команда для импорта Alt+Enter.
Конструктор, используемый здесь принимает два параметра:
- Context в качестве первого параметра( this используется, поскольку Activity класс является подклассом Context )
- Class компонента приложения, в который система должна доставить Intent (в данном случае активность, которая должна быть запущена)
Отправка intent в другие приложения
Intent, созданный в этом уроке считается явным, поскольку Intent указывает точный компонент приложения, в которое интент следует отправить. Тем не менее, интенты также могут быть неявными, в этом случае Intent не указывает нужный компонент, позволяя любой программе установленной на устройстве отвечать на интенты, пока она удовлетворяет спецификациям мета-данных действия, задаваемыми в различных Intent параметрах. Для получения дополнительной информации читайте курс Взаимодействие с другими приложениями.
Примечание: Ссылка на DisplayMessageActivity вызовет ошибку, если вы используете интегрированную среду разработки, такую как Eclipse например, потому что класс еще не существует. Игнорируйте ошибку на данный момент; вы скоро создадите класс.
Intent не только позволяет начать другую Activity, но также может выполнять связь данных в Activity. В sendMessage() методе, используйте findViewById() для получения EditText элемента и добавьте его текстовое значение в Intent:
Примечание: Вам необходим оператор импорта для android.widget.EditText . Вы определите EXTRA_MESSAGE константу буквально сейчас.
Intent может нести коллекцию различных типов данных в виде пары ключ-значение, называемых Extras. Метод putExtra() принимает имя ключа в первом параметре и значение во втором параметре.
Для того, чтобы Activity смогла запросить дополнительные данные, вы должны определить ключ для дополнений вашего интента, используя общедоступную константу. Так что добавьте EXTRA_MESSAGE определение в начало MainActivity класса:
Вообще это хорошая практика, определять ключи для Intent Extras используя имя пакета вашего приложения в качестве префикса. Это гарантирует, что они уникальны, в случае когда ваше приложение взаимодействует с другими приложениями.
Запуск второй Activity
Для запуска активити, вызовите startActivity() и передайте в него ваш Intent . Система получает этот вызов и запускает экземпляр Activity указанный в Intent .
С помощью этого нового кода, полный sendMessage() метод, который вызывается кнопкой Отправить теперь выглядит следующим образом:
Теперь вам нужно создать DisplayMessageActivity класс для того, чтобы это работало.
Создание второй Activity
Для создания новой Activity в Android Studio:
В главном меню выберите File>New>Activity>Blank Activity.
Заполните поля в окне мастера создания активити:
- Activity Name: DisplayMessageActivity
- Layout Name: activity_display_message
- Title: Моё сообщение
- Hierarchial Parent: com.example.myfirstapp.MainActivity
Остальные поля оставьте по умолчанию. Нажмите Finish.
Для создания новой Activity в Eclipse:
- Нажмите New
на панели инструментов.
- В появившемся окне, откройте Android папку и выберите Android Activity. Нажмите Next.
- Выберите BlankActivity и нажмите Next.
- Заполните информацию о Activity:
- Project: MyFirstApp
- Activity Name: DisplayMessageActivity
- Layout Name: activity_display_message
- Fragment Layout Name: fragment_display_message
- Title: Моё сообщение
- Hierarchial Parent: com.example.myfirstapp.MainActivity
- Navigation Type: None
Нажмите Finish.
Рисунок 1. Мастер новой активити в Eclipse.
Если вы используете инструменты командной строки, создайте новый файл с именем DisplayMessageActivity.java в проекте в src/ каталоге, рядом с оригиналом MainActivity.java файлом.
Откройте DisplayMessageActivity.java файл. Если вы использовали Android Studio или Eclipse для создания этой Activity:
- Класс уже включает в себя реализацию требуемого onCreate() метода. Вы обновите реализацию этого метода позже.
- Есть также реализация onCreateOptionsMenu() метода, но вам это не будет нужно в данном приложении, так что вы можете удалить его.
- Есть также реализация onOptionsItemSelected() , который обрабатывает поведение панели действий для кнопки Вверх . Оставьте его как есть.
- Может быть также PlaceholderFragment класс, который расширяет Fragment . Вам не нужен будет этот класс в окончательном варианте этой активити .
Фрагменты разбивают функциональность приложений и пользовательский интерфейс на модули, которые можно будет повторно использовать. Для более подробной информации о фрагментах см.Руководство по Фрагментам. Окончательный вариант этой активити не использует фрагменты.
Примечание: Ваша активити может выглядеть иначе, если вы не использовали последнюю версию ADT плагина. Убедитесь, что вы установили последнюю версию ADT плагина для завершения этого курса.
DisplayMessageActivity класс должен выглядеть следующим образом:
Источник
Intent — Android приложение с несколькими Activity
Хотите научиться делать приложения для андроид? В этом уроке создадим простое android приложение с несколькими активностями, используя intent — намерения, в Android Studio.
Создание проекта «My Activitys»
В Android Studio создадим новый проект, новое приложение — «My Activitys». Нажмем next, empty activity, сократим название Layout Name до main и нажмем finish. Система подготовит файлы проекта.
Редактируем внешний вид главной активности
В файле main.xml переместим выше текстовую строку элемента TextView «Hello World», в дальнейшем она нам еще понадобится.
В файле Strings.xml добавим несколько текстовых значений, строковая переменная act1 со значением — «Первая activity», так же добавим еще два строковых элемента act2 и act3, со значениями «Вторая activity» и «Третья activity». Очистим значение элемента TextView android:text и присвоим ему android:text=»@string/act1″, на данной форме у нас будет написано «Первая activity».
Из компонентов Layouts добавим RelativeLayout, на которую поместим кнопки: для вызова второй, третей активности, расположим их вертикально, проще это сделать через текстовую версию main.xml. Расположим их одну под одной, добавим третью кнопку, она нам нужна будет для закрытия формы. Так же в string.xml допишем текстовое значение btnClose со значением выход «Закрыть».
Присвоим кнопкам через «@string/» значения этих кнопок, сохраним наш проект.
Создаем новые Layout файлы
В папке res/layout добавим новый xml layout файл main2.xml и main3.xml, для описания разметки наших будущих activitys. Что бы не создавать снова внешний вид скопируем из файла main.xml и вставим в наши xml файлы разметку(в новых Activity должны быть ConstraintLayout и TextView). В main3.xml переприсвоим значение TextView act3, что бы у нас была надпись «Третья activity», вставим разметку и в main2.xml, так же присвоим TextView значение act2, соответственно это будет «Вторая activity». Сохраним проект.
Создание классов для Activity
В папке Java нашего проекта создадим дополнительно два класса: Activity2 И Activity3. Добавим в Activity2 код из MainActivity, что бы не набирать его снова, изменим имя класса и (R.layout.main) на (R.layout.main2), скопируем код и вставим в Activity3, исправим имя активности и layout main3. Сохраним проект.
Внесение активностей в манифест
В файле AndroidManifest.xml опишем наши активности, добавим еще две записи, скопируем описание MainActivity и исправим android:name=».Activity2″, изменим категорию LAUNCHER на DEFAULT. Повторим процедуру для Activity3 изменив имя активности, сохраним файл.
Пишем основной код в MainActivity
Найдем наши кнопки:
При нажатии на первую кнопку будет запускаться «Вторая activity», продублируем код для остальных кнопок:
Создадим обработчик нажатия на кнопку(запуск второй активности):
Напишем обработчик нажатия на кнопку(запуск третьей активности):
Для btnClose так же напишем обработчик:
Сохраним наш проект.
Пуск в эмуляторе Android Studio
Наконец то запустим в эмуляторе наше приложение. Как мы видим при нажатии на кнопку «Вторая активность» запускается форма вторая активность, при нажатии на кнопку «Третья activity» запускается соответственно третья активность, при нажатии на кнопку «Закрыть» закрывается MainActivity она же главная форма в приложении. По такому же принципу устроены и действуют приложения с несколькими либо большим количеством Activitys через Intent передаются намерения и открываются формы новых окон, как если б это было в приложениях Windows.
Полный текст strings.xml
Полный текст MainActivity.java
Полный текст Activity2.java
Полный текст Activity3.java
Полный текст main.xml
Полный текст main2.xml
Полный текст main3.xml
Полный текст AndroidManifest.xml
В этом видео смотрите как с помощью Intent сделать Android приложение с несколькими Activity:
Рекомендуем смотреть видео в полноэкранном режиме, в настойках качества выбирайте 1080 HD, не забывайте подписываться на канал в YouTube, там Вы найдете много интересного видео, которое выходит достаточно часто. Приятного просмотра!
Источник
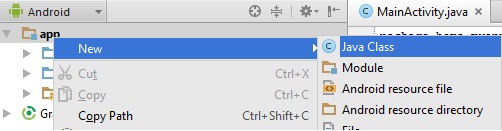
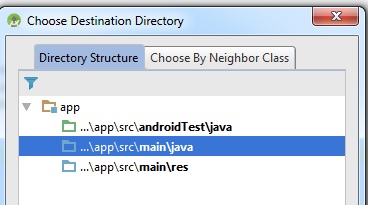

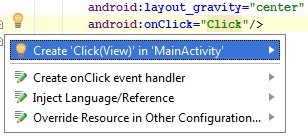
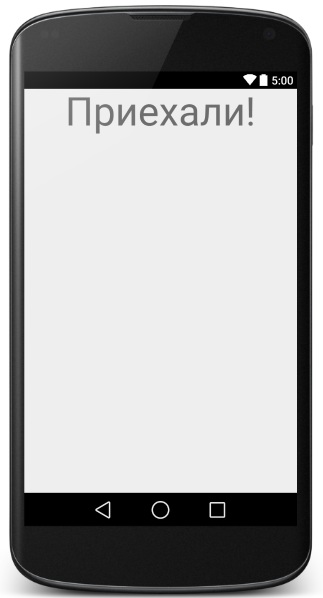
 на панели инструментов.
на панели инструментов.



