- Как добавить второго пользователя на вашем смартфоне Android
- Что нужно для добавления другой учетной записи пользователя на Android?
- Добавление новой учетной записи пользователя
- Новый пользователь был добавлен. Что делать дальше?
- Добавить учетную запись Google
- Что использует гостевая учетная запись в Android?
- Вы должны абсолютно помнить это, если вы настраиваете дополнительные учетные записи на Android!
- Руководство: Как добавить нового пользователя на Android смартфоне и планшете
- Смогу ли я добавить нового пользователя на всех устройствах Android?
- Как добавить нового пользователя?
- Как мне вернуться к первому пользователю?
- Как удалить второго пользователя?
- Дополнительные настройки
- В заключении
- Как настроить несколько профилей пользователей на Android
- Что такое профили пользователей на Android?
- Как настроить профили пользователей на Android
- Как переключаться между профилями
- Как удалить профиль пользователя
Как добавить второго пользователя на вашем смартфоне Android
Возможность настроить несколько учетных записей пользователей на одном устройстве — это не просто область компьютеров. Не все знают, но вы также можете использовать эту опцию на вашем Android смартфоне или планшете. Если вы не знаете, как настроить дополнительные учетные записи на своем оборудовании, вы узнаете, как это сделать, из этого руководства.
Чем может быть полезна дополнительная учетная запись на вашем смартфоне или планшете? Например, предположим, что вы используете вторую учетную запись Google для поддержки услуг, связанных с инфраструктурой вашей компании. При этом вы вынуждены либо носить с собой два мобильных устройства, либо повторно входить в некоторые приложения. Это, конечно, очень громоздко, и благодаря настройке дополнительных учетных записей пользователей на Android, это может быть значительно упрощено. Но не только, дополнительные учетные записи Android также могут быть полезны, когда ребенок или друг время от времени используют устройство, Затем мы исключаем возможность подозрения наших данных человеком, который в настоящее время имеет наш телефон или планшет, и мы можем установить дополнительные разрешения для каждого из этих пользователей. Решение такого типа может спасти нас, например, от потери данных из приложений, которые мы используем в настоящее время.
Что нужно для добавления другой учетной записи пользователя на Android?
Прежде чем приступить к добавлению новой учетной записи пользователя на Android, стоит выяснить, может ли наше устройство справиться с этим. Эта функция доступна на всех планшетах Android 4.2 и выше, а также на телефонах (от Android 5.0 Lollipop и новее). Стоит добавить, что настройка новой учетной записи абсолютно проста и безопасна для вашего устройства. Чтобы добавить нового пользователя на Android, перейдите на экран настроек и оттуда в раздел «Пользователи и устройства»или «Устройство» . Там вы найдете кнопку «Пользователи» , в которой вы найдете настройки для настройки учетной записи.
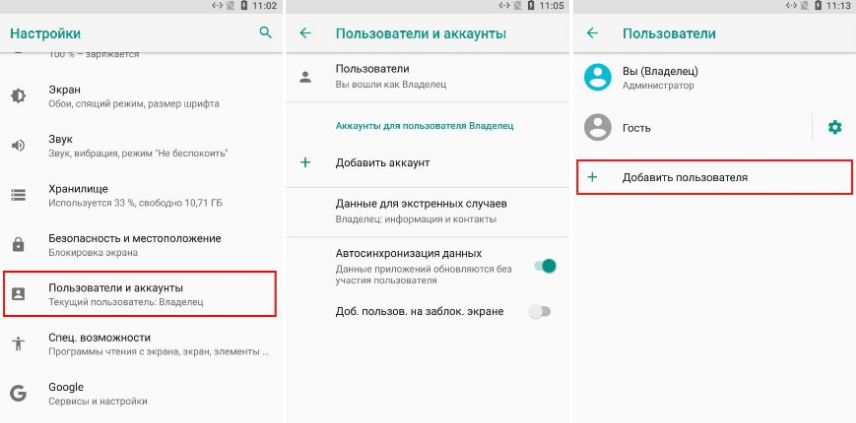
Добавление новой учетной записи пользователя
Добавить новую учетную запись пользователя очень просто. Для каждой настроенной учетной записи вы также можете определить, могут ли они использовать телефонные услуги и текстовые сообщения. После выбора настроек учетных записей пользователей мы должны найти информацию об учетной записи по умолчанию (владелец), предопределенной гостевой учетной записи и возможности добавить нового пользователя. Конечно, нас больше всего интересует последний вариант, поэтому мы выбираем его и одобряем предупреждение о возможности обновления наших приложений другими пользователями. Стоит помнить об этом — если другая учетная запись использует те же программы и выполняет обновление, версия приложения на нашей учетной записи также будет изменена., Однако это не означает, что наши данные будут удалены или прочитаны пользователем устройства. Недавно созданная учетная запись также может использовать нашу SIM-карту для совершения звонков, а также для приема и отправки SMS-сообщений. Однако, если мы не хотим этого, мы можем заблокировать это.
Новый пользователь был добавлен. Что делать дальше?
Создание нового пользователя на Android не является последним шагом в этом процессе. После выполнения этой операции учетная запись также должна быть настроена, и эта операция выглядит точно так же, как при первом запуске устройства в целом. Пользователь должен будет выбрать язык интерфейса системы, подключиться к сети Wi-Fi и (при желании) интегрировать учетную запись Google с программным обеспечением, чтобы он мог устанавливать приложения на устройстве. Стоит еще раз отметить, что данные, введенные другим пользователем телефона, не окажут никакого влияния на информацию, собранную в других учетных записях. Поэтому мы можем быть спокойны за доступ к нашей кредитной карте, социальным сетям, Instagram и аналогичным услугам.
Добавить учетную запись Google
Чтобы пользователь мог в полной мере воспользоваться возможностями Android, он должен добавить свою учетную запись Google.
Тем не менее, стоит убедиться, что на нашем устройстве достаточно места для обслуживания нескольких пользователей. Отдельные данные приложения, документы, фотографии, видео могут занимать много места в памяти на планшете или смартфоне. Если мы не уверены, удастся ли нашему оборудованию обеспечить комфортную работу в конфигурации, которая включает сосуществование нескольких учетных записей, мы устанавливаем (если это возможно) дополнительный носитель в виде карты памяти.
Что использует гостевая учетная запись в Android?
Вероятно, многие из вас, когда настраивали нового пользователя телефона, обратили внимание на гостевую учетную запись. С точки зрения обычного владельца смартфона, эта функция может показаться бесполезной, но есть несколько приложений, в которых она будет отлично работать. Давайте предположим, что наш друг просит нас о помощи — он потерял свой телефон и нуждается в замене, по крайней мере, на один день. Оказывается, в этот день мы можем обойтись без нашего устройства и принять решение подарить другу смартфон. Означает ли это, что мы должны сделать так называемый жесткий сброс? Благодаря аккаунту гостя мы не будем вынуждены это делать.
Пользователь гостевой учетной записи имеет доступ к настройкам Android по умолчанию. Однако он может добавлять новые приложения, если у него настроена учетная запись Google. Однако все результаты работы после окончания сеанса безвозвратно удалены.
Гостевая учетная запись — это заранее заданная область в системе Android, благодаря которой человек, которому мы доверяем наше устройство, использует исходные настройки системы без доступа к нашим данным. Кроме того, удаление информации, хранящейся в такой учетной записи, очень просто — мы можем просто закрыть ее сеанс в любое время, что приведет к удалению любых изменений, внесенных во время использования оборудования гостем. Стоит помнить об этом — человек, использующий устройство таким образом, должен быть осторожен, чтобы не завершить сеанс по ошибке. Гостевая учетная запись не имеет доступа к приложениям, глобальным настройкам и личным данным других пользователей, установленных на телефоне. Это не означает, однако, что он не может установить приложение — после настройки учетной записи Google в настройках, можно свободно использовать магазин Google Play. Как и другие пользователи телефона, владелец устройства может определить, сможет ли гость совершать телефонные звонки и пользоваться услугами SMS.
Вы должны абсолютно помнить это, если вы настраиваете дополнительные учетные записи на Android!
Перемещение между учетными записями на Android очень легко. Это можно сделать либо с экрана уведомлений (обычно в правом верхнем углу есть значок «человек», отвечающий за учетную запись), либо в меню настроек телефона. Полезно знать, что если вы не установили в своей учетной записи какой-либо метод защиты — пароль, шаблон, ПИН-код или отпечаток пальца, вход в систему будет происходить без проверки вашей личности. Поэтому, прежде чем настраивать дополнительных людей на нашем оборудовании, стоит в первую очередь защитить учетную запись владельца. Без этого каждый, у кого есть наш телефон, будет иметь доступ к нашим данным.
Источник
Руководство: Как добавить нового пользователя на Android смартфоне и планшете
Руководство представлено на примере LG G5. Функциональность может варьироваться в зависимости от используемого устройства и версии программного обеспечения.
Смогу ли я добавить нового пользователя на всех устройствах Android?
Функция, которая позволяет добавлять больше пользователей, дебютировала с версией Android, отмеченной на планшетах номером 4.2 Jelly Bean . Та же функциональность появилась на смартфонах чуть позже с дебютом Android 5.0, то есть Lollipop . Однако не все устройства, работающие в этой версии системы (или новее), могут найти такую функциональность.
Примером могут служить устройства Xiaomi, оснащенные оригинальным оверлеем MIUI. В этих устройствах подобная возможность скрыта в функции второго пространства. Вы можете прочитать об этом в блоге, нажав на ссылку ниже.
Как добавить нового пользователя?
Чтобы добавить второго пользователя, либо загрузите панель уведомлений, а затем выберите значок с символом пользователя или, альтернативно, введите параметры, а затем войдите в раздел « Пользователи » . Затем нажмите Добавить пользователя .
В этот момент на нашем экране появится сообщение о том, что мы добавлены в список пользователей. Теперь мы пройдем короткий процесс установки. Он включает в себя: настройки интернет-соединения, добавление учетной записи Google (необязательно), указание имени и фамилии или имени для созданной учетной записи, утверждение служб Google.
Как мне вернуться к первому пользователю?
Для этого мы делаем то же самое, что и в начале. Либо загрузите панель быстрого доступа и щелкните соответствующий значок, либо перейдите в настройки и выберите раздел «Пользователи». Затем мы выбираем пользователя, на которого хотим переключиться.
Как удалить второго пользователя?
Для этого перейдите в настройки, выберите тот же раздел, что и раньше, затем щелкните значок корзины и подтвердите удаление.
Обратите внимание, что все данные на этом аккаунте будут удалены!
Дополнительные настройки
Находясь в том же разделе настроек, что и раньше, мы также можем предоставить возможность звонить и отправлять сообщения другому пользователю. Мы делаем это, нажимая на значок шестеренки, а затем выбирая соответствующую опцию.
Второй вариант — возможность добавлять пользователей, пока экран заблокирован.
В заключении
Возможность добавления второго пользователя является интересной опцией, она может быть полезна, когда одним устройством пользуется больше людей или когда мы хотим передать наш смартфон кому-то, и мы не хотим, чтобы этот человек имел доступ к нашим файлам, контактам или текстовым сообщениям.
Источник
Как настроить несколько профилей пользователей на Android
Если вы используете Android-девайс совместимо с другими людьми, то использование одной учётной записи причиняет неудобства, поэтому желательно, чтобы каждый из пользователей имел отдельный аккаунт. К счастью, Android поддерживает функционал несколько профилей пользователей, что позволяет пользователям использовать один девайс на всех, не опасаясь утечки данных друг друга.
Что такое профили пользователей на Android?
Если у вас есть (или когда-либо использовали) общий ПК на ОС Windows, то вы, возможно, уже знакомы с данной опцией: каждый заходит в систему по своему собственному логину и паролю и открывает свою учетную запись вместе со своими приложениями и настройками.
К сожалению, не многие знают, что Android имеет очень похожую функцию, которая называется «Профили пользователей». Это более продвинутый функционал, чем просто добавление второй учетной записи Google — это совершенно другой профиль, с его собственными приложениями, настройками, обоими и т.п. Это выглядит так, будто две системы работают на одном устройстве. Когда вы добавляете новый профиль, он пройдет весь процесс настройки, также, как бы вы добавляли совершенно новое устройство.
Однако есть недостаток: производительность. Короче говоря, чем больше пользователей установлено на один телефон, тем меньшая производительность. Конечно, все приложения установленные на разные профили будут эффективно работать, так как когда вы их используете на главном аккаунте, то другие просто продолжают работу в фоновом режиме.
Итак, чем больше приложений будет установлено в каждом профиле, тем хуже будет производительность — это просто нужно иметь в виду, если вы планируете создать очень множество профилей на одном планшете.
Как настроить профили пользователей на Android
Создание нового профиля пользователя достаточно легкое занятие, вам нужно всего лишь сделать несколько шагов. Для этого на вашем устройстве должна быть установлена ОС Android с Lollipop (Android 5.0) и выше, а также на планшетах с KitKat (Android 4.4.). Планшеты также предлагают эксклюзивный функционал «Ограниченный профиль» для общих устройств с детьми.
Примечание. Эта опция может быть недоступна на всех устройствах. Некоторые производители, такие как Samsung, удаляют ее со своих телефонов.
Чтобы добавить пользователя нужно зайти в настройки вашего телефона для этого есть два способа можно просто потянуть верхнее меню вниз и там нажать на шестеренку или просто найти иконку настроек на рабочем столе вашего смартфона.

Затем ищем пункт «Пользователи» или «Пользователи и учетные записи», затем нажимаете на «Пользователи».


Чтобы добавить новую учетную запись, просто нажмите на кнопку «Новый пользователь». Появится диалоговое окно с просьбой подтвердить добавление нового пользователя.


На планшетах вам будет предложено выбрать, хотите ли вы добавить обычную учетную запись или ограничить ее для детей.

На этом этапе вы можете выбрать нового пользователя. Если вы решите настроить его сейчас, то сразу же «выйдете из системы» существующего профиля и перейдете в меню настройки нового.

Затем вам покажется окно с возможностями данного профиля. Как только вы продолжите, то начнется процесс добавления нового устройства с нуля.
Первое что вам нужно, так это войти в свою учетную запись Google и провести стандартные настройки телефона.

По умолчанию вызовы и текстовые сообщения будут отключены в новом профиле пользователя. Чтобы их активировать, войдите в учетную запись администратора (инструкции по переключению профиля ниже) и снова перейдите в меню «Пользователи». Нажмите на переключатель возле нового пользователя, и затем включите опцию «Включить телефонные звонки и SMS».

Как переключаться между профилями
Чтобы переключить профили, дважды нажмите на значок уведомления и нажмите на значок пользователя. На Андроид Нуга и ниже, этот значок находится в верхней части бара. На Орео данная опция находится внизу.


Как только вы активируете иконку профиля, то вам будет представлен список текущих пользователей. Нажмите на тот, что вам нужен.

Как удалить профиль пользователя
Если вам больше не нужно несколько профилей на одном устройстве, вы можете легко удалить дополнительных пользователей. К сожалению, нет способа удалить учетную запись администратора, которая всегда будет использоваться во время первоначального процесса установки, поэтому вы не можете передать устройство новому пользователю и сделать его администратором. Так, что если что-то пойдет не так вам нужно просто восстановить заводские настройки телефона.

Примечание. Только с учетная записи администратора вы можете удалять профили.
Чтобы удалить любые дополнительные профили, просто перейдите в меню «Пользователи» и коснитесь иконки шестеренки с именем пользователя. Там же выберите «Удалить пользователя».

Это приведет к удалению учетной записи и всех связанных с ней данных.
Источник








