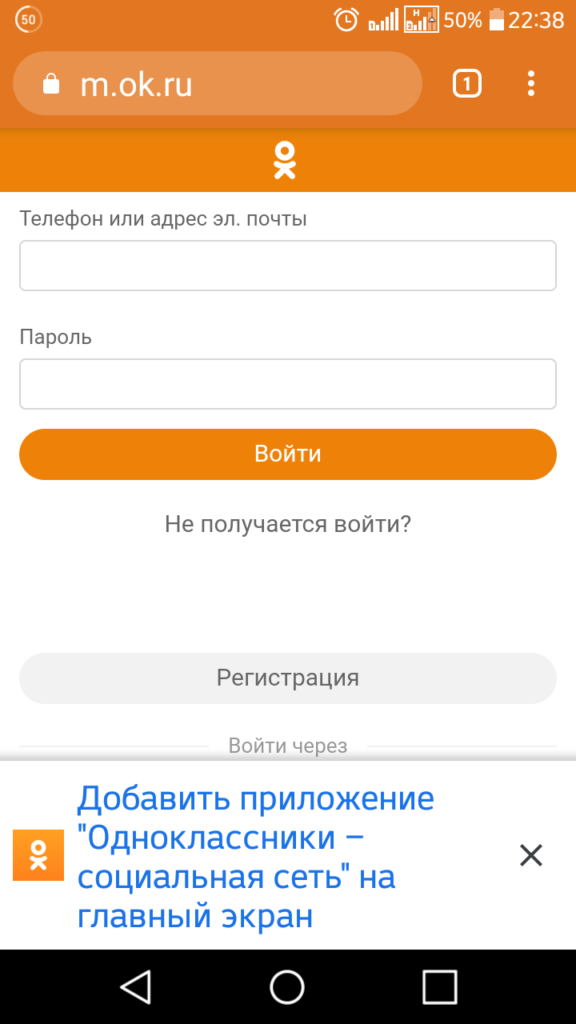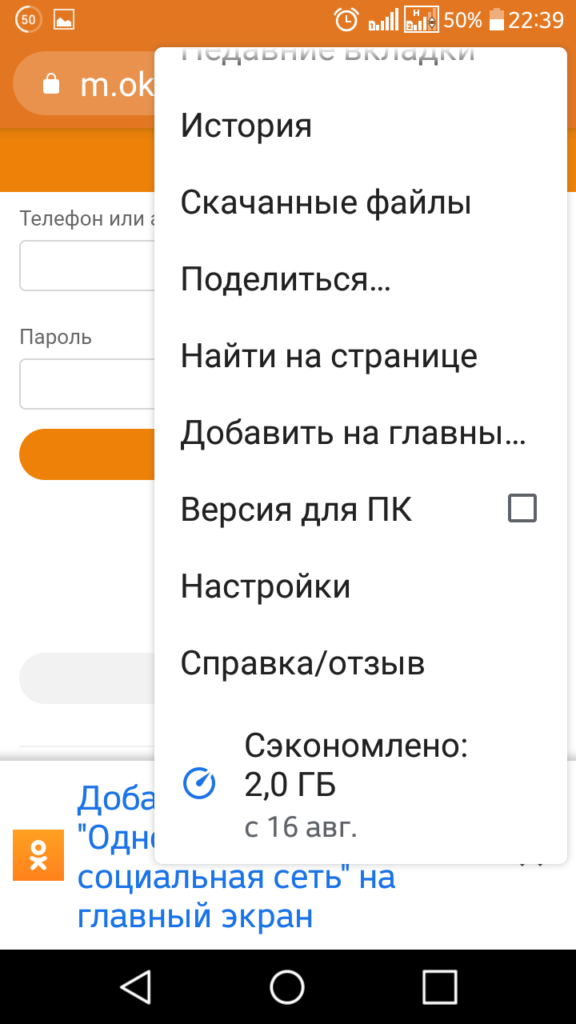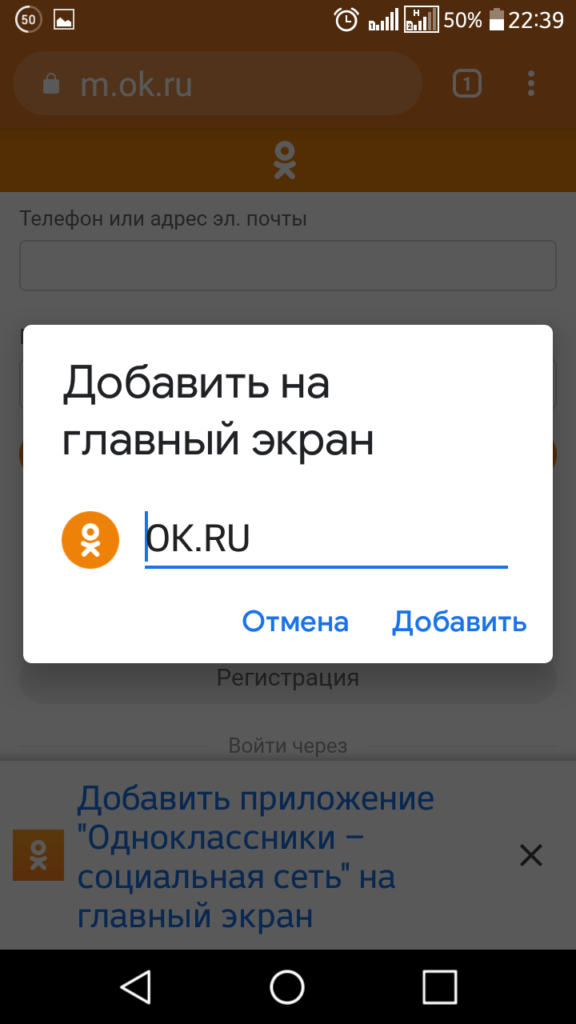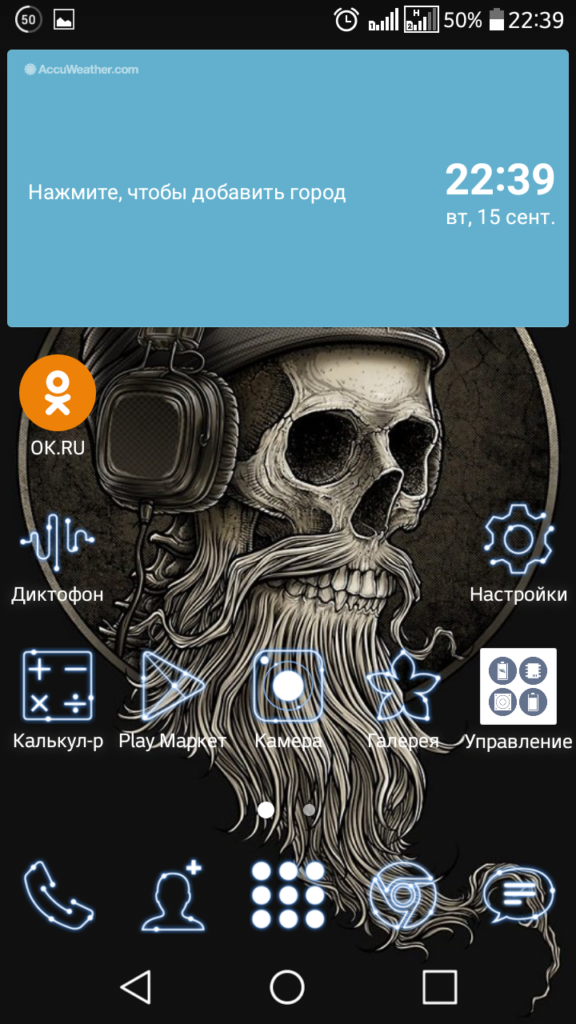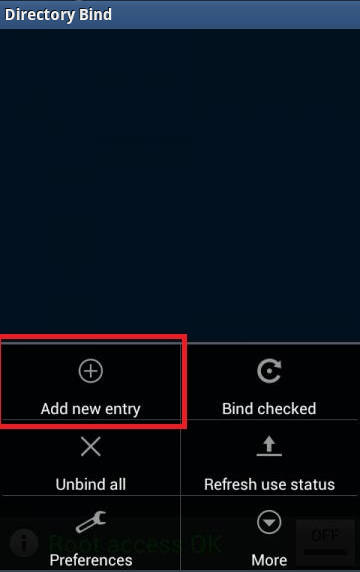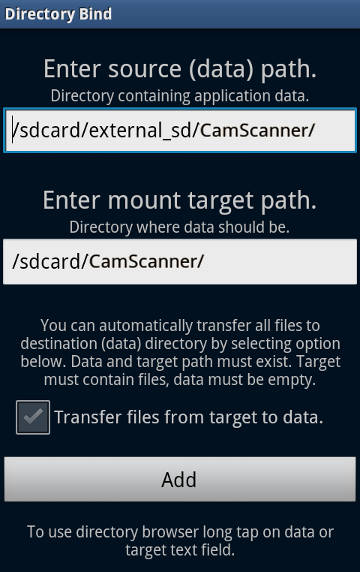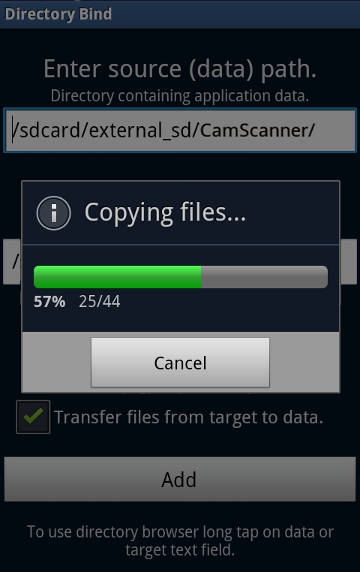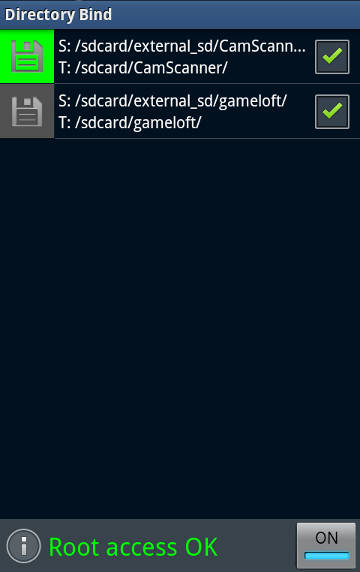- Как добавить ссылку на рабочий стол телефона
- Как создать ярлык на рабочем столе телефона с Android
- Как создать файл ссылок url в Android?
- 3 ответа
- Андроид: [DirectoryBind] Простой способ связать внешнюю sd карту и внутреннюю память, чтобы освободить место
- Как создать ярлык сайта на рабочем столе Android?
- Создаем ярлык сайта на рабочем столе Android
- В Chrome
- В Firefox
- В Opera
- Гиперссылка на Android
- 4 ответов
Как добавить ссылку на рабочий стол телефона
Чтобы получить быстрый доступ к часто посещаемым сайтам на телефоне, можно перенести ссылки на сайты прямиком на рабочий стол смартфона. В таком случае ссылка будет всегда присутствовать на экране телефона и, чтобы сразу перейти на сайт, достаточно будет одного нажатия. Делается это очень легко и не требует каких-то специальных навыков. Сегодня расскажу как это сделать на устройствах с операционной системой Android.
Как создать ярлык на рабочем столе телефона с Android
Рассмотрим пример на смартфоне LG K8 с операционной системой Android 6.0 Marshmallow и браузером Google Chrome:
• Первым делом запускаем Chrome и находим страницу сайта, на которую требуется создать ярлык;
• Далее открываем дополнительные свойства браузера, нажав на троеточие справа. Находим пункт “Добавить на главный экран” и нажимаем на него;
• По желанию изменяем название ярлыка или оставляем его в неизменном виде;
• Подтверждаем изменения нажатием на “Добавить”.
Все готово! Теперь ярлык со ссылкой на выбранный сайт будет всегда присутствовать на рабочем столе вашего телефона. Можно создавать любое количество таких ярлыков. А если их будет много, то можно также создать для них отдельную папку.
Источник
Как создать файл ссылок url в Android?
В Windows мы можем создать файл .url для ссылки на веб-сайт. Как я могу сделать это на Android? Я хочу отправить некоторые ссылки на мое Android-устройство с моего ПК.
3 ответа
Это зависит от того, чего вы хотели бы достичь.
Если вы хотите просто отправить ссылку со своего компьютера на свое Android-устройство, у вас есть несколько возможностей:
- Отправьте электронное письмо себе, содержащему URL-адрес. Конечно, вам нужно, чтобы эта учетная запись электронной почты синхронизировалась на вашем телефоне Android. Затем откройте там письмо и нажмите на ссылку. По общему признанию, это не очень элегантный подход.
- Другой подход заключается в использовании Chrome2Phone . Он состоит из мобильного приложения и Google расширения Chrome , который добавляет кнопку в ваш браузер Chrome. Нажав на эту кнопку, ссылка на открытую в настоящий момент вкладку будет отправлена на ваш мобильный телефон и открыта прямо в браузере. Вот видео Youtube, в котором объясняется, как его настроить: http://www.youtube.com/watch?v=pQb243niMlg
Если вы хотите иметь ссылки на вашем рабочем столе Android, вы можете создавать закладки в своем Android-браузере, а затем добавлять их, долгое нажатие на главном экране, а затем выбрать «Ярлыки», а затем «Закладка»
В Jelly Bean создайте ссылки следующим образом:
- Создайте закладку в своем браузере.
- Перейдите в список приложений и нажмите вкладку widgets.
- Прокрутите до виджета Закладок и нажмите и удерживайте, а затем нажмите на главный экран, если хотите.
- Когда его спросят, выберите закладку браузера для связи с закладки.
Работает на Atrix2, YMMV.
Очень приятное решение, которое я использую ежедневно, — Pocket . Несколько приложений поддерживают его напрямую, а для других — через меню «Поделиться». Вы можете думать об этом как «закладки в облаке».
На ПК вы можете получить доступ к своим «карманным закладкам» через свой веб-сервис с помощью любого браузера или использовать карманный аддон (доступный, например, для Firefox ). Я не могу придумать более простой способ обмена ссылками между двумя устройствами!
Источник
Андроид: [DirectoryBind] Простой способ связать внешнюю sd карту и внутреннюю память, чтобы освободить место
Сразу оговорюсь, что речь пойдет не о программах типа link2sd. Принцип похож, но связывать мы будем не программные каталоги, а каталоги данных этих программ, например /sdcard2/Navigon -> /sdcard/Navigon или /mnt/extSdCard/Books -> /sdcard/Books и т.д.
Кроме того, нам нужен рут (куда ж без него). Кстати, после того как я узнал про эту программу, это для меня очередной аргумент за root.
Многие владельцы андроид смартфонов или таблеток с небольшей встроеной памятью наверняка сталкивались со следущей проблемой: вставлена большая sd карта (например 16, 32 или даже 64 Гигабайт), но после установки нескольких тяжеловесных программ наше устройство или очередная программа с наглостью заявляет, что на карте не хватает места. Иногда сама программа небольшая, но после установки лезет в интернет и тянет на смартфон гигабайты данных.
В очередной раз получив сообщение «Нет места» и заглянув на карточку видим, что она практически пуста, зато внутренняя память устройства забита под завязку.
Это происходит потому, что внутренняя память часто используется как каталог по умолчанию для многих программ. Дело в том, что она монтируется как /sdcard , что исторически всегда было внешней sd картой (раньше так оно и было на всех смартфонах). Внешняя же sd карта монтируется в этом случае как /sdcard2 , /mnt/sdcard2 , /mnt/extSdCard или даже /sdcard/.externalSD . Я так понимаю, что это делается изготовителями, чтобы устройство работало из коробки, т.е. совсем без sd карты.
Многие «недобросовестные» программы всегда хотят читать/писать данные из/в каталог /sdcard/НазваниеПодставить . Редко это можно изменить в настройках программы.
В результате имеем, что имеем, и несколько возможностей чтобы поправить сложившееся положение:
- перемонтировать каталоги: внешнюю sd карту на /sdcard , а внутреннюю на /sdcard2 (нужен рут, если нет в настройках). По моему недостаточно гибкий способ, т.к. теперь уже внутренняя память лежит у нас мертвым грузом. Еще один недостаток этого способа — скорость работы системы.
Если вы все же решитесь пойти этим путем, внизу я добавил как это можно сделать. - создать символьную ссылку на внешние каталоги, как нам нужно, например
ln -sf /mnt/externalSD/Books /sdcard/Books .
Не работает, если файловая система не поддерживает симлинк (например fat). - при загрузке андроида примонтировать внешние каталоги на внутреннюю память, используя что-то типа
mount -o bind /mnt/externalSD/Books /sdcard/Books
и добавить это в автозагрузку, например используя Autostart (root), чтобы это происходило автоматически при включении или после перезагрузки устройства.
Два последних способа тоже не являются панацеей, т.к. требуют определенных навыков от пользователя, кроме того не достаточно «чисты», например известны проблемы при подключении смартфона к компьютеру через usb (не отмонтируются) и т.д.
Поправить положение поможет программа DirectoryBind, которую хороший человек slig из xda написал для себя и выложил на форуме для всеобщего пользования.
Хоть публика здесь технически подкованная, но для неискушенных читателей хабра нужно сделать пару пояснений. Как он сам написал (программа not idiot-proof), т.е. врядли пройдет тест на дурака.
После установки запускаем программу (первый раз естественно навечно разрешаем права Root), нажимаем меню затем «Preferences» и выставляем пути по умолчанию на внешнюю память «Default data path» например /sdcard/external_sd/ и внутреннюю память «Default target path» /sdcard/ . Выходим из меню.
Нажимаем меню, затем «Add new entry»
Теперь создадим новую связь каталогов, например перенесем папку CamScanner на внешнюю карту. Долгое нажатие на путь к папкам открывает небольшой встроеный файловый менеджер, в котором можно создать и/или выбрать папку. Папка на внешней карте должна быть создана (и пуста).
Установив галочку в «Transfer files from target to data» файлы и папки будут перенесены из каталога /sdcard/CamScanner/ в каталог /sdcard/external_sd/CamScanner .
Нужно заметить, что связи после создания не активируются автоматически (серая иконка дискеты, как на скрине внизу для gameloft). Для завершения связывания папок, выбираем галочками нужные связи и нажимаем меню -> «Bind checked». Иконки активных (связанных) папок должны стать зелеными.
Кстати если вы хотите присоединить еще и всю внешнюю карточку полностью рекомендую это сделать не так /sdcard/externalSD/ , а с точкой впереди /sdcard/.externalSD/ . Это спасет вас от таких неприятностей как двойные превьюшки в галереях, и т.д. Правда поможет не для всех галерей и плееров, т.к. некоторые ищут медиа и в скрытых каталогах.
Помучившись, я для себя решил, связывать только отдельные каталоги.
UPD. Кстати, внешняя SD карта значительно медленнее внутренней памяти, поэтому перенос данных программы на внешнюю SD, естественно замедляет работу этой программы. Это особенно нужно помнить решившим полностью поменять маунт-пойнты внутренней и внешней памяти, т.к. скорее всего все ваше устройство будет работать медленнее, чем раньше.
Надеюсь эта программа дополнит и вашу копилку полезных утилит для андроид устройств.
Если вы все-таки решились поменять местами внутреннюю и внешнюю память, т.е. переназначить внешнюю sd карту на /sdcard и в настройках устройства нет такой опции — имея рут, это можно легко сделать выполнив следущую операцию:
В Root-Explorer монтируем «/etc» как R/W (если R/O), находим файл «/etc/vold.fstab», сохраняем копию и открываем (длинным кликом) его в Text Editor.
В следующих двух строчках меняем название моунт точек местами:на
Подробнее можно почитать здесь. Там же предлагают, как альтернативу, использовать другую интересную программу Root External 2 Internal SD.
Добавлю, что в обоих случаях, перед переключением, вам нужно скопировать все содержимое папки /sdcard на внешнюю sd карту.
Помните, что после переключения вся ваша система может работать медленней, чем раньше.
Будьте осторожны — нужно понимать, что все что вы делаете под рутом, вы делаете на свой страх и риск, и например сохранение неправильного «vold.fstab» может привести к невозможности загрузить устройство и для лечения нужно будет грузится в рекавери и править «vold.fstab» уже там.
Этот способ можно использовать совместно с DirectoryBind, только теперь наоборот «Default target path» (/sdcard) и все связи созданные в DirectoryBind будут указывать на внешнюю карту.
Источник
Как создать ярлык сайта на рабочем столе Android?
Если вы часто заходите на один сайт, то чтобы каждый раз не делать лишних кликов можно создать ярлык сайта на рабочем столе Android.
Я думаю у вас точно есть любимые сайты, помимо Google, на которые вы заходите много раз в день. Для того чтобы каждый раз не искать приложение «браузер» потом вбивать адрес сайта или выбирать его из закладок, а после переходить на необходимую страничку можно создать ярлык (ссылку) сайта на рабочем столе Android.
Создаем ярлык сайта на рабочем столе Android
Чтобы вывести сайт на главный экран телефона вам понадобиться один из популярных браузеров:
Запустите приложение браузер и перейдите на нужный сайт, страничку.
В Chrome
Чтобы добавить ярлык сайта на рабочем столе Android c помощью Chrome, откройте меню и выберите «Добавить на главный экран»
После чего ярлык сайта, с нужной страницей будет добавлена на рабочий стол.
В Firefox
Чтобы добавить ярлык сайта на рабочем столе Android c помощью Firefox, откройте меню и выберите «Страницы» > «Добавить ярлык страницы»
После чего ярлык сайта, с нужной страницей будет добавлена на рабочий стол.
В Opera
Чтобы добавить ярлык сайта на рабочем столе Android c помощью Opera, откройте меню и выберите «Домашний экран»
После чего ярлык сайта, с нужной страницей будет добавлена на рабочий стол.
У вас еще остались вопросы? Пишите их в комментариях, рассказывайте, что у вас получилось или наоборот!
Вот и все! Больше полезных статей и инструкций читайте в разделе Статьи и Хаки Android. Оставайтесь вместе с сайтом Android +1, дальше будет еще интересней!
Источник
Гиперссылка на Android
У меня вопрос: Как разместить гиперссылку в текстовом блоке обычного текста? У меня есть текст, и в тексте я упоминаю URL, и я хочу, чтобы этот URL был другого цвета, подчеркнут и доступен для щелчка.
Я знаю, что гиперссылки в android можно разместить с помощью «Linkify».. и я говорил андроид документы страница
рассмотрим тот же пункт выше с «Android docs», который я хочу отобразить в android.
4 ответов
@Fedor. я нашел, чтобы дать ссылки из API Demos .
этот подход, наконец, будет использоваться для предоставления ссылки между текстом абзаца.
но я вижу, что Linkify не предоставляет вам необходимую функциональность. Не проблема, вы можете реализовать его вручную. Просто добавьте ClickableSpans и handlre нажмите. Образец кода здесь http://www.orangeapple.org/?p=354.
Я знаю, что это старый вопрос, но это проблема, с которой я недавно боролся, и я не нашел ответа StackOverflow, который помог мне. Поэтому после долгих экспериментов я нашел решение и решил поделиться им с потомками.
в ваших строках.xml, используйте HTML-теги и маркеры:
в XML не добавляйте никаких специальных атрибутов. Не используйте android: autolink
в коде Java, вы должны использовать fromHtml, Linkify, и LinkMovementMethod. Обязательно позвоните в Linkify перед LinkMovementMethod
еще одно предостережение: если вы используете эти HTML-ссылки, где ссылка имеет отображаемый текст, который не соответствует URL (Google и www.google.com), не помещайте необработанные URL-адреса в строку. Итак:
повернет «www.google.com» в ссылку, но не превратит «Android docs» в ссылку.
Это было очень неприятно для меня, чтобы выяснить, как я пробовал много разных комбинаций и последовал за многими онлайн-примерами, ни один из которых не работал, пока я не нашел правильную магическую комбинацию, описанную выше. Надеюсь, это поможет кому-то еще!
Источник