- Lepzon.ru
- Как сделать свои иконки для телефона Android и iPhone
- Изменить иконку для Android
- Как добавить свои иконки на Айфоне
- Набор иконок для телефонов Xiaomi
- Сделать иконку ссылкой на рабочем столе
- Мобильный Яндекс Браузер
- Google Chrome для телефона
- Opera Mini
- Как уменьшить иконки рабочего стола на телефоне
- [Приложения] Создаем свои иконки для Android
- Android как создать свой ярлык
- Как добавить ярлык на рабочий стол андроида
- Как добавить иконку
- Стандартными средствами смартфона
- Используя файловый менеджер
- Как создать ярлык приложения
- Как вывести ярлык контакта
- Как поставить ярлык файла или папки
- Как создать ярлык сайта
- Chrome
- Firefox
- Opera Mini
- Как вывести виджет
- Объединение созданных ярлыков
Lepzon.ru
Как сделать свои иконки для телефона Android и iPhone
Рабочий стол телефона состоит из небольших изображений — значков. По нажатию на них запускаются приложения. Если вы хотите изменить их и сделать свои иконки для телефона, прочитайте эту инструкцию.
Изменить иконку для Android
В Google Play полно приложений с большим набором готовых значков для приложений на разный вкус. Но далеко не каждое из них умеет создавать с нуля иконку. В X Icon Changer вы сможете заменить скучные шаблонные картинки своими. Выберите из галереи телефона фотографию и обрежьте её, чтобы сделать из неё иконку для приложения.
Оно на английском языке. Но в нём просто разобраться. Я сейчас покажу, как это сделать.
- Запускаем приложение. Перед вами на экране появится список уже установленных программ. Выберите ту, иконку которой желаете заменить.
- На следующем экране можно изменить название программ. Нажмите на маленький карандаш в строке с именем.
- Ниже расположено три вкладки: Library — библиотека со значками из приложения, выберите любую они бесплатны; Photo — откроется галерея с вашими изображениями, выберите своё изображение для иконки; Apps — добавление значков из других приложений (в том числе установленных).
- Установите свою иконку и нажмите вверху кнопку Ok.
На главном экране появится новый значок, который вы только что добавили. С помощью этой программы можно изменить внешний вид любой программы на смартфоне. Не обязательно использовать фотографию. Вы сможете скачать картинку или кадр из фильма, нарисовать её в редакторе или создать из кусочков в Photoshop.
Скачать X Icon Changer в Play Market.
Как добавить свои иконки на Айфоне
У мобильных устройств с IOS со значками дела обстоят лучше. Здесь о них заботятся сами разработчики. Для настройки рабочего стола своего смартфона нужно перейти в приложение Команды. Оно есть во всех последних версиях операционной системы от Apple.
- Нажмите пустую плашку под названием Создать команду и далее Добавить действие.
- Выбираем иконку с буквой X и названием Скрипты.
- Листаем список вниз и находим пункт Приложения.
- Нажмите кнопку Выбрать и найдите программу, на которой желаете заменить иконку на рабочем столе телефона.
- Затем нажмите вверху три точки и выберите Добавить на экран Домой.
- Нажмите на значок внизу и кнопку Выбрать фото.
- В галерее iPhone выберите заранее подготовленную иконку.
- Введите также название программы, если это необходимо. Или запишите прежнее.
Завершите настройку новой команды и откройте главный экран. На нём должен быть расположен новый значок. Запуск программы с новой иконкой теперь будет происходить через мимолётный экран с командами. Это можно считать небольшим недостатком. Но оно практически не мешает.
Набор иконок для телефонов Xiaomi
Однообразный рабочий стол на телефоне может быстро надоесть. Чтобы смартфон выглядел привлекательным используйте разные обои и наборы значков. Приложение MIU 11 содержит огромный набор разнообразных иконок, которые вы сможете бесплатно использовать на смартфонах с Android.
Пакет предназначался для устройств Xiaomi, но приложение будет работать на смартфонах от другого производителя. В арсенале программы более 10 000 иконок. Вы сможете менять их хоть каждый день. Используйте также наборы обоев для рабочего стола.
Скачать MIU 11 в Play Market.
Сделать иконку ссылкой на рабочем столе
Телефон постепенно заменяет компьютер. На нём мы можем смотреть фильмы и посещать интересные форумы. Чтобы каждый раз не писать в поисковой строке название интересующего сайта, добавьте значок-ссылку на рабочий стол в Android или Айфон. Для этого отдельное приложение не понадобится.
Каждый браузер для мобильных устройств имеет функцию для добавления ссылки на главный экран.
Мобильный Яндекс Браузер
Этой программой довольно часто пользуются на телефоне. Он имеет некоторые преимущества для пользователей, зарегистрированных в Яндекс. Чтобы сделать ссылку с его помощью:
- Запустите браузер и перейдите на сайт, ссылку на который нужно сохранить в виде иконки.
- Нажмите три точки в нижней части экрана.
- Выберите Добавить ярлык.
Откройте главный экран и найдите ссылку-значок. Теперь при нажатии на него будет сразу открываться нужный сайт. Миниатюра браузера, через который будет открываться ссылка, указана на значке.
Google Chrome для телефона
В браузере Хром аналогичным способом добавляется ярлык сайта на рабочий стол.
- Нажмите вверху на кнопку меню (три точки).
- Выберите пункт Добавить на главный экран.
- При необходимости измените настройки иконки.
Opera Mini
Снова переходим на сайт, который нужно сохранить на рабочем столе Андроид. Нажимаем три точки вверху окна и выбираем пункт Добавить на домашний экран.
Как уменьшить иконки рабочего стола на телефоне
На рабочем столе Android размер иконок обычно по умолчанию устанавливается средний. Пользователь может поменять эти настройки при необходимости. Попробуйте сделать это так:
- Нажмите иконку настроек.
- Найдите в списке пункт Расширенные настройки или Специальные возможности.
- В списке параметров найдите раздел, отвечающий за размер элементов на экране.
Параметры иконок можно попытаться найти через поисковую строку настроек. Используйте также слово «значки». Некоторые модели не позволяют настраивать их. Используйте приложение Mi Launcher. В нём можно изменять размеры любых виджетов и иконок на рабочем столе телефонов Android.
Источник
[Приложения] Создаем свои иконки для Android
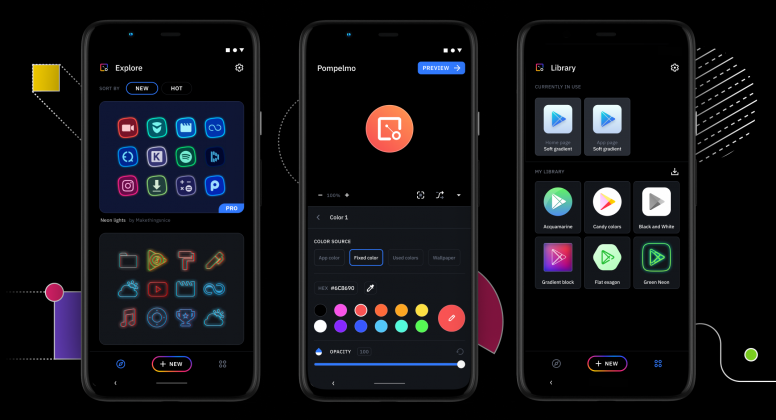 |
Header-img.png (1.14 MB, Downloads: 2)
2021-02-03 19:15:11 Upload
Как создать свои иконки для андроид?
Это просто. Тут нам понадобится два приложения: Nova launcher, Icon Pack Studio.
1. Создаём свой аккаунт. Конечно свой аккаунт персонализировать другой иконкой
нельзя .
После создания аккаунта, нажимаем кнопку » New «, и начинаем создание иконок. Когда создаём иконки, не забываем это делать крутым . Как раз ещё забыл сказать, что надо будет нажать после того как вы смотрите на все иконки(выходите на предпросмотр иконок) нажать на » Опубликовать «, потом заменить, и выбрать название которое будут видеть все. Чтобы не забыть название, можно и написать ваше название(которое видят все) в своей коллекции. Это я делаю обязательно. Это лучше выполнять, чтобы не забыть даже полное название.
2. Заходим в лаунчер. Там мы ставим свой набор иконок , но сначала устанавливаем заходом в приложение которое мы установили из Icon Pack Studio. Просто и легко!
Если хотите посмотреть мои работы в Icon Pack Studio, мой ник: Ninptoon . Наслаждайтесь!
Источник
Android как создать свой ярлык
Это приложение позволяет создавать ярлыки на файлы, приложения, настройки (в том числе и отдельные активности), контакты и сообщения. Вы можете задать имя ярлыка и использовать большой выбор инструментов для выбора его иконки — иконку из темы, импортировать ее из файла (и создавать целые коллекции), обрезать изображение из внешней галереи или использовать иконку связанного приложения. Ярлыки поддерживаются практически на всех лаунчерах и вы можете не отказываться от своего любимого (или просто стандартного) лаунчера, при этом существенно расширив его возможности.
После предварительного создания ярлыка со сложной функциональностью им могут воспользоваться люди, слабо разбирающиеся в тонкостях своего устройства. Даже дети, не умеющие читать, смогут запустить любимый мультфильм ориентируясь на иконку ярлыка.
Приложение предоставляет богатый список системных настроек для которых могут быть созданы ярлыки. Иногда вам необходим лишь один тип настроек и если добираться до него через стандартные настройки долго, то данный тип ярлыков может вам пригодиться. К тому же проверьте — действительно ли вы знакомы со всеми настройками вашего устройства.
Особенности Создателя Ярлыков:
— возможность создавать ярлыки на файлы, приложения, контакты и сообщения.
— возможность редактировать отображение ярлыков созданных другими приложениями.
— управление коллекциями иконок и возможность импорта коллекции из zip архива (требуется Pro режим).
— возможность импорта изображений из сторонних галерей и широкие возможности по обрезке изображения с целью создания собственной иконки.
— интеграция тем от некоторых популярных лаунчеров с возможностью выбора иконки (требуется Pro режим) и установки обоев.
Для ярлыков на файл вы сможете выбрать приложение, которым файл будет открыт. Это может пригодиться если приложение подходит именно для этого специфического файла. В Android вы можете выбрать приложение по умолчанию только для типа файла, что не всегда подходит. Например качество воспроизведения одних фильмов лучше на одном проигрывателе, но другой лучше справляется со специфическим кодеком или вообще только в нем воспроизводиться звук. Используя приложение вы сможете создать ярлыки на ваши любимые фильмы и задать наилучший проигрыватель для каждого.
Есть возможность создать ярлык на папку для быстрого доступа к набору файлов. Папка может быть открыта в некоторых сторонних браузерах или вы всегда сможет воспользоваться встроенным легковесным браузером.
В Android уже есть способы для создания ярлыков на приложения и контакты, но это приложение позволит вам настроить вид создаваемого ярлыка в соответствии с вашими предпочтениями. Ярлыки могут располагаться только на главном экране и само приложение не поменяет свою иконку, как и контакт в списке всех контактов.
С помощью страницы Трансмутация вы сможете изменять отображение для ярлыков созданных ранее или же редактировать отображения ярлыка добавленного из других приложений.
— приложение не имеет прав для записи на файловую систему и работает только в выделенном системой пространстве.
— поддержка планшетов.
Сейчас приложения позволяет купить Pro режим со следующими преимуществами:
— Импортирование иконок в галерею.
— Использование иконок из тем.
— Удаление рекламы (если она будет добавлена в будущем) и других досаждающих диалогов.
Пояснения к требуемым разрешениям:
— Доступ к хранилищу и карточке необходим для выбора файла при создании ярлыка.
— Доступ к контактам необходим для выбора контакта при создании ярлыка.
— Добавление ярлыков говорит само за себя.
— Доступ и интернет необходим только для рекламы и не используется в других частях приложения.
На Android 6.0 вы можете заблокировать доступ к файлам и контактам — приложение корректно обрабатывает этот случай и попросит вас предоставить доступ только если вы захотите воспользоваться соответствующей функциональностью (например доступ к контактам если вы захотите создать ярлык на контакты).
Требуется Android: 4.0+
Версия: 3.2.0 Создатель Ярлыков Shortcut Creator (Пост AlecsTer #100079161)
Версия: 3.1.4 GP Сообщение №100, автор AlecsTer
версия: 2.8.0 pro Сообщение №33, автор Edik1d
версия: 3.1.2 Создатель Ярлыков Shortcut Creator (Пост And_RU #88910122)
GP(free):
версия: 3.1.1
Создатель Ярлыков Shortcut Creator (Пост AlecsTer #88388513)
версия: 3.1.0
Создатель Ярлыков Shortcut Creator (Пост And_RU #83761803)
версия: 3.0.2
Создатель Ярлыков Shortcut Creator (Пост And_RU #83761803)
версия: 3.0.1
Создатель Ярлыков Shortcut Creator (Пост And_RU #83481130)
версия: 3.0.0
Создатель Ярлыков Shortcut Creator (Пост And_RU #83236077)
версия: 2.8.0 (GP)
Создатель Ярлыков Shortcut Creator (Пост elizz9 #77362461)
версия: 2.7.1 (GP) Сообщение №27, автор elizz69
версия: 2.5.2 (GP) 
Сообщение отредактировал iMiKED — 06.04.21, 08:26
Источник
Как добавить ярлык на рабочий стол андроида
Ярлыки на рабочем столе андроида существенно облегчают пользование мобильным устройством. Так, с их помощью обеспечивается быстрый запуск выбранного приложения или файла. Смартфон не ограничивает количество ярлыков для быстрого доступа на рабочем столе. Здесь можно сделать сразу несколько экранов, которые просто прокручиваются смахиванием. Вопрос заключается только в том, как добавить ярлык на рабочий стол андроид-устройства, поскольку новички в представленных функциях могут испытывать сложности.
Как добавить иконку
Добавление иконок может происходить различными способами. Метод, как создать ярлык на рабочем столе андроида, выбирается в соответствии с тем фактором, какой файл или приложение необходимо вывести для быстрого доступа.
Ярлыки из меню виджетов
К сведению! Каждый смартфон, будь это Xiaomi, Miui, ZTE, Самсунг, предлагает для пользователя сразу несколько экранов, поэтому на них можно с легкостью вывести все виды ярлыков — виджеты, приложения, файлы, контакты, браузеры Интернета и проч.
Стандартными средствами смартфона
Android предусматривает стандартно переносить иконку приложения. Как правило, все скачанные файлы, игры и приложения сохраняются на вторичном экране, расположение которого в общем меню. Здесь может быть сразу несколько полей для размещения всех загрузок, их перемещение осуществляется смахиванием в сторону.
Традиционный метод, как добавить ярлык на главный экран андроида, представленный следующей последовательностью действий:
- Необходимо активировать смартфон.
- Далее открывается общее меню. Для этого нажимаются 3 точки или квадрат, расположенный внизу в середине главного экрана. Откроются приложения, файлы, игры на экране.
- Выбирается приложение, которое требуется вывести на рабочий стол смартфона. Нажать на иконку и держать в течение нескольких секунд. Открывать приложение не нужно.
- После нажатия экран с файлами скроется, откроется основной рабочий стол.
- Если есть желание сменить рабочий стол для размещения иконки, необходимо смахнуть его на следующий пальцем.
- Далее выбрать место размещения иконки и нажать на него пальцем.
Таким образом выбранное приложение появится на рабочем столе — главном или второстепенном, но открыть его будет гораздо проще и быстрее.
Используя файловый менеджер
Можно воспользоваться файловым менеджером, для чего предварительно скачивается проводник. Зачастую используется «ES Проводник», который предлагается в бесплатном пользовании на Play Market.
Работа с ним проста:
- Необходимо открыть файловый менеджер.
- Выбрать в проводнике нужный файл, будут высвечиваться все имеющиеся в смартфоне игры, файлы и приложения.
- Дождаться кратковременного вибросигнала, это оповещение о выборе будущей иконки.
- Откроется форма с будущими действиями, выбрать «Добавить».
Обратите внимание! Иконка появится на главном рабочем столе. Можно ее переместить на другой экран, для чего, удерживая иконку, одновременно смахнуть в сторону.
Как создать ярлык приложения
Существует простейший способ, как сделать ярлык приложения на андроиде, который работает на всех устройствах без исключения. Для этого необходимо совершить следующие действия:
- На главном экране выбрать свободное поле и нажать на него, удерживая палец в течение непродолжительного времени. Откроется меню с возможными функциями.
- Выбрать приложения или виджеты. Некоторые системы настроены как «Приложения и виджеты».
- Далее предлагается список приложений, которые имеются в памяти смартфона. Необходимо выбрать нужное для быстрого доступа.
Получается, что в вопросе, как вывести значок приложения на экран андроид-устройства, сложностей нет. Разница заключается только в списке функционала, который предлагается имеющейся системой.
Создание ярлыка займет пару минут
Как вывести ярлык контакта
Большинство пользователей звонит ежедневно одному человеку, поэтому им проще пользоваться ярлыком контакта для быстрого набора. Его тоже можно поставить на главный экран. Для этого следуют следующей инструкции:
- Выбрать на пустом экране место и нажать на него пальцем, удерживая несколько секунд.
- Внизу или наверху активируются вкладки для выбора приложений или файлов. Выбрать «Виджеты».
- Далее будет открыт список приложений и игр, которые можно добавить. Нужно кликнуть на «Выбрать контакт» или «Добавить контакт».
- Найти контакт для размещения.
Обратите внимание! Не рекомендуется выбирать контакты для размещения на экране. Это связано с рисками его неконтролируемого набора, так как нередко на смартфоне снимается блокировка, а нахождение телефона в кармане или сумке приводит к самостоятельной «работе».
Как поставить ярлык файла или папки
Файлы и папки выводить сложнее. Главное условие в представленной затее — это предварительное скачивание архиватора. Подойдет Total Commander, который легко скачивается с Play Market.
Проводится представленная процедура следующим образом:
- Для начала необходимо зайти на Play Market и найти для скачивания приложение Total Commander.
- После требуется установить программу на смартфоне и открыть после загрузки. Приложение сразу предлагает список файлов, которые можно вывести на рабочий стол. Это могут быть фото и видео, любые файлы с расширениями, которые можно воспроизвести на смартфоне или только через компьютер.
- Нажать на файл, который нужно будет вывести. Его следует удерживать в течение нескольких секунд.
- Появится контекстное меню, где выбирается «Создать ярлык на столе».
- Откроется поле для заполнения информацией о создаваемом ярлыке и будет предложено изменить имя файла. После смены подтверждают свои действия — нажимают на «Применить».
Обратите внимание! Несколько файлов можно объединить в одну папку. Для этого в предложенном списке выбирают сразу несколько файлов, которые требуется разместить. Подтверждают действие и вводят название папки.
Ввод имени файла
Аналогичным образом поступают в действиях, как вытащить из папки иконку на андроиде. Для этого открывают папку с файлами и нажимают на один из них — тот, который нужно вынуть и разместить отдельно. Нажатие должно быть продолжительным, чтобы дождаться появления контекстного меню. В нем предлагаются действия, где выбирается пункт «Установить на рабочий стол».
Как создать ярлык сайта
Иногда владелец смартфона часто пользуется одним и тем же сайтом. Для удобства можно вывести его ссылку на рабочий стол мобильного устройства. Последовательность действий зависит от используемого браузера.
Важно! Для начала следует скачать браузер, которым будет пользоваться владелец смартфона. Делают это в Play Market совершенно бесплатно.
Chrome
Чтобы загрузить ссылку сайта, необходимо найти нужную страницу. Для этого заходят через браузер в поисковик и вводят ключевые слова для поиска нужной информации. Как только сайт будет найден, требуется нажать на главной странице меню браузера. Откроется контекстное меню с функциями, которые можно использовать на смартфоне. Нужно выбрать «Добавить на главный экран». Ссылка на страницу сайта будет добавлена на экран.
Браузер Гугл Хром
Firefox
Аналогичным образом поступают в представленном браузере. Необходимо через поисковик найти нужный сайт, а после открыть меню. Будет предложено установить ссылку в виде иконки на рабочий стол смартфона. Выбирается «Добавить ярлык страницы».
Обратите внимание! Таким же образом можно добавить несколько ссылок на экран.
Opera Mini
Здесь также требуется открыть нужный сайт в браузере и выбрать меню. Будут предложены действия, которые возможно осуществить в имеющейся операционной системе. Выбрать «Домашний экран».
Примечательно, что при работе с браузерами всех разновидностей — Опера, Яндекс, Гугл Хром и проч. — всегда размещение иконок происходит на главном рабочем столе. Если требуется переместить ярлык, его переносят выше описанным способом.
Как вывести виджет
Вынос виджета происходит аналогично указанной выше последовательности действий. Для этого требуется нажать на главном экране мобильного устройства пальцем и удерживать его до появления значков. Они отображаются вверху или внизу. Выбирается вкладка «Виджет», после чего открываются необходимые для размещения на рабочем столе приложения, игры или файлы.
Как вывести виджет
Обратите внимание! В некоторых операционных системах можно изменить размеры ярлыка. Для этого нажимают на него и удерживают до появления функционала. Если возможность есть, появляется характерная рамка. С ее помощью меняют размер виджета.
Таким же образом можно отключить быстрое пользование — просто выбирают функцию «Удалить».
Объединение созданных ярлыков
Зачастую пользователь мобильного устройства сталкивается с проблемой, как найти ярлык на столе андроида, если их много. Поможет функция объединения. Здесь все просто:
- Выбирают два ярлыка для объединения.
- Нажимают пальцем на один из них.
- Ведут его пальцем до следующего. Доведя, отпускают палец. Система автоматически предложит объединить в одну папку и выдаст поле для ввода ее имени.
Добавить ярлык на рабочий стол андроид-устройства просто и доступно даже начинающим пользователям мобильного устройства. Для этого достаточно воспользоваться выше представленными инструкциями. При возникновении сложностей или отсутствии реакции смартфона на проводимые действия необходимо перезагрузить андроид.
Источник












