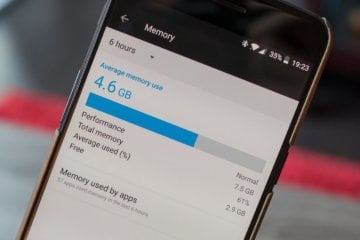- Как настроить клавиатуру на телефоне (Android)
- Настройка стандартной клавиатуры
- Использование сторонних приложений
- Как настроить клавиатуру на телефоне с Андроид
- Как изменить клавиатуру по умолчанию на Android
- Как включить непрерывный ввод на Андроид
- Настроить длительное нажатие клавиш
- Как скрыть клавиатуру андроид?
- Как убрать экранную клавиатуру андроид?
- Как свернуть экранную клавиатуру?
- Как убрать плавающую клавиатуру?
- Как изменить тип клавиатуры на андроиде?
- Как включить клавиатуру на Андроид?
- Как закрепить клавиатуру на экране андроид?
- Как убрать клавиатуру с экрана телефона?
- Как восстановить клавиатуру?
- Как уменьшить размер экранной клавиатуры?
- Как убрать экранную клавиатуру?
- Как вызвать экранную клавиатуру горячими клавишами?
- Как отключить плавающую клавиатуру iPad?
- Как убрать Gboard?
- Как убрать разделение клавиатуры на iPad?
Как настроить клавиатуру на телефоне (Android)
Пользователи смартфонов могут упростить работу с устройством с помощью индивидуальных настроек клавиатуры. На выбор юзера предоставляется множество вариантов тем и оформления клавиатуры, возможность устанавливать необходимые языки, звуки и вибрацию, размер шрифта.
Пользователи смартфонов могут упростить работу с устройством с помощью индивидуальных настроек клавиатуры. На выбор юзера предоставляется множество вариантов тем и оформления клавиатуры, возможность устанавливать необходимые языки, звуки и вибрацию, размер шрифта.
Активные пользователи социальных сетей и мессенджеров могут установить пакеты эмоджи, автоисправление текста, непрерывный ввод текста. Для тех, кто часто за рулем, незаменимой станет функция голосового набора сообщений.
Настройка стандартной клавиатуры
Чтобы открыть меню настроек клавиатуры, нужно выполнить такие действия:
- Открыть «Настройки» и найти пункт «Расширенные настройки».
- Перейти в меню «Язык и ввод». На экране будет отображаться меню настроек клавиатуры, первой опцией которых является настройка языка. Обратите внимание, что эта функция предполагает смену языка меню во всем телефоне.
Следующая опция отображает текущую клавиатуру и позволяет выполнить ее индивидуальные настройки.
При нажатии на «Управление клавиатурами» пользователь сможет:
В этом окне пользователь сможет настроить языки для голосового распознавания, включить функцию цензуры, распознавания речи оффлайн, разрешить команды по Bluetooth на заблокированном устройстве.
Использование сторонних приложений
Для примера представлена работа с популярным среди пользователей приложением SwiftKey. Разработчики этой программы предусмотрели возможность анализа стиля написания, благодаря чему появляются подсказки из словарного запаса пользователя, что ускоряет набор текста. Также особенностью этой клавиатуры являются встроенные смайлики и анимации.
После скачивания приложения нужно перейти в настройки и включить новую раскладку – SwiftKey.
После этого клавиатура примет такой вид:
При желании вернуться обратно к клавиатуре Gboard, нужно перейти в «Настройки» — «Расширенные настройки» — «Язык и ввод» — «Управление клавиатурами» и выбрать стандартное решение вашего Андроида.
Источник
Как настроить клавиатуру на телефоне с Андроид
Несмотря на то что клавиатура – это, пожалуй, один из самых примитивных компонентов операционной системы Android, она тоже обладает рядом настроек, которые могут серьёзно облегчить ваше с ней взаимодействие. Мало того, что для собственного удобства нужно выбрать подходящую клавиатуру, так ещё и сконфигурировать её таким образом, чтобы впредь вам было комфортно ей пользоваться. Может показаться, что это глупость. Ну вот ещё, только клавиатуру я не настраивал, — скажут некоторые. Но, поверьте, правильная настройка может не только облегчить её использование, но и сэкономить ваше время при наборе текста.
Клавиатуру для телефона нужно правильно настроить, чтобы ей было удобно пользоваться
Первое правило удобного набора текста на сенсорном экране – удобная клавиатура для Android. Несмотря на то что в Google Play просто куча сторонних клавиатур, самая лучшая всё равно у Google. Она называется Gboard. Попробуйте, если ещё не пробовали. Она очень умная и функциональная. С ней вы будете допускать намного меньше ошибок, потому что она сама исправляет опечатки, а предиктивный ввод ускоряет ввод. Но это не самое главное.
Как изменить клавиатуру по умолчанию на Android
Но мало просто скачать стороннюю клавиатуру. Нужно ещё и установить её в качестве системной. Сделать это можно в настройках:
- Запустите «Настройки» на своём Android-смартфоне;
- Откройте «Система и обновления» — «Клавиатура по умолчанию»;
Для начала нужно установить новую клавиатуру как клавиатуру по умолчанию
- Включите Gboard в качестве системной клавиатуры;
- Подтвердите изменение и выйдите из настроек.
Теперь, когда вы будете вызывать клавиатуру, на экране будет появляться Gboard. При этом та клавиатура, которая была установлена по умолчанию, отключится. При желании вы можете вообще удалить её либо «Остановить» в настройках, чтобы она не вылезала с предложениями вернуть её назад.
Как включить непрерывный ввод на Андроид
После установки Gboard включите функцию непрерывного ввода. Она позволяет набирать текст свайпами по клавиатуре, не отрывая палец от экрана. Просто водишь им по клавишам, а алгоритмы сами определяют, что это должно быть за слово, и расставляют за тебя пробелы. Скорость печати увеличивается многократно:
- Откройте любой чат и вызовите клавиатуру;
- Нажмите на иконку настроек над клавишами;
Включите непрерывный ввод — это удобно
- Здесь откройте вкладку «Непрерывный ввод»;
- Включите все параметры, которые есть в окне.
Теперь попробуйте ввести слово, просто водя пальцем по экрану от одной буквы к другой. Если получилось не то слово, клавиатура скорее всего предложит заменить его другим, которое появится над блоком клавиш. Ну, а если не предложит, просто перепишите его – клавиатура это запомнит и впредь не будет ошибаться.
Настроить длительное нажатие клавиш
Следующий шаг, который реально сделал моё использование Gboard намного приятнее, — это снижение задержки при удерживании. Наверное, вы знаете, что некоторые клавиши скрывают в себе сразу несколько символов, которые вызываются удерживанием. Так вот по умолчанию удерживать надо довольно долго – 300 мс.
Я предлагаю уменьшить задержку в три раза:
- Откройте любой чат и вызовите клавиатуру;
- Выберите «Настройки» — «Настройки»;
Длительность удерживания должна быть как можно ниже. Это сэкономит ваше время
- Откройте «Длительность долгого нажатия»;
- Установите ползунок на градации 100-150 мс.
Я рекомендую начать со 150 мс. Возможно, для вас это будет слишком быстро, а, может быть, наоборот, слишком медленно. Мне, например, нравится, когда удерживание срабатывает быстрее. Поэтому я выбрал минимальную отметку в 100 мс. После этой настройки активация скрытых символов на клавиатуре стала проходить намного быстрее, а я стал тратить меньше времени.
В это сложно поверить, но сокращение времени, которое требуется на срабатывание скрытого символа, реально делает использование клавиатуры более удобным. Я буквально заметил, как стал экономить время на подобного рода манипуляциях. Но самое главное, что клавиатура не путает, удерживаете ли вы клавишу или просто нажимаете на неё для пропечатки обычного символа. Это очень круто.
Новости, статьи и анонсы публикаций
Свободное общение и обсуждение материалов
Существует отдельная категория пользователей Android, которые любят эту операционку за возможность перепрошивки. Это когда вы не пользуетесь программной оболочкой из коробки, а устанавливаете свою. Таким образом можно установить модифицированную версию MIUI или One UI или просто взять и поставить что-то сугубо кастомное вроде LineageOS. Перепрошивка позволяет не только расширить функциональные возможности устройства, но и даже обновить его на более новую версию Android, которую его производитель отказался выпускать. Но Samsung решила, что это вредная практика и запретила её.
Чистка Android – штука весьма специфическая, но чрезвычайно распространённая. Пользователи – в основном, конечно, начинающие – пытаются чистить вообще все сегменты ОС. Так, думают они, им удастся разогнать смартфон или по крайней мере не допустить его замедления, которое, по их мнение, неминуемо происходит с любым аппаратом, будь то бюджетник или флагман. Причём считается, что чистить нужно не только хрестоматийный кэш, но ещё и оперативную память. Другое вопрос – как.
В нашей традиционной еженедельной игровой подборке мы осветили уже все жанры и даже иногда повторялись, пытаясь найти что-то новое и интересное. Но в этот раз мы нашли что-то, чего еще не было в наших подборках. Еще никогда до этого не писали про игры об охоте. Этот необычный жанр не представлен большим разнообразием, но в нем все равно есть, во что поиграть. В приведенном ниже списке вы найдете подборку лучших охотничьих игр для Android. Мы старались найти такие игры, чтобы они не казались однотипными, а получилось ли у нас это или нет — решать вам. Скачивайте, играйте и составляйте свое мнение. Тем более, некоторые из них абсолютно бесплатные.
Клава — самое важное приложение. Без него КПК превращается в микротелек.
Вот уже десять лет пишу свайпом пером на свайп-клаве. Что позволяет мне легко, быстро и просто писать 20-30 страниц в сутки (>50 000 символов).
Для пущего удобства юзаю мод SwiftKey — Vitmod (да, мод изготовлен согласно моему описанию), его можно найти на 4pda. Это единственная известная мне клава, позволяющая писать с соблюдением почти всех правил типографики. То есть она уникальная.
Источник
Как скрыть клавиатуру андроид?
Как убрать экранную клавиатуру андроид?
На Андроид убрать клавиатуру с экрана просто: достаточно нажать кнопку «Назад» или использовать стрелку вниз в верхней части поля для ввода текста.
Как свернуть экранную клавиатуру?
Например, используя данное приложение, вы можете запустить экранную лупу или экранную клавиатуру; Win + M — свернуть все отображаемые окна приложений; Win + Shift + M — восстановить свернутые окна приложений; Win + F или F3 — открыть диалог «Поиск».
Как убрать плавающую клавиатуру?
Чтобы включить новую функцию, нужно открыть клавиатуру, нажать на иконку G, а затем на кнопку с тремя точками. После этого останется выбрать соответствующую опцию. Чтобы отключить её, достаточно перетащить клавиатуру к нижнему краю экрана.
Как изменить тип клавиатуры на андроиде?
Как изменить настройки клавиатуры
- Установите приложение Gboard на смартфон или планшет Android.
- Откройте приложение «Настройки» .
- Нажмите Система Язык и ввод.
- Выберите Виртуальная клавиатура Gboard.
- Укажите нужный параметр, например Тема или Настройки.
Как включить клавиатуру на Андроид?
Чтобы открыть меню настроек клавиатуры, нужно выполнить такие действия:
- Открыть «Настройки» и найти пункт «Расширенные настройки».
- Перейти в меню «Язык и ввод». …
- выполнить настройки ввода;
- настроить голосовой поиск. …
- Выбрать языки раскладки клавиатуры. …
- Выполнить тонкие «Настройки». …
- Установить «Темы» клавиатуры.
Как закрепить клавиатуру на экране андроид?
Перемещайте клавиатуру по экрану, перетаскивая ее за круговую кнопку. При касании этого круга ваша клавиатура будет закрепляться/открепляться. Если вы хотите вернуться к фиксированной клавиатуре, просто перетащите ее в нижнюю часть экрана.
Как убрать клавиатуру с экрана телефона?
Для перемещения курсора при наборе текста достаточно просто легко нажать пальцем в нужном месте активного поля ввода. Чтобы убрать экранную клавиатуру нажмите кнопку «Назад» на передней панели Android устройства.
Как восстановить клавиатуру?
Выполняем следующие действия:
- Перейдите в «Настройки» своего смартфона и кликните по пункту «Дополнительно»;
- Далее перейдите в раздел «Язык и ввод», после чего выберите пункт «Текущая клавиатура». …
- Теперь вам необходимо из списка выбрать один вариант, который будет работать по умолчанию.
Как уменьшить размер экранной клавиатуры?
Введите «Экранная клавиатура» в поиске Windows и запустите приложение для настольного компьютера. Также вы можете перейти в «Настройки»> «Удобство доступа»> «Клавиатура»> «Включить экранную клавиатуру». Чтобы изменить размер экранной клавиатуры, переместите курсор в угол и перетащите до нужного размера.
Как убрать экранную клавиатуру?
Экранная клавиатура все время появляется сама. Зайдите в Панель управления — Центр специальных возможностей. Найдите пункт «Использование компьютера без мыши или клавиатуры». Снимите отметку с пункта «Использовать экранную клавиатуру».
Как вызвать экранную клавиатуру горячими клавишами?
Как включить экранную клавиатуру?
- Откройте меню Пуск, нажав клавиши «CTRL+ESC» (или клавишу с эмблемой Windows). Перейдите к пункту «Все программы» нажав клавишу «P». Выберите пункт «Стандартные» с помощью управляющих клавиш и нажмите Enter. …
- Чтобы вернуться к документу, нажмите клавиши ALT+TAB.
Как отключить плавающую клавиатуру iPad?
Как уменьшить клавиатуру iPad
- Откройте приложение, в котором используется клавиатура iPadOS, например «Заметки» или «Сообщения».
- Сведите клавиатуру двумя пальцами, чтобы уменьшить ее размер.
- Нажмите и удерживайте серую линию для перемещения клавиатуры по экрану.
Как убрать Gboard?
Выберите «Все приложения». В строке поиска наверху введите «Gboard», в результате вы увидите её на экране. Войдя в настройки приложения в нижней части экрана нажмите на иконку «Закрыть». Эта команда выгрузит Gboard из оперативной памяти и отключит её.
Как убрать разделение клавиатуры на iPad?
Чтобы включить или выключить разделенную клавиатуру, перейдите в меню «Настройки» > «Основные» > «Клавиатура» > «Разделенная клавиатура».
…
Объединение разделенной клавиатуры
- Нажмите текстовое поле.
- Нажмите и удерживайте значок в правом нижнем углу клавиатуры.
- Проведите пальцем вверх и нажмите «Объединить».
Источник