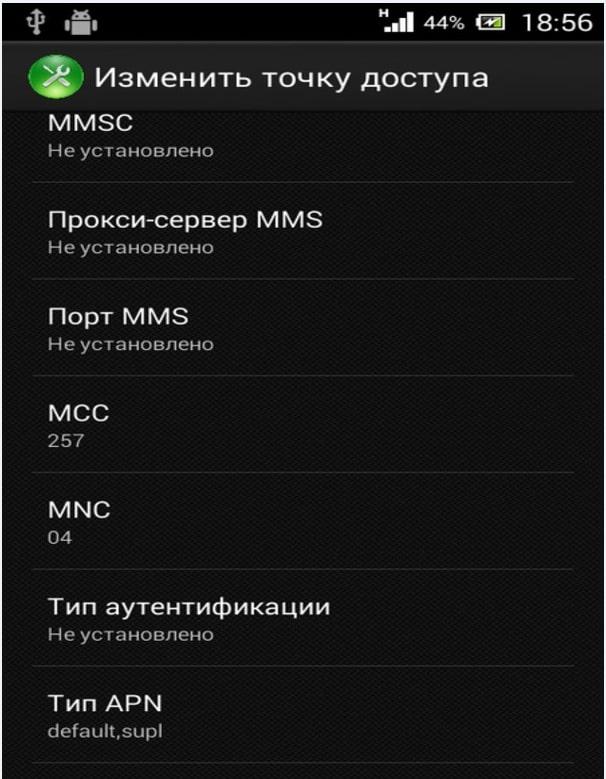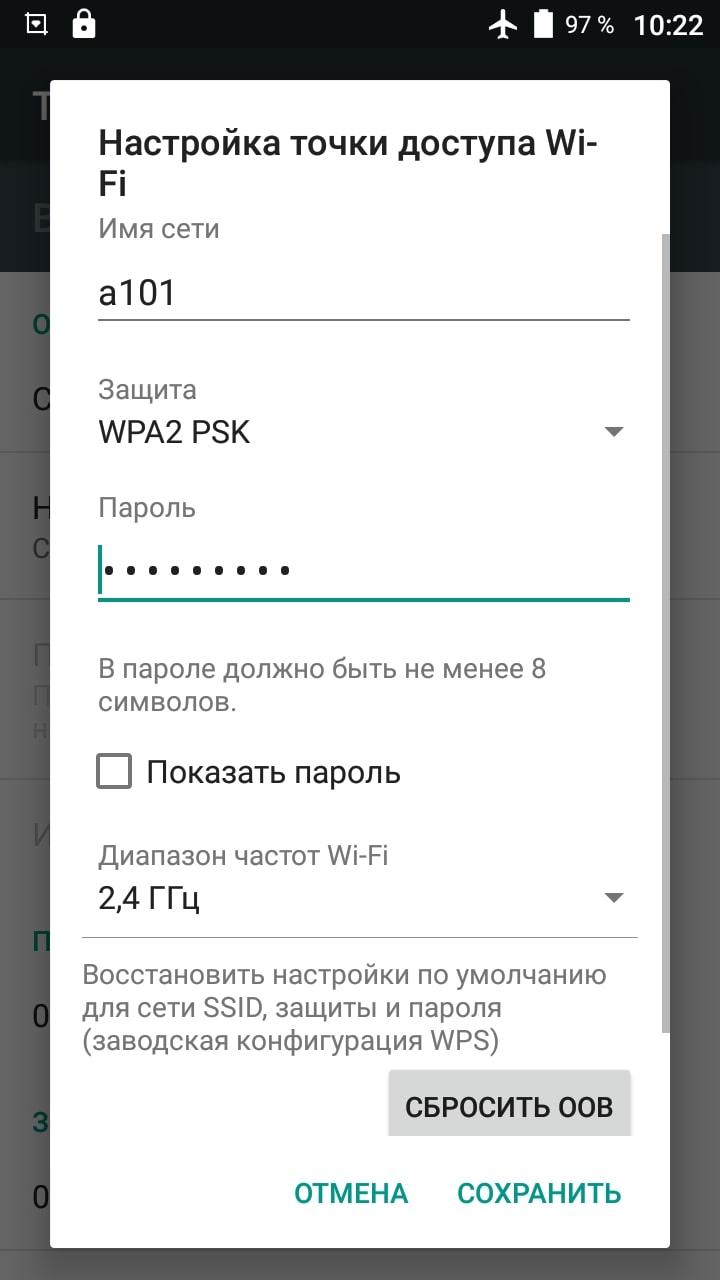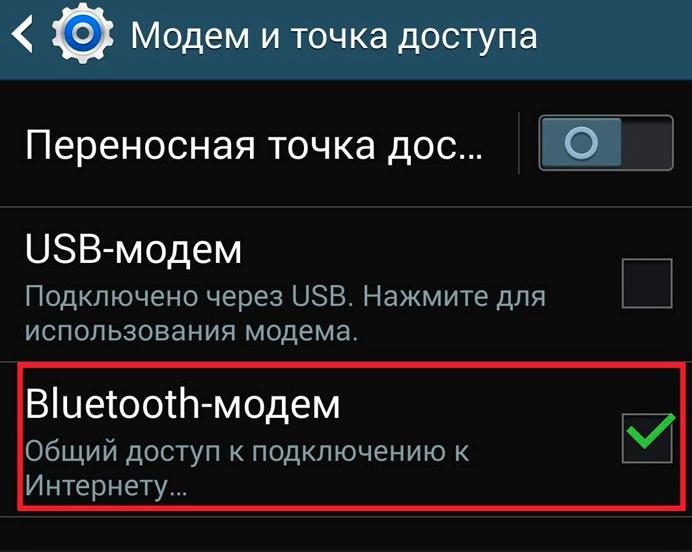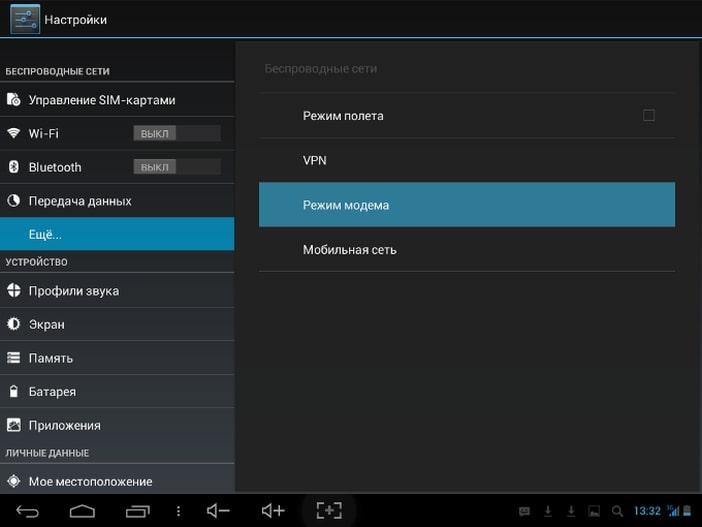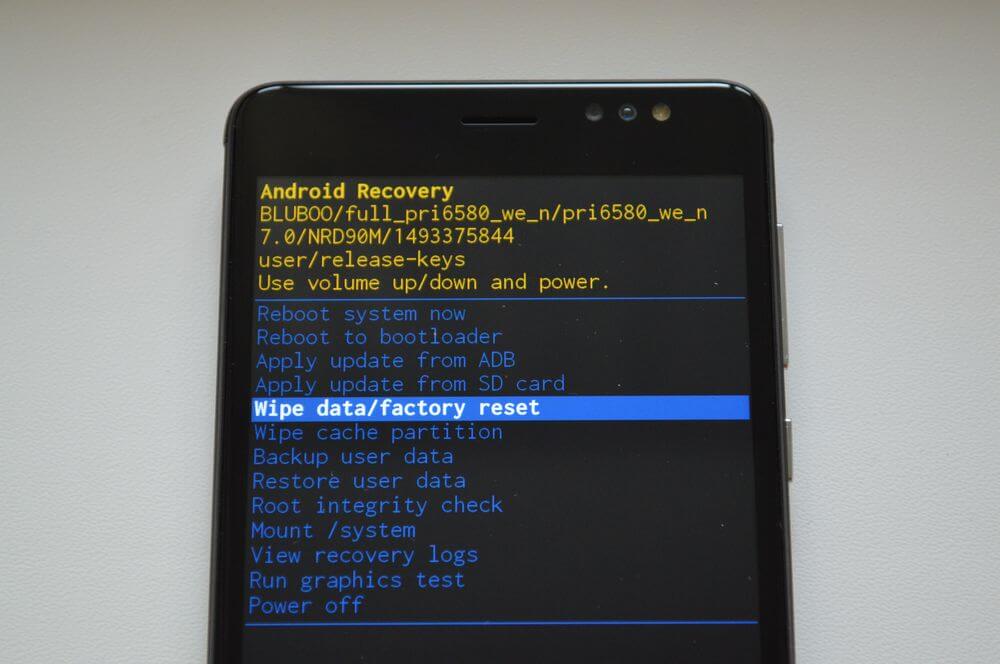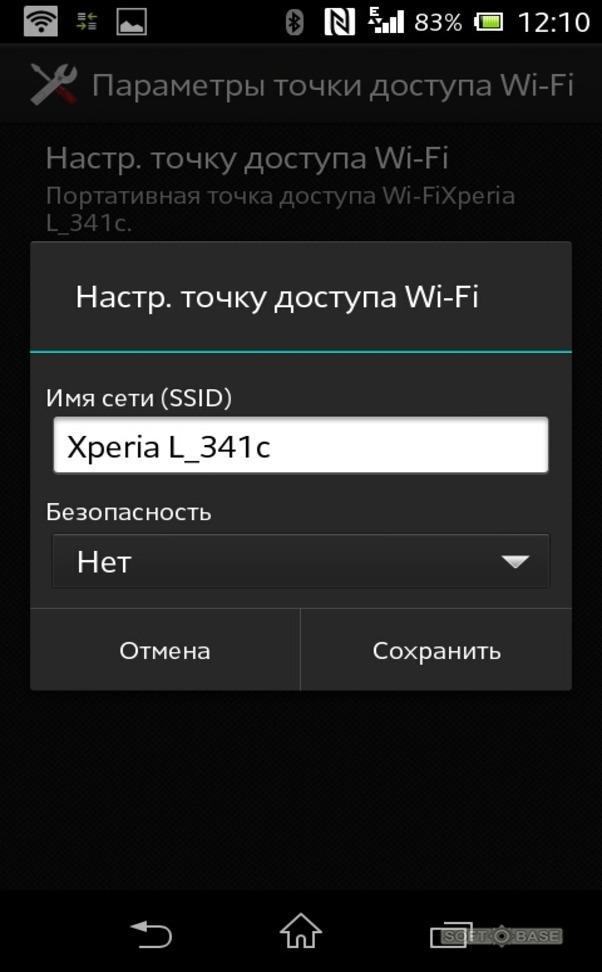- Режим модема на Андроид — что это такое, как включить
- Что такое режим модема
- Как включить режим модема на Андроиде
- Достоинства точки доступа Wi-Fi
- Недостатки
- Как использовать на Андроид в качестве модема Bluetooth
- Режим USB модема на Android
- Как найти и скачать драйвер
- Как настроить устройство
- Создание Wi-Fi точки доступа на Android
- Что делать, если не включается режим модема на Андроид
- Особенности раздачи интернета
- Как превратить смартфон в точку раздачи интернета по Bluetooth
- Стандартный способ
- Стороннее приложение
- Использование Android-смартфона в качестве Bluetooth-модема
- Этап 1: Подготовка
- Этап 2: Сопряжение устройств
- Этап 3: Включение модема
Режим модема на Андроид — что это такое, как включить
На операционной системе Андроид можно активировать режим модема посредством выполнения несложных действий. О том, как это сделать, будет рассказано в данной статье.
Что такое режим модема
Режим модема на смартфоне представляет собой функцию, благодаря которой можно раздавать мобильный интернет на другие устройства. Речь идёт о компьютерах, ноутбуках и других телефонах, работающих на OC Android.
Обратите внимание! Существует несколько способов, позволяющих делиться интернетом: подключение через USB, активация через блютуз, а также точка доступа Wi-Fi.
Возможные настройки точки доступа на операционной системе Android
Как включить режим модема на Андроиде
Для выполнения поставленной задачи существует следующая инструкция:
- Зайти в настройки смартфона.
- Перейти во вкладку «Интернет».
- Выбрать нужную SIM-карту и подключиться к сети.
- Вернуться в основное меню настроек.
- Войти во вкладку «Точка доступа Wi-Fi».
- Включить режим раздачи мобильного интернета, переведя ползунок в активное положение.
- Придумать пароль для своей точки доступа, который будут вводить другие пользователи, чтобы подключиться.
После выполнения вышеуказанных действий режим модема станет активен до тех пор пока пользователь не отключит его.
Достоинства точки доступа Wi-Fi
Данный способ раздачи интернета имеет несколько отличительных особенностей:
- возможность работы на больших расстояниях – до 50 метров от модема;
- отсутствие провода;
- возможность делиться сетью сразу с 10 устройствами;
- возможность увеличить скорость передачи данных.
Изменение пароля точки доступа Wi-Fi на Android
Недостатки
Без нюансов не обошлось. Выделяют следующие негативные моменты:
- Скорость ниже, чем у метода, предполагающего использование USB-кабеля.
- Большое энергопотребление. С применением этого метода смартфон быстро разряжается.
- Возможны сбои и вылеты в процессе работы.
Важно! При активации данного режима у смартфона быстро снижается заряд аккумулятора, а также тратится трафик.
Как использовать на Андроид в качестве модема Bluetooth
Один из самых неэффективных способов раздачи интернета. Чтобы использовать режим модема, необходимо сделать следующее:
- Включить блютуз на гаджете. Это можно сделать как в настройках, так и из строки состояния.
- Найти в параметрах девайса пункт «Модем и точка доступа».
- В приведённом списке выбрать «Bluetooth-модем» и активировать функцию, нажав на неё.
- Подключиться к интернету с другого телефона по блютуз.
- Начнётся процесс загрузки драйверов, который занимает несколько минут.
Модем Bluetooth на Android отличается низкой скоростью передачи данных. Однако при этом он практически не потребляет энергии мобильника. Поэтому некоторым пользователям лучше отдать предпочтение этому способу раздачи интернета.
Активация режима Bluetooth-модем на андроиде
Режим USB модема на Android
Предполагает подключение смартфона к Windows через USB-кабель, который обычно поставляется в комплекте с устройством. Настройка оборудования выглядит следующим образом:
- Подключить аппарат к компьютеру, используя юсб-провод.
- На дисплее мобильника появится окно с дальнейшими действиями.
- Из всех вариантов необходимо выбрать пункт «Режим модема». На более ранних версиях OC Android этот параметр называется «Точка доступа через USB».
Дополнительная информация! В некоторых случаях режим модема нужно активировать в настройках гаджета после его подключения к компьютеру. Ввести пароль точки доступа можно, перейдя в панель управления ПК и выбрав пункт «Модемы».
После выполнения этих действий девайс сможет раздавать интернет на компьютер. Однако не стоит забывать про включение функции «Передача данных на гаджете».
- Можно обеспечить интернетом компьютер, на котором не установлен модуль Wi-Fi.
- Стабильность работы сети гарантирована.
- Не тратит заряд аккумулятора, т.к. телефон, выполняя функцию модема, при этом заряжается.
Однако недостатки раздачи интернета через USB-кабель тоже имеются:
- Делиться интернетом можно только с одним устройством.
- Обязательно наличие кабеля юсб.
- Невозможность работы на длинных дистанциях.
Активация режима модема на операционной системе Android
Как найти и скачать драйвер
Интернет может не появиться на ПК даже после подключения смартфона и активации режима модема. Это обстоятельство свидетельствует об отсутствии необходимого на компьютере драйвера либо о неправильной настройке телефона.
В такой ситуации рекомендуется сделать следующее:
- Скачать драйвер для конкретной модели сетевой карты. Всю необходимую информацию можно узнать на сайте производителя материнской платы, которая установлена в компьютере.
- Установить скачанный софт наWindow.
- Ещё раз подключить смартфон.
Обратите внимание! Отрицательный результат, полученный после выполнения вышеуказанных манипуляций, свидетельствует о необходимости дополнительной настройки смартфона.
Как настроить устройство
Для раздачи интернета по USB необходимо убедиться в корректности работы телефона Андроид. Для этой цели потребуется выполнить ряд простых действий:
- Убедиться, что на мобильнике включен интернет. Это можно сделать, перейдя в меню «Настройки», либо из панели управления (выдвигающаяся шторка).
- Активировать точку доступа через юсб. Обычно такая возможность предоставляется пользователю после подключения устройства к ПК. Однако её активация возможна и в настройках девайса.
- Сбросить настройки системы Андроид до заводских. Это крайний метод, прибегать к которому следует, если рассмотренные выше способы не подошли.
Сброс настроек OC Android
Создание Wi-Fi точки доступа на Android
Выполнение данной процедуры не занимает у пользователя много времени. Для создания точки доступа можно воспользоваться следующим алгоритмом:
- Открыть настройки девайса.
- Перейти в раздел «Беспроводные сети».
- Нажать на параметр «Ещё».
- Откроется список дополнительных возможностей. Здесь нужно выбрать «Режим модема». Обычно данный параметр располагается в конце списка.
- В открывшемся окне нажать на «Точка доступа».
- В подразделе перейти в пункт «Настройка точки доступа».
- Далее пользователю нужно будет заполнить следующие поля на своё усмотрение: имя сети, пароль, тип защиты, а также диапазон частот.
- Вернуться в основное меню настроек и включить точку доступа.
После выполнения вышеуказанных действий к смартфону смогут подключаться другие устройства: компьютеры, телефоны, планшеты и т. д.
Важно! Рекомендуется подбирать надёжный пароль во избежание взлома. Он должен состоять как минимум из восьми символов. При этом желательно использовать буквы.
Точка доступа не требует повторной настройки. При желании поделиться интернетом пользователю нужно будет просто включить её, переведя ползунок в активное положение.
Процедура создания точки доступа вай-фай на Андроиде
Что делать, если не включается режим модема на Андроид
Опытные специалисты дают несколько простых рекомендаций по решению данного вопроса:
- Проверить наличие мобильного интернета на телефоне. Во время раздачи передача данных должна быть активна.
- Перезагрузить девайс. На более ранних версиях OC Android часто происходят сбои, которые отрицательно влияют на работоспособность системных приложений. Точка доступа Wi-Fi не является исключением. Перезагрузка гаджета помогает справиться с этой проблемой.
- Сбросить настройки операционной системы к заводским. Возможно, смартфон заражён вирусом, который блокирует работу интернета.
- Перепрошить девайс. Данный способ нужно применять в последнюю очередь, когда другие методы не помогают. При этом не рекомендуется самостоятельно прошивать телефон во избежание неприятных последствий. Лучше обратиться за помощью к профессионалам, которые справятся с поставленной задачей в минимально короткие сроки.
Дополнительная информация! Выполнить сброс проще через меню настроек телефона.
Особенности раздачи интернета
Использование своего гаджета в качестве модема имеет несколько отличительных особенностей. Например, в процессе раздачи телефон не теряет работоспособности. Пользователь может пользоваться девайсом в обычном режиме:
- писать сообщения,
- звонить,
- запускать определённые приложения,
- фотографировать и т. д.
Одно из существенных неудобств – большой расход трафика. Однако эта проблема актуальна только для тех, у кого не безлимитный интернет.
Важно! При таком способе раздачи интернета нет необходимости в подключении обычного Wi-Fi роутера. Также не нужны услуги интернет-провайдера.
Одним из плюсов является возможность одновременно раздавать интернет как на компьютер, так и на другой смартфон. Число устройств можно увеличить при желании. Важно также наличие всех функций Wi-Fi роутера.
Информация, изложенная в данной статье, позволяет ответить на вопрос, как использовать Андроид в качестве модема. Режим Modem на OC Android является полезной функцией для многих пользователей, обеспечивая беспрепятственный выход в глобальную сеть. Однако не стоит забывать про растрату трафика, чтобы не удивляться потом, почему вдруг неожиданно пропал доступ в интернет на Андроиде. Лучше использовать опцию при безлимитном трафике.
Источник
Как превратить смартфон в точку раздачи интернета по Bluetooth
У любого человека может возникнуть необходимость поделиться интернетом. Для этого придуман тетеринг — раздача мобильного интернет через Wi-Fi, но что делать в том случае, если модуль Wi-Fi на вашем устройстве не работает или отсутствует? Есть отличное решение — интернетом можно делиться по Bluetooth, правда, скорость будет невысокой.
Расшарить интернет по Bluetooth можно двумя способами: стандартными возможностями Android и с помощью стороннего приложения. В первом случае на смартфон или планшет не нужно ничего устанавливать, а во втором скорость соединения будет более высокой.
Стандартный способ
Откройте системные настройки, перейдите в раздел «Ещё» и нажмите на «Настройки модема». Переведите тумблер «Bluetooth-модем» в активное положение. Устройство перешло в режим раздачи интернета, теперь другие гаджеты смогут подключаться к нему и расходовать его трафик.
Стороннее приложение
Скачайте из Google Play приложение BlueDUN+ и запустите его. Вы увидите кнопку «Запустить Службу», нажмите её. Появится запрос на разрешение поиска смартфона другими устройствами. Обычно этот процесс занимает несколько секунд.
Источник
Использование Android-смартфона в качестве Bluetooth-модема
Этап 1: Подготовка
Перед началом использования следует провести подготовку, которая включает в себя такие шаги:
- Проверьте, работают ли на Android и на целевом компьютере нужные модули: в первом случае Bluetooth и GSM, во втором – только первый.
- Также убедитесь, что на ПК обновлены драйвера.
- Для работы рассматриваемой возможности нужно, чтобы на телефоне были активны 3G или 4G.
- Использование Android-гаджета в режиме модема сильно разряжает батарею, поэтому перед выполнением инструкции его лучше подключить к зарядке.
Этап 2: Сопряжение устройств
Для подключения к интернету через Bluetooth понадобится создать соответствующее соединение.
Далее активируйте переключатель «Включить Bluetooth».
Также можете использовать кнопку из «шторки», если вывели её туда.
Теперь переходим к компьютеру, для примера покажем соединение с Windows 10. Откройте панель уведомлений щелчком по соответствующему значку в системном трее, далее наведите курсор на плитку подключения Bluetooth, кликните по ней правой кнопкой мыши и выберите «Перейти к параметрам».
Щёлкните по элементу «Добавление Bluetooth или другого устройства».
В следующем окне тапните «Bluetooth».
Будет отображено сообщение с кодом соединения, запомните эти цифры.
Взгляните на телефон и проверьте, соответствует ли код, затем нажмите «Принять».
На компьютере кликните «Подключиться».
После этой процедуры устройства должны соединиться. Если этого не произошло, повторите включение Блютуза на компьютере и сопряжения обоих девайсов.
Этап 3: Включение модема
Для решения непосредственно нашей задачи нужно проделать следующее:
- Откройте «Настройки» – «Беспроводные сети» – «Дополнительные функции». Должен появиться переключатель «Bluetooth-модем», нажмите на него.
Таким образом мы настроили режим блютуз-модема на телефоне. Для использования этой возможности на компьютере с Windows 10 нужно открыть системный трей, кликнуть правой кнопкой по значку «синезуба» и выбрать вариант «Присоединиться к личной сети (PAN)».
В списке устройств найдите телефон, который используется как модем, кликните по нему правой кнопкой мыши и выберите пункт «Подключаться через» – «Прямое соединение».
Проверьте работу интернета – запустите браузер и перейдите на какую-нибудь страницу. Если всё сделано правильно, соединение с сетью заработает и на ПК.
Помимо этой статьи, на сайте еще 12473 инструкций.
Добавьте сайт Lumpics.ru в закладки (CTRL+D) и мы точно еще пригодимся вам.
Отблагодарите автора, поделитесь статьей в социальных сетях.
Источник