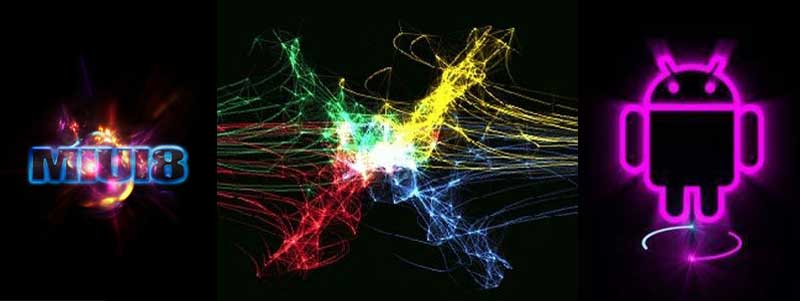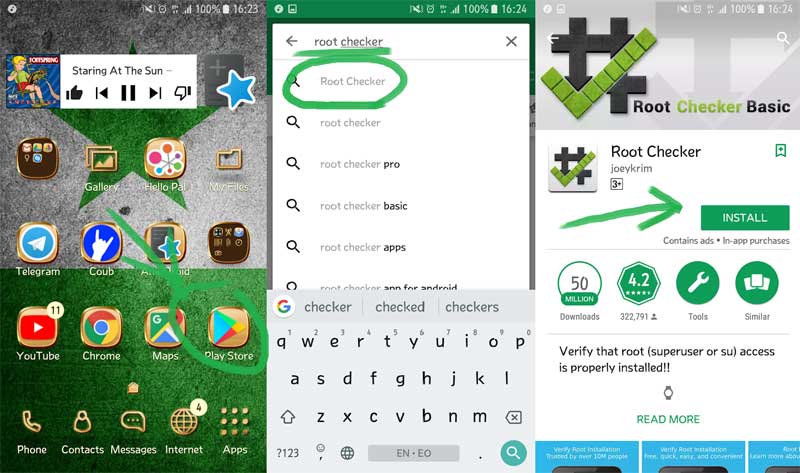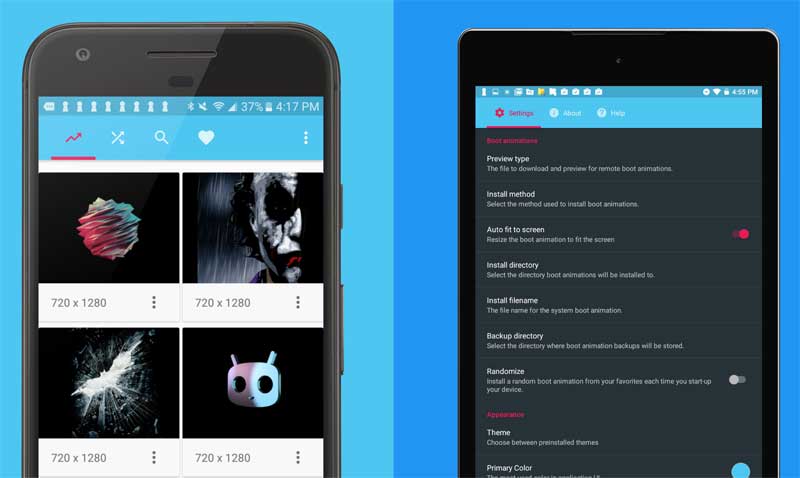- Как отключается анимация на Андроид для повышения быстродействия
- Анимация на Андроид
- Как отключить анимацию
- Как ускорить старый смартфон отключением анимации?
- Как отключение анимации влияет на быстродействие системы?
- Как отключить анимацию на Android?
- Итоги
- Как изменить анимацию при загрузке Android. Отключение анимации
- Загрузочная анимация Android – что это такое
- Как включить или изменить загрузочную анимацию
- Вручную с использованием файлового root менеджера
- С помощью приложения
- Отключение загрузочной анимации
- Как повысить загрузку данных
- Как отключить загрузочную анимацию на Android
- Как ускорить любой телефон Android с помощью секретной настройки
- Настройка графического ускорителя
- Настройка анимации
- Заключение
Как отключается анимация на Андроид для повышения быстродействия
Анимация на Андроид, как одна из функций мобильной операционной системы, позволяет плавно отображать переход между окнами приложений и различными меню. Более гладкий переход выглядит красиво, но в то же время занимает много времени и в большей степени активно использует ресурсы телефона.
Это приводит к визуальному замедлению работы ОС и ускоренной разрядке аккумулятора, который не всегда получается зарядить в течении дня. А аппетит современных приложений и без этого повышен.
Приятной возможностью для пользователей гаджетов с Android является то, что они могут отключить анимацию для увеличения видимой скорости работы или настроить её в соответствии с личными предпочтениями.
Под ускорением работы, на самом деле, стоит понимать не скорость работы операционной системы, а визуально быстрое отображение перехода между приложениями и появление различных меню. Они просто будут быстрее отображаться.
После отключения, если вы примете такое решение, снизится нагрузка на видеоускоритель и процессор. Это определенно поможет оптимизировать работу вашего девайса.
Давайте ознакомимся с подробным алгоритмом действий, который поможет осуществить задуманное. Это не сложно будет сделать даже тем, кто ранее не особо вникал в настройки телефона.
Анимация на Андроид
Для начала необходимо получить параметры разработчика в настройках. Это можно сделать так:
- перейдите в «Настройки»;
- пролистайте в самый низ и в разделе «Система» перейдите в меню «О телефоне»;
- там нажмите семь раз подряд на «Номер сборки».
Параметр «Для разработчиков» появится новой записью в меню после соответствующего уведомления.
Как отключить анимацию
Перейдите в него и прокрутите вниз до раздела «Рисование». В нем найдите три параметра:
- окно : масштаб;
- переход : масштаб;
- скорость анимации.
Присвойте им значения в соответствии с вашими предпочтениями. Если анимация необходима, то сделайте выбор от 0,5х до 10х. Чем больше значение установите, тем более гладко будут отображаться переходы.
Для того, чтобы заставить смартфон быстрее работать и меньше использовать ресурсы батареи, во всех трех параметрах установите значение «Отключить». Проверьте работу гаджета. Результат впечатляет?
Источник
Как ускорить старый смартфон отключением анимации?
Со временем старые смартфоны начинают работать медленнее — приложения обновляются, улучшаются и начинают потреблять больше ресурсов. В отличие от компьютеров, на мобильном устройстве нельзя увеличить количество оперативной памяти или заменить графический процессор. Несмотря на это, есть способы, которые помогут увеличить быстродействие системы. Одно из возможных решений проблем с производительностью — отключение анимации.
Как отключение анимации влияет на быстродействие системы?
Анимация на операционной системе Android позволяет плавно отображать переход между окнами программ. С включенной анимацией переход из одного раздела в другой выглядит более плавно — благодаря этому создаются красивые визуальные эффекты.
Нужно понимать, что анимация потребляет системные ресурсы смартфона (особенно заметно на бюджетных телефонах). В частности, основная нагрузка приходится на процессор мобильного устройства. Чтобы немного его разгрузить, можно попробовать отключить анимацию интерфейса. Так ЦП не будет тратить ресурсы и время на прорисовку эффектов при переходе из одного раздела в другой, а также при сворачивании окон приложений.
Если отключить эффекты анимации, увеличится скорость отклика системы. Также, в некоторых случаях, приложения будут открываться быстрее за счет уменьшения задержки.
Как отключить анимацию на Android?
- Чтобы отключить анимацию, перейдите в настройки смартфона. Далее откройте раздел «Для разработчиков» ( вот инструкция ).
- Здесь находятся функции «Масштаб анимации окна», «Масштаб анимации перехода» и «Шкала длительности анимации».
- По умолчанию во всех трех разделах анимация включена. Попробуйте ее отключить и понаблюдайте за работой телефона.
Итоги
Отключение анимации не всегда помогает увеличить производительность системы. Причиной медленной работы гаджета могут стать технические проблемы: неисправность процессора или чипа памяти. Отключение эффектов анимации поможет увеличить быстродействие на программном уровне: это немного снизит нагрузку с ЦП, и система будет потреблять меньше ресурсов.
Источник
Как изменить анимацию при загрузке Android. Отключение анимации
Устройства под управлением Android за счёт гибкости и функциональности мобильной операционной системы предлагают пользователю множество возможностей, расширяющихся ещё больше после получения root-прав.
В Android настраивается практически всё. Те, кому мало видоизменить интерфейс ОС, при наличии root-доступа могут использовать и возможность замены стандартной приветственной заставки.
Загрузочная анимация Android – что это такое
Бутанимация (bootanimation) – это экран приветствия, который появляется на всех Android-устройствах при включении питания и загрузке системы. Чаще всего анимация воспроизводится с изображением логотипа производителя и звуковым сопровождением.
Обычно bootanimation являет собой несжатый ZIP-архив, содержащий каталоги с пронумерованными картинками и файл инициализации desc.txt, предназначенный для воспроизведения анимации в нужном порядке. Находиться такой архив может в разных системных разделах, отличаться может и его название в зависимости от устройства, например, у Samsung это bootsamsung.qmg, находящийся в разделе system media.
Как включить или изменить загрузочную анимацию
На рутированных девайсах присутствует возможность поменять анимацию при включении или перезагрузке с логотипом производителя на любую другую, которую можно скачать. Более продвинутый пользователь сможет сделать загрузочную анимацию и самостоятельно. Перед началом работ рекомендуется сделать резервную копию на случай, если что-то пойдёт не так.
Есть несколько способов, как включить новую загрузочную анимацию на Android и главное условие для её установки – наличие root-прав на Android-устройстве. Рассмотрим самые простые и эффективные методы.
Вручную с использованием файлового root менеджера
Для начала потребуется скачать и установить любой из файловых менеджеров с поддержкой root, например, Root Explorer, File Explorer Root Browser или другой. Настройка загрузочной анимации на Android выполняется следующим образом:
- Получаем рут-права на устройстве.
- Устанавливаем файловый менеджер.
- Загружаем ZIP-файл с бутанимацией для девайса (обычно он именуется zip), копируем его на SD-карту устройства.
- Скачанный файл переименовываем в bootanimation.zip.
- В корневом каталоге system из контекстного меню открываем «Разрешения» («Права доступа»), для чего зажимаем папку и выбираем «Свойства». Следует убедиться, что в разделе «Разрешения» выбраны все параметры чтения (-r), выполнения (-x) и записи (-wr).
- Идём в папку system media на устройстве, где храниться дефолтная анимация (каталог может также называться datalocal\media или system\customize\resource).
- Переименовываем файл бутанимации zip, который там находится, на своё усмотрение, например, добавив цифру, букву в имени или изменив расширение – это делается на случай, если возникнет желание вернуть дефолтную анимацию. Тогда файлу нужно будет просто присвоить прежнее название.
- Теперь перемещаем скачанный файл bootanimation.zip в текущий каталог. Для него должны быть выставлены и сохранены атрибуты rw- r- r-.
- Перезагружаем девайс и смотрим на новое приветствие.
Файл бутанимации на разных устройствах может носить и такие названия, как spc_bootanimation.zip или VFAU_bootanimation.zip. Так, следует заменить бутанимацию новым элементом, назначив ему то же имя, что и у старого. Для дефолтной анимации в свою очередь следует применить другое имя, чтобы оставить возможность настройки приветственной заставки по умолчанию.
Для девайсов бренда Samsung бутанимация зовётся bootsamsung.qmg. Чтобы заменить её, нужно выполнить следующее:
- Скачиваем архив bootanimation.zip (переименовываем, если объект называется по-другому).
- Перемещаем скачанный элемент в раздел system\media.
- Идём в каталог system\bin и находим файл samsungani, делаем его копию путём переименования, затем удаляем исходный элемент.
- Ищем файл system\bin\bootanimation и даём ему название samsungani.
- Удаляем два файла с расширением «.qmg» из system\media и перезагружаем устройство.
С помощью приложения
Ещё проще изменить загрузочную анимацию, используя специальный софт Boot Animations for Superusers. Для применения данного способа также должны быть открыты права суперпользователя, о чём и свидетельствует название приложения. Скачать софт можно из Google Play или, загрузив файл «.apk».
После установки Boot Animations, программный инструмент определит разрешение устройства и предложит выбрать подходящее экрану разрешение для анимации загрузки. Пользователю будет также предоставлена возможность копирования родной бутанимации, в то время как приложению необходимо также предоставить рут-доступ.
Софт содержит ряд бесплатных и платных заставок для загрузки, а также много других полезных функций. Здесь есть три вкладки Local (файловый менеджер, позволяющий добавить загруженный файл), Server (галерея, из которой можно выбирать загрузочные анимации) и Randomize (рандомное применение различных вариантов анимации при каждом включении девайса). Для установки новой бутанимации можно просто выбрать понравившуюся заставку и нажать «Установить», в результате чего приложение загрузит и установит bootanimation.
Софт также включает возможность создания пользовательских заставок, конвертации GIF-картинок в бутанимации, изменения размера и редактирования FPS-анимации, и прочие опции. Основной функционал приложения доступен бесплатно, но за дополнительные функции придётся доплачивать.
Отключение загрузочной анимации
С правами суперпользователя и файловым менеджером с поддержкой рут получится также ускорить запуск Android-устройства, а анимацию при начальной загрузке можно выключить, что позволит девайсу загружаться без каких-либо заставок.
Как повысить загрузку данных
В диспетчере файлов нужно перейти к папке \System\ build.prop. Здесь содержатся данные о текущей прошивке и настройки девайса, применяемые после включения аппарата, в том числе информация, определяющая, как действовать при загрузке устройства. Папку нужно открыть с помощью инструмента для редактирования текста и в конце списка ввести код ro.config.hw_quickpoweron=true, затем сохранить. После перезагрузки устройство будет грузиться быстрее.
Как отключить загрузочную анимацию на Android
В том же build.prop можно убрать бутанимацию, чтобы ускорить процесс загрузки, путём ввода кода debug.sf.nobootanimation=1. Так девайс будет загружаться без заставок.
Отключение анимации при загрузке Android для более быстрого запуска можно выполнить и с помощью вышеупомянутого приложения Boot Animations for Superusers.
На устройствах Android применяется также анимация при переходе между приложениями, окнами или меню, что занимает время, если у смартфона мало ресурсов.
Если же вы решили повысить производительность устройства, избавившись от замедляющих навигацию элементов анимации при работе с интерфейсом Android, это выполняется в разделе «Для разработчиков» настроек устройства (активируется в разделе «О телефоне» несколькими нажатиями по пункту «Номер сборки»). При активном режиме разработчиков нужно перейти в подраздел «Рисование», где для анимации окон, переходов и длительности анимации значение 1х, выставленное по умолчанию, нужно поменять на 0,5х, что ускоряет анимацию или отключить её, если нужно сделать смартфон шустрее. Для применения изменений выполняется перезагрузка.
Источник
Как ускорить любой телефон Android с помощью секретной настройки
Речь сегодня пойдет о режиме разработчика Android, доступ к функционалу которого может получить абсолютно каждый пользователь устройства этой операционной системы. Для этого лишь нужно активировать этот режим с помощью секретного действия.
Итак, переходим в «Настройки» и открываем пункт «Сведения о телефоне» → «Сведения о ПО».
Находим здесь пункт «Номер Сборки».
Для включения режима разработчика нажимаем на него 7 раз подряд. Система несколько раз оповестит нас о текущем этапе включения режима, после чего уведомит об активации.
Возвращаемся на предыдущую страницу настроек и видим, что в меню появился новый пункт «Параметры разработчика».
Теперь вы можете самостоятельно управлять работой вашего устройства и более гибко настраивать различные параметры системы, такие как:
- отладка;
- сети;
- ввод;
- отрисовка (рисунок);
- аппаратное ускорение отрисовки;
- мультимедиа;
- мониторинг;
- приложения;
- автозаполнение;
- оформление;
Настройка графического ускорителя
Ускорить работу системы нам поможет настройка графического ускорителя.
Все приложения, в зависимости от разработчика, могут обрабатываться либо основным процессором, либо графическим ускорителем. С помощью режима разработчика мы можем принудительно зафиксировать устройство на обработку всех приложений с помощью графического ускорителя, тем самым разгрузить основной процессор при работе с приложениями.
Этот пункт находится в меню параметра «Аппаратное ускорение отрисовки», но в зависимости от версии Android и модели вашего устройства, может называться по-разному («Принудительная обработка GPU», «Обработка графическим процессором» или «Ускорение работы GPU»). Его задача – активировать принудительную отрисовку интерфейса приложений с помощью графического процессора.
Единственный недостаток этой функции – незначительное повышение расхода оперативной памяти при работе с приложениями. Но для большинства современных смартфонов, имеющих большой запас оперативной памяти, ради повышения плавности и скорости работы этим вполне можно пренебречь.
Второй пункт, ускоряющий систему – «Отключение аппаратного наложения», который также позволяет подключать ресурсы GPU при компоновке экрана, освобождая основной процессор.
Последний пункт меню параметра «Аппаратное ускорение отрисовки», позволяющий ускорить работу устройства – «Включение 4x MSAA» («Force 4xMSAA»). Настройка добавляет детализации на контурах, снижая рябь, благодаря чему картинка в играх становится более плавной.
Настройка анимации
Еще один пункт меню режима разработчика, с помощью которого можно ускорить работу смартфона – это настройка анимации в параметре «Отрисовка».
По умолчанию на всех Android устройствах пункты «Анимация окон», «Анимация переходов» и «Длительность анимации» установлены на значениях «1Х». Чтобы ускорить работу открытия окон, следует снизить это значение до 0,5 х или даже полностью выключить анимацию.
Этот лайфхак позволит вам снизить время перехода между окнами и вы сразу сможете ощутить разницу в скорости открытия приложений на вашем смартфоне.
Заключение
Теперь вы знаете, как используя скрытые возможности смартфона на Android, можно существенно ускорить его работу. При этом важно учитывать особенности таких параметров как объем оперативной памяти и емкость аккумулятора вашего смартфона, чтобы соблюсти баланс между производительностью и автономностью устройства.
Источник