- Попрощайтесь с кнопкой «Меню»
- Окончательный отказ от меню настроек в Android
- Action overflow button
- Переход к концепции action bar-а
- Как удалить Action Bar из Android приложения
- Заключение
- Как поменять кнопки местами на андроид — настройка нижней панели
- Настройка нижней панели навигации на Android
- Как поменять кнопки местами на андроид
- Как убрать кнопки навигации на Android
- Как вернуть кнопки внизу экрана на андроид
- Что делать, если пропала кнопка «Домой»
- Как скрыть верхнюю панель на андроиде
Попрощайтесь с кнопкой «Меню»
До появления Honeycomb (Android 3.0) все Android устройства имели кнопку «меню» под экраном. Разработчики могли использовать ее по своему усмотрению, интерфейсы многих приложений были выстроены именно вокруг этой кнопки. В ориентированном на планшеты Honeycomb был сделан шаг в сторону отказа от механических (и сенсорных) кнопок, в связи с этим, в третьей версии Android появился класс ActionBar, который позволял дать пользователю быстрый доступ к настройкам приложения через специальную панель, называемую action bar. По мнению разработчиков Google будущее за Action Bar-ом и программисты должны отказаться от использования кнопки «меню». В настоящее время на рынке доминируют смартфоны с механической или сенсорной кнопкой под экраном, но с появлением Ice Cream Sandwich ситуация может резко измениться. Вам, как разработчику, важно заранее подготовиться к появлению таких устройств, и использовать концепцию Action bar уже сегодня.
На первый взгляд может показаться, что использование Action Bar-а вызовет проблемы при разработке программ для Android 2.x, в котором эта панель еще не была реализована. Однако здесь нет проблемы. Никто не запрещает Вам продолжать использовать кнопку «меню» на тех устройствах, где она присутствует, добавление же Action Bar-а потребует от вас написания всего нескольких строк кода.
Если бы я попытался сжать эту статью в одно предложение, оно бы звучало так: «Установите targetSdkVersion в 14, и пометьте тегом showAsAction=»ifRoom» элементы меню, которые должны быть вынесены на Action Bar«.
Окончательный отказ от меню настроек в Android
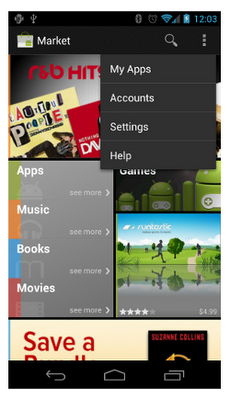
Если Ваше приложение создано под старую версию андроида (в которой традиционно используется меню), то при запуске на Android 3 планшете в нижней части экрана будет отображаться панель, эмулирующая три кнопки, существующие на телефонах второй ветки.
Терминология довольно запутанная, но выпадающее меню (action overflow) предполагает абсолютно другую концепцию использования, нежели простое меню настроек. Вместо того, чтобы рассматривать меню как вместилище всех настроек приложения, вы создаете панель, на которую помещаете основные настройки. Все второстепенное выносится в выпадающее меню, которое вызывается при нажатии кнопки с тремя точками (Action overflow button) в правой стороны панели.
Action overflow button
Если Вы запускали приложения, написанные для Android 2.3 и ниже на устройствах без кнопок под экраном (например, на планшете с Honeycomb или на Galaxy Nexus), Вы наверно заметили, что рядом с изображением трех кнопок на панели внизу появляется и Action overflow кнопка (три точки друг над другом). Это некий компромисса, однако, не очень удачный. В приложениях, которые вообще не используется меню настроек эта кнопка ничего не делает, раздражая пользователей. Поэтому, весьма неплохим решением было бы следить за версией Android-а, и если Ваша программа запускается под Android 3.0+, убирать эту кнопку с навигационной панели и использовать Action Bar. Такой подход позволяет сохранить совместимость программы со старыми аппаратами и сделать ее более привлекательной для новых.
Если ваша программа запущена на устройствах без кнопок, система решает, нужно ли добавить action overflow на навигационную панель в зависимости от значения поля в манифесте. Логика следующая
- Если Вы установили в minSdkVersion или targetSdkVersion значение больше 11, то система не добавляет эту кнопку.
- С другой стороны, система создает эту кнопку, когда Вы запускаете приложение на Android 3.0 и выше.
- Единственное исключение: когда Вы установите minSdkVersion в 10 или ниже; targetSdkVersion в 11, 12 или 13, и не будете использовать ActionBar, система добавит эту кнопку на телефонах (не планшетах) под управлением Android 4.0 и выше. В основе этого исключения лежит следующая идея: если Вы разрабатываете приложение одновременно для телефонов второй ветки и для планшетов третьей, то Вы предполагаете, что у телефонов должна быть кнопка меню, а у планшетов ее нет.
Таким образом, если вы хотите запретить overflow action кнопку в панели навигации, Вам нужно установить targetSdkVersion в 14 (В minSdkVersion можно записать более низкое значение, чтобы программа могла запускаться на старых устройствах).
Переход к концепции action bar-а
Если у Вас есть деятельности, которые используют меню настроек (созданное с помощью onCreateOptionsMenu()), то убрав кнопку с навигационной панели (установив targetSdkVersion=14) Вы должны предоставить пользователю альтернативное средство доступа к настройкам. К счастью, от Вас не потребуется много работы, поскольку в системе автоматически создается action bar.
Добавьте showAsAction=»ifRoom» в теги элементов, которые вы хотите поместить в action bar. Если вы не уверены, какой из элементов стоит включать в Action Bar, обратитесь кAndroid Design’s Action Bar guide.
Чтобы сделать восприятие вашей программы более целостным, рекомендуем Вам использовать в качестве иконок для Action bar-а иконки отAndroid UX Team. Архивприлагается.
Как удалить Action Bar из Android приложения
Если Вам не нужен Action bar, Вы можете удалить его из любой деятельности, либо вообще из приложения. Это может быть актуально для игр и программ, не использующих меню настроек. Вы можете удалить action bar, используя тему Theme.Holo.NoActionBar или Theme.DeviceDefault.NoActionBar.
Если вы хотите использовать эти схемы, но сохранить обратную совместимость, можете использовать систему управления ресурсами, чтобы установить разные темы для разных версий платформ. Более подробно эта тема раскрыта здесь. Вам понадобится создать собственную тему, которая будет наследовать темы различных платформ в зависимости от текущей версии.
Например, Вы можете объявить тему для своего приложения
(или для конкретной деятельности в теге ).
Для устройств, работающих на Android 2, включите следующую тему в res/values/themes.xml.
Для Honeycomb включите следующую тему в res/values-v11/themes.xml.
При запуске в зависимости от версии API система выберет подходящую тему.
Заключение
Повторим тезисно ключевые идеи и моменты статьи:
- На новых Android устройствах может отсутствовать кнопка «menu», поэтому при разработке программ лучше вообще отказаться от ее использования.
- Установите targetSdkVersion = 14 и протестируйте свое приложение на Android 4.0.
- Добавьте тег showAsAction=»ifRoom» в элемент меню, если хотите, чтобы он автоматически попал на панель action bar.
- Если в Вашем приложении не используется ActionBar, Вы можете убрать его, воспользовавшись темами Theme.Holo.NoActionBar и Theme.DeviceDefault.NoActionBar.
Дополнительную информацию по проектированию Action Bar можно найти в»Android Design’s Action Bar guide». Что касается программирования, посмотрите этот документ:»Action Bar developer guide».
Источник
Как поменять кнопки местами на андроид — настройка нижней панели
Разработчики операционной системы андроид и производители телефонов часто прибегают к использованию различных кнопочных и жестовых навигационных систем для управления техникой. Жесты — это будущее, но пока что они не так функциональны, как обычные клавиши навигации. Еще эффективнее они становятся после их настройки. В связи с этим многие часто интересуются, как поменять кнопки местами на андроид и как убрать кнопки навигации на андроид полностью.
Настройка нижней панели навигации на Android
Настройка панели навигации на андроиде позволяет переназначить некоторые действия и добавить дополнительные клавиши для создания скриншотов, управления программами, а также многое другое.
Навигация с помощью кнопок очень удобная
Обратите внимание! Процесс конфигурирования может помочь в случае, если пропали кнопки внизу экрана андроид-устройства.
Если пользователь ищет ответ на вопрос, как поменять местами кнопки на андроид 9, необходимо выяснить, какими средствами он хочет пользоваться. Можно попробовать заменить назначение клавиш с помощью стандартного функционала, а можно изменить их внешний вид или вообще удалить навигацию через сторонние программные продукты.
Раздел, содержащий работу с навигацией
Как поменять кнопки местами на андроид
Прелесть экранных кнопок в том, что их можно поменять местами и переназначить. Процесс выглядит проще, чем работа с аналоговыми клавишами. В примере ниже дана инструкция для телефонов Huawei и Honor, но ее также можно применять и на других девайсах. Выглядит она следующим образом:
- Перейти в приложение «Настройки» («Параметры»).
- Открыть главный раздел конфигураций. Часто он называется «Система».
- Выбрать пункт «Системная навигация».
- Найти раздел «Навигация» или «Навигационные кнопки» и перейти в его параметры.
- Определить наиболее удобную комбинацию расположения клавиш.
- Применить изменения и сохранить настройки.
На некоторых версиях андроид соответствующие разделы и пункты могут называться по-другому, но находятся по аналогичному пути. Если найти их не получается, можно воспользоваться встроенным поиском по конфигурациям телефона.
Важно! Достаточно указать одно из следующих ключевых слов: «кнопки», «клавиши», «навигация». Далее просто выбирают подходящий пункт и работают в нем.
Сменить кнопки можно в стандартных настройках некоторых моделей
Как убрать кнопки навигации на Android
Часто пользователи интересуются вопросом, как скрыть кнопки навигации на андроид. Некоторые больше предпочитают управление жестами. Сделать это можно таким способом:
- Включить или разблокировать свой гаджет.
- Перейти в его главное меню и найти там «Настройки».
- Найти раздел параметров «Система» и подраздел «Системная навигация».
- Войти в конфигурацию «Навигационные кнопки», где осуществлялась настройка кнопок в предыдущем разделе.
- Перевести ползунок пункта «Скрыть навигационные клавиши» в состояние «Активно».
Есть и другой способ, основанный на использовании сторонних программ. Одна из самых популярных — GMD Full Screen Immersive Mode . Представляет собой утилиту, которая не только скрывает панель навигации операционной системы, но и работает с аналогичными настройками в пользовательских приложениях.
Обратите внимание! Основное ее преимущество заключается в том, что для работы не требуются рут-права, а сама система при этом нисколько не теряет в производительности. Достаточно войти в нее и добавить программу в автозагрузку.
Убрать нижнюю панель на андроид можно с помощью GMD Full Screen Immersive Mode
Как вернуть кнопки внизу экрана на андроид
Часто проблема с исчезнувшими кнопками решается очень просто. Достаточно перейти в раздел настроек телефона, в котором производилось отключение или переназначение, и активировать управление устройством с помощью навигационных клавиш. То есть необходимо следовать той же инструкции, что была дана выше, только выполнить деактивацию тумблера.
Иногда ситуация, когда пропала кнопка «Домой» на андроиде, случается непосредственно после обновления прошивки или каких-либо сбоев. Для решения проблемы потребуются ПК, специальные USB-драйвера, а также программы Android SDK и ADB, которая уже имеется в первом ПО.
Процесс выглядит следующим образом:
- Выполнить подключение устройства к ПК через обычный USB-кабель.
- Запустить командную строку Windows любым удобным способом.
- Ввести в появившееся окно команду «adb shell am start -n com.google.android.setupwizard/.SetupWizardTestActivity».
- Дождаться появления сообщений на экране девайса, которые попросят выбрать язык и присоединиться к Google Now.
- Далее будет выполнен переход на рабочий стол, где кнопок все еще не будет.
- Остается перезагрузить гаджет, и вся навигация вернется.
Что делать, если пропала кнопка «Домой»
Еще одна частая проблема заключается в том, что кнопка «Home» («Домой») на смартфоне или планшете может исчезать. Восстановить ее чаще всего можно без дополнительных средств, но все упирается в причину, вызвавшую неисправность.
Обратите внимание! Если виртуальная клавиша исчезла или перестала выполнять свои функции из-за изменения настроек, то следует вернуться в тот же пункт приложения «Параметры» и вернуть все как было или выполнить переназначение навигационных клавиш.
Часто пропажа кнопки «Домой» с дисплея мобильного устройства случается из-за критического бага операционной системы, который был вызван тем или иным сбоем в прошивке. В такой ситуации рекомендуют перепрошить девайс новой и стабильной версией ОС андроид или попытаться выполнить полный сброс до заводских параметров.
Второй вариант менее радикальный и часто помогает избавиться от последствий сбоев, которые могли быть вызваны конфликтами пользовательских и предустановленных программ.
Как скрыть верхнюю панель на андроиде
Если вопрос о том, как убрать панель навигации в Android, уже решен, то можно рассмотреть процедуру, позволяющую спрятать или полностью убрать верхнюю панель уведомлений. На новых телефонах для этого достаточно открыть шторку уведомлений, нажать на значок «Конфигурации», перейти в пункт «System UI Tuner» и деактивировать все параметры подраздела «Status bar».
На более старых смартфонах замена верхней и нижней панелей на время или навсегда осуществляется через сторонние программы. В качестве примера GMD Full Screen Immersive Mode.
К сведению! Приложение доступно для скачивания во многих проверенных сервисах, но из Google Play Market по неизвестным причинам было удалено. Несмотря на это, его можно спокойно найти на 4PDA.
После процесса загрузки и установки начинается работа. Для конфигурирования достаточно просто открыть программу, активировать режим GMD Immersive и выбрать один из трех вариантов отображения:
- без каких бы то ни было панелей;
- со всеми возможными панелями;
- только с панелью уведомлений.
Сразу же после этого выбранный интерфейс пользователя будет скрыт из операционной системы до тех пор, пока не захочет выполнить его возврат. Восстанавливать UI также просто: выбирают стиль GMD Immersive, который позволяет отобразить верхний прямоугольник уведомлений.
Возвращать внешний вид панели порой приходится только через сброс настроек
Настроить панель навигации можно не только стандартными настройками, но и специализированными программами. Они позволяют не только отключать панель полностью, но и изменять ее внешний вид. Иногда кнопки могут сами отказать работать. В этом случае рекомендуют перепрошить гаджет или выполнить сброс его настроек.
Источник










