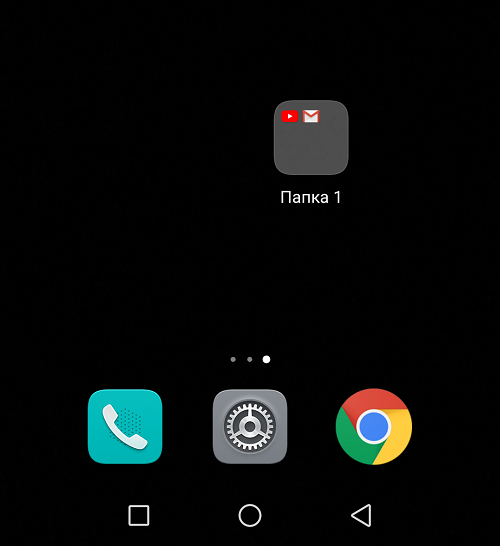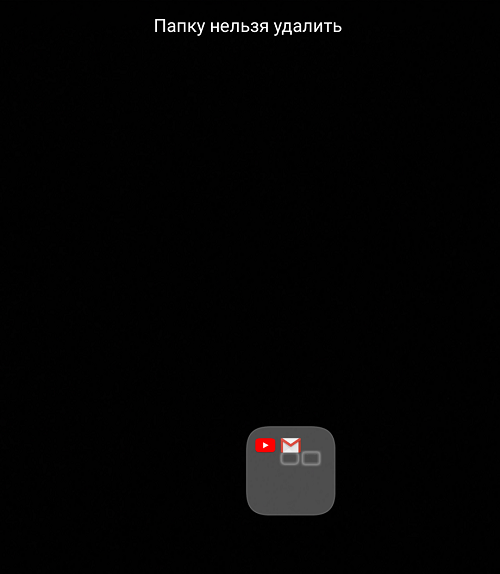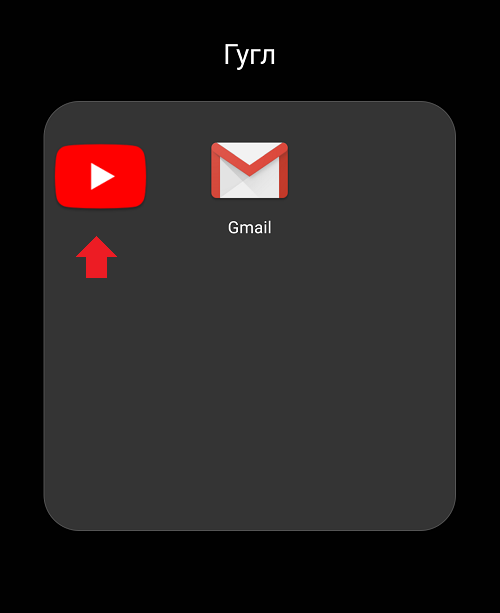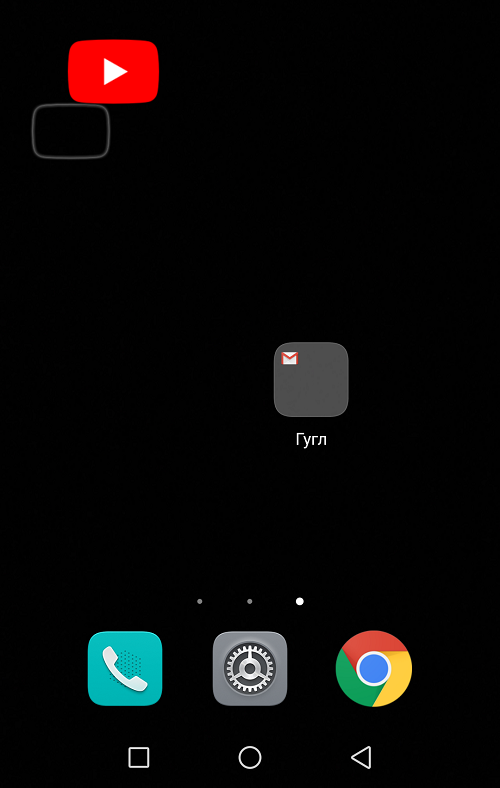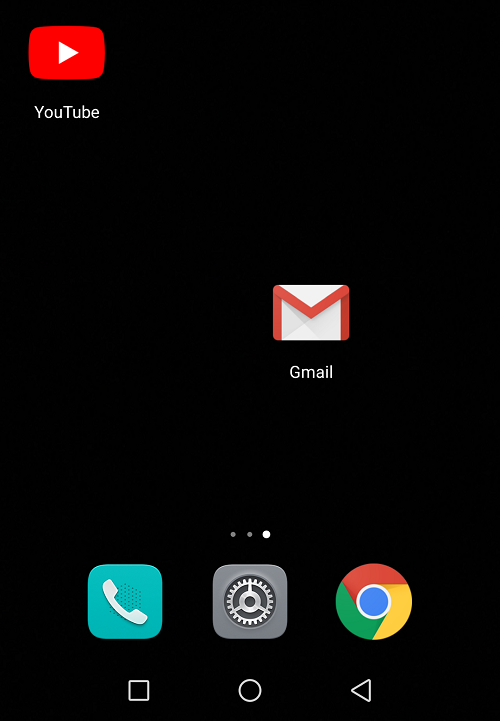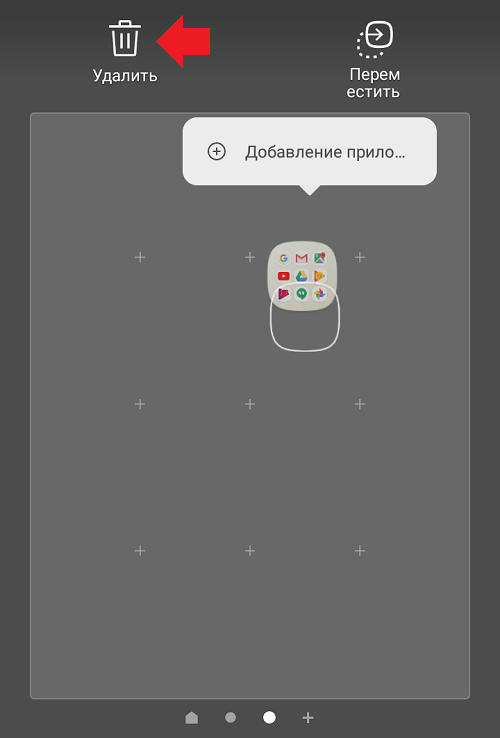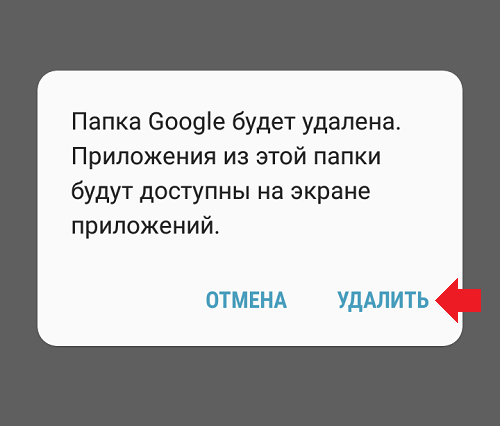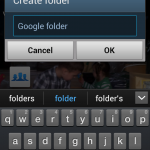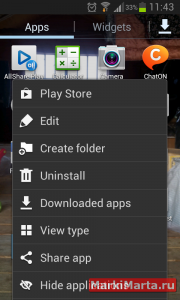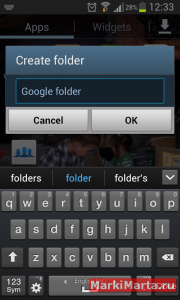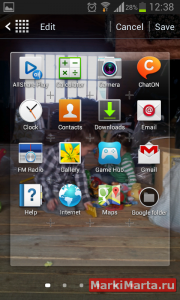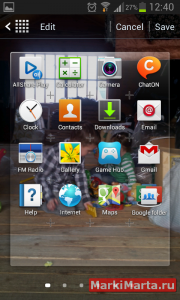- Как удалить и восстановить папку на Андроиде
- Зачем папки на Андроиде
- Как удалить папку с рабочего стола на Андроиде
- Случай 1: при перемещении папки значок корзины не появляется
- Случай 2: при перемещении папки появляется значок корзины
- Как удалить папку из проводника
- Как восстановить удалённую папку на Андроиде
- Заключение
- Как удалить папку на Android?
- Как удалить папку на рабочем столе Android?
- Android как удалить созданную папку
- Папка в галерее Android — как создать / удалить / восстановить / поставить пароль
- Как создать папку
- В галерее
- В файловой системе
- Через компьютер
- Приложение OI File Manager
- Приложение FolderSync
- Как удалить папку
- Файловый менеджер ES Проводник
- Через галерею
- Через компьютер
- Как восстановить удаленную папку
- Google Фото
- DiskDigger
- Восстановление фото
- Программа для ПК GT Recovery
- Как скрыть или поставить пароль на папку
- Приложение AppLock
- Стандартные средства Xiaomi (MIUI)
Как удалить и восстановить папку на Андроиде
Для удобства хранения приложений и файлов пользователи создают папки. Они могут располагаться как на рабочем столе, так и в проводнике. Если с объединением программ в специальные группы всё просто, то как удалить папку на Андроиде знают не все. Давайте рассмотрим принцип избавления от ненужных папок, а также в случае необходимости – восстановления.
Зачем папки на Андроиде
Папки предназначены прежде всего для хранения и упорядочивания большого количества файлов в специальные группы. Первоначально такой вид объектов появился в операционной системе Windows, и только спустя несколько лет их внедрили в ОС Android.
Теперь же они позволяют объединять не только документы, но и приложения. Данные группы можно наблюдать на рабочем столе большинства пользователей. Некоторые люди создают их самостоятельно, а в некоторых смартфонах они имеются в прошивке. Например, в телефоне Xiaomi с завода имеются объединения «Google» и «Инструменты».
Как удалить папку с рабочего стола на Андроиде
На всех современных смартфонах принцип удаления папок с рабочего стола одинаков. Однако существует 2 случая, о которых мы расскажем ниже.
Случай 1: при перемещении папки значок корзины не появляется
Данная ситуация в основном наблюдается на Xiaomi и на Мейзу. Её суть заключается в том, что при перемещении группы привычного значка корзины не отображается. Здесь сначала нужно освободить папку от всех приложений. Для этого откройте хранилище, и переместите иконки программ на свободное место главного экрана.
После этого выбранная группа автоматически пропадёт с дисплея. При необходимости вновь создать папку наведите иконку одного приложения на иконку другого.
Случай 2: при перемещении папки появляется значок корзины
В подобной ситуации всё делается куда проще. Выберите нужное хранилище и удержите его до появления вибрации. Если звук выключен, то попробуйте переместить группу по экрану.
Затем вверху дисплея найдите значок «мусорного бака» или кнопку «Удалить». Наведите выбранную папку на данную иконку и дождитесь окончания процесса.
Теперь вам известно, как удалить папку с рабочего стола на смартфоне.
Как удалить папку из проводника
Под словом «Проводник» подразумевается место, где располагаются все фотографии, видеозаписи, музыка и прочие документы. Данная структура может иметь другие названия: Менеджер файлов, диспетчер, файловое хранилище.
Удалить группу отсюда достаточно просто. Перейдите в проводник и выберите нужное объединение. Затем удержите палец на нужном объекте до появления выделения (обычно ставится галочка).
После этого нажмите кнопку «Удалить» и подтвердите операцию.
Стоит понимать, что принцип работы зависит от версии системы Андроид, а также от модели телефона.
Как восстановить удалённую папку на Андроиде
Часто на формах встречается вот такой вопрос: удалил папку на андроиде, как восстановить? Сразу заметим, что восстановить само хранилище не получится. Однако возможно восстановить файлы и документы, которые находились в нём.
Здесь будет представлена инструкция по работе с программой ULT Data For Android, которая устанавливается на компьютер. Софт имеет две версии: бесплатную и платную. Во втором варианте добавляются некоторые расширенные настройки, которые можно опробовать за тестовый период.
Первым делом подключим смартфон к ПК или ноутбуку с помощью USB-кабеля. На экране монитора появиться следующее окно:
Подождите несколько секунд пока программа обнаружит подключённое устройство. На экране появится запрос на доступ к root-правам, кликните «Разрешить».
Теперь активируйте функцию поиска кнопкой «Start». В боковом меню выберите нужный тип файлов и запустите сканер. Завершив проверку на дисплее будет представлены все найденные объекты. Поставьте чек-бокс напротив пункта «Отображать только удалённые файлы».
Затем галочками отметьте нужные файлы для восстановления и нажмите одноимённую кнопку.
Выбираем нужное место для сохранения и кликаем «Ок».
Теперь вы знаете, как восстановить удалённую папку на Андроиде.
Заключение
Таким образом, после прочтения данной статьи можно удалить и восстановить папку на Андроиде. Как видно, делается это очень легко и быстро, поэтому с этим справиться любой пользователь Android. Убирайте лишние папки со своего Андроид-устройства, так как этим действием вы очистите свободное место.
Источник
Как удалить папку на Android?
Некоторое время назад наш сайт рассказывал о том, как создать папку на устройстве, работающем под управлением ОС Android. Вы наверняка помните о том, что сделать это можно различными способами в зависимости от прошивки. Тоже самое касается и удаления папки.
К примеру, возьмем стоковый Android 4.4.4. Что бы удалить папку на этой версии операционной системы, необходимо нажать на папку и, удерживая пальцем, потянуть вверх к слову «Удалить» (на некоторых версиях показана корзина вместо слова «Удалить»).
После этого папка будет удалена с рабочего стола, но при этом не будут удалены сами приложения. Точно так же настроено большинство современных лаунчеров и прошивок.
На некоторых прошивках удалить папки похожим образом невозможно вовсе. Сюда можно отнести Flyme от Meizu или MIUI от Xiaomi. На этих прошивках по-умолчанию приложения удаляются прямо с рабочего стола, аналогично iOS. И для того, что бы пользователь не удалил ничего лишнего, папки удалить нельзя, их можно только расформировать. Это значит, что вам всего лишь нужно убрать из папки все приложения на рабочий стол и когда в ней останется одно приложения, сама папка исчезнет, оставив после себя иконку последнего приложения.
На следующем скриншоте вы можете увидеть, что папку удалить нельзя, ее можно только переместить.
Указанное выше относится не ко все прошивкам. Так, например, на Samsung Galaxy даже при удалении всех приложений из папки последняя никуда не пропадает. При этом ее можно удалить вместе с иконками приложений.
В общем, друзья, пробуйте. Если одним способом удалить папку с рабочего стола у вас не получилось, пробуйте другой и все получится.
Друзья! Если наш сайт помог вам или просто понравился, вы можете помочь нам развиваться и двигаться дальше. Для этого можно:
- Оставить комментарий к статье.
Источник
Как удалить папку на рабочем столе Android?
Некоторые пользователи самостоятельно создают папки на рабочем столе, чтобы «складировать» в них иконки приложений. В некоторых случаях папки имеются уже при покупке смартфона — так запрограммировано в прошивке. Что делать, если надо удалить папку?
Как правило, папку удалить с рабочего стола просто так нельзя. Пример папки:
Нажимаем на нее, удерживаем и видим сообщение, что папку удалить нельзя.
Если это ваш случай, необходимо «расформировать» папку, то есть убрать из нее все иконки на рабочий стол. Как только останется одна иконка в папке, папка сама исчезнет.
Нажимаете на иконку приложения и удерживаете ее.
Аккуратно выводите за пределы папки.
Отпускаете палец — папки более не существует.
Встречается иной вариант. Например, на Samsung папка удаляется. Нажмите на нее и удерживайте, при этом в верхней части окна появится корзина.
Переносите папку в корзину, после чего подтверждаете удаление.
Сами приложения удалены не будут, однако удалится папка вместе с иконками. При необходимости вы сможете восстановить иконки из меню «Приложения».
Источник
Android как удалить созданную папку
В устройстве с Андроидом приложений может быть установлено достаточно много, особенно если увлечься игрушками. Чтоб не потеряться в количестве приложений, могу порекомендовать использовать папки. Как с ними работать, а особенно как их удалить, не сразу интуитивно понятно. Хочу поделиться инструкцией, как работать с папками приложений в Андроиде.
Создать папку приложений в Андроиде
Чтобы создать папку приложений в Андроиде надо на странице приложений нужно на аналог правой кнопки мыши для вызова контекстного меню и выбрать Create Folder (Создать папку).
Рис.1. Создать папку в Андроиде
Для того, чтоб не мешались встроенные гугловские приложения, я создам папку Google Folder (Рис.2)
Рис.2. Имя для новой папки в Андроиде
Перемещение программ в папку Андроида
На самом деле перемещаются не программы и приложения, а ярлыки к ним. Для перемещения приложений в папку Андроида нужно перейти на страницу с папкой, нажать на аналог правой кнопки мыши для вызова контекстного меню и выбрать пункт Edit(Изменить). Изображение на экране станет как на Рис.3.
Рис.3. Перемещение программ в папку Андроида
Теперь перетаскивайте нужные ярлыки в папку. Можно перетаскивать ярлыки программ и с других страниц, только немного дольше это длится. Когда приложения будут попадать в папку, картинка папки будет меняться на коллаж из изображений помещенных в папку приложений. Когда закончите перемещения, нажмите на кнопку Save (Сохранить) в правом верхнем углу экрана.
В итоге такой группировки, имеем более компактный список приложений. И намного меньше времени тратится при поиске необходимых приложений.
Рис.4. Значок папки приложений Андроид изменился
Удаление папки в Андроиде
Процесс удаления папки оказался несколько менее очевидным, нежели создание. Пару раз захватив иконку папки и перетащив ее в корзину, папка осталась на своем месте. Дело ясное, что дело темное 🙂
Для того, чтобы удалить папку в Андроиде, нужно зайти на страницу с папкой, нажать на аналог правой кнопки мыши для вызова контекстного меню и выбрать пункт Edit(Изменить) (см. Рис.3). Теперь движением пальца папку нужно переместить в корзину. Дабы не пользователь не пугался, что с удалением папки удалятся и приложения, система выдает предупреждение, что приложения удалены не будут. После удаления папки в Андроиде ярлыки приложений, помещенные в папку, окажутся на последней странице ярлыков приложений.
Источник
Папка в галерее Android — как создать / удалить / восстановить / поставить пароль
Сейчас я расскажу о манипуляциях с папками в галерее телефона Андроид: как создать новую, удалить ненужную, восстановить удаленную с фото или поставить пароль на ту, которые не должны увидеть другие.
Данная статья подходит для всех брендов, выпускающих телефоны на Android 11/10/9/8: Samsung, HTC, Lenovo, LG, Sony, ZTE, Huawei, Meizu, Fly, Alcatel, Xiaomi, Nokia и прочие. Мы не несем ответственности за ваши действия.
Внимание! Вы можете задать свой вопрос специалисту в конце статьи.
Как создать папку
В галерее
В старых моделях системы использовалась встроенная галерея, в которой можно было просматривать фото. Затем утилита была заменена на «Гугл Фото» с новым внешним видом и функционалом.
В этой программе есть опция синхронизации с облаком, поэтому можно создавать резервные копии. Рассмотрим пример создания альбома в стандартной галерее системы.
На телефоне установлена программа «Фото», зачастую ее можно запустить с главного экрана. Если на рабочем столе данный значок отсутствует, находим и открываем софт в поиске.
Не знаешь как решить проблему в работе своего гаджета и нужен совет специалиста? На вопросы отвечает Алексей, мастер по ремонту смартфонов и планшетов в сервисном центре.Напиши мне »
Запустится панель с картинками. Нам следует выбрать вкладку «Альбомы» снизу экрана, окно делится на несколько частей. Каталоги располагаются сверху. Они при помощи сервиса создаются автоматически.
Ниже доступны локальные разделы пользователя. Жмем «Создать альбом».
Вводим название, после чего добавляем новые фото в альбом. Для завершения процесса создания папки жмем «Назад» (значок со стрелочкой).
В файловой системе
На телефоне у встроенного файлового менеджера отсутствует отдельный значок. Для его запуска совершаем свайп вниз верхней панели, чтобы перейти в «Панель уведомлений». Там жмем на шестеренку.
Запустятся системные настройки, состоящие из нескольких разделов. Нам следует нажать на «Хранилище». Открывшееся окно прокручиваем вниз, пока не появится строка «Файл». Нажимаем на нее.
Отобразится файловый менеджер. Рекомендуется создать новый каталог в соответствующей директории, к примеру, «DCIM» или «Photos». Данные названия являются общепринятыми для папок с картинками.
Жмем на кнопку с 3-я точками в верхнем правом углу. Будет запущено контекстное меню, в котором жмем «Создать папку» и указываем ее название.
Через компьютер
Если пользователю требуется на телефон отправить много фото и отсортировать их, то данный способ является приоритетным. Телефон Андроид следует подключить к компьютеру при помощи USB кабеля.
Выбрать способ подключения можно в панели уведомления. Нам следует указать раздел «Передача файлов».
В ОС Виндовс телефон Андроид появится в меню «Компьютер». Переходим в устройство путем совершения двойного нажатия.
Для создания новой папки нужно по свободной части окна нажать правой кнопкой мыши. Отобразится контекстное меню, в котором жмем «Создать папку» и указываем ее имя. На телефоне она появится автоматически.
Приложение OI File Manager
Для создания новой папки следует перейти в галерею и нажать на кнопку в верхнем правом углу. Там указываем последнюю строку. Вводим название новой директории и жмем «ОК».
Приложение FolderSync
Особенность софта состоит в наличии опции синхронизации с сетевыми дисками и облаком.
Жмем на вкладку «Файловый менеджер». Отобразится окно, в котором будет предложен список со всеми имеющимися на телефоне файлами.
Жмем на знак плюс в зеленом кругу в нижней правой части экрана. Указываем имя новой папки.
Как удалить папку
Файловый менеджер ES Проводник
Самым эффективным способом удалить папку с фото будет использование файлового менеджера. Запускаем утилиту и выбираем необходимую директорию.
Галерея доступна в карте памяти и в памяти устройства. В нашем примере папка располагается в памяти телефона, открываем данный раздел.
Например, в папке DCIM сохраняются все сделанные фотографии на телефоне.
Выделяем нужную папку и жмем на значок корзины в верхней части экрана. Выбранная директория будет удалена.
Через галерею
Удалить ненужные папки можно в приложении «Галерея» по следующей инструкции:
Находим нужную папку, жмем на нее и удерживаем, пока не произойдет выделение. Затем жмем на иконку корзины.

Через компьютер
После подключения телефона Андроид к компьютеру, вы сможете удалить ненужные папки в «Галерее». Алгоритм действия похож на процесс создания папки. Переходим в память телефона, находим папку DCIM.
Теперь находим нужную для удаления папку, к примеру «Camera». Выделяем ее и жмем на кнопку «Delete».
Как восстановить удаленную папку
Google Фото
При создании фотографий все картинки сохраняются в памяти, а после удаления помещаются в «Корзине». Большинство пользователей не пользуются «Корзиной», поэтому все фото удаляются самостоятельно спустя определенный временной промежуток. Для восстановления удаленной папки из галереи следует выполнить такие действия:
- Запускаем приложение «Гугл Фото».
- Переходим в меню «Корзина».
Смотрим на удаленные файлы и выбираем нужную папку для восстановления. Затем жмем на значок, как на скриншоте ниже, для восстановления папки с фотографиями.

Данный способ подойдет только для папок с картинками, которые удалены не позднее определенного времени. Зачастую в «Корзине» файлы содержаться 60 дней, в течение которых их можно восстановить.
DiskDigger
Утилита выполняет сканирование памяти девайса удаленных и имеющихся файлов. Чтобы повысить эффективность данного софта, необходимо иметь рут права.
- Скачиваем и устанавливаем DiskDigger.
- Запускаем приложение, жмем «Простой поиск».
Восстановление фото
Утилита функционирует без рут прав, но шансы на поиск давно удаленной папки низкие. Во время первого запуска софта будет произведено автоматическое сканирование всей памяти гаджета.
Фотографии будут показаны в зависимости от того, где они изначально располагались. Программа продемонстрирует имеющиеся и удаленные файлы одновременно, поэтому следует быть внимательным, чтобы не запутаться.
Программа для ПК GT Recovery
Для функционирования этого метода необходимо подключить телефон Андроид к компьютеру через USB кабель. Выполняем следующие шаги:
- Скачиваем GT Recovery и устанавливаем на компьютер.
Во время первого запуска будет предложено работать при бесплатном пробном режиме софта или активировать лицензию. Жмем «Free Trial».
Отобразится меню, где будет предложено указать виды файлов для восстановления. Если требуется вернуть картинки на телефоне, жмем «Mobile Data Recovery».
Ожидаем завершения процесса сканирования. После нахождения устройства жмем на него для поиска картинок. Софт отобразит найденные фотографии, после чего выбираем их и жмем «Восстановить».

Эффективность использования этой утилиты зависит от того, насколько давно папка из галереи была удалена.
Как скрыть или поставить пароль на папку
Приложение AppLock
- Скачиваем и устанавливаем приложение из Плей Маркета https://play.google.com/store/apps/details?id=com.domobile.applock&hl=ru.
Во время первого запуска утилиты следует ввести графический ключ для защиты данной программы и всех файлов, куда пароль будет установлен.
Вводим свой актуальный e-mail, жмем «Сохранить».
В главном окне утилиты находим вкладку «Общие», затем переходим в «Галерею» (здесь нужно указать софт, используемый в качестве такого, к примеру, «Гугл Фото»). Жмем по значку открытого замка.
Предоставляем приложению разрешение на доступ к информации нажатием на «Разрешить» в отображенном окне. Потом находим его в меню настроек и активируем переключатель рядом со строкой «Доступ к истории использования».
Теперь «Галерея» станет заблокированной.
Если вы попробуете запустить софт, будет предложено указать графический ключ.

Подобная блокировка будет функционировать до того момента, пока утилита AppLock установлена на телефоне. После удаления приложения, блокировка пропадает.
Стандартные средства Xiaomi (MIUI)
В телефонах Xiaomi имеется много предустановленного софта. Стандартное средство защиты позволяет установить пароль на «Галерею».
- Жмем «Настройки». Перелистываем меню до строки «Приложения». Переходим в эту вкладку и выбираем «Защита приложений».
Указываем «Задать пароль», после чего жмем «Способ защиты» и выбираем «Пароль».
Придумываем пароль, который должен состоять минимум из 4-х символов. Жмем «Далее», повторяем ввод и снова жмем «Далее».
Информацию из данного раздела можно связать со своим Mi-аккаунтом. Это полезно в случаях, когда вы забудете пароль, или потребуется его сбросить. В виде пароля можно использовать сканер отпечатка пальцев.
Во вкладке «Защита приложений» в списке находим стандартную «Галерею», для которой нужно установить пароль. Активируем переключатель, который находится рядом с ее названием.

После выполнения всех действий на «Галерею» будет установлен пароль. Его потребуется вводить при каждом запуске приложения.
на телефоне Samsung Neo7 была галерея с редактором в правом верхнем углу где точки можно было обрезать как в фотошопе яркость насыщенность скорректировать я решила почистить приложения и случайно удалила какую то программу но она не называлась фотошоп теперь совсем нет редактора как же мне восстановить ее
Ixion P350-телефон вообще не обнаруживает спутники для навигации, хотя по техническим характеристикам должен это делать.
Все стандартные способы настройки GPS обнаружения мною проделывались неоднократно, ни чего не помогает.
Что делать?! помогите.
Здравствуйте! Подскажите, пожалуйста, можно ли каким-то образом исключить отражение в галерее сотен фотографий находящихся на карте ? Просто неудобно видеть всегда при открытии галереи наряду с новыми то целый склад архивных… Смартфон Самсунг Галакси S20
Уже 5 дней как начало появляться уведомление на экране Редми5 :
Регистрация в сети Киевстар . Появляется произвольно. Как от него избавиться .Телефон работает нормально, связь и интернет есть.
Здравствуйте, у меня проблема такая, у меня телефон bq-4028up, Зарежаеться за 5 минут когда отключаешь от зарядки он работает минимум минуту иногда меньше. Что делать с такой ситуацие?
Укажите модель устройства и какие у него признаки поломки. Постарайтесь подробно описать что, где , при каких условиях не работает или перестало работать.
Тогда мы сможем вам помочь.
Источник