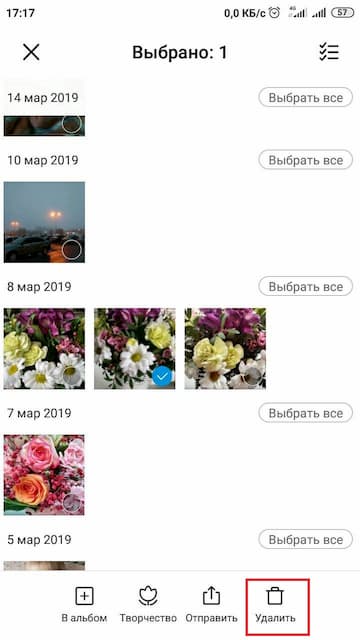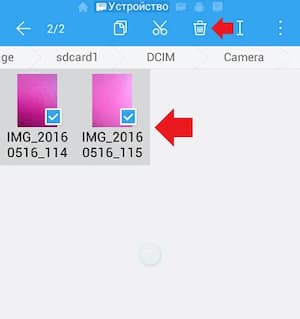- Как удалить фотографии с телефона на Android?
- Удаление фото через галерею (по одной)
- Удаление фото через галерею (списком)
- Удаление фотографий с помощью файлового менеджера
- Удаление фото с помощью компьютера
- Лучшие способы 8 исправить не удается удалить фотографии из галереи Android
- 1. Перезагрузите телефон.
- 2. Используйте правильный метод для удаления
- 3. Проверьте другие облачные сервисы.
- 4. Очистите корзину
- 5. Очистить кеш
- 6. Извлеките SD-карту.
- 7. Удалить папку эскизов.
- 8. Удалите приложение.
- Альтернативный способ удаления фотографий
- Как удалить удаленные фотографии на телефоне?
- Как можно удалить фотографии со смартфона: обзор простых способов
Как удалить фотографии с телефона на Android?
Конечно, вряд ли среди пользователей смартфонов на базе Android найдется много людей, которые не знали бы, как удалить фотографии с собственного девайса, но мы уверены, что такие есть, особенно среди тех, кто только получил устройство в руки. Мы расскажем сразу о нескольких способах удаления фотографий. Они подходят фактически для любых устройств на базе ОС Android независимо от фирмы-производителя, включая Samsung, Lenovo, Sony, Xiaomi и т.д.
Удаление фото через галерею (по одной)
Проще всего удалить фотографию с помощью приложения «Галерея», которое находится прямо на рабочем столе.
Открываете его, при необходимости выбираете папку. Находите нужную фотографию, нажимаете на нее и удерживаете, пока она не будеn выделена (в некоторых случаях на ней вы увидите галочку). После этого нужно нажать на значок корзины.
Подтвердите, что желаете удалить фото.
Удаление фото через галерею (списком)
Все делаем аналогичным образом, только на этот раз выбираем несколько или все фотографии — сначала тапаем на одну фотографию и, когда она будет выделена, просто выбираем другие изображения, тапнув по ним единожды. У нас выделено три фотографии, о чем говорит цифра 3, выделанная стрелкой.
Теперь удаляем с помощью кнопки в виде корзины.
Удаление фотографий с помощью файлового менеджера
В этом случае вам понадобится файловый менеджер — любой на ваш вкус. В нашем случае мы рассмотрим пример на основе ES Проводник.
Запускаете ФМ и выбираете раздел. У нас два раздела — память устройства и карта памяти. Поскольку папка с фотографиями находится в памяти устройства, выбираем этот раздел.
В разделе выбираем папку DCIM — изображения, сделанные на телефон, обычно хранятся в ней.
Заходим в указанную папку, затем — в папку Camera и здесь видим список фотографий. В нашем случае их всего две, но это роли не играет, поскольку действуем мы по тому же сценарию, что и прежде: выделяем изображение и при необходимости нажимаем на другие фотографии, не забыв тапнуть по кнопке в виде корзины для удаления файлов с телефона.
Удаление фото с помощью компьютера
Удалить изображения можно даже с помощью компьютера, когда вы подключаете к нему свое устройство.
Алгоритм действий будет аналогичным тому, который описан для файлового менеджера. Открываете внутреннюю память устройства (в вашем случае это может быть карта памяти). Здесь заходите папку DCIM.
Затем выбираете папку Camera.
Здесь видите фотографии. Удаляете те, которые вам не нужны.
Друзья! Если наш сайт помог вам или просто понравился, вы можете помочь нам развиваться и двигаться дальше. Для этого можно:
- Оставить комментарий к статье.
Источник
Лучшие способы 8 исправить не удается удалить фотографии из галереи Android
Функция удаления в любом приложении или инструменте имеет одну задачу — удалить соответствующий объект. Проблемы возникают, когда он этого не делает. То же самое происходит с удалением фотографий на телефонах Android. Каждый раз, когда некоторые пользователи удаляют фотографию из галереи, она появляется снова через несколько минут. Давайте посмотрим, как удалить фотографии из галереи в Android.
Как правило, когда вы удаляете фотографию, она должна немедленно исчезать из поля зрения. Но для некоторых пользователей Android нажатие кнопки удаления ничего не дает. Даже если кнопка удаления удаляет изображение, оно появляется снова через некоторое время. По сути, они не могут навсегда удалить фотографии из своей галереи.
Давайте рассмотрим различные способы исправить фотографии, которые не удаляются из галереи на Android.
1. Перезагрузите телефон.
Первое, что вам нужно сделать, это перезагрузить телефон. Иногда проблема сохраняется из-за накопленных временных файлов, а также из-за кеша приложений, и перезагрузка телефона может исправить это.
2. Используйте правильный метод для удаления
В приложениях-галереях вы найдете единственный способ удалить фотографии, то есть нажав кнопку удаления. Так и должно быть. Однако, если вы используете Google Фото в качестве приложения-галереи, все будет по-другому.
Если вы используете его как приложение офлайн-галереи, не сохраняя фотографии в облачной службе, вы увидите единственную кнопку удаления. Но если резервное копирование включено для Google Фото или другого облачного хранилища, у вас будет два способа удалить фотографии.
Во-первых, вы найдете кнопку удаления в правом нижнем углу при открытии фотографии. Использование его удалит фото с телефона и из облака. Вы должны использовать его, чтобы удалить фотографию навсегда.
Во-вторых, если вы проведете пальцем вверх или нажмете трехточечный значок на фотографии, вы получите опцию Удалить с устройства.
При его использовании фотография удаляется только с вашего телефона. Но поскольку Google Фото постоянно синхронизируется с облаком, удаляется только копия устройства. Вы по-прежнему будете видеть облачную копию на своем телефоне. Если на вашем телефоне установлено другое приложение-галерея, вы не сможете увидеть эту фотографию. Узнайте подробно, что происходит, когда вы удаляете фотографии из Google Фото.
Наконечник: Если вы снова проведете пальцем вверх по той же фотографии, вы увидите опцию Сохранить на устройстве.
3. Проверьте другие облачные сервисы.
Помимо Google Фото, вам следует проверить, включены ли на вашем телефоне другие облачные сервисы. Это также может быть причиной проблемы. Например, у вас может быть включен облачный сервис Samsung или Huawei.
Чтобы отключить это, перейдите в «Настройки» на телефоне, а затем «Учетные записи». Нажмите на свою облачную учетную запись. Вы увидите различные элементы, которые в данный момент синхронизируются. Если включены фотографии или галерея, отключите их. Затем удалите свою фотографию. Это полностью удалит с вашего телефона все виды синхронизации с облачным сервисом.
4. Очистите корзину
Большинство приложений галереи предлагают папку корзины, в которой фотографии хранятся в течение 30-60 дней, после чего они удаляются безвозвратно. Возможно, проблема с корзиной или папкой bin.
Попробуйте очистить его вручную, чтобы проверить, удалены ли фотографии, которые вы удалили, или нет. Для этого выберите все фотографии в корзине и нажмите значок удаления. После очистки корзины перезагрузите телефон.
5. Очистить кеш
Иногда проблема возникает из-за кеша. Вам необходимо очистить кеш для приложения галереи, в котором возникла проблема. Например, если проблема возникает в Google Фото, очистите его кеш. Если это какое-то другое приложение-галерея, очистите для него кеш. Вам также следует очистить кеш для хранения мультимедиа.
Заметка: Очистка кеша не приведет к удалению фотографий с вашего телефона.
Чтобы очистить кеш, выполните следующие действия:
Шаг 1: Откройте «Настройки» на телефоне и перейдите в «Приложения и уведомления» или «Приложения».
Шаг 2: Вы увидите список установленных приложений. Нажмите на трехточечный значок вверху и выберите Показать системные приложения.
Шаг 3: Ищите хранилище мультимедиа. Нажмите на него.
Шаг 4: Нажмите «Хранилище», а затем «Очистить кеш».
Точно так же очистите кеш для Google Фото и других приложений галереи, установленных на вашем телефоне.
6. Извлеките SD-карту.
Если фотографии, которые вы пытаетесь удалить, сохранены на SD-карте, возможно, неисправна карта. Для начала выньте карту памяти из телефона, а затем снова вставьте. Попробуйте удалить фотографии.
Если это не решит проблему, переместите 1 или 2 фотографии, которые вызывают проблемы, с SD-карты в память телефона. Затем удалите их. Если они удаляются без проблем, возможно, у вашей карты есть проблемы. Чтобы исправить это, вы должны сначала перенести все данные на свой компьютер, а затем отформатировать их.
7. Удалить папку эскизов.
Вы также можете попробовать очистить папку, содержащую эскизы ваших изображений. Это не приведет к удалению ваших реальных изображений, если вы не удалили их ранее.
Для этого откройте на телефоне любое приложение-проводник. В настройках приложения следует включить Показывать скрытые файлы. В основном он присутствует под трехточечным значком. После включения перейдите в папку DCIM. Вы попадете в папку .thumbnails. Выделите все файлы внутри и удалите их. Перезагрузите телефон.
Наконечник: Я использую FX Explorer для скриншотов выше. Узнайте, как он выглядит по сравнению с Solid Explorer.
8. Удалите приложение.
Независимо от того, используете ли вы Google Фото или другое приложение-галерею, попробуйте удалить их. Вы не сможете полностью удалить предустановленные приложения галереи. Для таких приложений вы можете удалить последние обновления.
Для этого откройте «Настройки»> «Приложения». Нажмите на свою галерею. Если кнопка «Удалить» присутствует, нажмите на нее, в противном случае нажмите на трехточечный значок вверху и выберите «Удалить обновления». После удаления перезагрузите телефон. Затем снова установите его из Play Store.
Наконечник: Узнайте, как узнать, доступно ли обновление для приложений на Android и iPhone.
Альтернативный способ удаления фотографий
Мы надеемся, что описанные выше методы помогли вам навсегда удалить фотографии. Если проблема не устранена, и вы отчаянно хотите удалить изображения, вам следует удалить их с помощью приложения проводника файлов на своем телефоне.
Следующий:
Ищете новое приложение-галерею для своего телефона Android? Ознакомьтесь с 7 классными приложениями-галереями, которые бесплатны и без рекламы, по следующей ссылке.
Источник
Как удалить удаленные фотографии на телефоне?
Зачастую нам приходится чистить галерею смартфона при просмотре фотографий, например при обнаружении размытых или дублированных кадров. Но, как показывает практика, стандартная процедура удаления не гарантирует полного исчезновения файла. Парадокс заключается в том, что одни пользователи не могут восстановить удаленные фотокарточки, другие — полностью устранить. Любопытная ситуация, не правда ли? В нашей статье мы расскажем, как удалить удаленные фотографии с телефона.
Для начала необходимо понять, почему фото не удаляется со смартфона. Многие пользователи убеждены, что причина может заключаться в наличии вирусов на устройстве. Спешим успокоить: в большинстве случаев проблема кроется в том, что смартфон синхронизирован с облачным хранилищем, откуда удаленные снимки перебрасываются обратно в галерею. Отключить синхронизацию можно в настройках телефона. Однако важно помнить, что, отказавшись от данной функции, вы можете потерять важные файлы, кроме того, в дальнейшем новые фотографии не будут автоматически сохраняться в «облаке».
Как можно удалить фотографии со смартфона: обзор простых способов
Давайте рассмотрим основные способы быстро удалить ненужные фотографии. Каждый из вариантов заслуживает отдельного внимания.
Способ №1. Стандартное удаление из галереи телефона
В галерее хранятся все фотографии, которые пользователь сделал или скачал за все время пользования. Снимки группируются по папкам в зависимости от того, откуда они попали в галерею. Чтобы удалить конкретное фото, необходимо открыть конкретную папку и найти файл. При долгом нажатии на изображение появится контекстное меню, где требуется выбрать пункт «Удалить». Если необходимо устранить сразу несколько изображений, потребуется поставить галочки напротив каждого ненужного кадра.
Способ №2. Удаление фото с помощью файлового менеджера
Быстро удалить ненужные сохраненные фотографии можно не только с помощью работы с галереей телефона. Для чистки устройства активно используются различные файловые менеджеры, которые призваны хранить в себе все используемые файлы, начиная от изображений и заканчивая скачанными программами.
Итак, чтобы в пару кликов чистить свое устройство, необходимо скачать надежный файловый менеджер, например ES проводник. Как с его помощью посмотреть и удалить фотографии? Чистка устройства выполняется в несколько шагов:
- запуск скачанного приложения и выбор конкретного раздела, где хранится папка с искомыми фотокарточками (это может быть память телефона или карта памяти);
- выбор папки, где располагаются снимки (в большинстве случаев она называется DCIM);
- открытие папки «Camera» и выбор необходимых изображений;
- удаление фото.
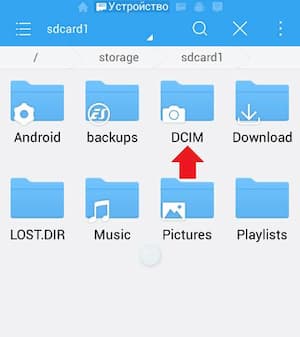
Способ №3. Удаление синхронизированных фото с устройства
Что такое синхронизированные фото? Это файлы, которые автоматически восстанавливаются после удаления на устройстве. Связано это, как отмечалось выше, с тем, что фотокарточки также хранятся в облачном хранилище, с которым синхронизировано устройство. Вы можете отключить синхронизацию, а можете просто удалить ненужные фотографии в самом «облаке». Для этого необходимо авторизоваться на сайте, выбрать необходимую папку и устранить конкретные файлы. Чтобы наверняка распрощаться с фото можно дополнительно очистить «Корзину».
Способ №4. Удаление с помощью ПК
Удаление фотографий с телефона с помощью компьютера — не самый простой метод, однако довольно надежный. От пользователей потребуется выполнение нескольких шагов:
- подключить устройство к компьютеру с помощью USB и запустить внутреннюю память смартфона;
- найти папку, в которой располагаются ненужные фото;
- отметить фотокарточки, которые требуется устранить.
Способ №5. Специальные приложения
Сегодня для пользователей представлено огромное количество приложений, позволяющих почистить устройство и удалить не только фото из галереи, но и уже удаленные файлы, которые сохранились в памяти после удаления. Выделим некоторые из них:
- Andro Shredder. Максимально простая в использовании программа, которая не требует от пользователей определенных навыков. Чтобы посмотреть и удалить удаленные фотографии, необходимо запустить программу и выполнить обычную очистку устройства или удаление конкретных фалов.
- Google Files. Многофункциональная утилита, с помощью которой можно устранить ненужные файлы, а также освободить место в телефоне, следуя простым рекомендациям программы.
- iShredder. Бесплатная версия приложения имеет довольно ограниченный функционал и позволяет провести только очистку устройства. Но для нашей цели этого достаточно.
Знакомьтесь в нашем блоге с полезными рекомендациями по редактированию фотографий и узнайте о возможностях вашего смартфона.
Источник