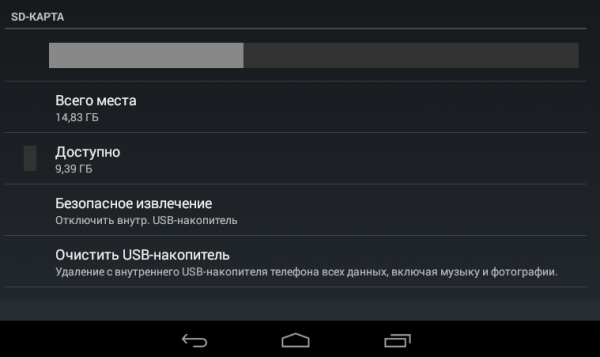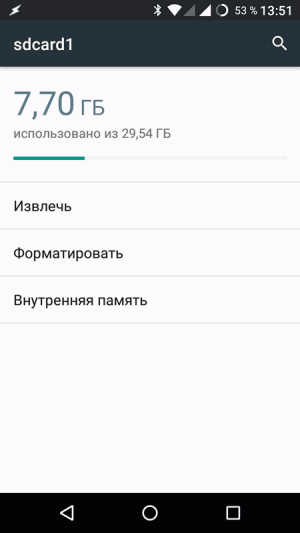- Как увеличить производительность Андроид
- Как увеличить производительность Андроид. Шаг первый: удаляем ненужные приложения
- Как увеличить производительность Андроид. Шаг второй: очистка встроенной памяти
- Как увеличить производительность Андроид. Шаг третий: ревизия карты памяти
- Как увеличить производительность Андроид. Шаг четвертый: очистка кеша
- Как увеличить производительность Андроид. Шаг пятый: сброс на заводские настройки
- Телефон без тормозов: как значительно ускорить работу смартфона
Как увеличить производительность Андроид
Как увеличить производительность Андроид. В один не слишком прекрасный день вы вдруг осознали, что ваш некогда любимый Android смартфон или планшет всё чаще и чаще стал вас раздражать своей медленной работой? В этом вы далеко не одиноки, и поэтому не стоит принимать поспешные решения о его замене, а лучше попробовать вернуть ему былую «легкость» в работе, которой он вас радовал в первые дни после покупки.
Тем более, что «ускорить» Android устройство бывает очень и очень несложно и сегодня я хотел бы поделиться с вами пятью несложными шагами, помогающими сделать это.
Итак, вы уже готовы на всё чтобы сделать свое устройство Android хотя бы немного быстрее? Спешу вас заверить: жертвовать многим вам, скорее всего, не придется.
Тем не менее, кое с чем расстаться вам всё же придется.
Как увеличить производительность Андроид. Шаг первый: удаляем ненужные приложения
Вы уверены, что все те многие десятки (а у некоторых даже и сотни) приложений, установленных на вашем смартфоне или планшете вам жизненно необходимы? Практика показывает, что зачастую мы смело можем расстаться с многими из них без какого либо ущерба для удобства повседневной работы на наших устройствах.
Если вы не пользовались каким либо из приложений больше одного-двух месяцев, вы смело можете удалять их со своего смартфона, зная что в любой момент мы их можем установить заново из Google Play Маркет. Это касается также и тех приложений, которые вы когда-то давно купили, и удалить которые не дает известный «синдром Плюшкина».
Удалить приложения можно в меню основных настроек смартфона или планшета, в разделе «Приложения», выбирая из списка ненужные из них.
Итак, неиспользуемые больше приложения мы удалили. Теперь пора приступать к дальнейшей очистке смартфона.
Как увеличить производительность Андроид. Шаг второй: очистка встроенной памяти
Чуть ли не у каждого из нас в телефоне или планшете хранится множество информации, файлов и данных, которые нам больше не нужны.
Это касается фотографий сделанных на прошлогоднем выезде на рыбалку, видеороликов, снятых у троюродной сестры на дне рождения, давно уже прослушанных аудиокниг, и прочих файлов, которые вам больше никогда не понадобятся.
При этом не забудьте про папку «Загрузки», в которой у многих из нас годами хранятся скачанные давным давно и теперь уже ненужные данные.
Как увеличить производительность Андроид. Шаг третий: ревизия карты памяти
Не стоит забывать и об очистке карты памяти Micro SD. Лучшим способом сделать это будет извлечь карту памяти из смартфона или планшета.
Для этого перейдите в «Хранилище и USB накопители» (или «Память» на некоторых устройствах) ,выберите карту памяти в пункте «Съемный накопитель» а в нем — пункт «Безопасное извлечение».
Теперь вам нужно скопировать всё её содержимое в отдельную папку на компьютере. Затем эту папку скопируйте еще раз в другое место и уже там удалите всё то, что вам больше никогда не понадобится
Саму же карту памяти верните в устройство, зайдите в меню его основных настроек, раздел «Хранилище и USB накопители» («Память»), выберите карту памяти в пункте «Съемный накопитель» и выберите «Очистка». На некоторых устройствах это можно сделать в меню, доступном при нажатии на кнопку в виде вертикального троеточия и выбрав «Настройка» -> «Форматировать».
Снова извлеките очищенную таким образом полностью карту памяти из смартфона или планшета и скопируйте на неё все данные из второй папки на компьютере, где вы проводили ревизию ваших данных. Первая папка с изначальным содержимым вам пригодится в качестве резервной копии.
Кстати, на этом этапе стоит задуматься, а не пора ли нам сменить старую карту памяти 4-го класса, которую вы приобрели несколько лет назад на более емкую, а заодно и более быструю карту 10-го класса.
Теперь, когда подготовительный этап завершен пора приступать к очистке кеша. Благо, сделать достаточно просто.
Как увеличить производительность Андроид. Шаг четвертый: очистка кеша
Для того, чтобы очистить кеш перейдите в основное меню настроек ситемы вашего Android устройства (значок с подписью «Настройки» в перечне (панели) установленных у вас приложений), раздел «Хранилище и USB накопители».
Здесь выберите пункт «Внутренний накопитель» и в открывшемся окне опуститесь в самый низ, где увидите пункт «Данные кеша». Выберите его и в открывшемся окне подтвердите свое желание очистить кеш, нажав на ОК.
После того, как вы проделали четыре предыдущих шага, ваш смартфон или планшет должен стать заметно «шустрее». Если этого не произошло или результаты вас всё еще не устраивают, придется переходить к более радикальной мере, а именно — сбросу системы на заводские настройки.
Как увеличить производительность Андроид. Шаг пятый: сброс на заводские настройки
После сброса на заводские устройства ваш смартфон или планшет будет выглядеть так, как при первом включении после покупки и вам придется его настроить заново, а также — установить все имевшиеся на нем ваши приложения.
Не пугайтесь — это не займет у вас слишком много времени.
Прежде чем приступать к сбросу на заводские настройки убедитесь в том, что вы помните пароль доступа к вашей Wi-Fi сети, PIN-коды SIM-карт, а также данные доступа к вашему аккаунту Google, которые вам нужно будет ввести на этапе начальных настроек системы.
Все приложения, данные большинства из них, контакты и сообщения электронной почты, имевшиеся на вашем устройстве будут восстановлены после сброса из резервных копий Android, управлять которыми вы можете в разделе «Настройки» -> «Восстановление и сброс» -> «Резервирование данных».
Если вы хотите сохранить SMS-сообщения, воспользуйтесь одним из специально созданных для этих целей приложений, например SMS Backup & Restore
Если вы пользуетесь старой версией какого либо приложения и не хотите, чтобы оно обновилось после сброса на заводские настройки создайте резервную копию его APK файла как описано в этом материале.
Перед сбросом желательно зарядить аккумулятор вашего устройства полностью или хотя бы на 70-80%.
После того, как вы убедитесь, что всё готово, приступайте к сбросу. Сделать его можно перейдя в «Настройки» -> «Восстановление и сброс» -> «Сброс настроек».
После сброса ваше устройство перезагрузится и вы сможете приступить к его первоначальным настройкам.
Кстати, в последний раз когда я делал сброс на заводские настройки своего смартфона, я кроме ускорения его работы получил дополнительный, достаточно серьезный бонус в виде заметно увеличившегося (чуть ли не в два раза) времени его автономной работы.
Источник
Телефон без тормозов: как значительно ускорить работу смартфона
Наверное, каждому знакома ситуация, когда спустя недолгое время после покупки смартфон начинает работать заметно медленнее. Чаще всего от этого страдают наши родители и дети, которым мы по “наследству” передаем свои старые устройства. Сегодня мы рассмотрим несколько наиболее эффективных решений данной проблемы: от самых простых до в меру продвинутых действий.
И хотя все “иллюстрации” будут приведены для Android, но в большинстве своем все они актуальны и для других мобильных операционных систем.
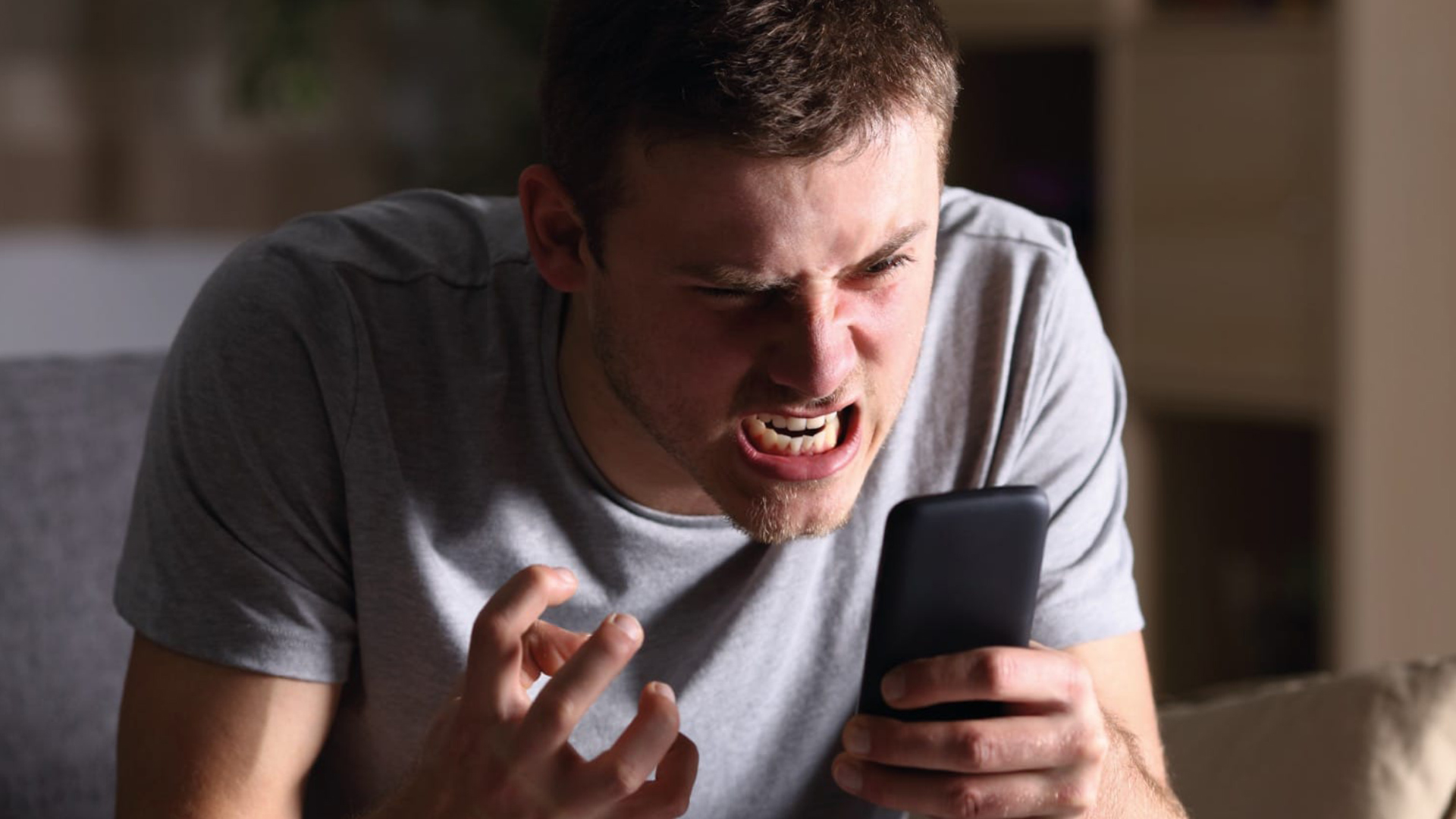
Освобождаем место для системы
Для начала обратите внимание на то, сколько у вашего телефона осталось свободной памяти. Это можно сделать, зайдя в «Настройки» и там перейдя в «Хранилище». Для корректной работы системы необходимо иметь небольшой запас дискового хранилища. Если же места нет, то система пытается его выделить, освобождая свои резервы. А на это уходит то самое дополнительное время, которое мы с вами и наблюдаем, как «тормоза». Я рекомендую следить, чтобы было свободно не менее 5 Гб памяти. Чем больше, тем лучше.
Здесь мы встречаемся с первой важной проблемой, где же это место найти. Ведь все в нашем телефоне нам нужно.
Помогая ускорить работу устройств своим родителям и знакомым, я заметил много абсолютно одинаковых фотографий, сделанных «на всякий случай». Иногда бывают видеоролики, которые нужны были в моменте, а теперь просто лежат пустым грузом. Благодаря таким файлам можно высвободить иногда даже очень внушительное по объему пространство.
Ну и не забываем о возможности перекинуть данные в облако или на внешний хранитель (карту памяти, флешку или жесткий диск).
После этих действий, зачастую сразу видно, что система стала меньше «задумываться» при запуске приложений и переключении между ними.
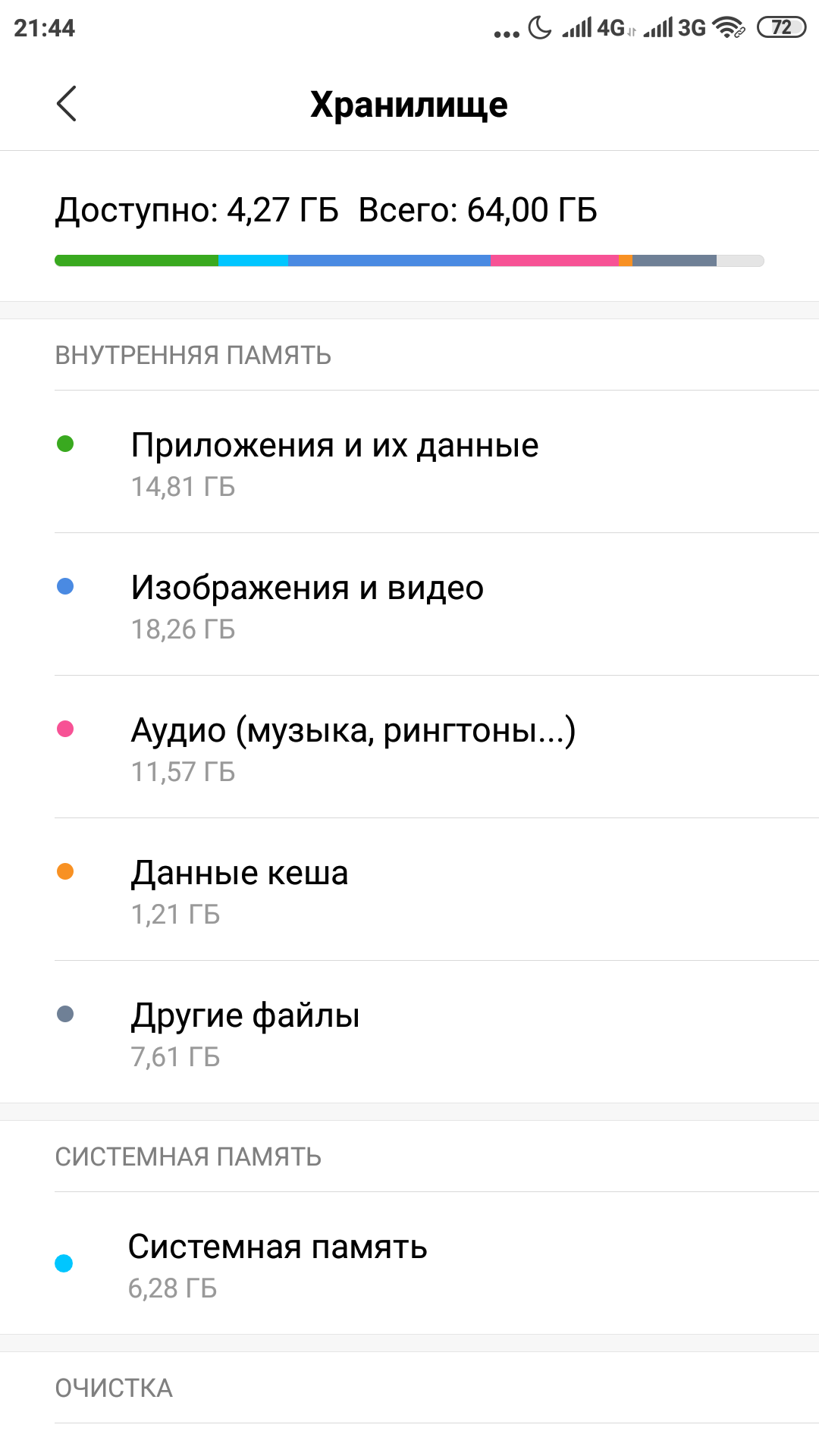
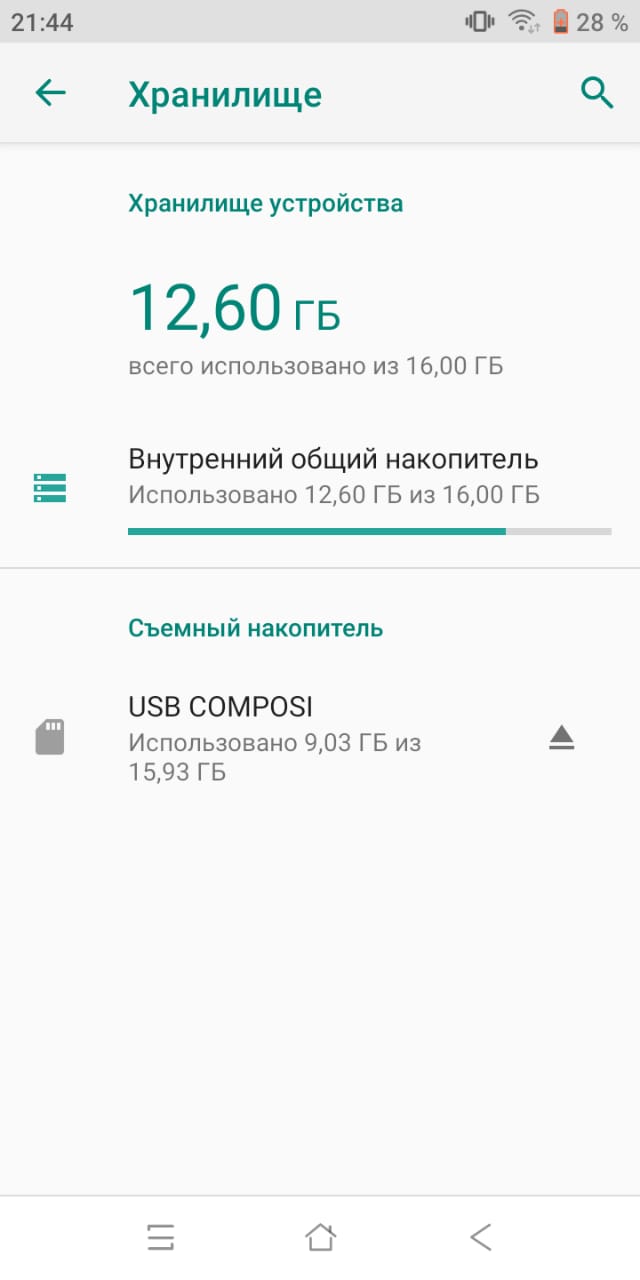
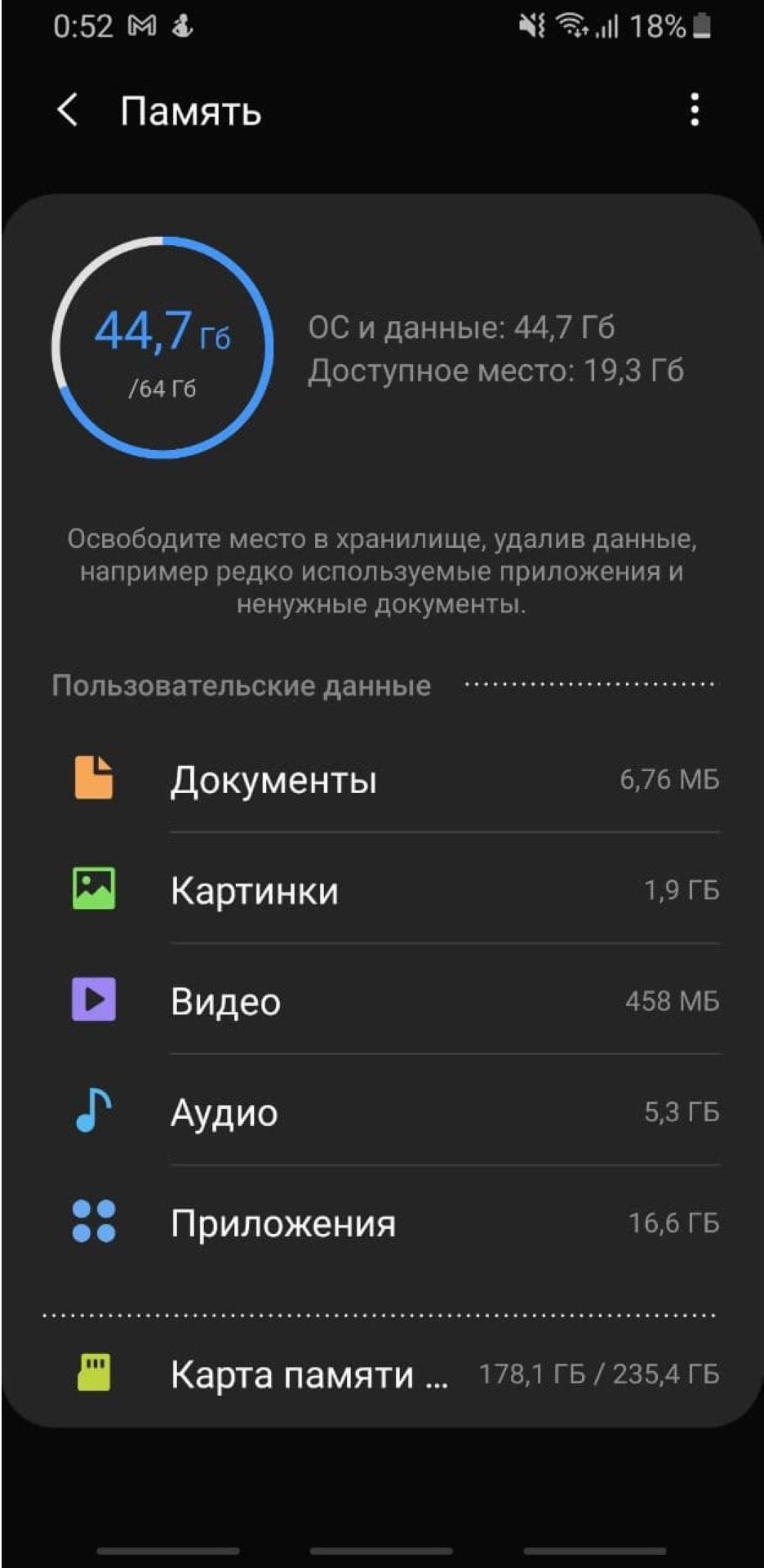
Следующим шагом имеет смысл удалить те приложения, которыми вы не пользовались как минимум 3 недели. Память под приложения в системе имеет строго ограниченный объем, который не зависит от оставшегося места на диске. То есть бывает такое, что памяти вроде еще много, а в вверху горит значок о том, что все место кончилось. В этом случае лучше какие-нибудь программы удалить.
Здесь будьте внимательны! Удалять нужно само приложение, а не иконку на заглавном экране (проверить это можно через меню «Настройки» — «Приложения»).
Бывает и такое, что некоторые программы удалить нельзя в принципе. Тогда постарайтесь их хотя бы “отключить”. Эту функцию они сами предлагают вместо удаления.
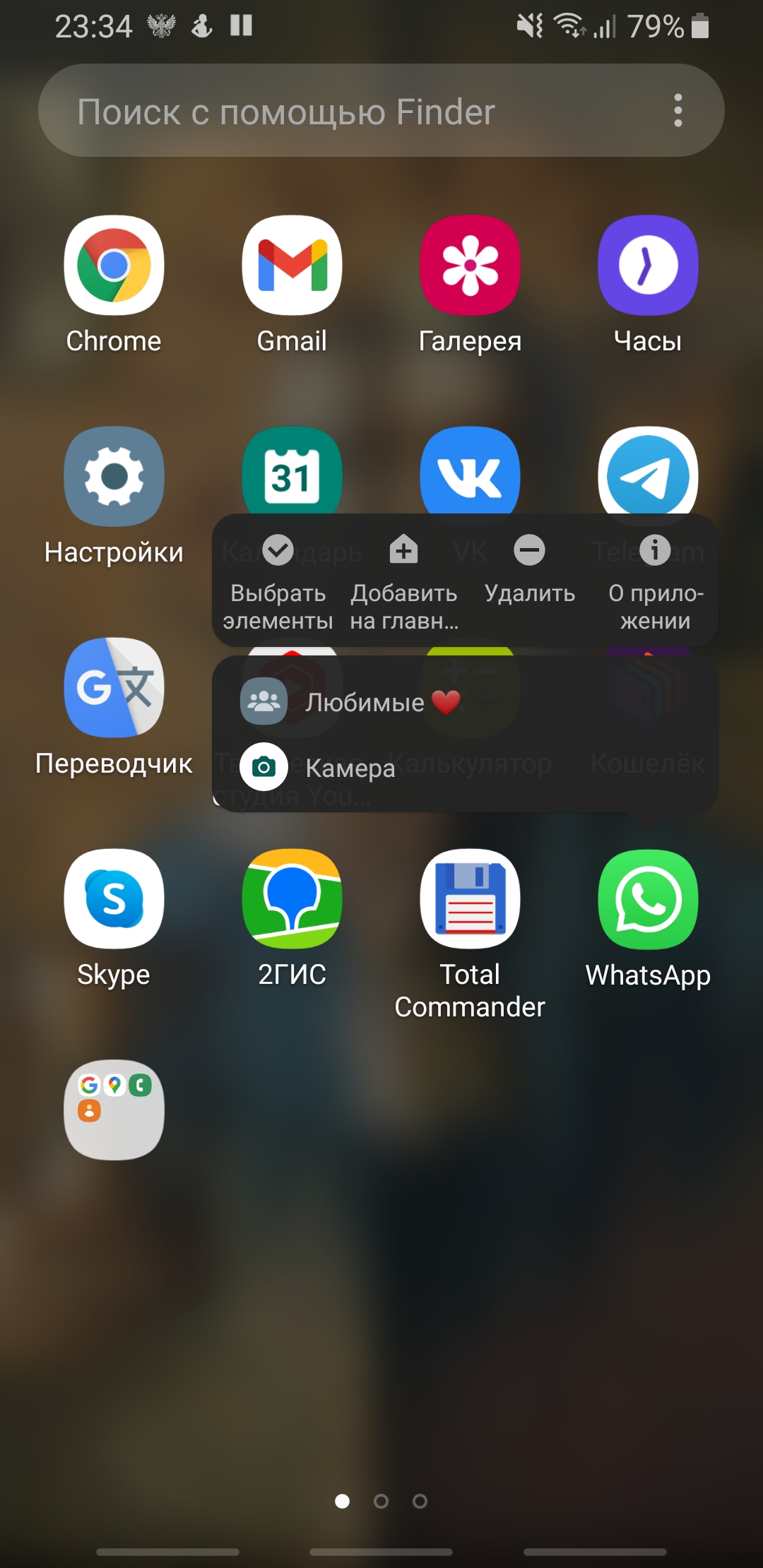
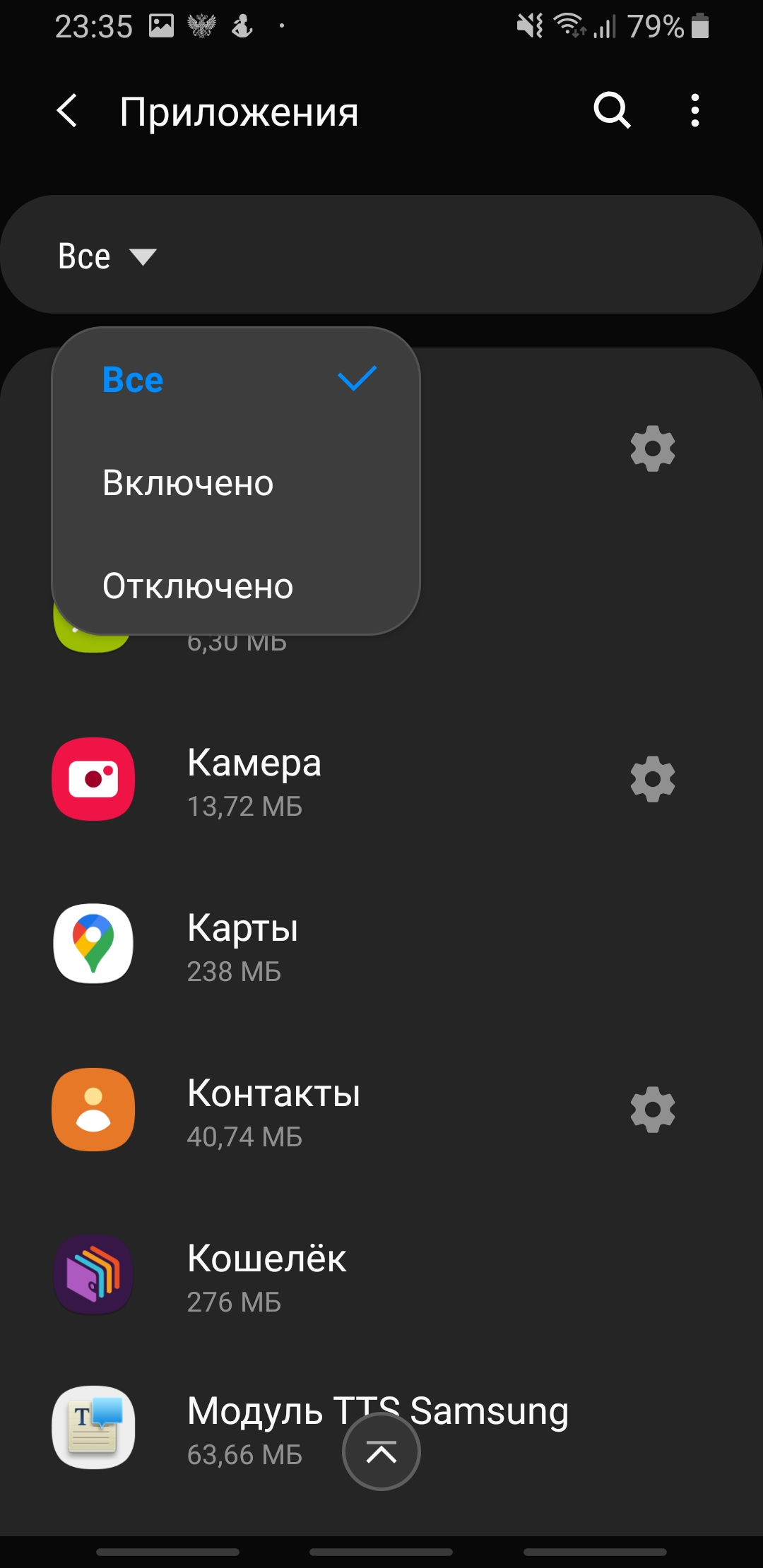
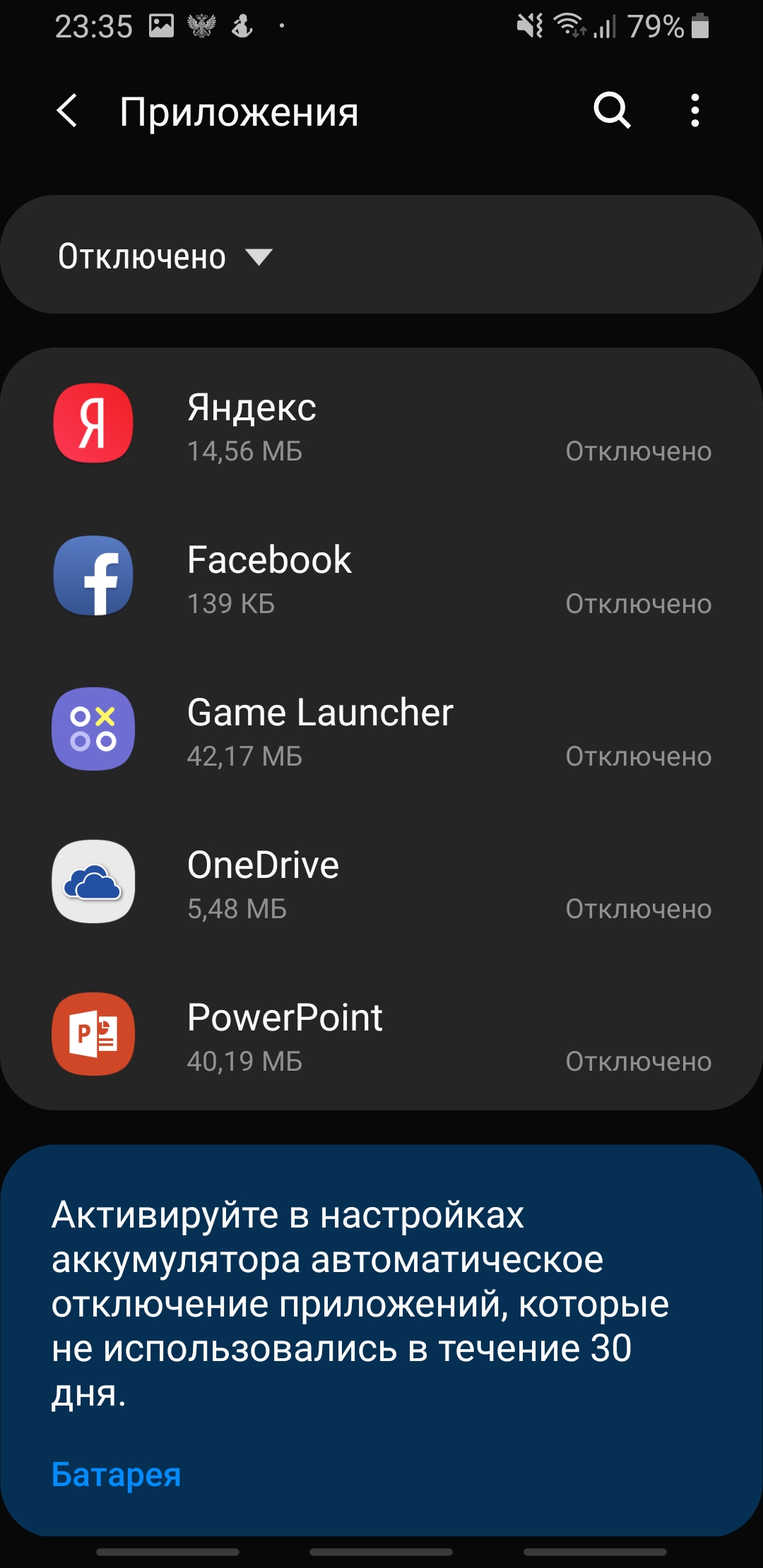
Режим энергосбережения
Обратите особое внимание и на то, чтобы режим энергосбережения был отключен либо установлен как «оптимальный». Это также может дать заметный прирост в скорости. В попытках продлить работку аккумулятора, система может искусственно занижать частоту работы процессора. В нашем случае — это абсолютно лишнее.
Виджеты
Значительную нагрузку на систему оказывают также установленные на заглавном экране виджеты (такие как погода, курс доллара, новости и всякое другое). С ними, конечно, красиво и очень наглядно, но за это приходится платить откликом операционной системы. Например курсы валют мы смотрим не чаще раза в день, а новости вообще можно вызвать на экран в тот момент, когда у нас на них есть время.
Обычно я рекомендую отключить все, что вы используете менее раза в день. А потом, при необходимости, можно вернуть, если что-то вдруг понадобилось.
Очищаем кэш браузера и системы
Для продвинутых пользователей я лично рекомендую очистить кэш браузера и системы. Кэш это информация, которая загружается на ваш смартфон, например, при открытии любого сайта. По ходу использования такая информация копится и может достигать нескольких гигабайт. При этом никакой полезной работы вся эта куча не делает. По факту — это просто мусор, который надо время от времени вычищать.
Для начала выполним очистку в браузере. Для этого в настройках перейдем – «История» — «Очистить историю» и там нажать “Удалить данные”. За непосредственно кэш отвечает третья галочка сверху.
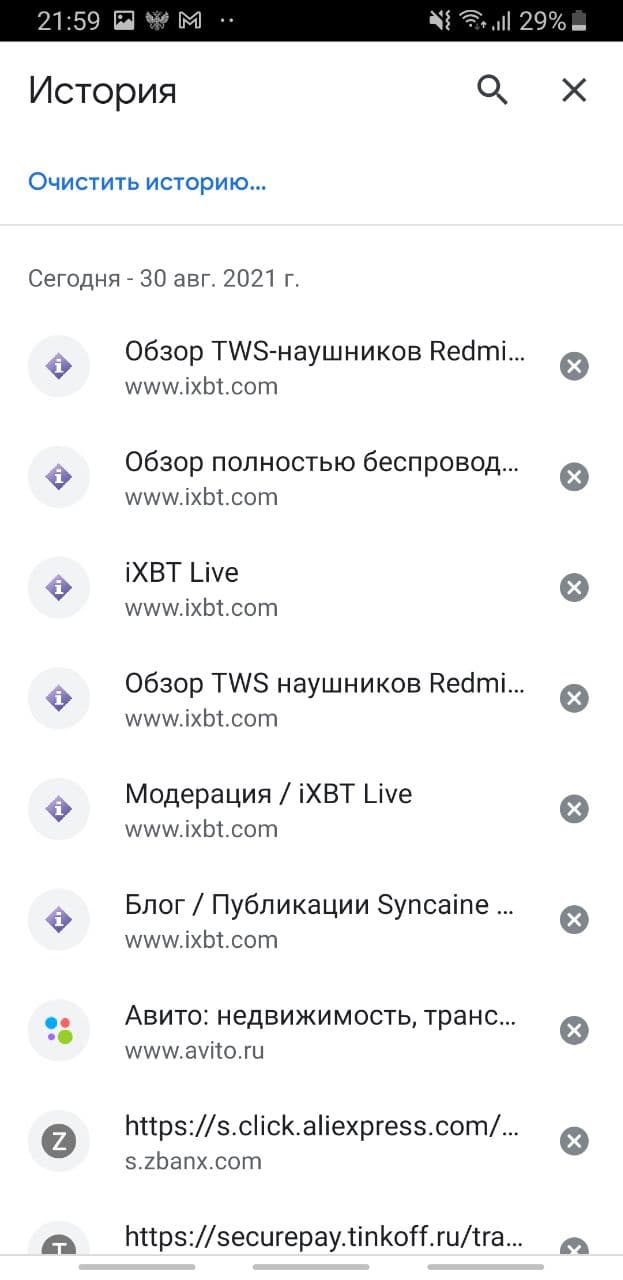

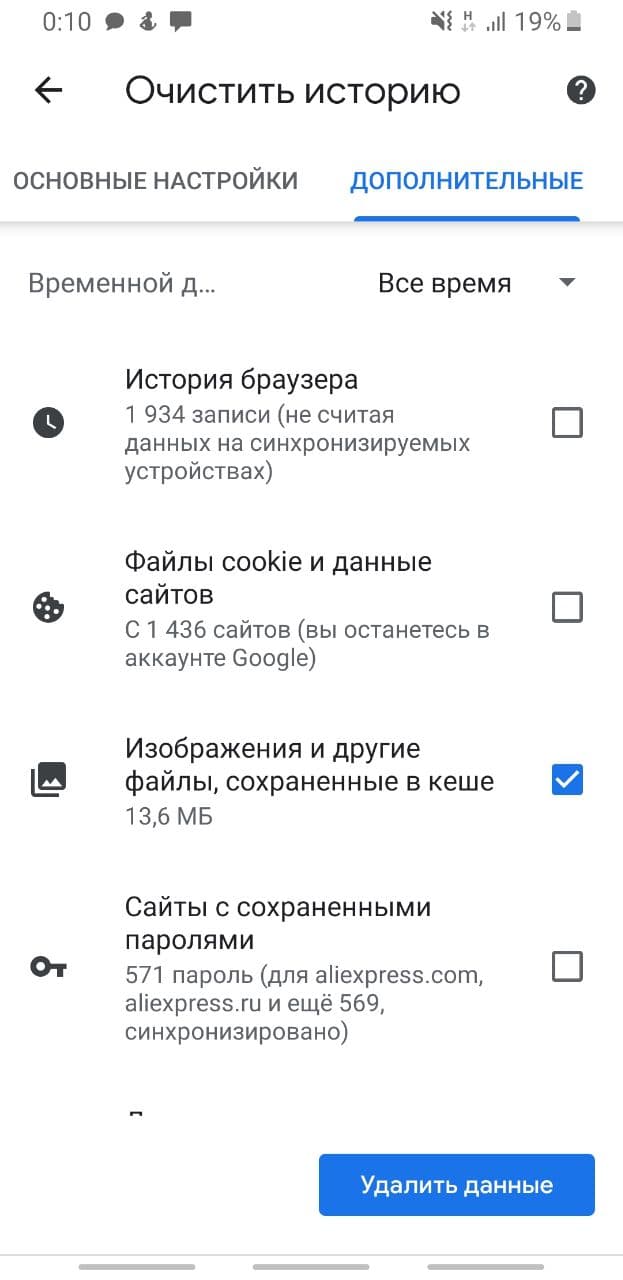
У приложений тоже скапливается подобный мусор, но его очистить немного сложнее. Например, в телефонах Xiaomi нужно зайти в раздел «Хранилище» — «Данные кэша» и согласится на его очистку. У других производителей для этих целей имеются специальные, вшитые в систему программы. У Самсунг, например, это «Обслуживание устройства», а у менее известных брендов «Менеджер хранилища».
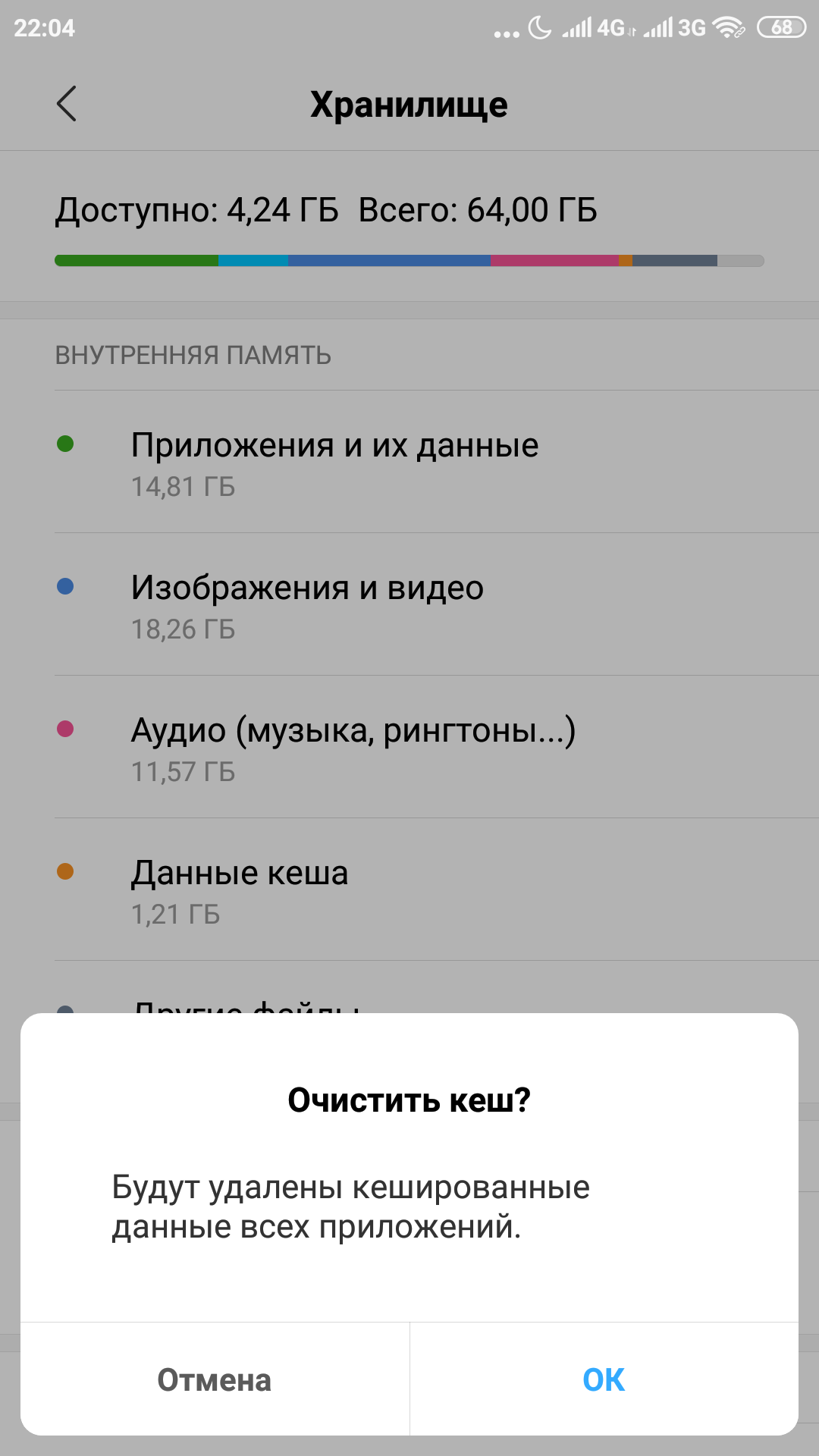
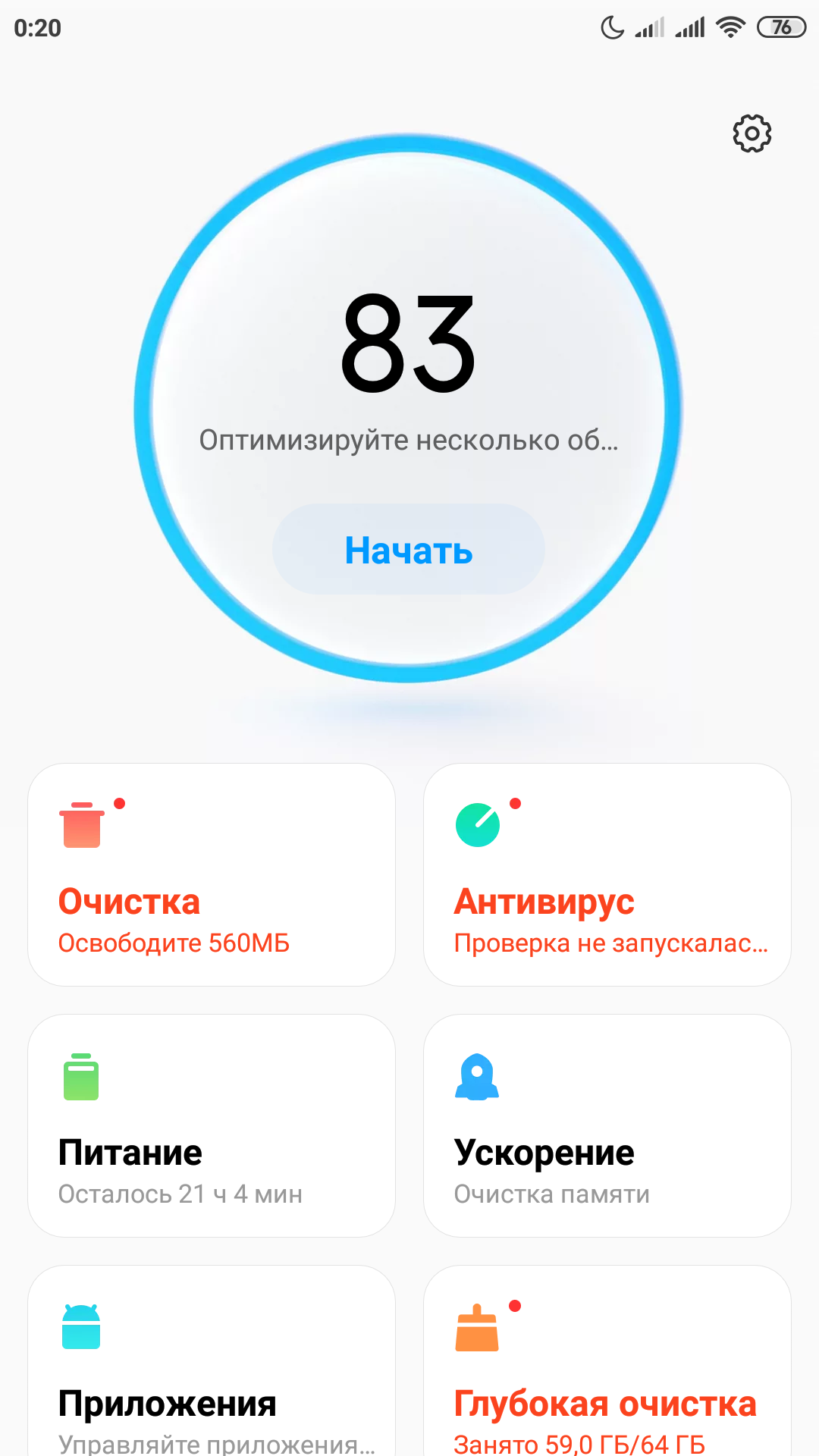
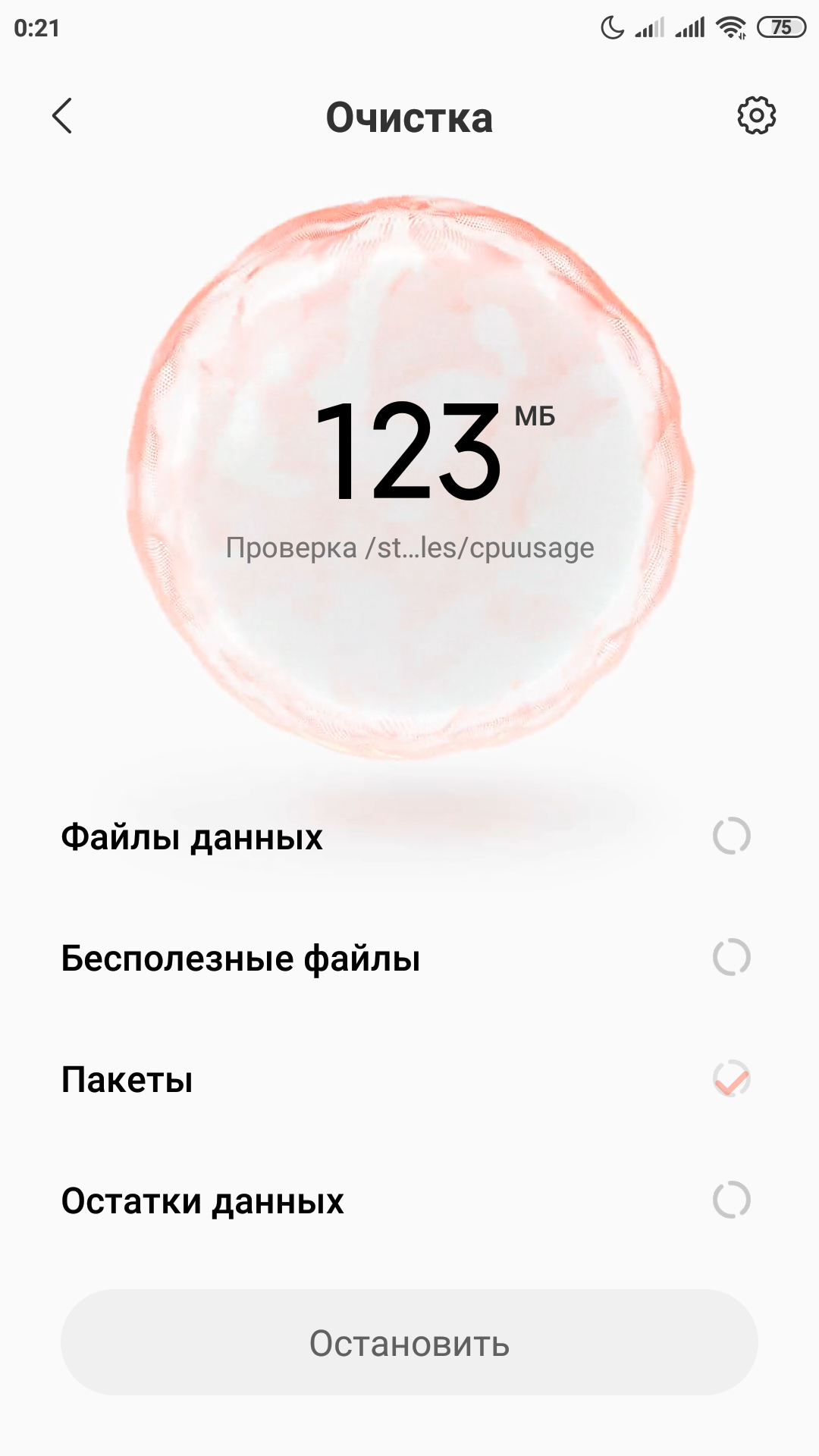
Также эту функцию можно осуществить из системного меню, зажав при старте аппарата громкость вверх и кнопку включения. Там нужно войти в меню «Recovery» и выполнить функцию «Wipe Cache» и выбрать «Yes». Больше там ничего там не трогайте!
Еще один способ очистки
Эти же действия можно осуществить и установив специальные приложения из Play Market, например, «One Booster», «Booster Master» и «Ant Booster». Подобных приложений целая куча.
Однако, через системные функции будет намного надежнее. После оптимизации обязательно удалите все эти “бустеры”, так как ресурсы они жрут будь здоров. То есть, установили — почистили- удалили.
Промежуточные итоги
Так мы очистили место в общей памяти, удалили ненужные приложения и виджеты и почистили кэш. Этих действий уже достаточно, чтобы на собственном опыте ощутить значительный прирост скорости работы смартфона.
Данная процедура лично у меня занимает от 3 до 5 минут, после чего даже старенькие телефоны родителей начинают “бегать” заметно шустрее.
Далее рекомендуется выключить и включить телефон снова. Обратите внимание! Не перезагрузить, а именно выключить, а затем включить. Это очень разные процессы и только полное отключение позволяет очистить служебные области памяти.
Визуальное обнаружение «тяжелых» программ
Не менее полезно будет войти в настройки аккумулятора обратить внимание на те приложения, которые больше других нагружают систему. У меня, как видите, есть возможность скрыть системные процессы, с которыми мы сделать ничего не можем, и показывать только установленные мною приложения. В числе таких гигантов я лично заметил, например, популярную сеть Тик Ток и Фейсбук.
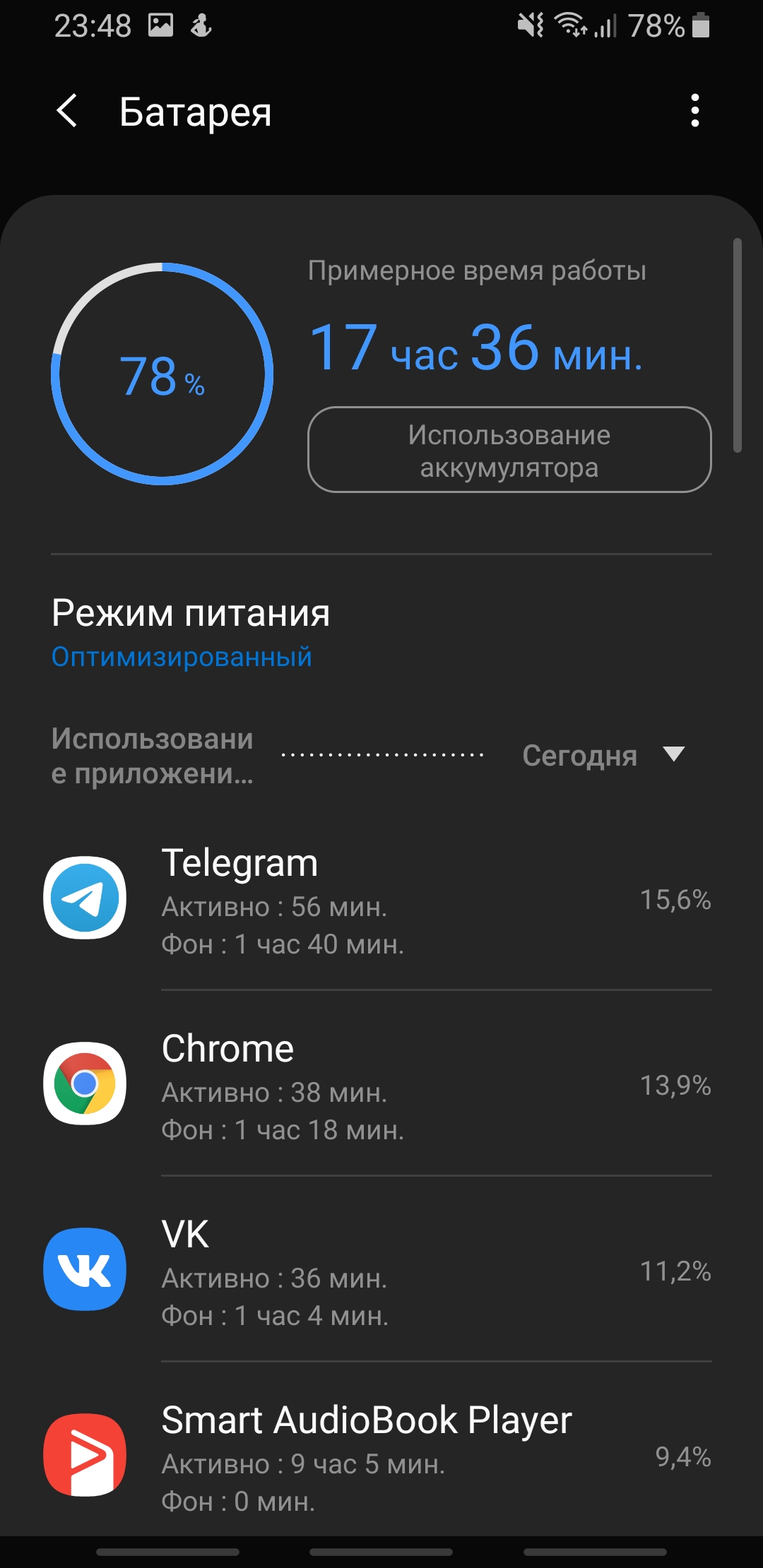
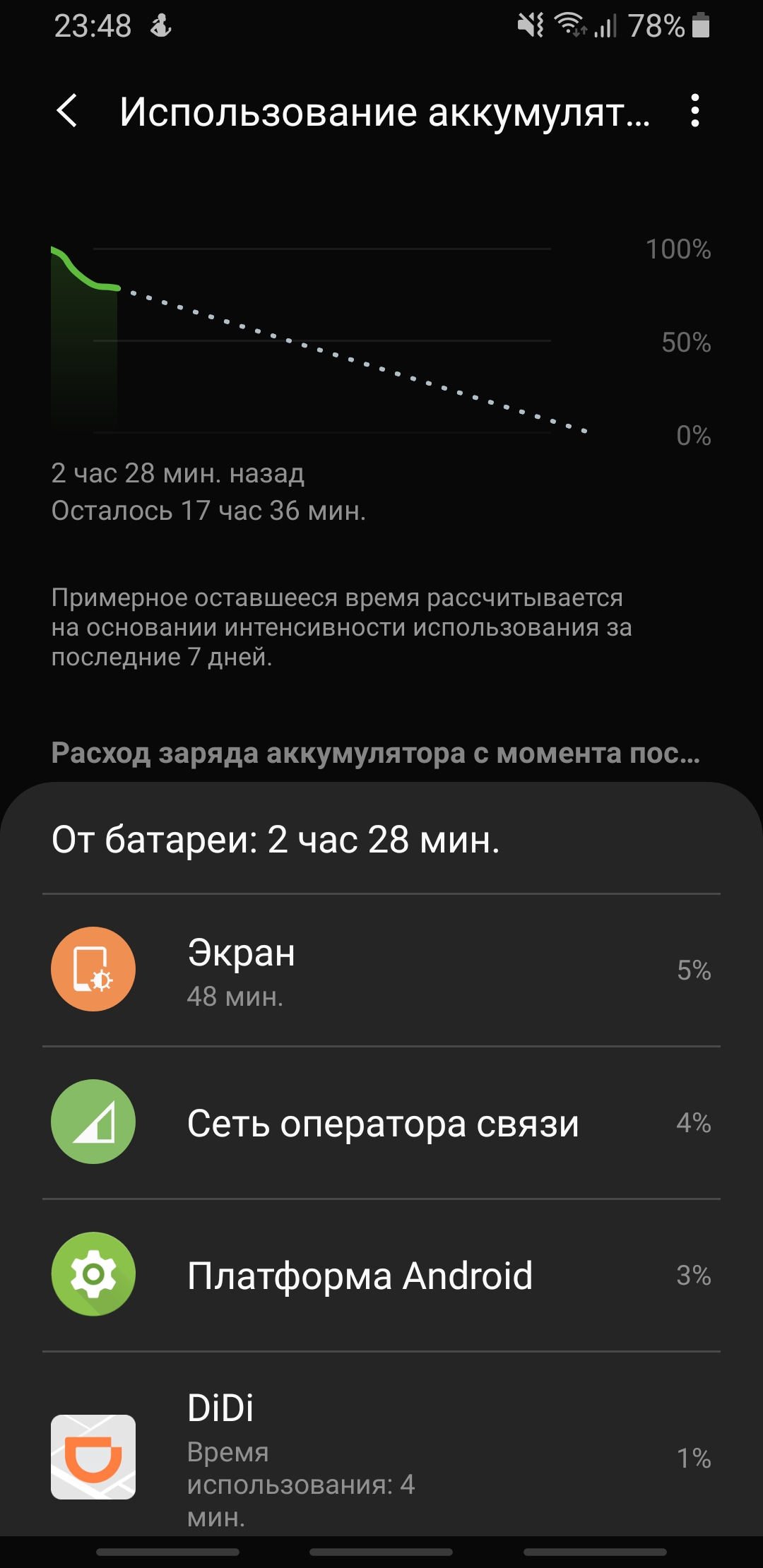
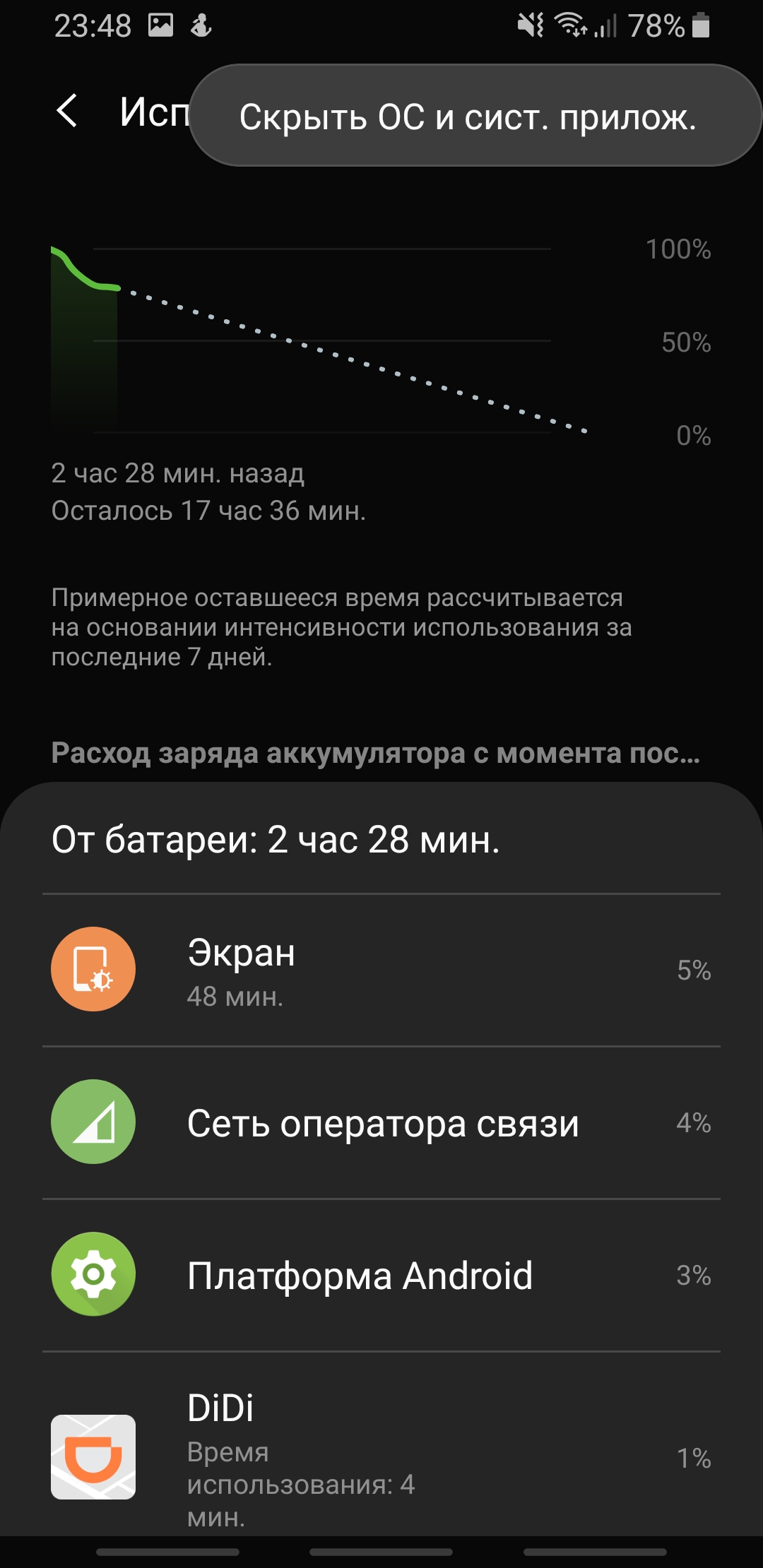
Автозагрузка
Также у некоторых смартфонов есть встроенный редактор автозагрузки приложений. Ну или его можно также на один раз установить из магазина приложений. Для примера можно привести «Boot Apps» или «Auto Start Manager». Таких программ тоже очень много.
Устанавливаем приложение, даем ему разрешения и в нем уже отключаем вообще все. Это позволит нам при старте системы сохранить максимальное число оперативной памяти и загружать туда только то, что действительно необходимо. Было такое, что в автозагрузку себя прописывали даже разные игры, установленные «от нечего делать». Подобный расход полезных мощностей должен быть немедленно пресечен.
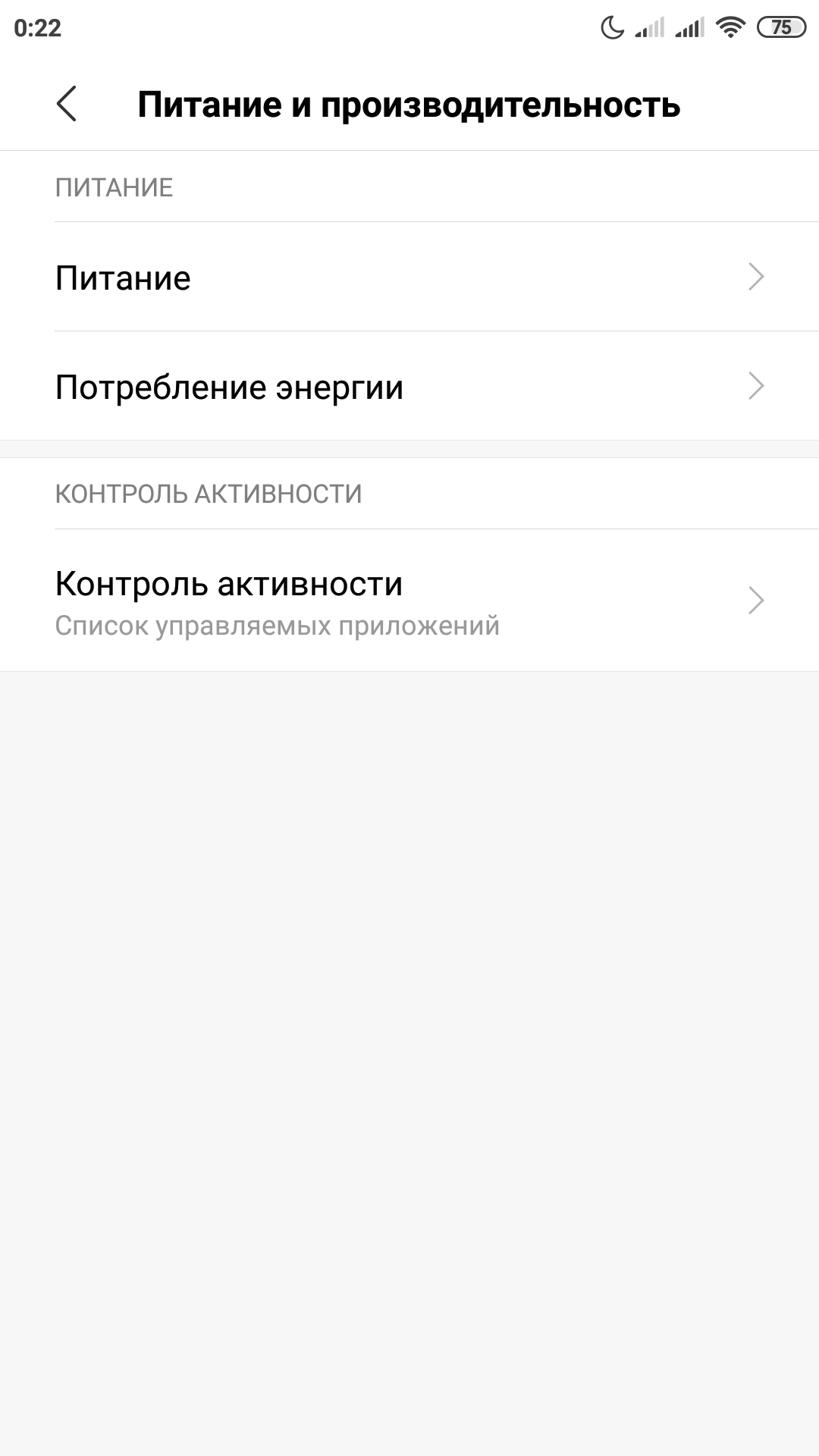
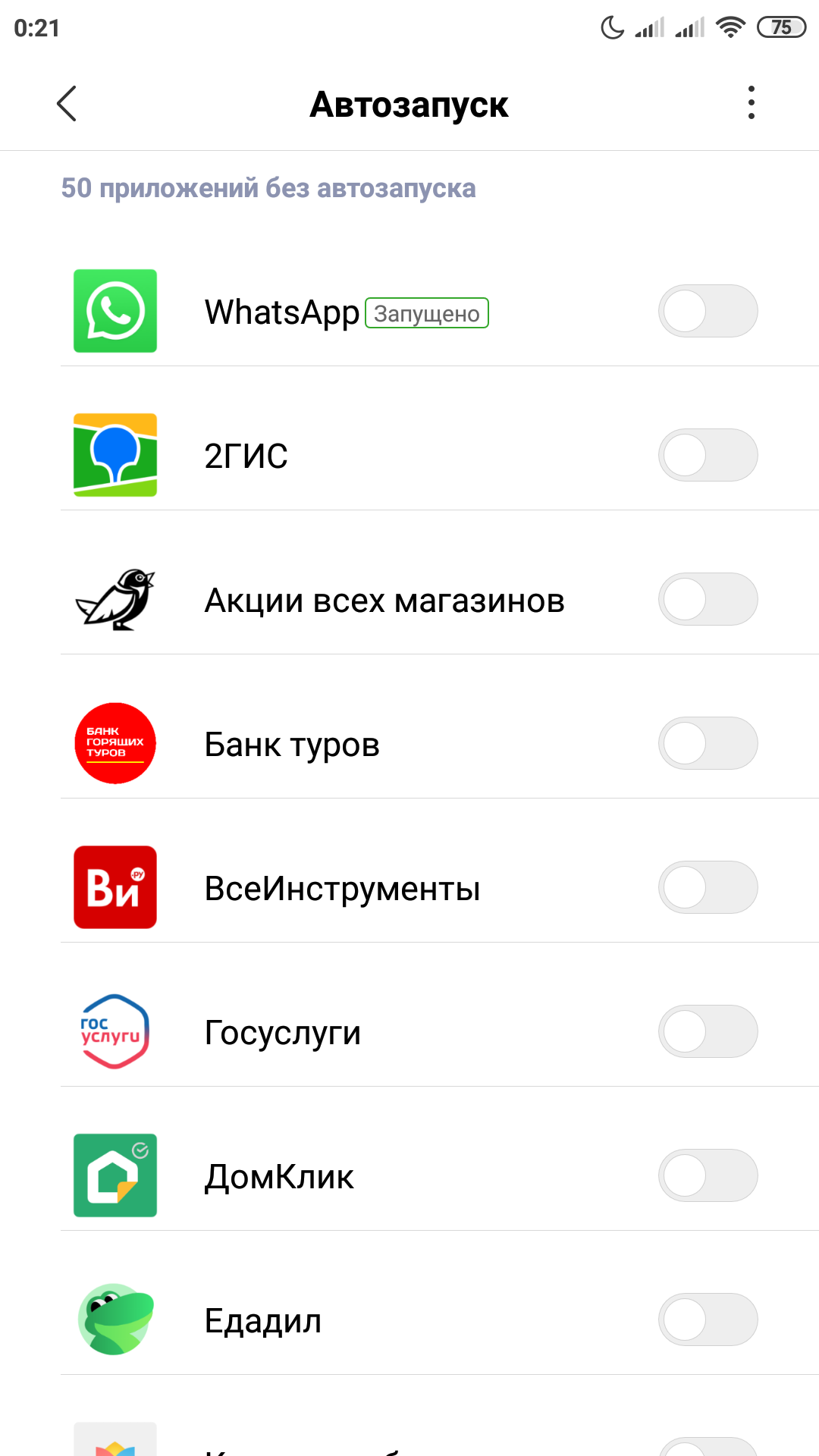
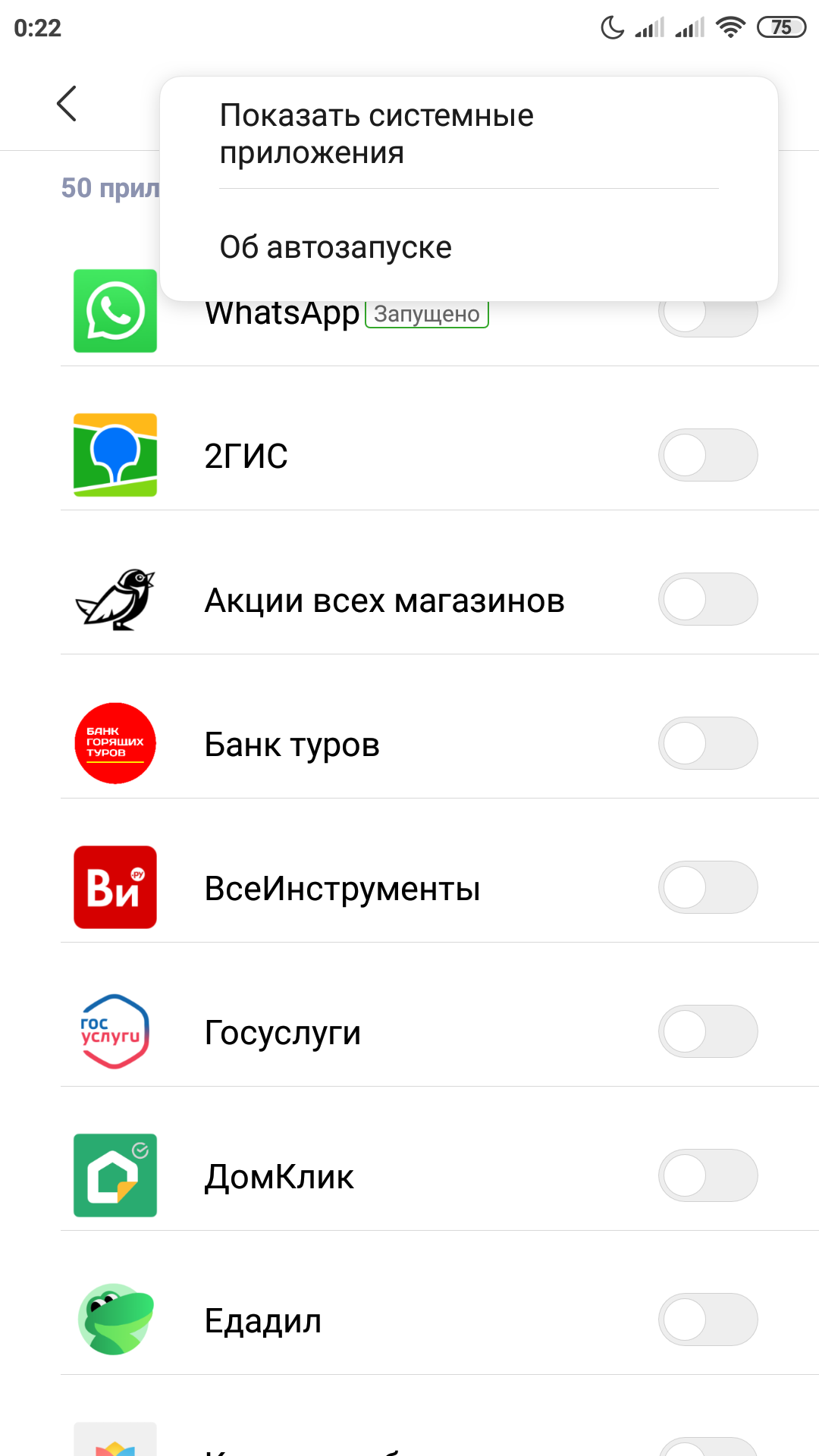
Системное ограничение числа фоновых процессов
Системное ограничение числа фоновых процессов я лично трогать не рекомендую, так как всякие социальные сети уже давно стали актуальной нормой общения, и постоянная выгрузка их из памяти только добавит только лишних проблем.
Главное придерживаться разумного их количества. Восемь-десять социальных сетей в активном режиме даже современный флагман могут неслабо так нагрузить, что уж говорить о аппаратах пятилетней давности.
Однако у тех же смартфонов Xiaomi я нашел интересную функцию, позволяющую выгружать некоторые приложения из памяти. Это полезно, так как на социальные сети можно поставить запрет, а, например, на тайм киллер — нет.
Однако ставить для этих целей какие-нибудь внешние менеджеры я лично не рекомендую. Так что внимательно изучите настройки производительности своего устройства. Может там есть что-то еще удобнее.
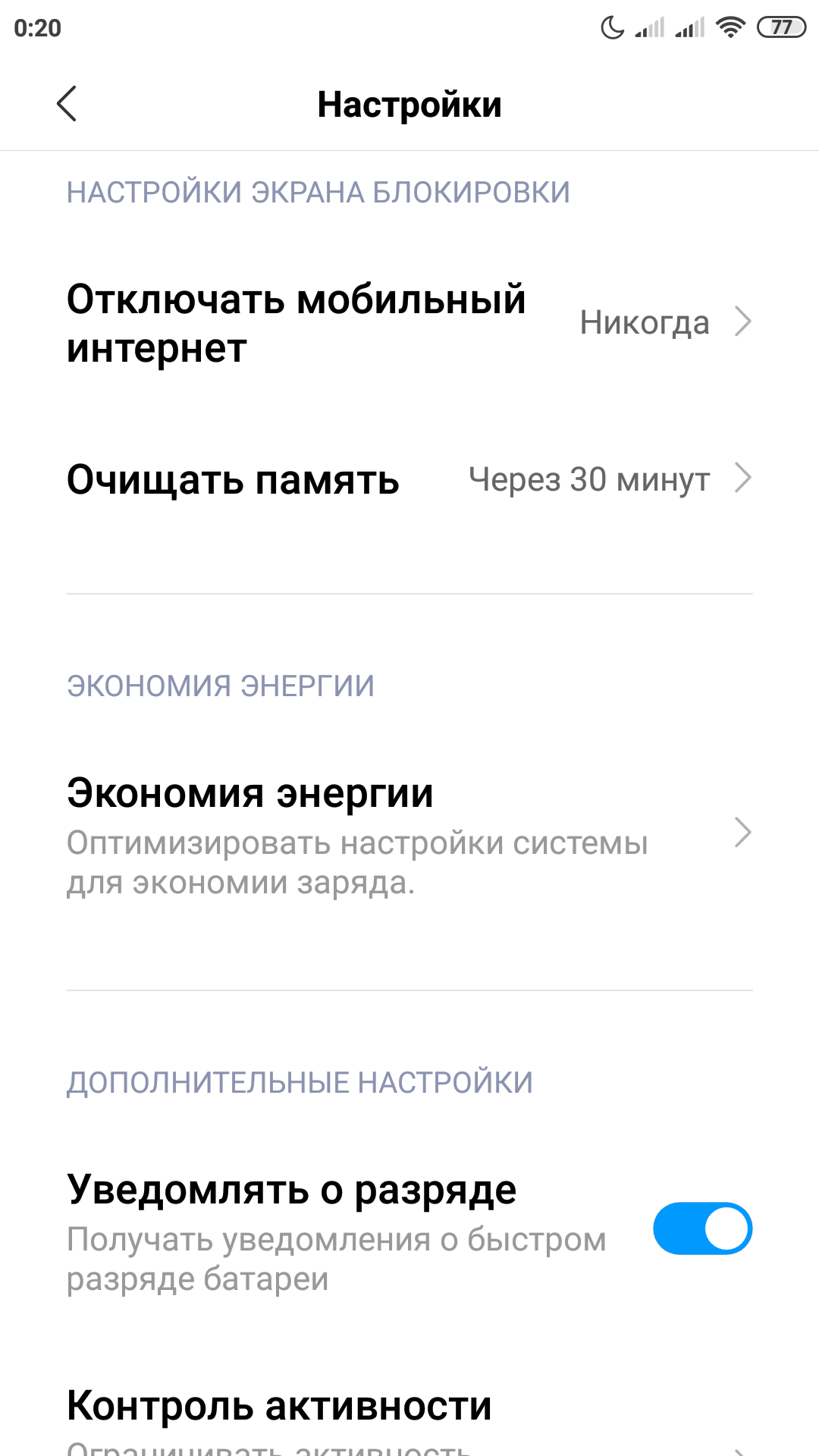
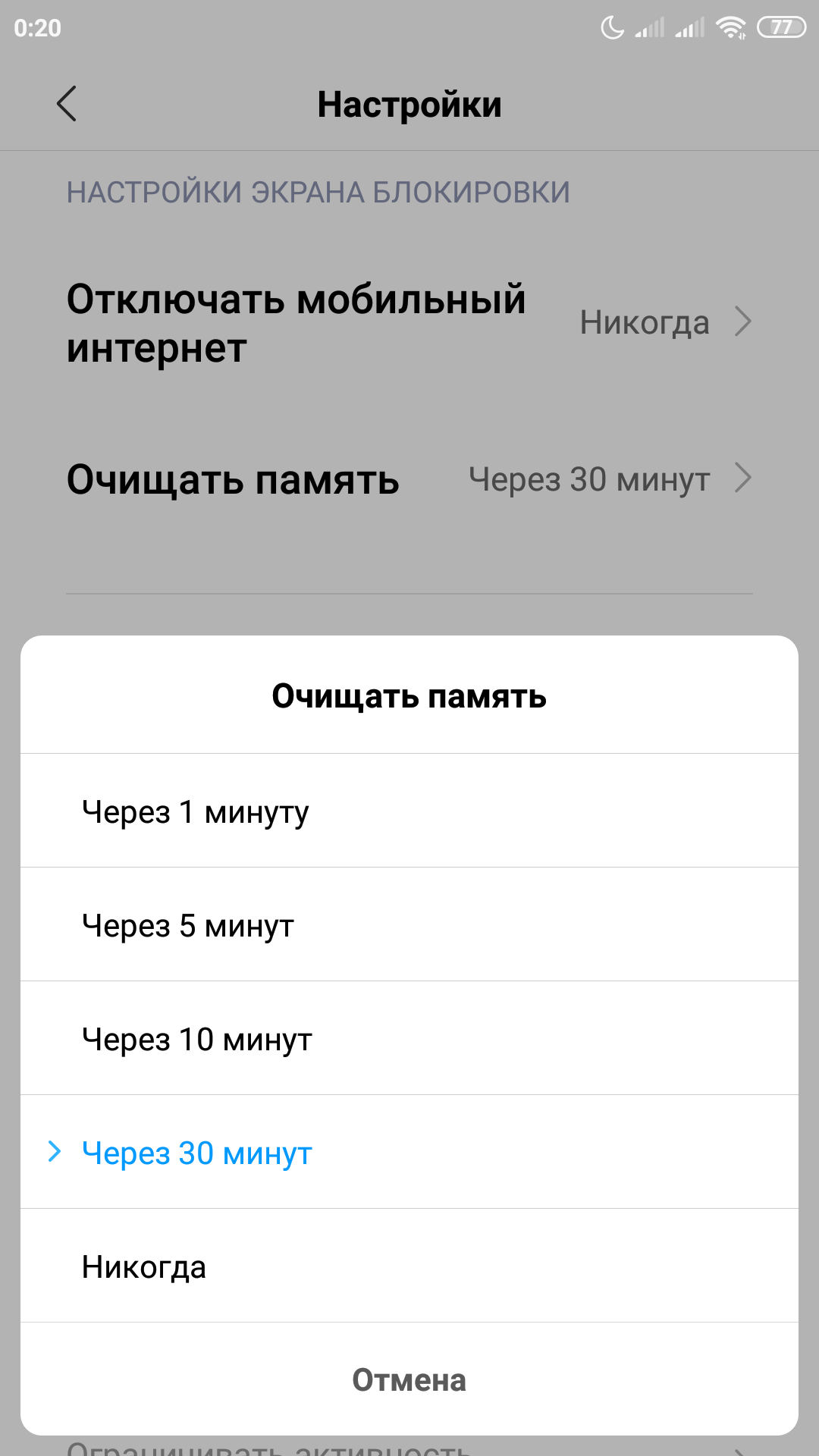
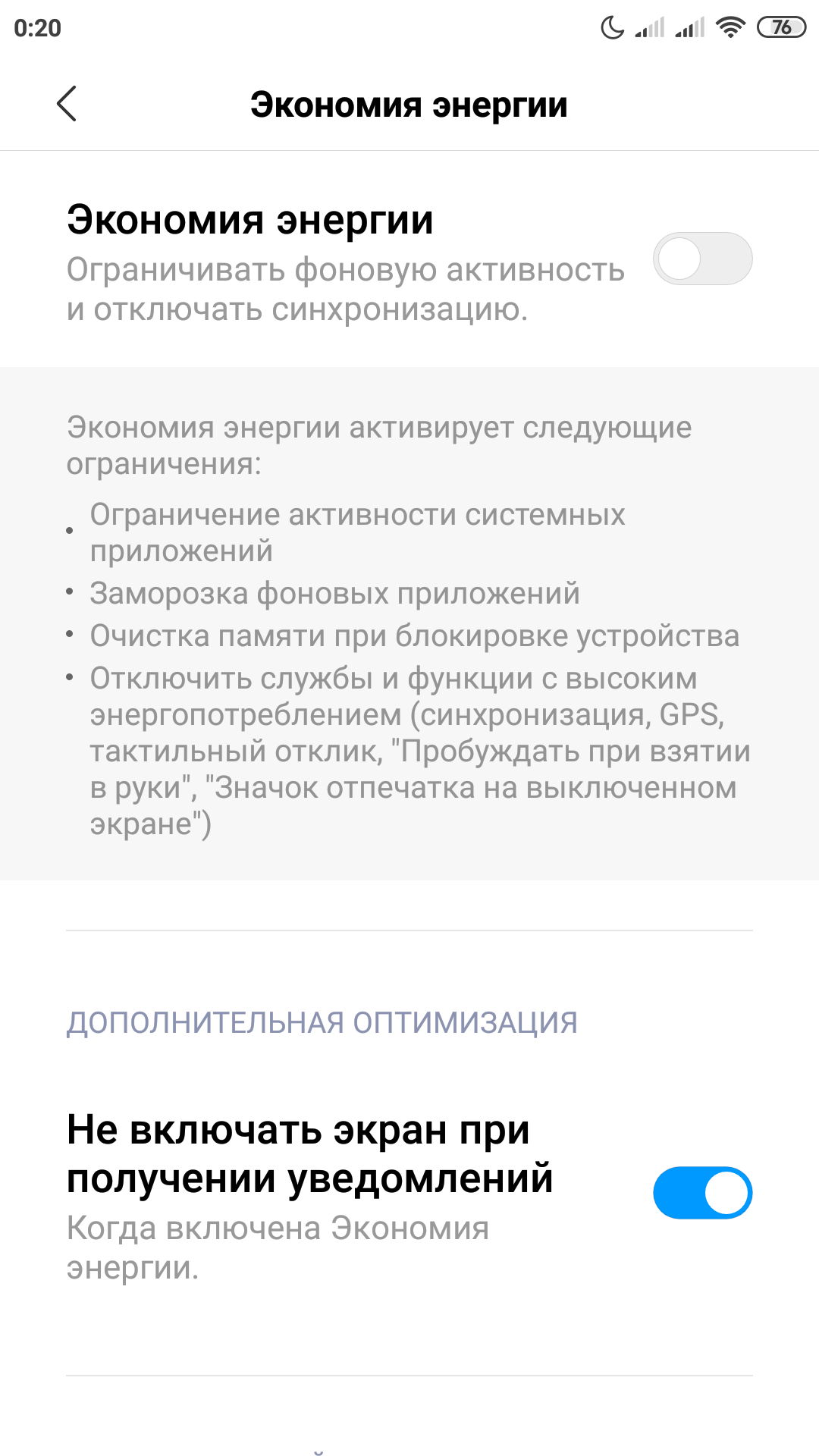
Альтернативная память для системы
Еще один интересный прием пригодится, если вы купили актуальный, но достаточно бюджетный “китайский” телефон для своих родителей или ребенка. У меня вот как раз такой случай. Проблема тут заключается в том, что обычно в них экономят на всем, включая даже системную память. То есть она тут банально очень медленная. Но решение есть. Достаточно установить в такой смартфон любую современную карту памяти и назначить ее системной.
Сделать это очень просто, достаточно установить такую карточку в смартфон и включить его. Телефон сам спросит использовать данную карточку в виде системной памяти или просто как внешний накопитель. Выбирайте первый пункт и сами увидите насколько положительно это скажется на скорости работы.
Без подобного финта мой старый XGODY буквально ходил пешком, теперь же им вполне можно пользоваться.
Если ничего не помогло
Однако бывают ситуации, когда даже эти методы оказываются неэффективными. В этом случае поможет полный сброс устройства до заводских настроек. Обычно эта функция находится в «Настройки» — «Система» — «Сброс настроек». Предварительно обязательно сохраните все важные вам данные в облако, на флешку или в любое другое место, поскольку все это будет принудительно удалено. Сам я обычно делаю бэкап системы и переношу папку с ним на компьютер, чтобы после процесса очистки снова развернуть на систему. Но это лучше придержать на совсем уж крайний случай.
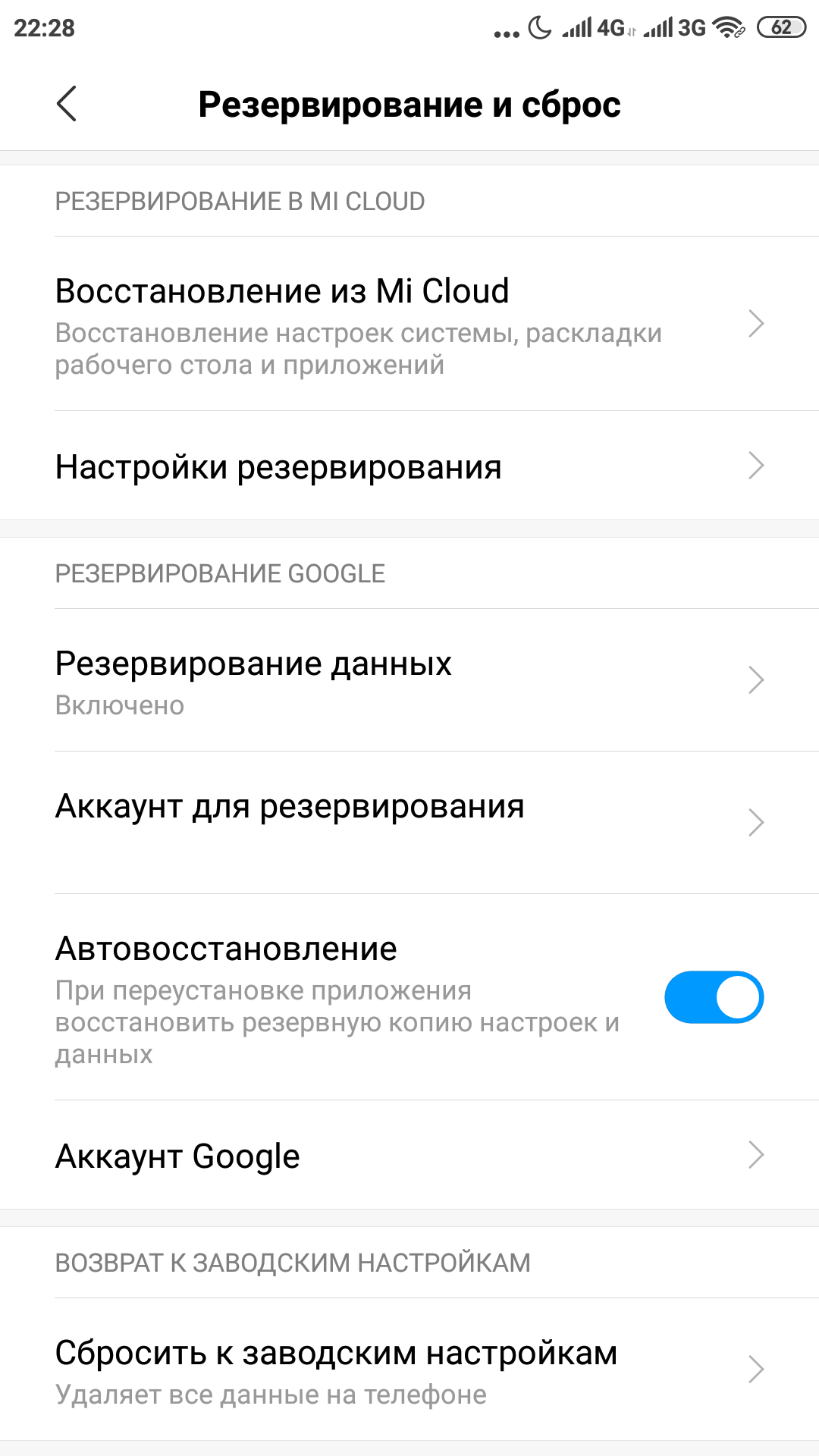
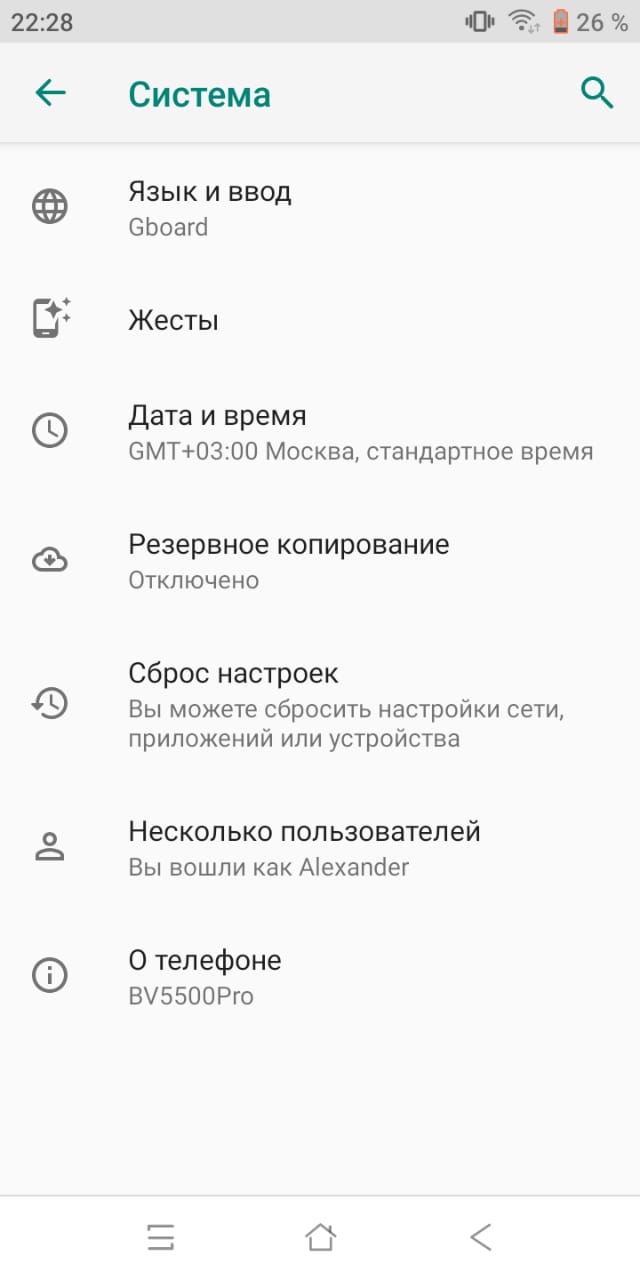
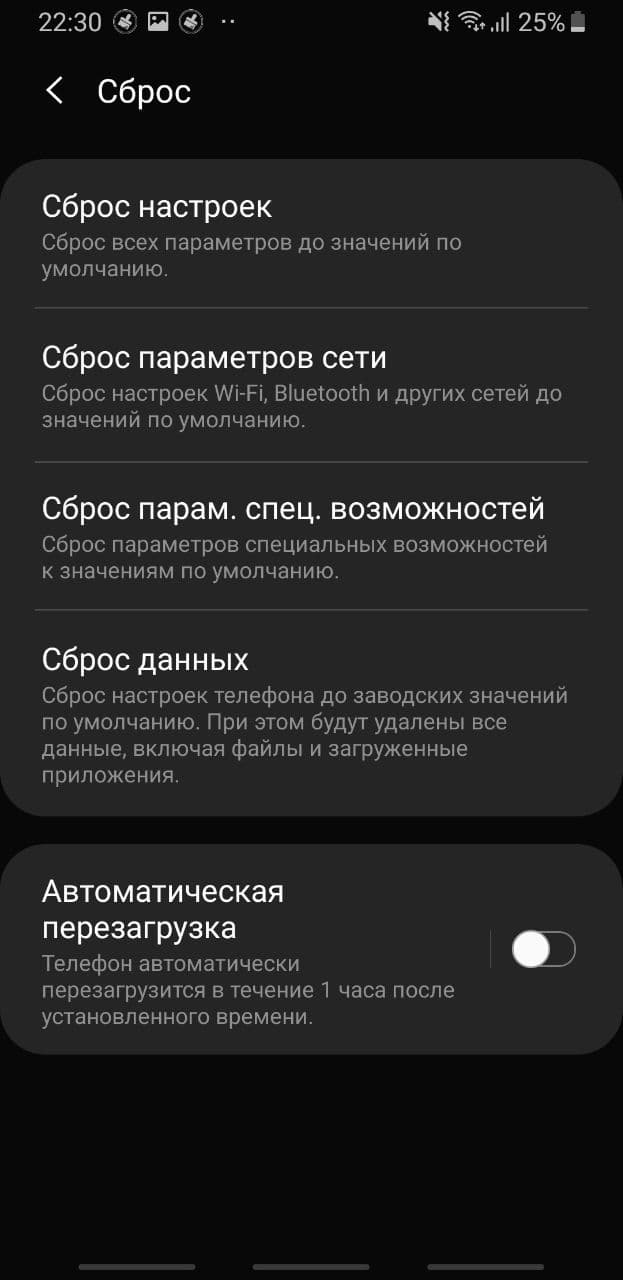
Послесловие
Уверен, при помощи приведенных простых, но безусловно важных шагов вы легко сможете ускорить не только свой смартфон, но и помочь менее опытным пользователям легко справится с подобными проблемами. Если же у вас есть собственные идеи относительно данной тематики, обязательно оставляйте их в комментариях.
Источник