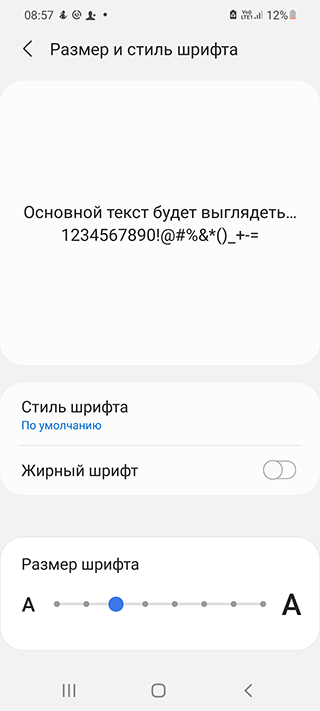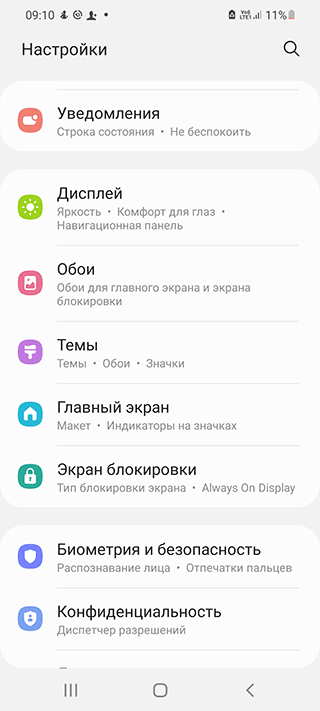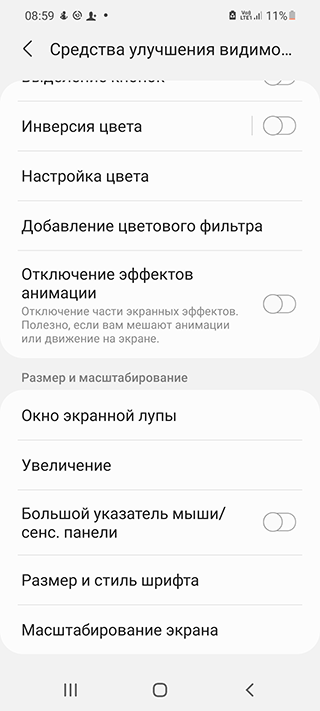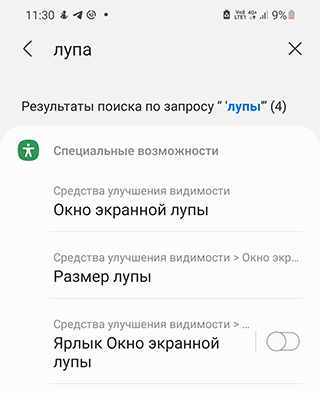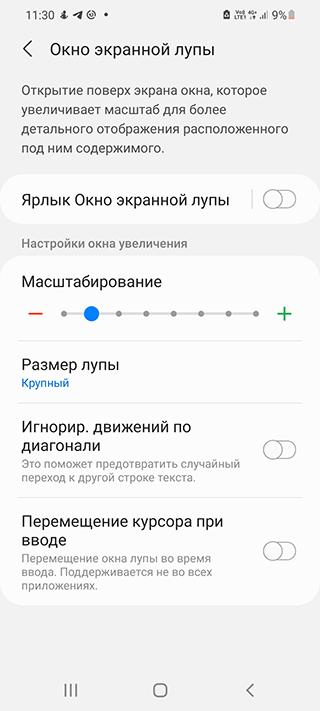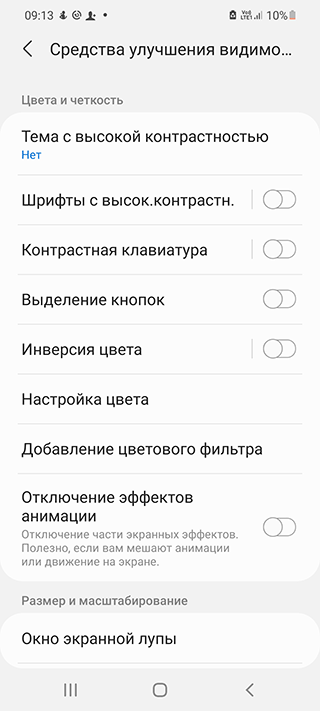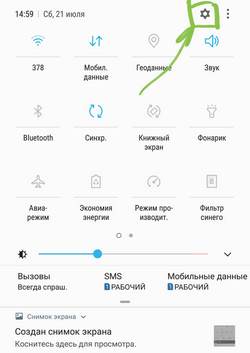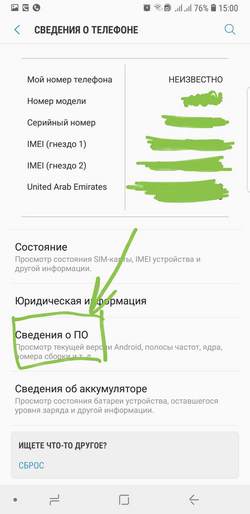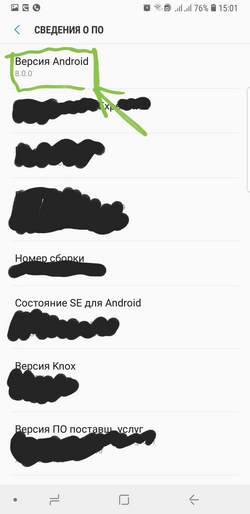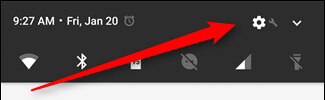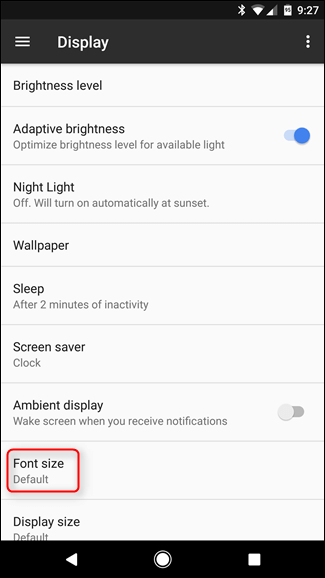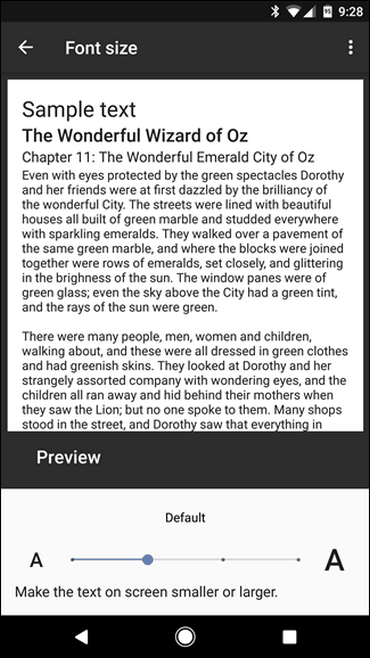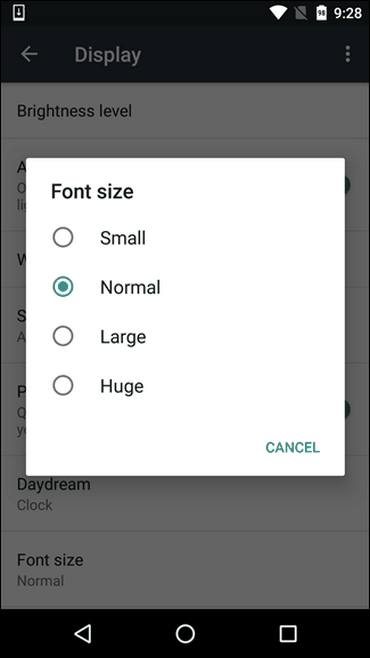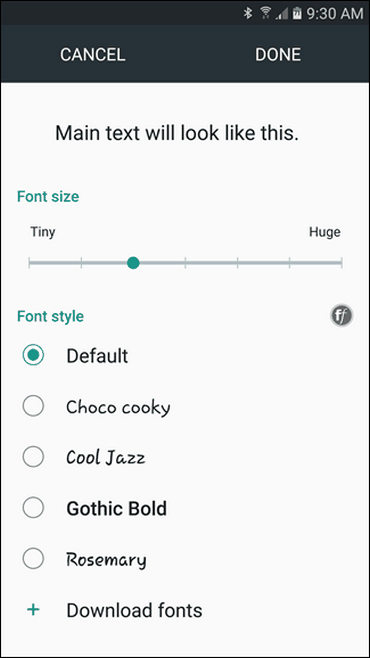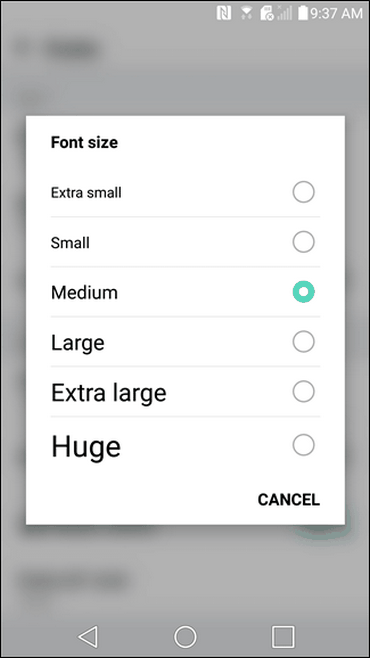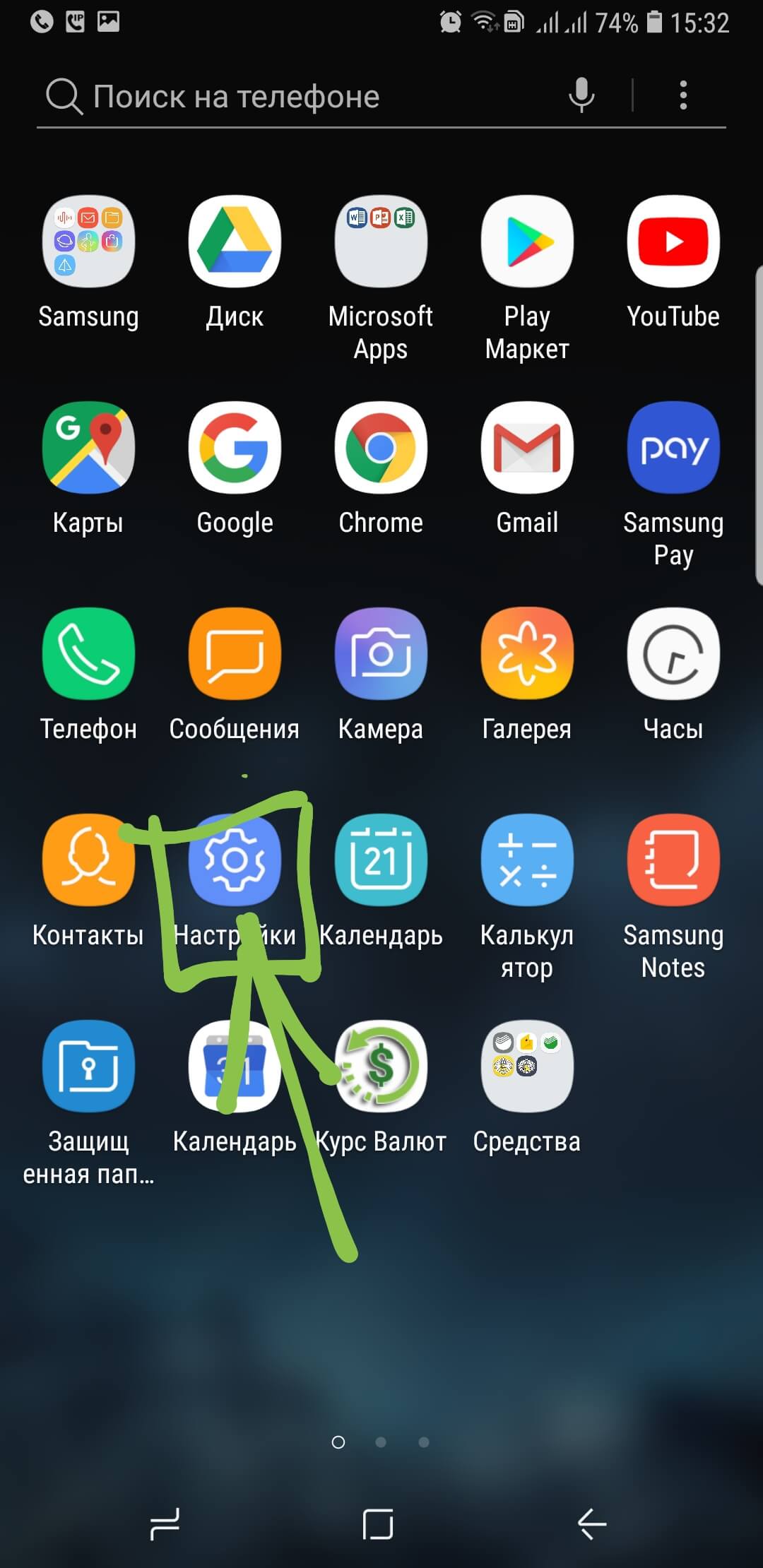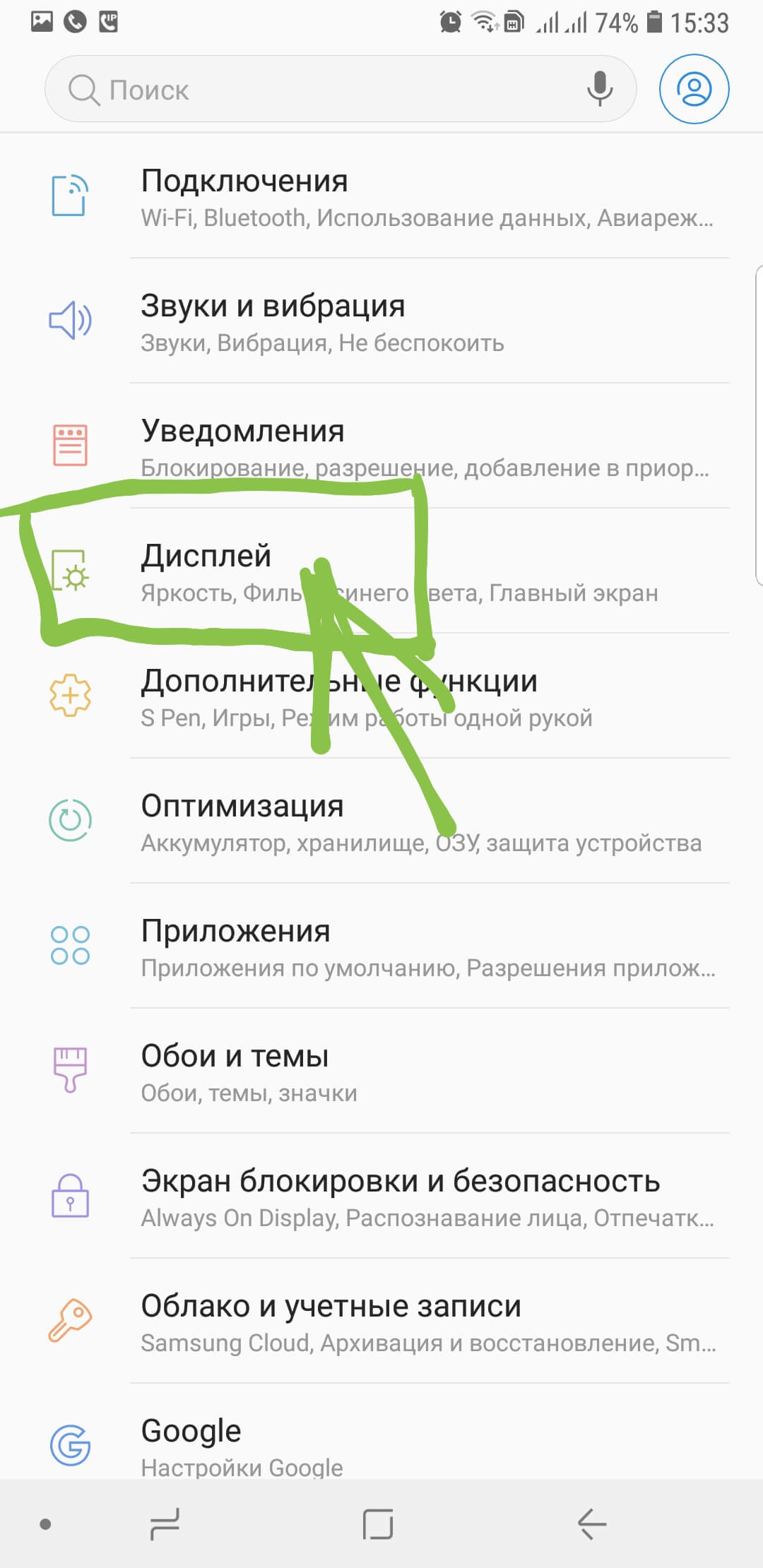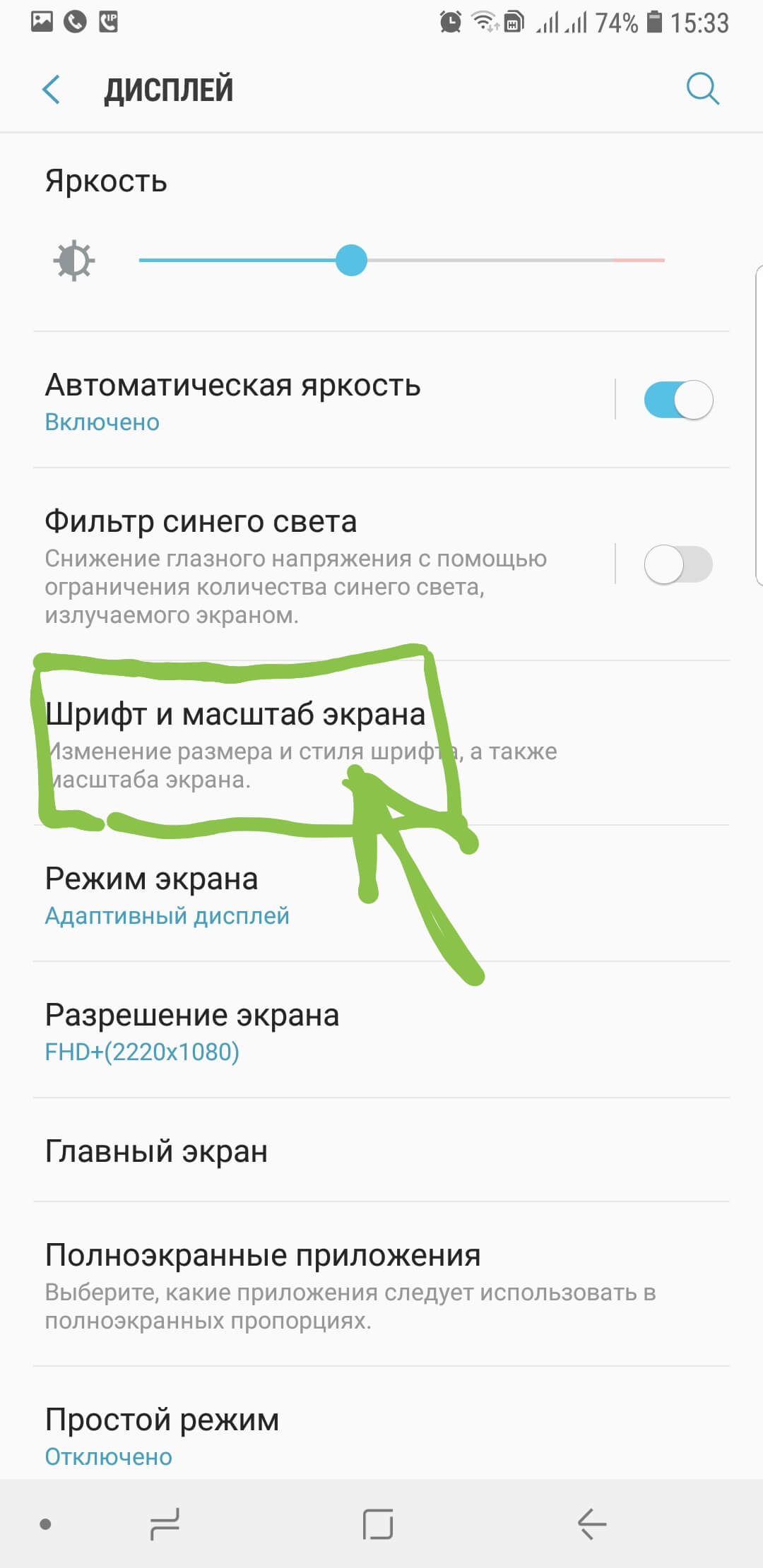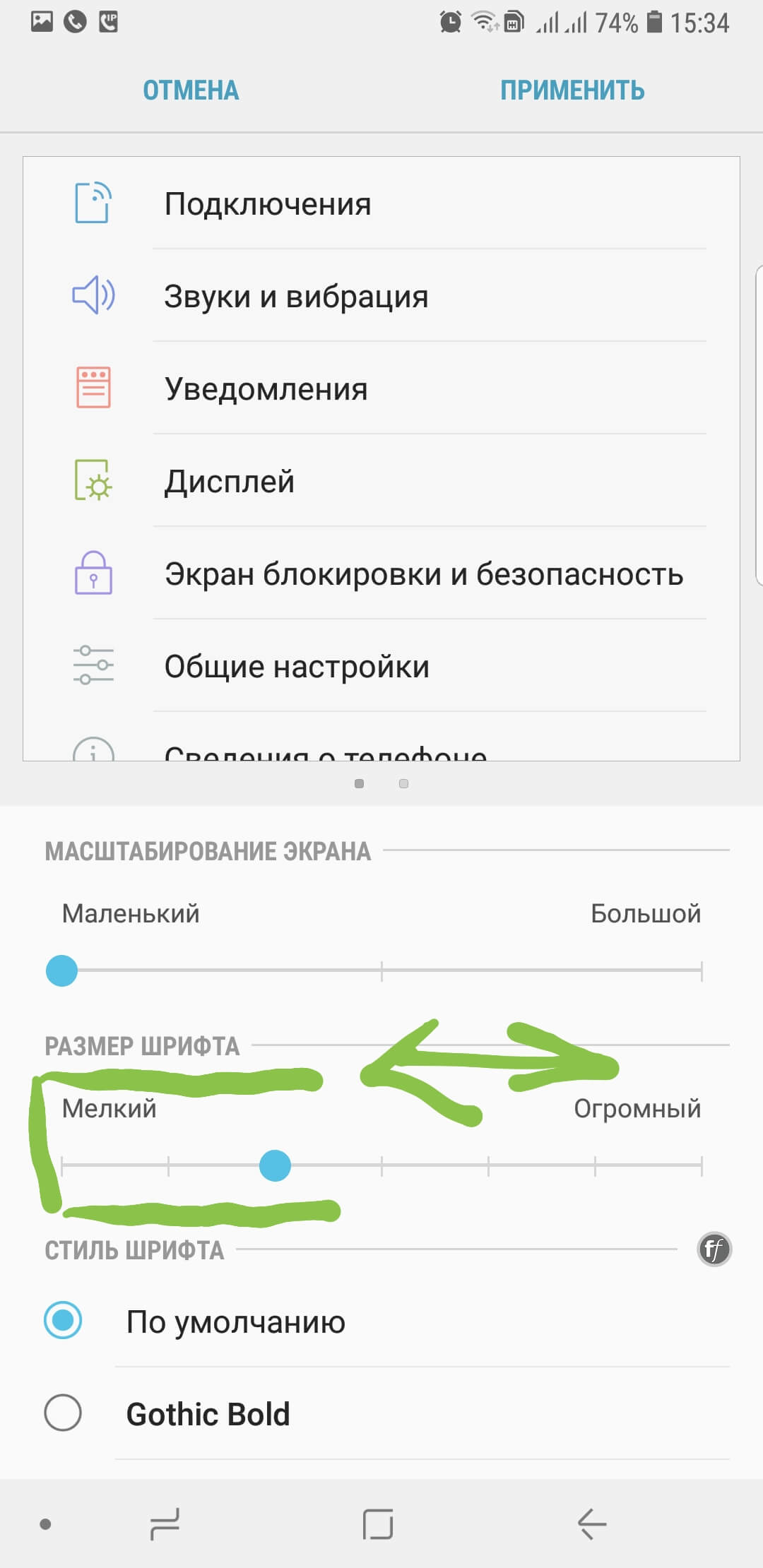- Как изменить размер текста на Андроид (увеличить или уменьшить через настройки)
- Быстрая смена размера текста сообщений
- Увеличение текста экранной лупой
- Другие интересные способы улучшить читаемость текста на Андроид
- Как увеличить шрифт на Android смартфоне?
- Увеличение шрифта на Android 7.0 – 7.X
- Как изменить размер шрифта на Android 8.0 – 8.X
- Видео: «Как увеличить размер шрифта на Android-устройстве?
- Способы увеличения клавиатуры на устройствах с Андроид
- Способ 1: Настройки приложений-клавиатур
- Вариант 1: Gboard
- Вариант 2: Microsoft SwiftKey
- Вариант 3: GO Keyboard
- Способ 2: Специальное ПО
- Как переключить клавиатуру на Android
Как изменить размер текста на Андроид (увеличить или уменьшить через настройки)

Базовые (и самые быстрые) способы сделать текст на экране заметней
В этом руководстве мы расскажем, как простыми способами сделать шрифт на экране мобильного устройства крупнее или мельче. Таким образом мы сможете улучшить его читаемость, другими словами – сделать текст более комфортным для глаз.
Содержание:
Если испытываете проблемы со зрением и шрифт на экране вам кажется мелковатым, вы всегда можете прибегнуть к настройками Андроид, поменяв размер на более крупный. Соответственно и наоборот, если шрифт слишком крупный, то сделать содержимое экрана более компактным можно, уменьшив размеры.
Итак, как это сделать? Существуют встроенные настройки системы, вне зависимости от модели Андроид устройства.
- Перейдите в Настройки
- Откройте раздел Дисплей
- Перейдите в раздел Размер и стиль шрифта.
Размер шрифта устанавливается слайдером. Вправо – крупнее, влево – мельче. Все измерения применяются в реальном времени, пример текста отображается вверху.
Далее перейдите в Специальные возможности – Средства улучшения видимости – Размер и стиль шрифта.
В разделе Средства улучшения видимости также обратите внимание на секцию настроек Размер и масштабирование. В частности, через нее можно управлять окном экранной лупы, активировав ее (тапнув по слайдеру), увеличивать текст на лету или масштабировать экран.
Быстрая смена размера текста сообщений
Предположительно, наибольший опыт чтения приходится на коммуникацию в мессенджерах и соцсетях. Следственно, можно увеличить размер шрифта для этих приложений. Делается это аналогично всем другим способам, рассмотрим как в пошаговой инструкции.
- Перейдите в Настройки Андроид
- Откройте раздел настроек Дисплей
- В Размер и стиль шрифта поменяйте размер текста, используя ползунок.
- Вернитесь на Домашний экран, убедившись, что все шрифты удобочитаемы и отображаются корректно.
В некоторых версиях Андроид название разделов может различаться, например, Размер штифта или т.п. В любом случае, вам будет предоставлен слайдер, перемещая который, вы можете выбрать нужные размеры и пропорции относительно других элементов экрана.
К слову, в разделе Средства улучшения видимости собраны аналогичные настройки.
Увеличение текста экранной лупой
Кроме штатной возможности изменить размеры шрифта, есть возможность увеличить текст экранной лупой.
Получить к ней доступ можно так:
- Зайдите в Настройки
- Тапните на Средства улучшения видимости
- Активируйте Ярлык Окно экранной лупы, тапнув по ползунку.
На панели навигации отобразится специальный ярлык, через который вы получите доступ к усилительному стеклу. Используйте его, если нужно приблизить текст на экране.
Другие интересные способы улучшить читаемость текста на Андроид
Помимо использования экранной лупы или собственно увеличения размеров шрифтовой гарнитуры, можно прибегнуть к другим способом улучшения читаемости шрифта. Рассмотрим некоторые из них.
Зайдя в Настройки – Дисплей, обратите внимание на такие параметры, как Масштабирование экрана. Здесь, смещая ползунок влево или вправо, вы сможете добиться нужных размеров шрифта. При этом, все изменения вы увидите на примере сообщений.
В Средства улучшения видимости можете выбрать тему с Высокой контрастностью, чтобы элементы были визуально выделены.
Темная тема оформления воспринимается непривычно поначалу, однако со временем многим пользователям нравится больше, чем светлая, особенно в темное время суток.
Источник
Как увеличить шрифт на Android смартфоне?
Посмотрим правде в глаза: независимо от того, насколько хороши экраны на наших андроид телефонах и планшетах, текст иногда может быть слишком маленьким, если у вас плохое зрение. Отличная новость — существует множество способов, которые помогут вам увеличить шрифт на Android смартфоне.
Инструкция является универсальной, независимо от того, какой смартфон (какого производителя) и какой версии Android вы используете. Мы расскажем Вам обо всех способах увеличения размера текста на андроид смартфоне. Прочитав наши рекомендации, информация на дисплее будет восприниматься без использования очков или прищуриваний.
Начнем с самого простого решения – определение версии Android устройства. Сдвигаем шторку сверху вниз и нажимаем «Настройки» — «Сведения о телефоне» — «Сведения о ПО». В открывшемся окне, в нашем случае в самом верху, выводится версия андроид устройства. Если Вы запутались, и не знаете, как определить версию своего андроид смартфона, воспользуйтесь изображениями, которые представлены ниже. Они значительно облегчат навигацию по меню смартфона или планшета. С версией смартфона определились, теперь выберите необходимую инструкцию в оглавлении.
Увеличение шрифта на Android 7.0 – 7.X
На большинстве телефонов Android изменение шрифта не может быть проще, чем смена мелодии звонка. В первую очередь для наглядного примера мы используем Pixel XL под управлением Android 7.1.1 Nougat. Процесс изменения размера шрифта должен быть идентичным для всех устройств, включая более ранние версии андроид. Все может выглядеть немного иначе, в зависимости от производителя Android и телефона, но в остальном алгоритм действий всегда похож. Например, функционал Android 7.x включает в себя предварительный просмотр того, как будет выглядеть текст. Более старые версии ОС просто отображают варианты увеличенного или уменьшенного шрифта без предварительного просмотра.
Для увеличения размера текста, зайдите в меню «Настройки». Вы можете сделать это, потянув шторку уведомлений (дважды на некоторых устройствах), а затем выбрав значок шестерёнки.
Затем прокрутите вниз до пункта «Показать» и коснитесь его. В этом меню Вы найдите параметр «Размер шрифта».
Левый скриншот показывает, как это выглядит на андроиде 7.x, правый — Android 6.x. В обоих вариантах доступны те же параметры, что и с предварительным просмотром.
Стоит отметить, что процесс увеличения шрифта может выглядеть немного иначе в зависимости от вашего устройства. Для полноты картины ознакомьтесь с этим меню на устройствах Samsung (слева) и LG (справа).
После того, как Вы выбрали свой шрифт, просто вернитесь из этого меню, и изменения будут сохранены. Ничего более делать не стоит.
Как изменить размер шрифта на Android 8.0 – 8.X
С приходом Android 8.0 и более свежей версией ПО, Вы не испытаете проблем по изменению размера текста или значков приложений. Новая операционная система для смартфона позволяет Вам настроить размер экрана, иконок, текста и других элементов интерфейса исходя из ваших предпочтений.
Для увеличения размера текста на экране андроид 8.0 и более ранней версии, проделайте следующий алгоритм действий:
Зайдите в «Настройки»;
Перейдите в раздел «Дисплей»;
Откройте пункт меню «Шрифт и масштаб экрана»;
Сдвигайте ползунок влево или вправо для изменения размера шрифта.
Видео: «Как увеличить размер шрифта на Android-устройстве?
Специально для тех, у кого нет времени читать текстовую инструкцию, мы записали короткое видео FAQ, которое представлено ниже.
Что касается увеличения размера текста в СМС и браузере?
Большой шрифт в СМС-сообщениях на андроид или браузере устройства автоматически изменится при изменении настроек по нашему алгоритму, которые представлен в инструкции или на видео-записи. Если у Вас возникнут вопросы, мы с удовольствием ответим на них в сообщениях к этой статье.
Источник
Способы увеличения клавиатуры на устройствах с Андроид
Способ 1: Настройки приложений-клавиатур
Когда неудобно управлять программной клавиатурой на устройстве с Android, можно воспользоваться функцией изменения ее размера, предусмотренной, наверное, в каждом подобном приложении. Рассмотрим, как это сделать на примере наиболее популярного ПО для ввода текста.
Вариант 1: Gboard
Джиборд считается одной из самых функциональных клавиатур и является стандартной для большинства устройств с Android. Увеличить ее поле с кнопками можно за несколько тапов.
- Открываем «Параметры» Gboard. Обычно раскладка появляется во время написания текста. Жмем на ней иконку в виде шестеренки и выбираем «Настройки».
В блоке «Макет» тапаем «Высота клавиатуры» и устанавливаем желаемый уровень.
Выходим из «Настроек» и проверяем, насколько удалось увеличить раскладку.
Вариант 2: Microsoft SwiftKey
СвифтКей теперь тоже по умолчанию устанавливают в некоторые смартфоны, например, Huawei и Honor. Ее позиционируют, как интеллектуальную клавиатуру, которая подстраивается под индивидуальный стиль письма пользователя. Функционалом она не уступает прикладной программе от Google, но в данном случае нас интересует только функция изменения размера.
- При появлении раскладки открываем меню, нажав иконку с тремя точками, расположенную на верхней панели, и тапаем «Изменить размер».
Чтобы вернуть размер, установленный по умолчанию, тапаем «Сброс».
Вариант 3: GO Keyboard
Гоу Кейборд разработана для повышения скорости набора текста и снижения количества опечаток. Для этого у нее есть огромный набор разных плагинов, поддержка жестов и звуков, а также других инструментов, включая возможность изменения габаритов раскладки.
- Открываем «Настройки» GO Keyboard. Жмем на иконку с ее логотипом, затем на значок в виде шестеренки и тапаем «More».
В блоке «Настройки ввода» переходим в раздел «Отображение» и выбираем пункт «Высота клавиатуры, размер шрифта».
Здесь есть возможность отдельно настроить высоту вертикальной и горизонтальной клавиатуры.
Чтобы потом вернуть исходный размер, тапаем «По умолчанию».
При необходимости тем же способом можно увеличить область с кнопками при горизонтальной ориентации экрана.
Дополнительно можно сделать больше шрифт на панели подсказок. Переходим в соответствующий раздел и с помощью ползунка меняем его размер.
Способ 2: Специальное ПО
Теперь обратим внимание на программное обеспечение, в арсенале которого есть опции, позволяющие значительно увеличивать размер поля с клавишами. Одним из таких является 1C Большая клавиатура, рассчитанная на людей со слабым зрением и тех, кому из-за размеров пальцев неудобно набирать текст без опечаток на описанных выше клавиатурах. В ней можно увеличить раскладку на весь экран. В таком случае текст будет писаться поверх поля с клавишами. Разработчик использовал необычную схему расположения кнопок, но, судя по отзывам, к ней можно быстро привыкнуть.
- Запускаем клавиатуру. По умолчанию уже стоит большой размер, но его можно увеличить. Открываем «Настройки» ПО. Для этого удерживаем «Пробел» и тапаем иконку в виде шестеренки.
Переходим в раздел «Вид клавиатуры».
Ставим галочку напротив «Размер клавиатуры» и с помощью ползунка увеличиваем или уменьшаем его. При необходимости можно увеличить размер шрифта на кнопках.
Чтобы развернуть раскладку на весь экран, проводим пальцем по ней снизу вверх.
Чтобы вернуть обычный режим, делаем свайп по экрану сверху вниз.
Как переключить клавиатуру на Android
Все новые приложения для ввода текста после загрузки сразу предлагают установить их по умолчанию. Если по какой-то причине этот этап был пропущен, придется активировать клавиатуру вручную. О том, как это сделать написано в отдельных статьях.
Помимо этой статьи, на сайте еще 12473 инструкций.
Добавьте сайт Lumpics.ru в закладки (CTRL+D) и мы точно еще пригодимся вам.
Отблагодарите автора, поделитесь статьей в социальных сетях.
Источник