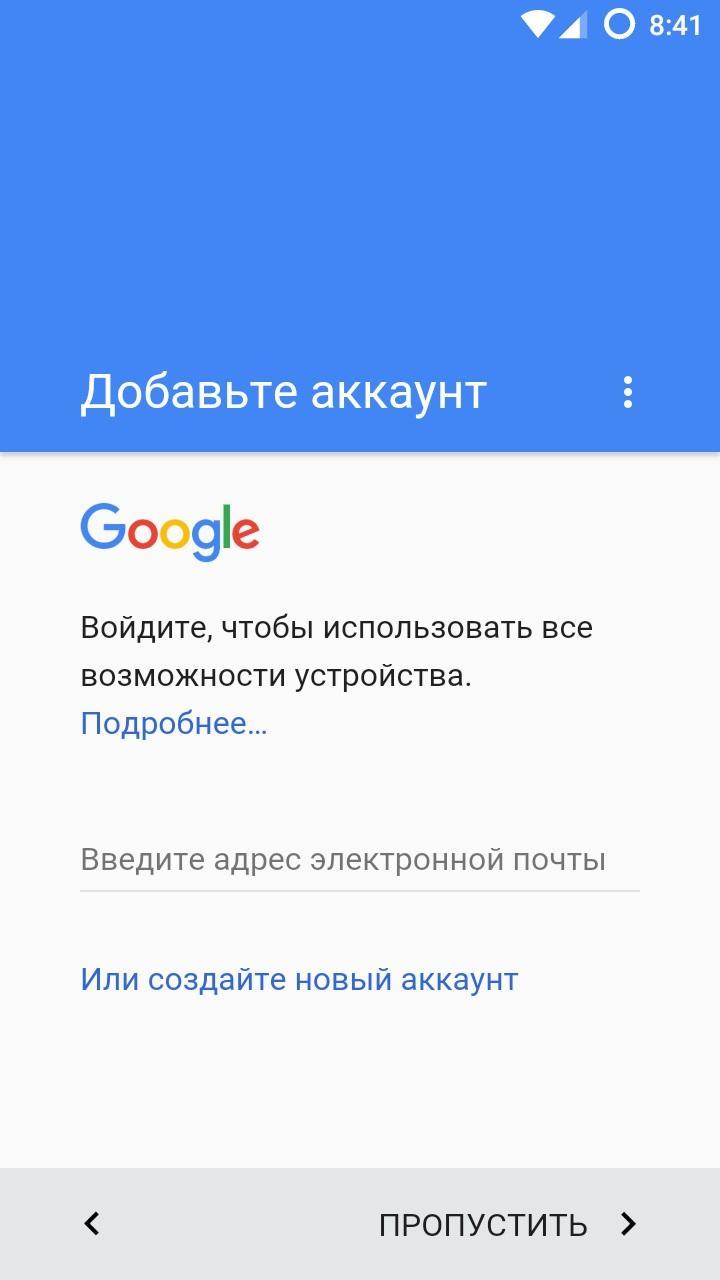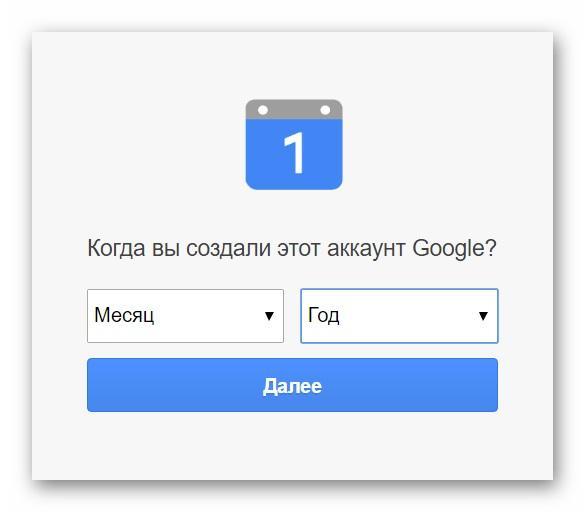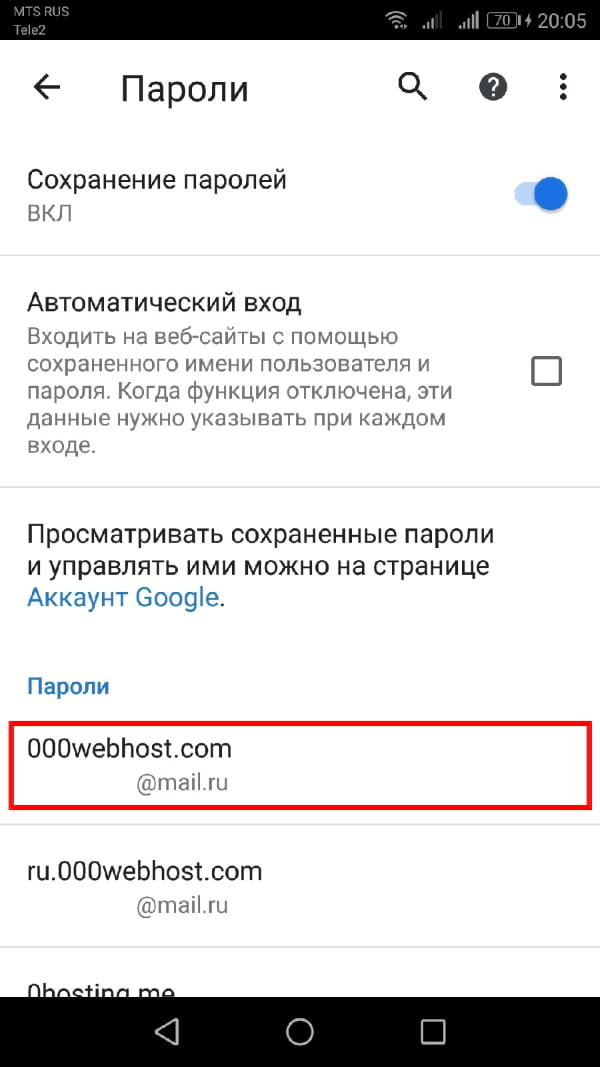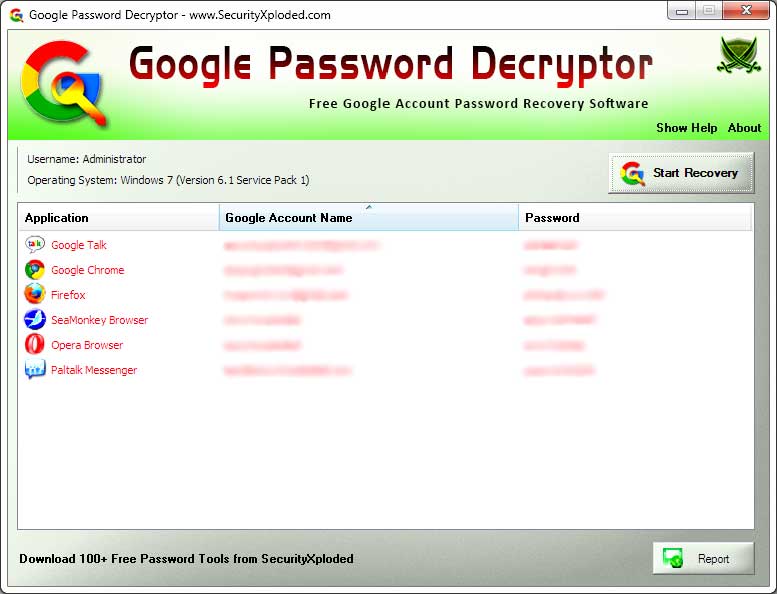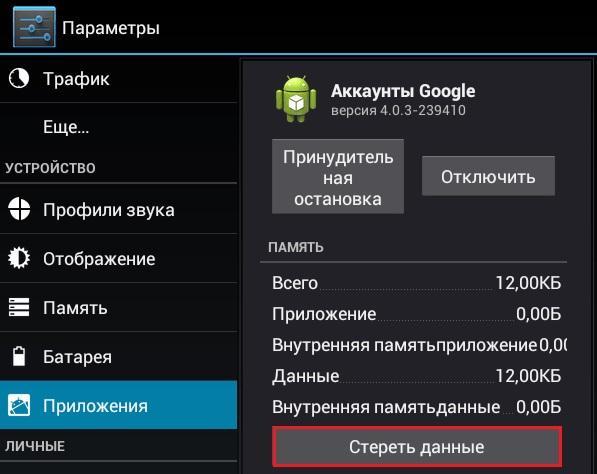- Как вспомнить пароль аккаунта Google, если вы его забыли
- Как узнать пароль от Гугл аккаунта на андроиде
- Что нужно для восстановления доступа к Google аккаунту на андроиде
- Как посмотреть пароль от аккаунта Google на андроид через сохраненные пароли браузера
- Как узнать свой пароль от аккаунта Google на андроиде через восстановление пароля
- Второй способ восстановления
- Как удалить аккаунт Гугл на андроиде, если забыл пароль
- Возврат к первичным настройкам
- Root-права
- Удаление данных приложения
- Как узнать пароль от своего аккаунта Гугл
- : Настройки аккаунта
- Аккаунт заблокирован — его можно вернуть?
- Синхронизация после смены пароля
- Найти нужный пароль
- Как Плей Маркет восстановить на телефоне, если Google-аккаунт был удалён
- Сохраненные пароли Microsoft Edge
- Забыл логин, как поступить?
- Восстановление аккаунта
- Мой пароль
- Восстанавливаем без пароля
- Как проверить свои пароли на надежность
- Где на Android-устройстве пароли от сетей Wi-Fi
- Сохраненные пароли Яндекс.Браузер
- Памятка о том какой должен быть пароль
- Синхронизация
Как вспомнить пароль аккаунта Google, если вы его забыли
Случайно обнаружил такой лайфхак, который будет полезен тем, кому нужно вспомнить пароль аккаунта Google.
Если вы вышли из аккаунта и совсем не помните пароль, то при попытке входа вы увидите такое окно. Сначала вам предложат подтвердить электронную почту, а затем пароль. Обратите внимание, что пароль не скрыт, его предлагают ввести заново. Вот тут весь подвох. Но попробуем найти пароль от аккаунта Google самостоятельно.

Если вы не можете вспомнить пароль аккаунта Google или другой пароль, то вам ещё может помочь мой обзор пакета программ для восстановления сохранённых паролей, который находится тут. Ещё там о том, как посмотреть пароль за звёздочками.
Итак, для начала важно, чтобы на данном браузере вы были авторизованы через аккаунт Google на других сайтах. Заходим на один из таких сайтов.

Фишка в том, что пароль учётной записи Chrome скрывает, но показывает пароль в тех случаях, когда вы хотите войти в учётную запись на стороннем сайте, где регистрировались с данными аккаунта Google. Смотрите, я зашёл на сайт, где регистрировался через аккаунт Google.
Выбираем учётную запись. Если их несколько, то выбираем ту, пароль от которой хотим вспомнить. Поэтому важно, чтобы вы авторизировались на других сайтах именно с помощью восстанавливаемой учётной записи. Нажимаем «Далее» и переходим к окну ввода пароля.
Видите, браузер мне показывает пароль под точками. Осталось нажать на иконку «глаз» и мы увидим наш пароль от аккаунта Google . Копируем его из этого поля и вставляем в окно подтверждения учётной записи Google.
Ура, мы вошли в аккаунт. Сейчас наши данные синхронизируются и мы можем пользоваться на компьютере всеми возможностями доступными для аккаунта. Желаю не терять данные от своих аккаунтов!
Источник
Как узнать пароль от Гугл аккаунта на андроиде
Все владельцы телефонов на ОС Android обращали внимание на то, что при первом запуске устройства оно просит создать новый аккаунт Гугл. Большинство относится к этому пренебрежительно и не уделяет особого внимания. Однако Google аккаунт обладает широким функционалом. Он нужен для регистрации почты Gmail, входа в личный кабинет Ютуб, в Плей Маркет и браузер. Поэтому очень важно запомнить пароль от личного кабинета. Но люди часто не обращают на него внимания, а когда аккаунт понадобится, зайти в него не могут. Необходимо заранее изучить все варианты того, как узнать пароль от Гугл аккаунта на андроиде.
Что нужно для восстановления доступа к Google аккаунту на андроиде
Если возникла необходимость восстановить доступ к аккаунту, то важно помнить — сделать это не так-то легко. Для этого потребуется следующая информация:
- пароль или логин;
- дополнительная электронная почта, которая при регистрации привязывается к аккаунту;
- номер телефона, указанный в процессе регистрации;
- при двухфакторной регистрации пользователю потребуется ввести дополнительный номер телефона;
- секретный вопрос и ответ на него.
Один аккаунт позволит выполнять вход сразу в несколько проектов
Если дополнительная почта и номер не добавлялись, то придется зайти в настройки и перейти в раздел «Дополнительная информация». Здесь в соответствующей графе необходимо указать адрес электронной почты. Если пароль вспомнить сложно, то необходимо выбрать раздел «Другой вопрос». Здесь потребуется указать месяц и год, когда был создан профиль.
Важно! Если данную информацию вспомнить не удастся, то зайти в аккаунт без предоставления дополнительных данных не получится.
Если основной пароль утерян, то можно попытаться ввести любой из тех, что был ранее. Иногда система требует ответить на контрольный вопрос.
Самый простой способ восстановить доступ
Также, чтобы увеличить шансы на восстановления профиля, следует пользоваться следующими рекомендациями:
- отвечать на максимальное количество дополнительных вопросов;
- выполнять вход в аккаунт лучше с тех устройств, с которых это делается чаще всего — смартфон, планшет или компьютер;
- необходимо открывать тот браузер, который используется чаще всего, и выполнять восстановление профиля из места, в котором обычно выполняется вход.
Как посмотреть пароль от аккаунта Google на андроид через сохраненные пароли браузера
Если стандартными способами вход выполнить не удается, то есть другие варианты. И хотя большинство пользователей знает, что где-то в их устройстве есть все сохраненные пароли, при необходимости сразу найти их вряд ли смогут. Однако сделать это довольно легко, все современные браузеры сохраняют информацию, которая в дальнейшем может понадобиться.
В браузере хранятся пароли от всех приложений, в которые выполнял вход пользователь
Чтобы найти пароль от Гугл аккаунта в браузере, необходимо знать определенную последовательность действий:
- Для начала необходимо открыть Google Chrome. Здесь в верхнем правом углу расположены три точки, на которые нужно нажать.
- После этого в раскрывшемся меню следует перейти в пункт «Настройки».
- Здесь необходимо выполнить переход в подпункт «Пароли».
- В результате пользователь увидит весь список сайтов, на которые он заходил, и пароли от личных кабинетов. Среди них необходимо выбрать account.google.com — это и есть личный кабинет Гугл аккаунта.
- Необходимо выбрать его, и появится вся необходимая информация — пароль, адрес, логин (имя). По вполне понятным причинам изначально пароль будет скрыт. Чтобы посмотреть его, нужно нажать на значок глаза. Тогда будет предложено ввести код от телефона или планшета, чтобы убедиться, что устройство не попало в руки мошенников.
Обратите внимание! В меню имеется возможность скопировать пароль в буфер обмена, но для этого тоже придется сначала ввести свой код от устройства.
Помимо стандартного варианта, сервис Play Market предлагает возможность установки специальных приложений для хранения персональных данных. Самые популярные и надежные среди них:
Работают они по схожему типу — открывается файл, в котором записываются необходимые шифры. Разумеется, для входа в приложение необходимо ввести пин-код.
Важно! На сегодняшний день самым надежным ключом считается отпечаток пальца. Такая функция имеется практически во всех современных смартфонах.
Как узнать свой пароль от аккаунта Google на андроиде через восстановление пароля
Когда код доступа утерян, а зайти в Гугл аккаунт необходимо, может помочь система восстановления.
Обратите внимание! Хоть выполнить данную процедуру и можно с мобильного устройства, рекомендуется воспользоваться компьютером, так как он обладает большим количеством необходимых возможностей.
Чтобы восстановить доступ к личному кабинету Google, потребуется перейти по данной ссылке — https://www.google.com/accounts/recovery. Здесь от пользователя нужно ввести пароль, но так как вспомнить его не удается, придется нажать кнопку «Забыл». Тогда системой будет предложено ввести один из тех шифров, который вводился ранее.
Если такой вариант сработал, то далее необходимо просто следовать инструкциям. В противном случае придется выбрать пункт «Другой способ». Здесь пользователю будет предложено много различных вариантов, с помощью которых он докажет, что является владельцем аккаунта. Нужно ответить на один из предложенных вопросов:
- ввести имя или фамилию;
- указать номер телефона, используемый при регистрации или как запасной вариант;
- адрес дополнительной электронной почты;
- ответ на секретный вопрос.
Таким образом, если известна хоть какая-то информация, то восстановить доступ возможно.
Второй способ восстановления
Иногда может возникнуть ситуация, когда утеряна и дополнительная почта. Таким образом ответить на контрольный вопрос не получится. Однако переживать раньше времени не стоит — вернуть все свои фотографии, контакты и личные данные получится другим способом.
Для этого необходимо иметь на устройстве специальную программу — Google Password Decryptor. Ее предназначение — выполнять поиск и расшифровку всех паролей, которые использовались для запуска различных сервисов и приложений. Работать в ней очень легко. Достаточно запустить программу и нажать кнопку «Начать сканирование». После этого начнется процесс поиска паролей. По завершению весь список будет доступен пользователю.
Приложение поможет восстановить утерянные шифры
Как удалить аккаунт Гугл на андроиде, если забыл пароль
Когда восстановить код доступа не получается, а удалить аккаунт нужно обязательно, вариантов решения проблемы не так-то много.
Возврат к первичным настройкам
Можно воспользоваться функцией возврата устройства в первоначальное состояние. Это требуется как при потере пароля, так и перед продажей гаджета другому человеку. Удаляется информация пользователя несколькими вариантами. Проще всего зайти в меню «Параметры» и в разделе «Личные данные» выполнить резервное копирование. Однако в разных моделях телефонов эта функция может располагаться в других местах.
Важно! Лучше всего заранее ознакомиться с руководством пользователя.
В любом случае требуется нажать на кнопку. Телефон предупредит о том, что все данные будут удалены. После подтверждения начнется процесс отката к первоначальным настройкам. После того как сброс будет выполнен, потребуется выполнить перезагрузку устройства.
Если само устройство тоже защищено паролем, вспомнить который не удается, то выполнить откат можно следующими способами:
- через меню Recovery. Подробнее о том, как это сделать, нужно почитать в инструкции к девайсу;
- найти на корпусе кнопку Reset и долго держать ее. В некоторых устройствах она находится под задней панелью.
Обратите внимание! Еще более серьезный вариант удаления аккаунта — полная перепрошивка смартфона через персональный компьютер. В таком случае все пользовательские данные и приложения будут удалены.
Root-права
Некоторые пользователи успевают получить Root-права на своем устройстве. Благодаря этому у них появляется дополнительный вариант удаления Гугл аккаунта. Для этого необходимо запустить файловый менеджер Root Explorer, найти в нем файл accounts.db и удалить его.
Удаление данных приложения
На некоторых устройствах существует еще один способ удаления данных. Для этого придется запустить системное приложение «Параметры». В нем надо найти пункт «Приложения», выбрать «Аккаунты Google» и нажать кнопку «Стереть данные».
В некоторых устройствах стереть данные можно через Службы Google
Таким образом, даже при практически полной утере данных есть шанс восстановить свой аккаунт Гугл. И даже если это сделать не удается, чтобы обезопасить себя от мошенников, можно просто удалить все личные данные с устройства.
Источник
Как узнать пароль от своего аккаунта Гугл
: Настройки аккаунта
Самый простой способ узнать пароль от своего аккаунта Гугл – это просмотр данных в настройках профиля. Этот вариант сработает при условии, что в учетную запись осуществлен вход. Чтобы посмотреть пароль, действуйте следующим образом:
- Перейдите на главную страницу Google, затем кликните по аватарке аккаунта, расположенной в верхнем углу справа. Нажмите на кнопку «Управление аккаунтом Google».
В появившемся окне перейдите на вкладку «Личная информация». Найдите раздел с другими сведениями и настройками для сервисов Гугл. Щелкните по блоку «Пароль»: в нем отображается информация, когда он был изменен в последний раз.
Также пароль можно посмотреть через вкладку «Безопасность». В разделе «Вход в аккаунт Google» есть информация об учетных данных и настройка входа в профиль: активация функции входа с помощью телефона и двухэтапная аутентификация.
Аккаунт заблокирован — его можно вернуть?
Вероятность восстановления зависит от причин блокировки. Обратитесь в поддержку Google, заполнив форму на сайте. Она схожа с той, которая используется для получения доступа. Высока вероятность разблокировки учетной записи только в том случае, если нарушение было, но оно не явное или совершено не вами (взлом с последующим спамом).
Чтобы избежать подобных ситуаций в будущем, просто прочтите внимательнее все пункты правил сервиса, с которыми вы соглашаетесь при регистрации Google аккаунта.
Синхронизация после смены пароля
После того, как была произведена смена пароля, требуется настроить синхронизацию между устройством и аккаунтом.
Приветствую, дорогой друг. Сегодня я переплюнул и приближаюсь уже 1500, но к концу года думаю и эта цифра тоже покорится мне. Но это было небольшое отступление и новость из жизни. А сегодня мы поговорим о проблеме с которой часто сталкиваются пользователи при утери данные своих аккаунтов.
Довольно часто возникают некоторые причины, вследствие которых пользователи не могут получить доступ к своему аккаунту в Google (А если Вы ?). К сожалению, в этом случае теряется доступ практически ко всем сервисам, относящихся к Google, воспользоваться которыми можно лишь с помощью ввода этой учетной записи.
К таким сервисам относится непосредственно почта Gmail, сервис с календарем и другими немаловажными приложениями.
Надежные пароли служат отличной защитой к учетной записи. Пользователи, забывшие пароль чувствуют себя примерно так же, как люди, потерявшие ключи от квартиры. Взлом или кража пароля еще больше усугубляет ситуацию. Нередко злоумышленники заменяют пароли, после чего в аккаунт войти невозможно. Эмоции, которые испытывают из-за данной ситуации равносильны тем, которые возникли бы после кражи ключей и смене замка в реальной жизни.
Не смотря на то, что пароль забыт, паниковать не стоит – восстановление не отнимет слишком много времени или сил.
Найти нужный пароль
Теперь остается открыть файл (по умолчанию wpa_supplicant.conf), где будет полный список беспроводных сетей, к которым вы когда-либо подключались.
Если вам нужна ваша домашняя сеть, достаточно посмотреть на тип роутера, ввести нужную комбинацию для входа в административную панель в браузере и найти ключ от Wi-Fi. Как подключиться к конкретному роутеру и где посмотреть ключ сети, вы легко найдете в интернете.
Как Плей Маркет восстановить на телефоне, если Google-аккаунт был удалён
Удалённые аккаунты не долго, но сохраняются в Гугле. В течение какого времени есть возможность восстановления сервис не сообщает, поэтому, если мы будем действовать не мешкая, то вполне вероятно, что попытка увенчается успехом. Восстанавливать учётную запись мы будем по телефонному номеру (он должен быть прикреплённым).
Итак, если наглухо отшибло память, переходим на страничку «Помощник паролей» и отмечаем поле «Я не помню пароль». Теперь вводим адрес резервной почты и жмём «Продолжить»:
После этого откроется окно, где нужно ввести номер телефона, который мы указывали, и снова нажать кнопку «Продолжить»:
Теперь нужно дождаться, когда на телефон будет прислан проверочный код, вводим его, и отправляем запрос для восстановления доступа:
На следующей странице, куда мы попадём, появится ссылка с запросом на восстановление. Если её не будет – это значит, аккаунт всё-таки удалён. Если же опция доступна, то жмём на ссылку и выполняем завершающие действия по верификации – придумываем новый пароль и подтверждаем:
Сохраненные пароли Microsoft Edge
В Microsoft Edge:
Перейдите в Параметры / Параметры / Посмотреть дополнительные параметры / Управление паролями.
В данном меню расположены все сохранённые браузером пароли.
Но, кликнув дважды по сохранённому паролю, вы можете лишь удалить или изменить, но не просмотреть его.
Так как Edge – это встроенный в систему браузер, с интегрированной системой безопасности и многими другими параметрами Windows, то и учётные данные его хранятся отдельно в системе.
Чтобы увидеть их:
Перейдите в Панель управления / Диспетчер учётных данных / Учётные данные для Интернета. Логины и пароли, сохраняемые с Edge, хранятся здесь.
Чтобы посмотреть любой пароль, кликните по стрелочке напротив нужного сайта и выберите «Показать», напротив пункта Пароль. Для этого потребуется также ввести пароль вашего пользователя, тот под которым вы входите в систему.
Чтобы удалить один из паролей, нажмите ссылку «Удалить» под ним, в Диспетчере учётных данных.
Чтобы удалить все сохранённые логины и пароли, перейдите в Параметры Edge и нажмите кнопку «Выберите, что нужно очистить». Выберите «Пароли» и нажмите кнопку очистить.
Забыл логин, как поступить?
Нажмите «Забыли адрес электронной почты» и после укажите привязанный телефон или E-mail. Если не получилось, проверьте свои SMS и другие ящики электронной почты. На одном из них обязательно будет сообщение о регистрации аккаунта и уведомления от других сервисов Google.
Если нет сообщения (вы могли его удалить), тогда просто вводим все контакты. В отличие от пароля, здесь попытки бесконечны (только капча появляется).
Каждый раз система будет указывать все привязанные учётные записи или выдаст сообщение о том, что аккаунт не найдет. Когда появится ваш логин, выберите его. Далее следуйте инструкции по восстановлению пароля из раздела выше.
Эксплуатация Как зашифровать файлы на Google Диске
Восстановление аккаунта
При создании учетной записи Гугл, пользователям необходимо обращать внимание на дополнительные поля , которые отвечают за восстановление доступа к профилю. Не стоит игнорировать заполнение подобной информации, иначе выполнить восстановление будет крайне затруднительно. Далее рассмотрим подробно варианты возврата доступа к профилю. Инструкция актуальная для всех сервисов Google и позволяет восстановить доступ к YouTube, Gmail, Playmarket и другим сервисам.
Мой пароль
Чтобы изменить пароль собственного аккаунта, нужно перейти в раздел «Безопасность» – «Вход в аккаунт». Затем ищем слово «пароль», нажав на которое система выполнит повторный вход в профиль. После этого появится возможность поставить новый пароль для входа и сохранить его.
Восстанавливаем без пароля
Теперь разберемся, как восстановить доступ если не помнишь пароль. Для этого на шаге, где просят ввести старый набор символов, нужно выбрать «Другой способ».
Придет уведомление на телефон. Если его нет, тогда нажимайте снова кнопку ниже.
Для тех пользователей, кто в профиле указал свой номер получится восстановить пароль по номеру телефона, появится такое окно. Вам могут позвонить или прислать SMS с кодом. Введите его в определенное поле (оно появится) и снова попадете на страницу для смены пароля. Если такое не подходит, жмите «У меня нет доступа к телефону».
В этот раз может спасти резервный адрес электронной почты, который, опять-таки, следовало указать в своем аккаунте. Нажмите в окне «Отправить».
Зайдите в этот ящик и откройте во входящих сообщение от Goolge. Если его там нет, проверьте папку «Спам». Там будет код подтверждения. Запомните его и наберите в окне восстановления аккаунта в предложенное поле.
Снова появятся поля для смены символов для доступа. Придумывайте их комбинацию, подтверждайте ее и жмите «Изменить».
Как проверить свои пароли на надежность
Некоторые пользователи устанавливают откровенно слабые пароли. Кто-то даже использует один и тот же пароль для всех сайтов. Однако, это небезопасно.
Google поможет автоматически проверить, какие пароли слабые, а какие, возможно даже были взломаны. Чтобы проверить все свои пароли, сделайте следующее:
Шаг 1. Вернитесь к главному окну «Диспетчера паролей» и нажмите на кнопку «Проверить пароли».
Шаг 2. Нажмите на кнопку «Перейти на страницу проверки паролей».
Шаг 3. Нажмите кнопку «Продолжить».
Шаг 4. Коснитесь сканера отпечатков пальцев для прохождения идентификации.
Шаг 5. Если у вас нет, ни сканера, ни разблокировки по лицу, нажмите кнопку «Использовать ключ» и следуйте подсказкам.
Шаг 6. Дождитесь, пока система отобразит полученную информацию. Нажмите на кнопку «Пароль был похищен. Смените пароли прямо сейчас».
Шаг 7. Выберите «Сменить пароль».
Шаг 8. Дождитесь, пока на экране будет запущен выбранный ресурс. Затем, введите новый пароль и его подтверждение. Следуйте подсказкам, которые появятся на экране.
Обратите внимание! Для того, чтобы у вас не было повторяющихся паролей, вы можете использовать автоматический генератор паролей от Google.
Генератор паролей — программа, которая создает произвольные комбинации цифр, символов и букв. Сгенерированные таким образом пароли очень трудно взломать. Конечно, запомнить такие комбинации очень сложно. Поэтому, обычно, генератор паролей используют вместе с диспетчером паролей.
Где на Android-устройстве пароли от сетей Wi-Fi
Выше уже приведен один из вариантов, как посмотреть ключ доступа к сети Wi-Fi на мобильном устройстве. Рассмотрим, как это сделать с гарантией получения нужного пароля. Действовать необходимо в такой последовательности.
Сохраненные пароли Яндекс.Браузер
Чтобы посмотреть сохранённые пароли в Яндекс.Браузере:
Перейдите в Меню / Настройки / Настройки / Показать дополнительные настройки / Пароли и формы / Управление паролями.
В данном меню расположены все сохранённые браузером пароли. В формате Сайт – Имя пользователя – Пароль.
Пароль по умолчанию заретуширован. Чтобы посмотреть, кликните на нём и нажмите Показать.
Иногда, система требует ввести пароль от учётной записи компьютера. В таком случае введите его.
Но видно пароли будет только в том случае, если данная функция включена.
Чтобы очистить все сохранённые пароли Яндекс.Браузера, перейдите в меню очистки истории, выделите «Сохранённые пароли» и нажмите «Очистить историю».
Как сделать это, детально описано в другой статье нашего блога о том, как посмотреть и очистить историю браузеров.
Памятка о том какой должен быть пароль
- Пароль не должен состоять только из цифр или букв, добавляйте также спецсимволы, например: #&*/.
- Не создавайте пароль из какого то слова, его можно легко взломать.
- Надежным считается пароль минимум из 8-ми символов.
- Буквы должны быть только латинскими.
- Меняйте регистр букв при составлении пароля, другими словами буквы в вашем пароле должны быть как большие, так и маленькие.
Синхронизация
После изменения пароля в аккаунте Google будет необходимо синхронизировать его с приложением Play Market. Особенно трудно это сделать на телефоне.
Существует несколько способов совершить синхронизацию нового пароля с приложением:
- Необходимо запустить Play Market на телефоне. Если приложение запрашивает новых пароль, то его нужно ввести, тем самым завершив синхронизацию.
- Если приложение не запрашивает пароль, то необходимо зайти в настройки телефона и выбрать «Приложения», далее Gmail. Нажать на «Принудительную остановку», далее «Очистку кэша». Затем повторить предыдущий способ.
- Если ни один из вышеперечисленных способов не помог, то необходимо создать резервную копию данных и приложения Play Market (если на телефоне имеются другие приложения, то их тоже нужно скопировать). Далее зайти в настройки и нажать «Аккаунты и синхронизация». Затем выбрать «Google аккаунт» и удалить аккаунт. Далее нужно добавить копию сохраненного аккаунта и повторить действия из первого способа.
Таким образом, аккаунт в приложении Play Market будет полностью восстановлен.
Источник