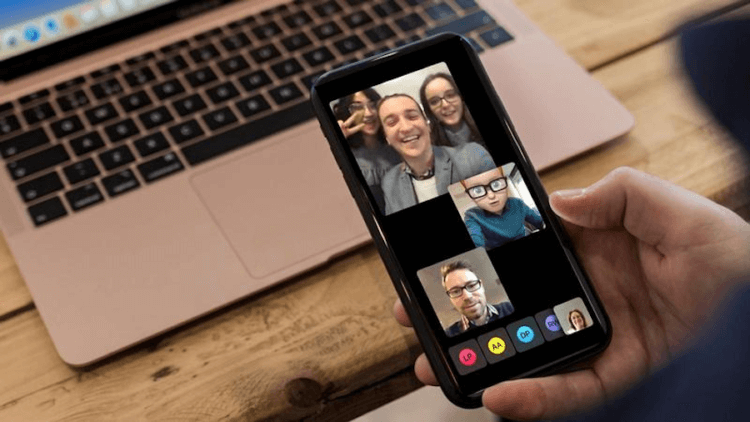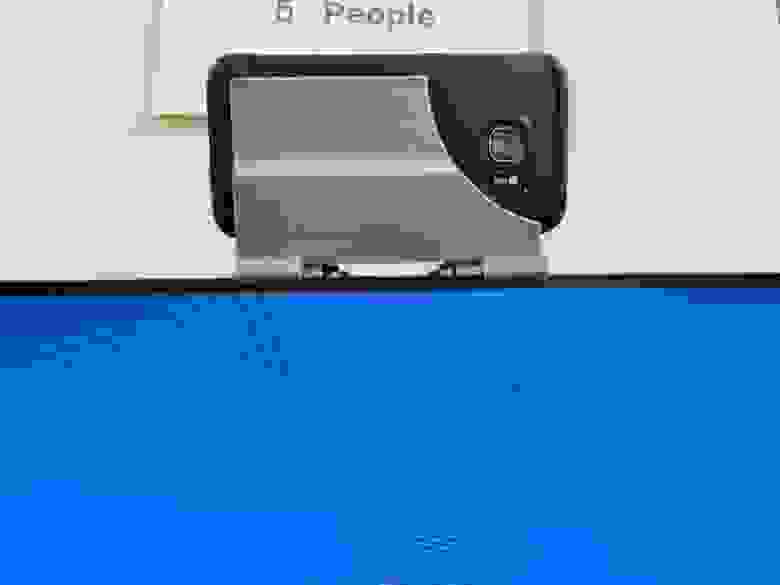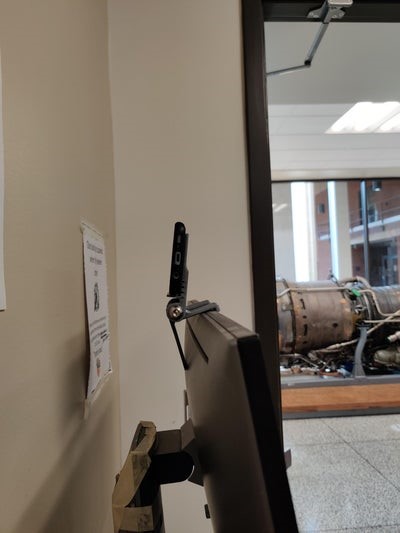- Android смартфон как вебкамера/микрофон/динамики для ПК
- Вебкамера
- Микрофон
- Динамики
- Как использовать Android-смартфон в качестве веб-камеры
- Как подключить камеру телефона
- IP WebCam
- DroidCam
- IP camera Lite
- Как превратить старый телефон в веб-камеру
- Вступление
- Шаг 1: Печать деталей на 3D-принтере
- Шаг 2: Постобработка напечатанных деталей
- Шаг 3: Сборка крепления для телефона
- Шаг 4: Установка приложения на телефон
- Шаг 5: Установка клиентского приложения на компьютер
- Шаг 6: Подключение приложения Droidcam
- Шаг 7: Регулировка крепления и подключение зарядного кабеля
- Шаг 8: Просто обсуждение
Android смартфон как вебкамера/микрофон/динамики для ПК
Вебкамера
Очень захотелось мне прикрутить на эмулятор android для ПК под Windows камеру(надо было считать qr код, но это тема отдельной статьи), поиски в интернете выдали только одно достойное бесплатное ПО.
DroidCam Wireless Webcam (google play бесплатная и платная версии) — приложение для смартфона и клиент для Windows (со встроенным в инсталлятор драйвером для виртуального устройства) и Linux, которое позволяет использовать android смартфон в качестве видео камеры ПК, соединяясь через USB или WI-FI. Сайт проекта, там можно скачать ПО, здесь зеркало (клиент для Windows). Дополнительную информацию можно найти на 4pda.
Для начала использования надо установить и открыть программы на смартфоне и ПК.
Для USB подключения необходимо:
выбрать соответствующий тип подключения в приложении Windows (синяя рамка, средняя кнопка)
подключить смартфон к ПК по USB
в приложении Windows нажать Start
При Wi-Fi подключении(смартфон и ПК должны быть подключены к одной сети)видео можно просматривать из клиентской программы либо из браузера, 2 подключения недопустимы.

Для начала подключения по Wi-Fi надо выбрать способ подключения (синяя рамка, левая кнопка). Затем:
Для подключения через клиентскую программу необходимо в ней указать IP смартфона в сети (красные стрелки) и порт;
Для подключения через браузер необходимо в адресной строке браузера набрать адрес (зеленый прямоугольник).
Слева приложение для Windows, справа для andriod смартфона
В обоих случаях если что-то не получается можно попробовать покрутить настройки портов.
Микрофон
При переходе на удаленную работу возникала необходимость голосовой связи через ПО. Микрофон встроенный в ноутбук выдавал ужасное качество, поэтому было решено попробовать смартфон в качестве микрофона. Искать соответствующее ПО пришлось не долго, а звук оказался достаточно качественным(несмотря на то что в работе участововал ультрабюджетник Lenovo A5).
Wo Mic (Google Play, App Store) это бесплатное приложение для сматрфона и клиент для Windows и Linux, драйвер для виртуального устройства. Все ПО можно скачать на сайте проекта, есть еще зеркало здесь (apk, windows клиент, драйвер). Дополнительную информацию можно найти на 4pda.
Приложение позволяет коннектиться по USB (необходима отладка по USB), Bluetooth, WI-FI.
Для начала нужно все установить, порядок установки драйвера и клиента для Windows не имеет значения.
Лого проекта Wo Mic
Чтобы начать использовать смартфон как микрофон, необходимо:
запустить программу на смартфоне (и нажать кнопку ▶)
запустить программу на ПК (в меню выбрать «Подключение» — подключиться — выбрать нужный тип подключения и следовать инструкции).
Динамики
Некоторое время у меня на ноутбуке не работали динамики (не правильно собрал) … но этот раздел статьи я добавил лишь для полноты картины :)Мне повезло, у меня была Bluetooth колонка, но неизвестно как будет следующий раз, больше шансов что будет только смартфон.
SoundWire (google play) — бесплатное приложение для android смартфона и программа для Windows (точнее ПК Windows здесь выступает сервером, а смартфон клиентом) для транслирования звука с ПК на смартфон. Сайт проекта где можно скачать необходимое ПО. Зеркало здесь (apk, windows клиент). Дополнительную информацию можно найти на 4pda.

Для трансляции звука с ПК на android устройство необходимо чтобы они были в одной сети, могут быть разные варианты:
использовать смартфон как (этот способ создает локальную сеть):
USB модемBluetooth модем точку доступа Wi-Fi
подключиться к Wi-Fi сети в которой находится ПК
В первом случае смартфон будет выступать источником доступа в интернет, но некоторые провайдеры мобильной связи блокируют эту возможность. Самый простой способ это отключить мобильный интернет на смартфоне, при этом соединение с ПК останется, так как это в первую очередь локальная сеть. Либо можно поменять ttl, но это путь джедаев.
В любом случае в Windows приложении в строке Server Address будет IP адрес, который нужно будет указать в android приложении, после чего нажать на кнопку соединения (выделено синим).
Слева программа для ПК под управлением Windows, справа android приложение, IP адрес переносим слева направо
Источник
Как использовать Android-смартфон в качестве веб-камеры
Видеозвонки стали неотъемлемой частью нашего общения. Современные смартфоны вполне неплохо справляются с этой задачей, однако до функциональности связки «ПК + веб-камера» им далеко. Как правило, встроенные в ноутбук камеры или вебки за доступные деньги выдают не самое лучшее качество картинки. А для видеоконференций или стримов это крайне важно. Но вовсе не обязательно тратить несколько тысяч рублей на дорогую веб-камеру, ведь камера отличного качества есть у вас в смартфоне. И ее запросто можно использовать вместо веб-камеры.
Сегодня мы расскажем вам о нескольких приложениях, которые помогут вам соединить ваш Android-смартфон с ПК. Причем работают они как с Windows, так и с macOS. Все программы, о которых пойдет речь ниже, работают на модели клиент-сервер.
Как подключить камеру телефона
В качестве примера будет выступать связка из приложений Skype и IP WebCam, но и в других продуктах все делается аналогичным образом.
- Откройте приложение на смартфоне и перейдите в нижнюю часть экрана и нажмите «Run server». Убедитесь, что ваш телефон и компьютер находятся в одной сети Wi-Fi.
- После запуска сервера вы увидите URL-адрес для подключения на экране.
- Запустите настольное приложение и в нем введите тот же URL-адрес, который отображается в мобильной версии.
- После того, как вы ввели URL, нажмите на кнопку “Auto Detect”, чтобы проверить соединение.
- В случае успеха, нажмите на кнопку “Apply”, чтобы сохранить изменения.
- Теперь откройте настольное приложение Skype и зайдите в пункт «Настройки». Перейдтие на вкладку «аудио и видео».
- В настройках видео измените камеру с «HD Webcam” на «MJPEG Camera». Теперь видеопоток будет транслироваться с вашего телефона.
IP WebCam
Начнем разбор приложений с уже упомянутого IP WebCam. Интерфейс приложения довольно аскетичный, но тут есть все самое необходимое. Вы можете установить логин/пароль для клиентского приложения или выбрать порт для связи с сервером. Приложение поддерживает потоковую передачу максимально возможного разрешения камеры. Вы можете подключиться к камере телефона через веб-браузер или настольное приложение. Tакже имеется возможность установить разрешение видео через мобильное приложение или через настольное приложение клиента. Из интересного — использование телефона в качестве камеры видеонаблюдения. Трансляцию можно посмотреть в режиме реального времени через защищенный веб-портал.
DroidCam
DroidCam — это небольшая утилита с минимальным набором нужных функций. Как и другие приложения в списке, оно способно подключиться к мобильной версии через веб-браузер или настольное приложение. DroidCam также предоставляет дополнительные возможности подключения через USB или Wi-Fi. Это отличный вариант, так как задержка при подключении через USB будет минимальной. К сожалению, приложение поддерживает разрешение только до 480p в бесплатной версии. За Full HD придется заплатить. Кроме того, в бесплатной версии есть реклама.
IP camera Lite
IP Camera Lite выделяется на фоне других приложений тем, что бесплатная версия сильно не ограничивает пользователя в функциональности. Помимо этого поддерживается целая куча сервисов для общения, а также имеется возможность использовать для видеосвязи не только камеру смартфона, но и его микрофон, который зачастую куда качественнее того, что устанавливают в ноутбуки и обычные вебки. В бесплатной версии вам будет докучать водяной знак на экране, который убирается за небольшую плату. А еще после оплаты вы получите возможность выгружать записи трансляций на FTP и еще несколько функций, без которых вполне можно обойтись.
Еще больше интересных материалов вы найдет на нашей страничке в Яндекс.Дзен. Там регулярно выходят уникальные статьи, которых нет на сайте. Присоединяйтесь!
Источник
Как превратить старый телефон в веб-камеру
Нет, не настолько старый, как на фотографии вверху, конечно же, а такой, как на фотографиях ниже.
Вступление
Прошлой осенью я поступил в колледж и, поскольку это произошло в разгар пандемии COVID-19, занятия у нас велись дистанционно. Мне срочно потребовалась веб-камера, но, так как я не успел приобрести её до того, как цены взлетели до небес, и не собирался платить 150 долларов за более-менее приличную веб-камеру, я начал перебирать возможные варианты и нашел одно приложение, которое обещало бесплатно превратить мой телефон в веб-камеру. Я установил это приложение на свой старый телефон, который у меня лежал без дела, и напечатал на 3D-принтере небольшое крепление для телефона, который неплохо прослужил мне веб-камерой в течение целого семестра.
После переезда в колледж и покупки нового монитора мне понадобилось и новое крепление, поэтому я вырезал его лазером из дерева в одной из Мастерских (Makerspace) Технологического института Джорджии [Прим. переводчика: Makerspace («пространство для создателей») – это формат творческих площадок-мастерских, широко распространенный в американских учебных заведениях. Makerspaces призваны развивать у учеников мышление, нацеленное на созидание и практические решения]. Теперь же я разработал более универсальную и лучше регулируемую версию крепления для телефона, используемого в качестве веб-камеры, чтобы другие также могли использовать свои старые телефоны в этом качестве.
Использование старого телефона в качестве веб-камеры — это на удивление удачное решение – вы получаете не только веб-камеру, которая у вас, вероятно, уже есть, но и во многих отношениях более лучшее устройство. Поскольку приложение, которое я использовал, работает через Wi-Fi, вы можете отключить веб-камеру от любых шнуров и носить ее с собой, как вам нравится. Такой телефон отлично подошёл для демонстрации экзаменаторам моего рабочего пространства во время дистанционной сдачи различных тестов, а также для демонстрации оборудования с которым я работаю за своим столом. Кроме того, даже старый телефон имеет лучшие возможности видеозаписи, чем большинство веб-камер, поэтому качество видео будет таким же хорошим или даже лучше, чем при использовании любых веб-камер, кроме самых дорогих. Итак, если у вас есть старый телефон и 3D-принтер, давайте начнем превращать мусор в сокровище!
- Детали, напечатанные на 3D-принтере
- Винты и гайки
- В идеале, винт (болт) с внутренним шестигранником под ключ и цилиндрической головкой 5/16-24 * 1 ¾ дюйма и соответствующие контргайки, хотя подойдут и другие.
- Старый телефон под управлением Android 5 Lollipop или новее (у меня Galaxy S7)
Необходимые инструменты:
- 3D-принтер
- Шестигранный ключ, который подходит под используемые вами винты (3/16 дюйма при использовании винтов 5 / 16-24)
- Гаечный ключ, который подходит под используемые вами контргайки (1/2 дюйма при использовании контргаек 5/16-24)
- Нож для удаления заусенцев
- Наждачная бумага (может понадобиться)
- Инструментальный нож (может понадобиться)
Шаг 1: Печать деталей на 3D-принтере
Файлы .stl прилагаются. Вам понадобится напечатать следующие детали: одну «откидную ножку-опору» («Kickstand»), одну «платформу» («Platform»), один «основной корпус» («Main Body») и два «крюка» («Hooks»). Ориентация должна соответствовать изображениям деталей, сделанным в слайсере. [Прим. переводчика: модели для 3D-печати обычно распространяются в файлах формата STL. Чтобы превратить STL-файл в G-код (язык, который понимает 3D-принтер), требуется программа-слайсер. Слайсером она называется потому, что нарезает (slice — англ.) 3D-модель на множество плоских двумерных слоев, из которых 3D-принтер будет складывать физический объект]. В идеале хорошо печатать с несколькими периметрами (возможно, 3 или 4) и довольно толстыми верхней и нижней поверхностями (возможно, 1,4 мм каждая), но, поскольку я печатал на принтере своего института и не хотел занимать его слишком долго, я использовал 2 периметра и довольно редкое заполнение сверху и снизу.
В идеале, нужно печатать детали из материала PETG (полиэтилен терефталат сополимер) или другого материала, не имеющего проблем с ползучестью, но PLA (полилактид) должен работать нормально, по крайней мере, некоторое время, прежде чем вы заметите деформацию из-за ползучести материала.
Если у вас нет винтов 5/16 дюйма, вы можете открыть прилагаемый файл Fusion360 » Phone Mount » и изменить размеры отверстий в каждой детали, чтобы они соответствовали вашим винтам. Винты должны быть не менее 1 3/4 дюйма длиной, в принципе, подойдут любые достаточно длинные и не слишком большие или маленькие винты. Независимо от того, какие винты вы используете, чтобы предотвратить ослабление гаек, я рекомендую использовать контргайки, фиксатор резьбы Loctite или 2 гайки, законтренные между собой.
В любом случае, нарежьте несколько CAD-файлов и приступайте к печати!
Прим. переводчика: Загрузить файлы для печати деталей на 3D-принтере вы сможете по следующим ссылкам:
На странице оригинала статьи также есть возможность предварительного просмотра этих деталей в 3D.
Шаг 2: Постобработка напечатанных деталей
Хотелось бы надеяться, что напечатанные вами детали потребуют минимальной постобработки, мои, безусловно, нуждались в некоторой очистке. Я начал с удаления загибов и очистки кромок. Лучше всего это делать с помощью ножа для удаления заусенцев, но, поскольку у меня его не было, я использовал инструментальный нож и наждачную бумагу. Поскольку на это крепление вы будете смотреть всегда, когда находитесь за своим компьютером, вероятно, стоит потратить немного времени, чтобы его почистить. Также важно удалить заусенцы с внутренней стороны каждого отверстия для винтов, потому что винты не должны иметь большого зазора, и они могут не подойти, если вы не удалите заусенцы из отверстий.
Шаг 3: Сборка крепления для телефона
После того, как вы зачистили все детали, пришло время собрать крепление для телефона. Совместите крюк и откидную ножку-опору с одним из отверстий, как показано выше. Затем добавьте винт и контргайку и скрутите их вместе, но не затягивайте. После этого добавьте крюк с другой стороны, добавьте предназначенный для него винт, но не затягивайте до конца.
После того, как вы вставили оба винта, затягивайте постепенно один из них до тех пор, пока вы не сможете повернуть крюк и откидную ножку-опору с небольшим усилием, но убедитесь, что винт затянут достаточно туго, чтобы крепление не сдвинулось под весом телефона. Проделайте тоже самое с другой стороной, и крепление будет почти собранно.
И в конце, вам нужно добавить планку. В идеале, вы просто вставите её в один из пазов в основном корпусе, хотя может потребоваться небольшая обработка наждачной бумагой, если она очень туго вставляется, или малярная лента, если она шатается. В конкретном пазе, в который вы её вставляете, камера вашего телефона (я предпочитаю основную камеру, а не камеру для селфи) должна просто выступать над арочным вырезом. Начните с самого низкого уровня, который предпочтительнее, но, если камера вашего телефона перекрывается основным корпусом на самом нижнем уровне, попробуйте другие уровни, пока камера не перестанет перекрываться.
Шаг 4: Установка приложения на телефон
Приложение, которое я использовал, называется DroidCam, и вы можете найти его в Google Play Store или Apple App Store. Существует также платная премиум-версия этого приложения под названием DroidCamX, которая не имеет рекламы и позволяет передавать потоковое видео с более высоким разрешением, но я не думаю, что платная версия так уж необходима, поскольку экран телефона при работе с камерой повернут в обратную сторону, и рекламу вы просто не видите, а 720 p достаточно хорошее разрешение для видео и оно доступно в обычной версии приложения DroidCam. Кроме того, ваше видео в любом случае редко транслируется с разрешением более 720 p во время видеоконференций и тому подобного, поэтому это не имеет большого значения. Тем не менее, разработчики сделали неплохое приложение, и я уверен, что они не получают от него много денег, поэтому я предполагаю, что они получат чуть большую отдачу, если вы будете чаще пользоваться их продуктом.
Чтобы приложение работало, вы должны быть подключены к одной и той же сети Wi-Fi на вашем телефоне и компьютере, поэтому подключитесь к любой сети Wi-Fi, которую вы будете использовать после установки приложения.
Шаг 5: Установка клиентского приложения на компьютер
Чтобы телефон мог отправлять видео на компьютер, вам необходимо установить на ПК программное обеспечение, которое будет взаимодействовать с телефоном и «притворяться» веб-камерой для вашего ПК. Для приложения DroidCam вы можете скачать это программное обеспечение по адресу: www.dev47apps.com. Имеются версии для Windows, Mac и Linux, хотя я пробовал только версию для Windows.
Вы не сможете обойтись без этого ПО, но я бы посоветовал вам прочитать всю информацию, касающуюся безопасности и обратить внимание, если ваш компьютер обнаружит что-нибудь подозрительное. Я действительно не думаю, что есть что-то подозрительное в приложении или программном обеспечении, но я не изучал его достаточно хорошо, чтобы с уверенностью сказать всем в Интернете, что оно точно безопасно, поэтому вы должны изучить этот вопрос самостоятельно.
В любом случае, если вы решились установить это ПО, следуйте инструкциям по его установке и убедитесь, что ваш компьютер подключен к той же сети Wi-Fi, что и телефон.
Если вы используете Ethernet, вы можете либо подключиться через свой Ethernet, если это одна и та же сеть, либо вам может потребоваться выполнить одновременное подключение к Wi-Fi и Ethernet, если конечно возможности вашего компьютера позволяют это делать.
Шаг 6: Подключение приложения Droidcam
После того, как вы установили и приложение Droidcam, и клиентское приложение, пришла пора их подключить.
Сначала откройте приложение DroidCam на телефоне. Это приложение должно сообщить вам, в какой сети Wi-Fi вы находитесь, и предоставить «IP-адрес Wi-Fi» и «Порт DroidCam». Это идентификаторы, которые клиентское приложение будет искать для подключения к вашему телефону. Оно также предоставит вам веб-адрес, на который вы сможете перейти и просмотреть видео, хотя я не думаю, что оно может взаимодействовать с другими программами, поэтому его использование ограничено.
Получив IP-адрес Wi-Fi и порт DroidCam, откройте клиентское приложение на ПК. Если появятся два окна, перейдите к окну с надписью «connect» («подключиться»), введите в это окно IP-адрес Wi-Fi и номер порта DroidCam, выделите галочкой «video», выберите (из трех кнопок вверху) кнопку «connect over wifi (LAN)» («Подключиться по Wi-Fi (LAN)») и нажмите «start» («Пуск»). Вы должны увидеть всплывающее окно с видео в окне предварительного просмотра клиентского приложения DroidCam. Если окно «connect» не появляется, щелкните мышкой внутри большого прямоугольника в окне клиентского приложения DroidCam, и вы должны увидеть всплывающее окно подключения, и тогда вы сможете выполнить все те действия, что были описаны ранее.
Теперь у вас должна появиться возможность войти в программное обеспечение для видеоконференций или что-то еще, для чего вы используете веб-камеру, и изменить ее на «DroidCam Source [#]». После этого камера телефона должна начать работать как обычная веб-камера с интерфейсом USB.
Вам необходимо повторно подключиться при перезапуске компьютера, но вы можете оставить свой телефон включенным, в этом случае IP-адрес Wi-Fi или порт DroidCam не должны будут измениться. Программное обеспечение на вашем компьютере также запоминает номера, поэтому его запуск должен быть быстрым и легким.
Шаг 7: Регулировка крепления и подключение зарядного кабеля
Надеюсь, что у вас получится отрегулировать крепление телефона, приложив лишь небольшое усилие, и крепление будет хорошо держаться. Вам нужно сделать так, чтобы крюки цеплялись за переднюю часть монитора и лежали плашмя на его верхней стороне. Если вы отрегулируете крепление таким образом, чтобы крюки были направлены вниз (например, в сторону клавиатуры), крепление может упасть. Крепление можно приспособить практически для всех типов мониторов, и я успешно использовал его на всех мониторах, на которых я смог его протестировать.
Если вы так же, как и я, собираетесь использовать эту веб-камеру достаточно долгое время, стоит убедиться, что у вас под рукой есть зарядный кабель. Несмотря на то, что телефон не нужно через кабель подсоединять к компьютеру, когда аккумулятор телефона разрядится, будет неплохо иметь возможность быстро подзарядить телефон. Я советую подвести зарядный кабель к креплению на мониторе, и вы, конечно, сможете отключать телефон от зарядного кабеля всякий раз, когда вам нужно будет показать кому-либо что-либо стоящее на вашем столе.
И вот теперь у вас появилась более лучшая и более дешевая веб-камера, настоящее «сокровище из мусора»!
Шаг 8: Просто обсуждение
Этот проект продолжается для меня уже некоторое время, и я хотел бы очень быстро обсудить некоторые его моменты. Все началось несколько месяцев назад, когда мне понадобилась веб-камера для дистанционных занятий, а веб-камеры стали просто безумно дорогими из-за COVID-19. Мне нужно было что-то придумать, потому что я учился в Технологическом институте Джорджии и занимался дистанционно из своего дома, находящегося на западном побережье, и у меня не было 150 долларов на приличную веб-камеру. Итак, я, при помощи CAD-программы, спроектировал крепление для своего старого телефона Galaxy S7, чтобы установить его на мониторе, и использовал его в течение всего семестра. Это крепление черного цвета, напечатанное на 3D-принтере, показано на фотографии вверху.
Когда этим летом я переехал в общежитие института, мне пришлось купить новый монитор, потому что его доставка сюда была бы довольно дорогой, а мониторы сейчас действительно дешевы.
Старое крепление для телефона к новому монитору не подошло, поэтому я, при помощи CAD-программы, спроектировал другое крепление. В этот раз я его вырезал лазером из фанеры толщиной 1/8 дюйма. Оно также изображено на фотографии вверху. Это был первый проект, на которым я работал в Технологическом институте Джорджии, и я использовал его, в основном, для обучения, потому что я никогда раньше не работал с лазерным резаком. У меня всё получилось, поэтому мне, на самом деле, не нужно было еще раз делать крепление.
Затем мне дали задание выполнить проект используя CAD-программу, и я решил сделать более универсальную версию крепления для телефона, которое можно было бы использовать с большим количеством моделей телефонов и мониторов. На занятиях мы используем Solidworks, поэтому я переделал чертеж, сделанный в CAD, в чертёж, сделанный в программе Fusion, многое изменил, доработал, и написал эту инструкцию, но я должен поблагодарить моего преподавателя, доктора Пуча (Pucha), за то, что он помог реализовать это проект.
Кроме того, я хотел бы поблагодарить наставников и спонсоров, благодаря которым так хорошо организована работа Студии изобретений и Мастерской. Подобные проекты не были бы реализованы, если бы такие люди, как они, не сделали Мастерские настолько удобными для работы и не поддерживали их деятельность. Это крепление было напечатано на 3D-принтере, находящимся в Студии изобретений, а использованное оборудование находится в Мастерской, где я собрал крепление и сделал множество снимков.
Я также хотел бы поблагодарить создателей приложения DroidCam за то, что они сделали что-то потрясающее и позволили использовать это бесплатно. Когда я впервые задумал заняться этим проектом, я ожидал, что мне придется выложить несколько долларов на какое-нибудь приложение для веб-камеры, чтобы оно работало хорошо, и это здорово, что мне не понадобилось ничего платить. Это делает подобные проекты более доступными для большего числа людей, и я думаю, что это очень круто и важно.
Источник