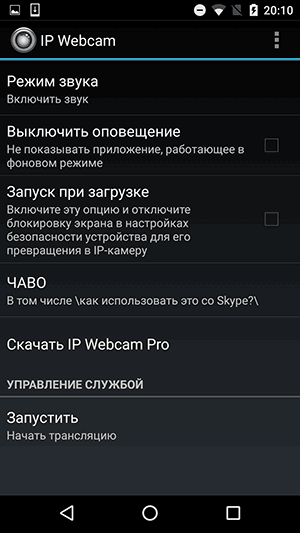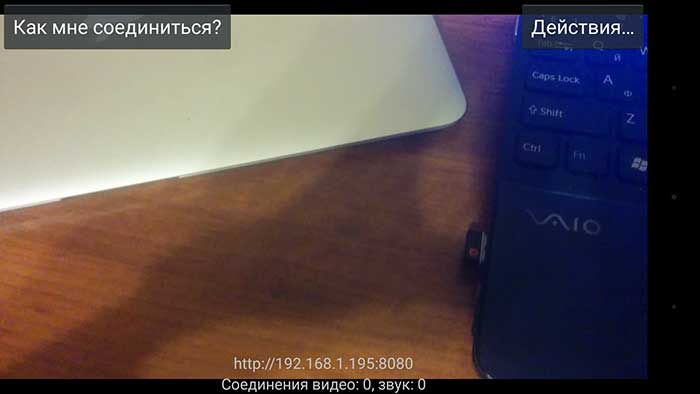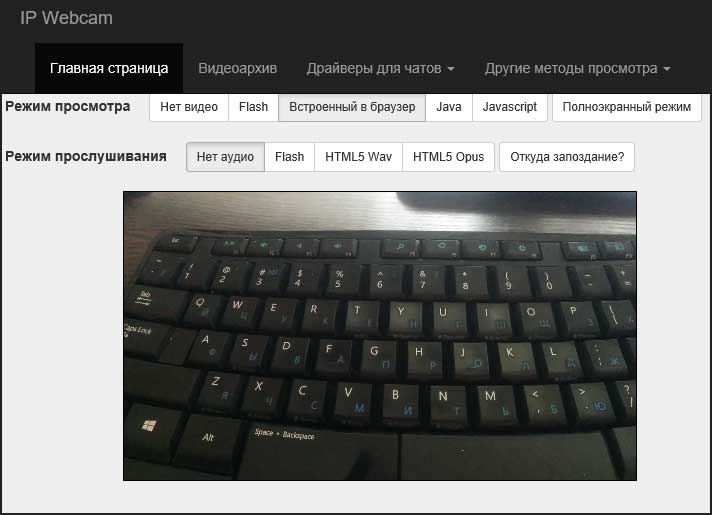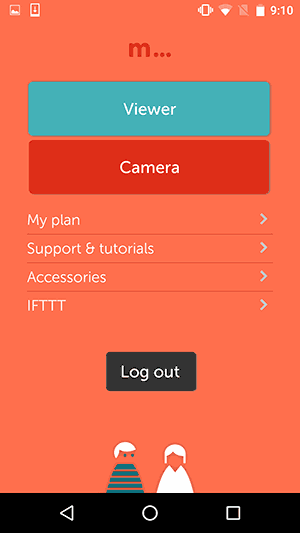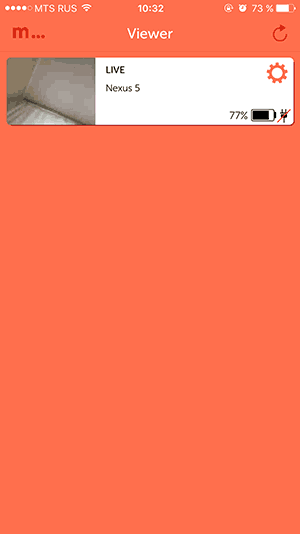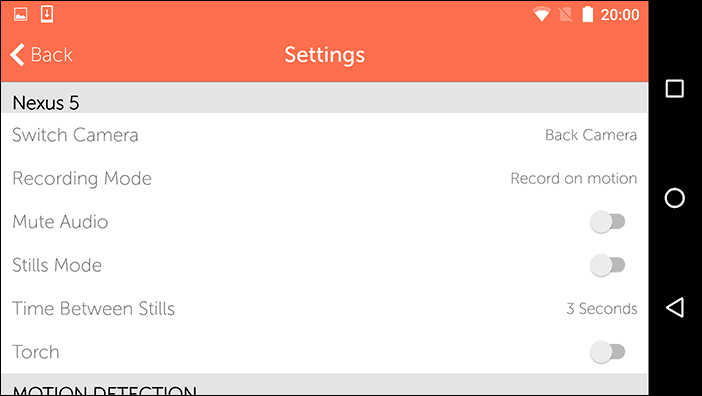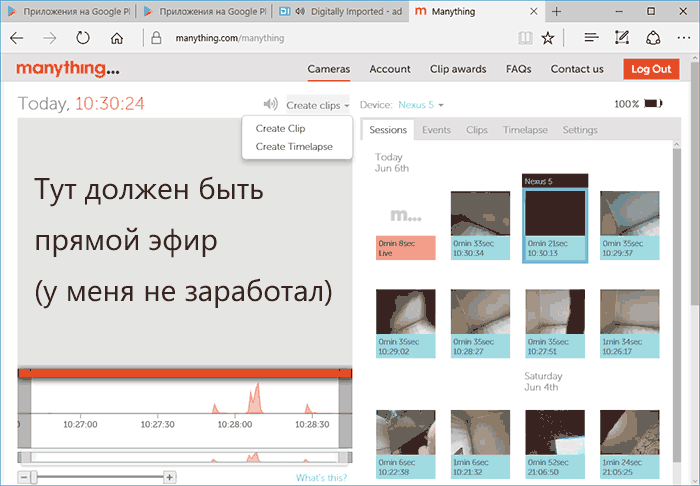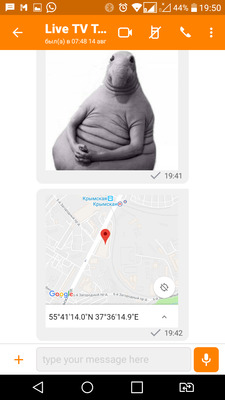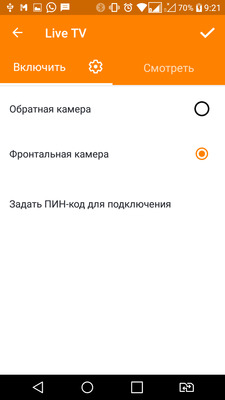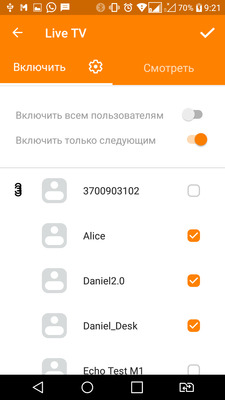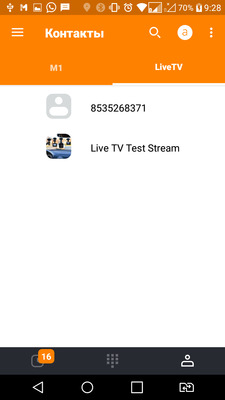- Как использовать Android в качестве IP-камеры видеонаблюдения
- IP Webcam
- Видеонаблюдение с Android в Manything
- Видеонаблюдение с использованием смартфона — плюсы и минусы
- Плюсы
- 1. Безопасность
- 2. Энергонезависимость
- 3. Уже установленный модуль 3/4G для доступа в интернет
- 4. Возможность получение геопозиции удаленного объекта видеонаблюдения
- 5. Стандартное подключение солнечной батареи или дополнительного источника питания большой емкости
- 6. Разнообразие устройств, на которых может быть запущена система видеонаблюдения
- 7. Низкая себестоимость решения
- Минусы
- 1. Пока нет записи видео
- 2. Нет детектора движения
- 3. Нет ИК подсветки для ночных съемок
Как использовать Android в качестве IP-камеры видеонаблюдения
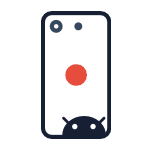
Что должно получиться в итоге: бесплатная IP-камера для видеонаблюдения, посмотреть картинку с которой можно через Интернет, активируемая в том числе по движению в кадре, в одном из вариантов — сохраняющая отрывки с движением в облачном хранилище. См. также: Нестандартные способы использовать Android телефон или планшет.
Что потребуется: Android телефон (в общем-то и планшет тоже подойдет) подключенный по Wi-Fi (по 3G или LTE может не всегда работать), если предполагается постоянное использование — то подключение телефона к источнику питания, а также одно из приложений для функционирования IP-камеры.
IP Webcam
Первое из бесплатных приложений, которые можно выделить для превращения телефона в сетевую камеру для видеонаблюдения — IP Webcam.
Среди его преимуществ: трансляция по локальной сети и через Интернет, множество понятных настроек на русском языке, достойная система справки, встроенный датчик движения и сбор информации с сенсоров, защита паролем.
После запуска приложения откроется меню всех его настроек, в самом низу которого будет пункт «Запустить».
После запуска, на экране внизу отобразится адрес в локальной сети.
Введя этот адрес в адресную строку браузера на компьютере, ноутбуке или другом мобильном устройстве, подключенному к тому же Wi-Fi роутеру вы попадете на страницу, с которой можно:
- Просмотреть изображение с камеры (выберите один из пунктов в пункте «режим просмотра»).
- Прослушать аудио с камеры (аналогично, в режиме прослушивания).
- Снять фото или записать видео с камеры.
- Поменять камеру с основной на фронтальную.
- Скачать видео (по умолчанию они хранятся на самом телефоне) на компьютер или другое устройство (в разделе «Видеоархив»).
Однако всё это доступно лишь в том случае, если другое устройство подключено к той же локальной сети, что и сама камера. В случае, когда требуется доступ к видеонаблюдению через Интернет, вы можете:
- Использовать трансляцию Ivideon, реализованную в самом приложении (требуется регистрация бесплатного аккаунта в сервисе видеонаблюдения ivideon и включение соответствующего параметра в параметрах IP Webcam), после чего можно будет смотреть и на сайте Ivideon или с помощью их фирменного приложения, а также получать уведомления при регистрации движения в кадре.
- Организовав VPN-подключение к вашей локальной сети из Интернета.
Получить дополнительное представление о возможностях и функциях приложения вы можете, просто изучив его настройки: они на русском, понятны, в некоторых случаях снабжены подсказками: здесь присутствуют датчики движения и звука (и запись отрывков, когда эти датчики срабатывают), опции выключения экрана и автоматического запуска приложения, настройки качества передаваемого видео и не только.
В целом — отличное приложение для превращения Android телефона в IP-камеру, в опциях которого можно найти все, что нужно, и что немаловажно — со встроенными функциями доступа к трансляции через Интернет.
Видеонаблюдение с Android в Manything
На приложение Manything я наткнулся случайно, оно пока в версии БЕТА, на английском и более того, бесплатно доступна работа только с одной камерой (а платные тарифы подразумевают доступ одновременно к нескольким камерам из Android и iOS устройств). Но, одновременно с этим — функциональность у приложения отличная, а некоторые доступные функции, на мой взгляд, очень полезны.
После установки приложения Manything и бесплатной регистрации (кстати, на первый месяц включается платный тариф с возможностью работы 5 камер, а потом переходит на бесплатный), на главном экране приложения вы увидите два доступных пункта:
- Viewer — для просмотра данных с камер, в случае, если на данном устройстве приложение вы используете для доступа к изображению с них (будет отображаться список камер, для каждой доступна трансляция и доступ к сохраненным видео). Также в режиме Viewer можно менять настройки удаленной камеры.
- Camera — для использования Android устройства в качестве камеры видеонаблюдения.
После открытия пункта Camera, рекомендую зайти в настройки, где вы можете:
- Включить постоянную запись или запись по движению (Recording Mode)
- Включить запись фотографий вместо видео (Stills Mode)
- Настроить чувствительность датчика движения (Sensitivity Threshold) и зоны его срабатывания (Detection Zones), если какие-то области следует исключить.
- Включить отправку Push-уведомлений на устройства Android и iPhone при срабатывании датчика движения.
- Настроить качество видео и лимиты данных при использовании в мобильной сети.
- Настроить выключение и включение экрана (Screen Dimmer, по умолчанию зачем-то стоит «Bright on Movement» — включать подсветку при движении).
По завершении настроек, просто нажмите красную кнопку записи для включения работы камеры. Готово, видеонаблюдение включено и работает в соответствии с заданными настройками. При этом видео (полностью или отрывки при срабатывании датчиков) записываются в облако Manything, а доступ к нему можно получить либо через официальный сайт manything.com, либо с другого устройства, с установленным приложением при открытии его в режиме Viewer (просмотр).
На мой взгляд (если не говорить о возможности использования нескольких камер) сохранение в облако — главное преимущество сервиса: т.е. кто-либо не может просто забрать вашу самодельную IP-камеру, лишив вас возможности посмотреть, что происходило перед этим (из самого приложения удалить сохраненные фрагменты тоже нельзя).
Как было упомянуто, это пока не финальная версия приложения: например, в описании заявлено, что режим камеры для Android 6 пока не поддерживается. В своем тесте я использовал аппарат именно с этой ОС, в итоге — сохранение отрывков при срабатывании датчиков работает исправно, а вот просмотр в режиме реального времени работает частично (из мобильного приложения в режиме Viewer — работает, а через браузер — нет, причем проверял в различных браузерах, причины не понял).
Скачать Manything можно из App Store (для iOS) и в Play Маркет для Android здесь: https://play.google.com/store/apps/details?id=com.manything.manythingviewer
Конечно, это не все приложения подобного рода, но из того, что мне удалось найти бесплатного и функционального, с возможностью использования не только в локальной сети — только эти два приложения. Но, не исключаю, что какой-то из интересных вариантов я мог и упустить.
Источник
Видеонаблюдение с использованием смартфона — плюсы и минусы
В некоторых приложениях есть функционал, который превращает смартфон в видеокамеру и в этой статье мы хотели бы разобрать плюсы и минусы такого решения.
Естественно что такой подход не заменяет полноценные системы видеонаблюдения, однако во многих случаях именно такое решение может быть более предпочтительнее других.
Плюсы
1. Безопасность
Об уязвимости стандартных IP камер, особенно бюджетных, написано немало статей, в том числе и на Хабре.
Можно порекомендовать вот эту и эту.
«.… На сегодняшний день больше миллиона IP-камер и IP-видеорегистраторов разных производителей позволяют удаленно получить доступ к их настройкам безо всякой авторизации. Скрипт на Python, автоматизирующий атаку на уязвимые устройства, уже выложен на GitHub. Проблема была обнаружена в начале 2017 года при реверсинге прошивок DVR производства Dahua Technology. Чуть позже выяснилось, что она затрагивает более тысячи моделей разных производителей. Они просто тиражировали ошибки друг друга. »
Основная проблема IP камер с точки зрения безопасности это то, что камера по сути является сервером, который смотрит в интернет с определенного адреса и по определенному порту.
В результате просто сканируя диапазоны IP-адресов и портов в поисках отклика от камеры можно легко находить камеры и атаковать их.
Также стоит упомянуть о решении — видеонаблюдение на смартфоне, которое использует Android Webcam Server — простое приложение, которое транслирует видеопоток со встроенной камеры смартфона в интернет.
Такие приложения также подвержены взлому по вышеописанному принципу.
В большинстве IP камер есть возможность трансляции аудио канала — в камере есть динамик.
Этим часто пользуются хакеры — они часто пугают своих жертв, воспроизводя различные звуки через камеру.
Появились даже целые каналы в youtube, которые ведут записи таких взломанных камер со звуком, в которых они издеваются над ничего не подозревающими пользователями.
Например, Cam Prank:
В отличии от всех подобных решений наше приложение (мессенджер с функцией видеонаблюдения) разработано совершенно по другому принципу.
Во-первых, все видеонаблюдение живет в экосистеме мессенджера, т. е. нельзя просто взять и просканировать IP адреса и порты — это ничего не даст.
Во-вторых, весь видео и аудио поток шифруется.
В-третьих, доступ к видеокамере осуществляется по уникальному логину, который нельзя подделать.
2. Энергонезависимость
Как правило, большинство бюджетных IP камер не имеет аккумулятора или батареи, соответственно при проблемах с электроэнергией они работать не будут.
Встроенная батарея в смартфоне позволяет сохранять работоспособность до суток в случае использования приложения для видеонаблюдения.
3. Уже установленный модуль 3/4G для доступа в интернет
В основном все IP камеры используют Wi-Fi соединение.
В ряде случаев, например если владелец хочет использовать видеонаблюдение на удаленном объекте, где нет инфраструктуры (дача, удаленный склад, гараж, автомобиль), необходимо дополнительно ставить какой-нибудь роутер для преобразования мобильного интернета в вайфай.
А роутеры имеют склонность к зависанию.
Для таких случаев приложение на смартфоне уже имеет ¾ G модули и умеет переключаться с Wi-Fi на мобильую сеть передачи данных и обратно с сохранением работоспособности.
4. Возможность получение геопозиции удаленного объекта видеонаблюдения
В приложении есть функция удаленного получения координат от объекта с установленным видеонаблюдением — это может быть полезно если объект может находится в движении — например автомобиль, контейнер, домашнее животное и т. д.
5. Стандартное подключение солнечной батареи или дополнительного источника питания большой емкости
6. Разнообразие устройств, на которых может быть запущена система видеонаблюдения
Установить такую систему видеонаблюдения возможно на практически любом устройстве с версией андроид не ниже 5.
— на приставках Андроид ТВ (необходимо подключить USB камеру со встроенным микрофоном если нужен звук)
— на смартчасах с полноценным Андроидом (типа LemFo):
— на смартфонах с размером с кредитную карту:
— на пыле/влаго защищенных смартфонах маленького размера:
7. Низкая себестоимость решения
Здесь два момента — во первых наверняка у многих есть вполне работоспособные старые смартфоны, которыми уже никто не пользуется и которые можно задействовать для видеонаблюдения.
Во-вторых, сейчас можно купить новые бюджетные смартфоны за 25-30$.
Стоимость немного выше чем обычные IP камеры, но следует учесть что в эту сумму уже входят модуль ¾ G, батарея и 2 камеры с довольно неплохим разрешением.
Минусы
1. Пока нет записи видео
Но скоро появится функция фотографирования с камеры по расписанию.
2. Нет детектора движения
Есть определенные идеи, как сделать хороший детектор, но это пока в разработке.
3. Нет ИК подсветки для ночных съемок
И в заключение — небольшая инструкция, как настроить такую систему видеонаблюдения.
1. Скачиваем и устанвливаем M1 Messenger на 2 устройства — для видеонаблюдения и для наблюдателя.
Регистрация простая, по логину, без номера телефона.
2. Теперь необходимо «подружить» эти 2 устройства, чтобы они могли коммуницировать друг с другом.
Для этого в поиске с любого устройства из этой пары ищем логин другого:
Отправляем запрос и подтверждаем его с другого телефона.
3. Выбираем камеру, с которой будет транслироваться видеопоток.
Заходим в настройки Live TV в том смартфоне, который будет стоять на объекте наблюдения.
Если вы планируете использовать старый смартфон со слабым процессором, рекомендуем выбрать фронтальную камеру — у нее меньше разрешение и процессору будет легче.
4. Открываем доступ к камере.
В настройках есть 2 режима — разрешить доступ только определенным пользователям, которых мы авторизовали ранее в п.2:
Если вы хотите предоставить доступ нескольким пользователям, то всех их нужно сначала также авторизовать со стороны того логина, который будет включен как видеокамера.
Второй режим — открытая трансляция, т. е. любой пользователь M1 Messenger может смотреть видео.
Перед включением такого режима делается сообщение о том что камера будет доступна всем:
Все доступные камеры отображаются в списке Live TV:
По тапу будет открываться видеопоток.
Посмотреть онлайн видео можно на тестовом аккаунте Live TV Test Stream — доступ открыт всем.
Также можно посмотреть небольшой ролик, в котором описан процесс установки видеонаблюдения в автомобиль:
Источник