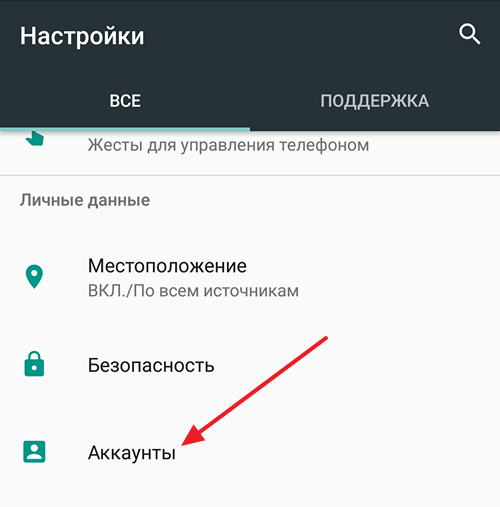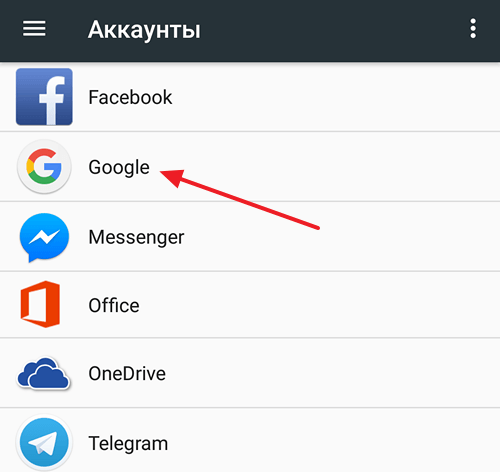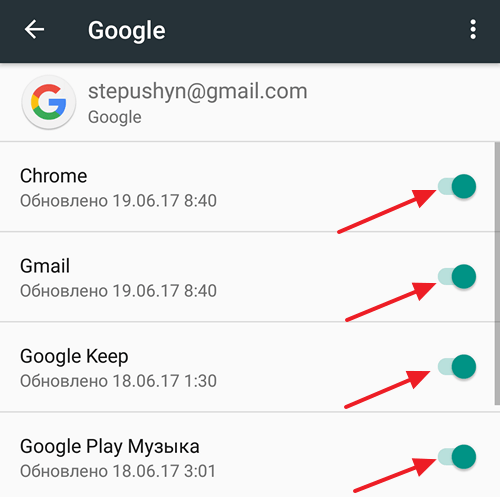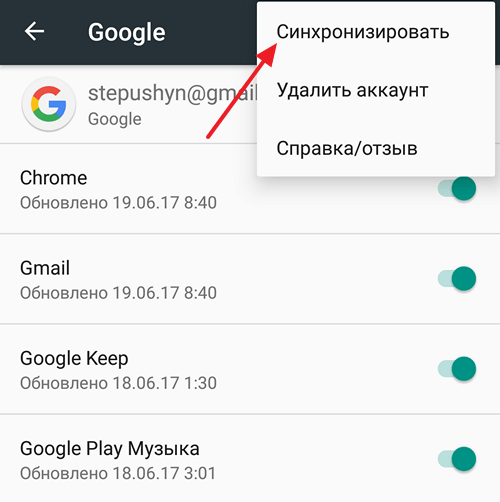- Включение синхронизации Google-аккаунта на Android
- Включаем синхронизацию данных на Андроид-смартфоне
- Включаем функцию резервного копирования
- Распространенные проблемы и варианты их устранения
- Заключение
- Как включить синхронизацию аккаунта Google на Android
- Как включить синхронизацию аккаунта Google на Андроид, настроить и отключить
- Включаем функцию резервного копирования
- Распространенные проблемы и варианты их устранения
- Какие данные синхронизируются
- Включаем синхронизацию данных на Андроид-смартфоне
- Резервное копирование
- Как работает синхронизация
- Как синхронизировать аккаунт вручную
- Используя аккаунт Google
- Синхронизация на уже активированном смартфоне
- Как отключить автосинхронизацию
Включение синхронизации Google-аккаунта на Android
Включаем синхронизацию данных на Андроид-смартфоне
На большинстве мобильных устройств, функционирующих под управлением ОС Android, синхронизация данных включена по умолчанию. Однако различные сбои и/или ошибки в работе системы вполне могут привести к тому, что эта функция будет деактивирована. О том, как ее включить, мы расскажем далее.
- Откройте «Настройки» своего смартфона, воспользовавшись одним из доступных способов. Для этого можно тапнуть по иконке на главном экране, нажать на нее же, но в меню приложений или выбрать соответствующий значок (шестеренка) в шторке.
В перечне настроек найдите пункт «Пользователи и аккаунты» (может еще называться просто «Аккаунты» или «Другие аккаунты») и откройте его.
Теперь тапните по пункту «Синхронизировать аккаунты». Это действие откроет список всех фирменных приложений. В зависимости от версии ОС, установите галочку или активируйте тумблер напротив тех сервисов, для которых требуется включить синхронизацию.
Можно поступить немного иначе и синхронизировать все данные принудительно. Для этого нажмите по трем вертикальным точкам, расположенным в правом верхнем углу, или кнопке «Еще» (на устройствах производства Xiaomi и некоторых других китайских брендов). Откроется небольшое меню, в котором следует выбрать пункт «Синхронизировать».
Примечание: На некоторых смартфонах принудительно синхронизировать данные можно более простым способом – воспользовавшись специальным значком в шторке. Для этого нужно ее опустить и найти там кнопку «Синхронизация», выполненную в виде двух круговых стрелок, и установить ее в активное положение.
Как видите, нет ничего сложного в том, чтобы включить синхронизацию данных с Гугл-аккаунтом на Андроид-смартфоне.
Включаем функцию резервного копирования
Некоторые пользователи под синхронизацией подразумевают резервирование данных, то есть копирование сведений из фирменных приложений Google в облачное хранилище. Если ваша задача – создание резервной копии данных приложений, адресной книги, сообщений, фото, видео и настроек, тогда выполните следующие действия:
- Откройте «Настройки» своего гаджета и перейдите к разделу «Система». На мобильных устройствах с версией Android 7 и ниже предварительно потребуется выбрать пункт «О телефоне» или «О планшете», в зависимости от того, что вы используете.
Примечание: На мобильных устройствах со старыми версиями Андроид пункты «Резервное копирование» и/или «Восстановление и сброс» могут находиться непосредственно в общем разделе настроек.
После выполнения этих простых действий ваши данные будут не только синхронизироваться с учетной записью Google, но и сохраняться в облачное хранилище, откуда их всегда можно будет восстановить.
Распространенные проблемы и варианты их устранения
В некоторых случаях синхронизация данных с учетной записью Google перестает работать. Причин у этой проблемы несколько, благо, определить их и устранить довольно легко.
Проблемы с подключением к сети
Проверьте качество и стабильность подключения к интернету. Очевидно, что при отсутствии на мобильном устройстве доступа в сеть, рассматриваемая нами функция работать не будет. Проверьте подключение и, если это потребуется, подключитесь к стабильному Wi-Fi или найдите зону с более качественным покрытием сотовой связи.
Отключена автосинхронизация
Убедитесь в том, что на смартфоне включена функция автоматической синхронизации (5-ый пункт из части «Включаем синхронизацию данных…»).
Не выполнен вход в Гугл-аккаунт
Убедитесь, что вы авторизованы в учетной записи Google. Возможно, после какого-то сбоя или ошибки она была отключена. В таком случае нужно просто повторно войти в аккаунт.
Не установлены актуальные обновления ОС
Возможно, ваше мобильное устройство нуждается в обновлении. Если вам доступна новая версия операционной системы, ее обязательно нужно скачать и установить.
Для проверки наличия апдейта откройте «Настройки» и поочередно перейдите по пунктам «Система» — «Обновление системы». Если у вас установлена версия Android ниже 8, предварительно потребуется открыть раздел «О телефоне».
Заключение
В большинстве случаев синхронизация данных приложений и сервисов с учетной записью Google включена по умолчанию. Если же она по каким-то причинам отключена или не работает, проблема устраняется всего за несколько простых шагов, выполняемых в настройках смартфона.
Помимо этой статьи, на сайте еще 12473 инструкций.
Добавьте сайт Lumpics.ru в закладки (CTRL+D) и мы точно еще пригодимся вам.
Отблагодарите автора, поделитесь статьей в социальных сетях.
Источник
Как включить синхронизацию аккаунта Google на Android
Синхронизация аккаунта Google на Android смартфоне – это очень удобная функция. Благодаря ей часть важной информации со смартфона сохраняется на серверах Google и в случае перехода на новый смартфон эта информация может быть быстро восстановлена.
Например, список контактов. Если вы используете синхронизацию аккаунта, то после перехода на новый смартфон ваш список контактов появится на нем буквально через минуту и вам не придется вручную заново вводить все номера телефонов.
В этом материале вы узнаете, как включить и настроить синхронизацию аккаунта Google на вашем Android смартфоне или планшете.
Для включения синхронизации аккаунта Google вам сначала нужно зайти в Настройки Андроида. После этого пролистайте настройки вниз, до блока настроек «Личные данные» и перейдите в раздел «Аккаунты» или «Учетные записи».
Дальше появится список аккаунтов, в которые вы входили на своем Андроид устройстве. Для того чтобы включить синхронизацию выберите аккаунт Google. Если в списке аккаунтов нет аккаунта Google, значит вы в него не вошли. В этом случае нужно нажать на кнопку «Добавить аккаунт», которая находится внизу списка, и следовать инструкциям, которые будут появляется на экране. Более подробно об этом можно почитать в статье «Как войти в аккаунт Google».
После того, как вы выбрали аккаунт Google, перед вами появятся настройки синхронизации для этого аккаунта. Здесь можно включить или отключить синхронизацию множества сервисов, среди которых веб-браузер Chrome, почта Gmail, заметки Google Keep и многое другое. Для того чтобы включить синхронизацию, переведите переключатели напротив нужных сервисов в положение «Включено».
Если хотите, чтобы синхронизация аккаунта началась немедленно, то можно нажать на кнопку в правом верхнем углу экрана и в открывшемся меню выбрать вариант «Синхронизировать».
Таким образом вы запустите синхронизацию всех выбранных сервисов с аккаунтом Google. Если синхронизация все равно не срабатывает, то нужно проверить доступ к Интернету.
Источник
Как включить синхронизацию аккаунта Google на Андроид, настроить и отключить
Включаем функцию резервного копирования
Некоторые пользователи под синхронизацией подразумевают резервирование данных, то есть копирование сведений из фирменных приложений Google в облачное хранилище. Если ваша задача – создание резервной копии данных приложений, адресной книги, сообщений, фото, видео и настроек, тогда выполните следующие действия:
- Откройте «Настройки» своего гаджета и перейдите к разделу «Система». На мобильных устройствах с версией Android 7 и ниже предварительно потребуется выбрать пункт «О телефоне» или «О планшете», в зависимости от того, что вы используете.
Найдите пункт «Резервное копирование» (может еще называться «Восстановление и сброс») и перейдите в него.
Примечание: На мобильных устройствах со старыми версиями Андроид пункты «Резервное копирование» и/или «Восстановление и сброс» могут находиться непосредственно в общем разделе настроек.
Установите в активное положение переключатель «Загружать на Google Диск» или установите галочки напротив пунктов «Резервирование данных» и «Автовосстановление». Первое характерно для смартфонов и планшетов на последней версии ОС, второе – для более ранних.
После выполнения этих простых действий ваши данные будут не только синхронизироваться с учетной записью Google, но и сохраняться в облачное хранилище, откуда их всегда можно будет восстановить.
Распространенные проблемы и варианты их устранения
В некоторых случаях синхронизация данных с учетной записью Google перестает работать. Причин у этой проблемы несколько, благо, определить их и устранить довольно легко.
Проблемы с подключением к сети
Проверьте качество и стабильность подключения к интернету. Очевидно, что при отсутствии на мобильном устройстве доступа в сеть, рассматриваемая нами функция работать не будет. Проверьте подключение и, если это потребуется, подключитесь к стабильному Wi-Fi или найдите зону с более качественным покрытием сотовой связи.
Читайте также: Как включить 3G на телефоне с Android
Отключена автосинхронизация
Убедитесь в том, что на смартфоне включена функция автоматической синхронизации (5-ый пункт из части «Включаем синхронизацию данных…»).
Не выполнен вход в Гугл-аккаунт
Убедитесь, что вы авторизованы в учетной записи Google. Возможно, после какого-то сбоя или ошибки она была отключена. В таком случае нужно просто повторно войти в аккаунт.
Подробнее: Как войти в Гугл-аккаунт на смартфоне
Не установлены актуальные обновления ОС
Возможно, ваше мобильное устройство нуждается в обновлении. Если вам доступна новая версия операционной системы, ее обязательно нужно скачать и установить.
Для проверки наличия апдейта откройте «Настройки» и поочередно перейдите по пунктам «Система» — «Обновление системы». Если у вас установлена версия Android ниже 8, предварительно потребуется открыть раздел «О телефоне».
Читайте также: Как отключить синхронизацию на Андроид
Какие данные синхронизируются
При синхронизировании создаются резервные копии следующих данных:
- контактов;
- заметок;
- закладок браузера;
- календаря;
- информации отдельных приложений;
- почты.
При настраивании имеется возможность выбрать, что именно должно синхронизироваться и как часто должна проводиться процедура.
Сохранение данных записной книжки смартфона позволяет создать резервную копию всех номеров и другой информации о каждом контакте. Синхронизация календаря позволяет сохранить все отмеченные даты, а также заметки к каким-либо событиям. Синхронизация браузера сохраняет заметки, ссылки, пароли и историю посещения каких-либо интернет ресурсов.
Восстановить данные можно в любой момент, главное, чтобы был подключен интернет и осуществлен вход в нужный аккаунт Гугл. Также восстановление можно произвести на другом устройстве, например, при замене смартфона.
Включаем синхронизацию данных на Андроид-смартфоне
На большинстве мобильных устройств, функционирующих под управлением ОС Android, синхронизация данных включена по умолчанию. Однако различные сбои и/или ошибки в работе системы вполне могут привести к тому, что эта функция будет деактивирована. О том, как ее включить, мы расскажем далее.
- Откройте «Настройки» своего смартфона, воспользовавшись одним из доступных способов. Для этого можно тапнуть по иконке на главном экране, нажать на нее же, но в меню приложений или выбрать соответствующий значок (шестеренка) в шторке.
В перечне настроек найдите пункт «Пользователи и аккаунты» (может еще называться просто «Аккаунты» или «Другие аккаунты») и откройте его.
В списке подключенных учетных записей найдите Google и выберите ее.
Теперь тапните по пункту «Синхронизировать аккаунты». Это действие откроет список всех фирменных приложений. В зависимости от версии ОС, установите галочку или активируйте тумблер напротив тех сервисов, для которых требуется включить синхронизацию.
Можно поступить немного иначе и синхронизировать все данные принудительно. Для этого нажмите по трем вертикальным точкам, расположенным в правом верхнем углу, или кнопке «Еще» (на устройствах производства Xiaomi и некоторых других китайских брендов). Откроется небольшое меню, в котором следует выбрать пункт «Синхронизировать».
Теперь данные из всех приложений, подключенных к учетной записи Google, будут синхронизированы.
Примечание: На некоторых смартфонах принудительно синхронизировать данные можно более простым способом – воспользовавшись специальным значком в шторке. Для этого нужно ее опустить и найти там кнопку «Синхронизация», выполненную в виде двух круговых стрелок, и установить ее в активное положение.
Как видите, нет ничего сложного в том, чтобы включить синхронизацию данных с Гугл-аккаунтом на Андроид-смартфоне.
Резервное копирование
Резервные копии позволят восстановить информацию, которую не синхронизируют сервисы Google. Эта функция равносильна «спасательному кругу» или старое устройство сломалось без возможности ремонта и нужно вернуть данные с прошлого девайса. Среди затрагиваемых элементов:
- Данные приложений;
- Журнал звонков;
- Контакты;
- Сообщения;
- История SMS переписки;
- Настройки.
Переходим в пункт «Система» в настройках. Активируем расширенное меню с помощью ползунка, отмеченного скриншоте, и открываем «Резервное копирование».
Проверяем включена ли функции. Если она отключена, переводим ползунок в активное состояние. Информация и документы будут загружены в Google Диск, рекомендуем заранее проверить, чтобы на нём было достаточно свободного пространства.
Как работает синхронизация
Синхронизация происходит так:
Создается и настраивается аккаунт, где он будет хранить данные. Для андроид-смартфонов это обычно Google-аккаунт. С ним не нужно использовать сторонние приложения;
Запускается синхронизация. Выбранные пользователем данные сохраняются на сервисе и хранятся там под защитой;
Другое устройство подключается и синхронизируется с сервисом. Вся информация, которая есть в облаке, переходит на этот гаджет;
Выгруженные данные появляются на подключенном к аккаунту аппарате.
Как синхронизировать аккаунт вручную
Чтобы активировать синхронизацию только требуемых данных, необходимо выполнить следующий алгоритм действий:
- Перейти в настройки телефона.
- Найти раздел «Аккаунт».
- Выбрать нужную учетную запись Гугл.
- Поставить галочки напротив информации, которую требуется регулярно синхронизировать.
Если синхронизация уже включена, то под каждым пунктом будет указана дата последнего синхронизирования. Благодаря ручной настройке можно активировать автоматическое отправление информации, вручную обновить данные и отключить отдельные пункты.
Ручная настройка может производиться в любое удобное время. Также ее можно производить для сохранения важных данных, которые были загружены на телефон (создан новый контакт или заметка). После того как информация окажется на сервере, загрузить ее можно будет в любой момент через интернет.
Используя аккаунт Google
Встроенные сервисы технологического гиганта позволяют быстро перенести данные между смартфонами, без обращения в сервисные центры или вызова мастера. Достаточно знать почту и пароль, от профиля привязанному к основному устройству. Если мобильный телефон только что купленный или сброшен к заводским настройкам, пользователю придётся делать меньше действий.
Чтобы с серверов загрузилась актуальная информация, проверяем наличие включённой функции сопряжения, на основном смартфоне. Заходим в системные настройки и выбираем раздел «Аккаунты».
Выбираем интересующий профиль Google, он будет подписан с помощью почты Gmail. В инструкции, к устройству привязано несколько профилей.
Переходим в раздел «Синхронизация аккаунта». Активируем или деактивируем ползунки состояния. Чтобы информация на устройстве совпадала с той, что находится на серверах компании, нажимаем на иконку с тремя точками в правом верхнем углу и выбираем «Синхронизировать».
Для информации: если при первом запуске были указаны данные от другого аккаунта, профиль придётся добавлять вручную.
На новом телефоне указываем данные от сопряжённого профиля и проходим процедуру первого запуска. Будут перенесены все указанные ранее пункты, вплоть до установленных ранее приложений. О том как перенести телефонную книгу с одного Android девайса на другой, читайте в статье: «Импорт контактов с Андроида на Андроид»
Рекомендуем: Как настроить вторую линию на Андроиде
Синхронизация на уже активированном смартфоне
Процедура для телефонов, которые уже были активированы немного отличается, но не заставит пользователя лезть в дебри операционной системы. Рассмотрим, как синхронизировать два не новых Андроида.
Пользователю нужно знать данные учётной записи, чтобы указать их при ручном добавлении. Переходим в настройки, в раздел «Аккаунты». Прокручиваем его вниз, до пункта, указанного на скриншоте. В инструкции используется Android 9.0, но алгоритм действий подойдёт и для более старых версий.
Откроется список приложений с возможностью добавить учётную запись, он будет отличаться в зависимости от установленных на смартфоне программ. Выбираем Google.
Если на девайсе установлен пароль, PIN или графический ключ, его нужно повторить, чтобы получить доступ к параметрам добавления профиля.
Вводим номер телефона или адрес электронной почты и нажимаем на «Далее». Пишем пароль от учётной записи и добавляем интересующий аккаунт в систему.
Для информации: в зависимости от настроек «Безопасности» Гугл, на мобильный телефон может прийти смс подтверждение с кодом. Рекомендуем держать телефон с привязанной сим-картой поблизости.
Как отключить автосинхронизацию
Автосинхронизация также отключается в настройках аккаунта. На некоторых устройствах имеется возможность отключить синхронизирование посредством нажатия одной кнопки, на других требуется по отдельности снимать галочку с нужных пунктов.
После отключения синхронизации данные приложения, контактов, календаря или закладок перестают обновляться. Если нужно восстановить информацию, то будет осуществлена загрузка последних сохранений.
Отключение синхронизирования необходимо, если данные какого-либо приложения не требуется сохранять. Старые сохранения доступны для загрузки, пока они не будут перезаписаны новыми данными. При этом если на каком-либо другом устройстве тоже осуществлен аккаунт и включена синхронизация, то данные могут быть перезаписаны через него.
Источник