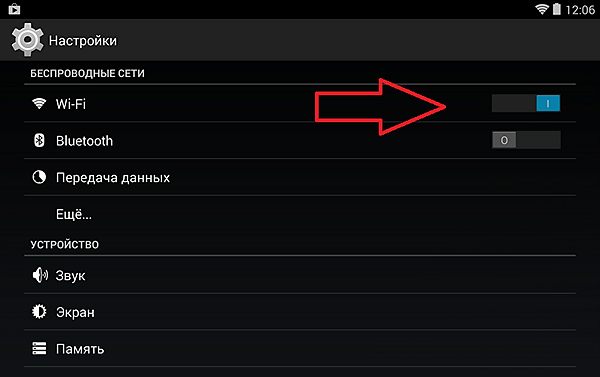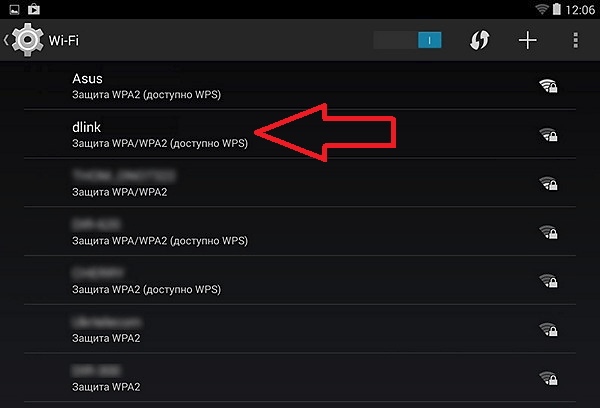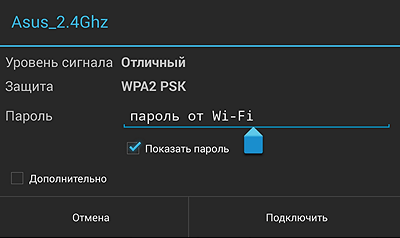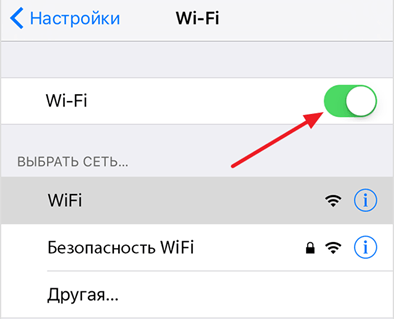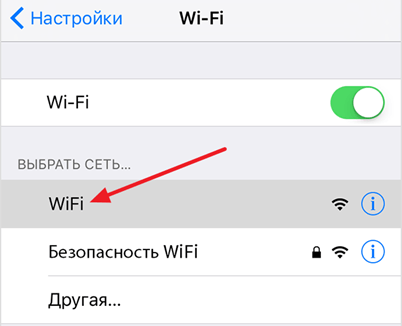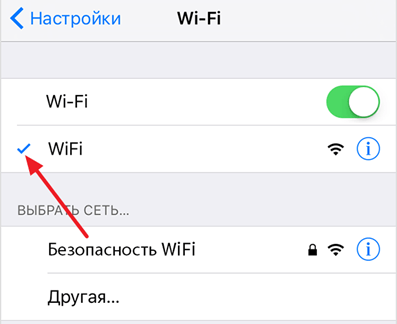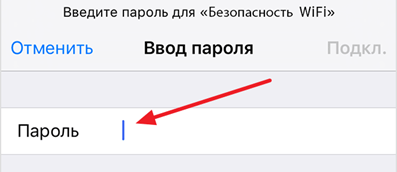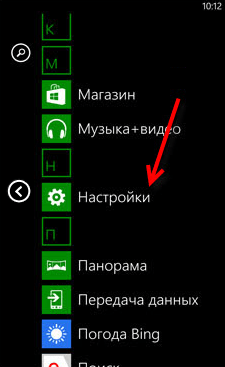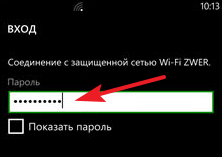- Как настроить вай фай на Андроиде
- Для чего нужна настройка Wi-Fi на Android
- Основные настройки
- Расширенные настройки
- Подключение Wi Fi на iPhone
- Android для чайников №8. Все, что нужно знать о Wi-Fi
- Павел Крижепольский
- Подключение к новой Wi-Fi сети
- Раздача интернета по Wi-Fi
- Как подключить Wi-Fi на телефоне
- Как подключить Wi-Fi на телефоне с Android
- Как подключить WiFi на телефоне с iOS
- Как подключить WiFi на телефоне с Windows Phone
Как настроить вай фай на Андроиде
Сегодня мобильные устройства на операционной системе Android широко представлены на рынке. Пользователи обладают устройствами с разными версиями ОС Андроид. Мобильные аппараты также имеют различия. Кто-то владеет смартфоном определенной марки, другой имеет планшетный компьютер. Сегодня речь пойдет о том, как настроить вай фай на Андроид. Независимо от версии ОС сохраняется общий принцип соединения и настройки. Многие пользователи из числа новичков интересуются, какие действия необходимо произвести для соединения и настройки WiFi.
Это сделать легко, используя пошаговые описания и иллюстрации в данной статье. Владельцы мобильных устройств имеют возможность изменять определенные параметры гаджета для соединений, сохраненных в более ранний период использования. Пользователь может удалять какие-то сети или подключаться к новым беспроводным источникам сигнала.
Для чего нужна настройка Wi-Fi на Android
Существует ряд преимуществ использования Wi-Fi перед мобильным Интернетом. Во-первых, это высокая скорость и безлимитный трафик. Мобильные сети находятся в постоянном развитии. Но их уровень ещё не дотягивает до вай фай. Во-вторых, это касается большого расхода энергии при использовании LTE, 4G или 3G. Устройство с системой Android приходится постоянно заряжать. Происходит повышенный износ аккумулятора. Wi-Fi значительно экономит заряд батареи.
Кроме этого Wi-Fi обходится намного дешевле мобильного интернета. Например, скачивание торрентов или тяжелая по весу игра значительно опустошит кошелёк пользователя при использовании интернета. Существует возможность играть одновременно на двух устройствах. Другим плюсом являются автоматические обновления разных приложений. Например, программа Маркет, при условии корректной настройки Android.
Другим интересным вариантом применения Wi-Fi является возможность использовать устройство дома в качестве джойстика или пульта для Smart TV (умного телевизора). При установке роутера в домашних условиях можно пользоваться несколькими аппаратами одновременно. Ещё один важный момент — отсутствие кабелей и проводов в квартире.
Сегодня возможность пользоваться предоставляют многие заведения. Для привлечения клиентов точку доступа устанавливают: гостиницы, торговые центры, кафе, заведения развлекательного направления. Устройство, раздающее WiFi, учитывает трафик. Поэтому пользователям обеспечен бесплатный интернет. Пользоваться Wi Fi можно после введения пароля. Его выдает администрация заведения. Иногда интернет доступен без ввода пароля. Далее рассмотрим вопрос, — как настроить Wi-Fi на Андроиде в базовом варианте.
Основные настройки
Чтобы получить возможность пользоваться интернетом, пользователю необходимо нажать всего несколько кнопок на дисплее смартфона. Во-первых, нужно открыть Wi Fi в меню «Сеть и Интернет». Затем включить Wi Fi путём перемещения ползунка. Далее выбрать нужную сеть и произвести ввод пароля. Это одноразовое действие, так как устройство запоминает его автоматически.
При соединении появится надпись о включенном состоянии. Сеть автоматически сохранится на устройстве, и в зоне доступа будет всегда подключаться.
До подключения к сети необходимо отключить «Режим полёта». При включенном режиме автоматически отключаются все беспроводные сети.
Если названия нужной сети отсутствует, её можно добавить на соответствующую иконку со знаком плюс как показано в иллюстрациях ниже. После открытия раздела ввести название сети. В старых ОС (Android 6.0 и старше) необходимо сначала нажать на кнопку «Дополнительно» и потом — «Добавить сеть».

Если отсутствует желание или необходимость сохранения подключения в автоматическом режиме, можно удалить сеть. Для удаления нужно открыть приложение настроек. Затем активировать соединение, выбрать включенную сеть и удалить её. В старых версиях нажимается кнопка «Дополнительно», а потом «Сохраненные».
Иногда бывают 2 основные проблемы — из-за настроек DHCP отсутствует подключение, и в списке нет искомой сети. Для решения проблемы необходимо Wi Fi настроить вручную. Для этого: пролистать до конца список всех сетей, нажать на кнопку «+Добавить сети», ввести наименование, нажать на расширенные настройки.
Если на роутере отсутствует функция DHCP или не настроен. Нужно ввести шлюз, адреса DNS серверов и IP-адрес в пункте «Пользовательские».
При настроенном DHCP на роутере оставить значение DHCP в пункте «Настройки IP».
Расширенные настройки
Для подключения Вай Фай на смартфоне или планшете через прокси-сервер необходимо произвести ряд последовательных действий. Сначала нужно зайти в пункт «Настройки» и включить Wi Fi. Затем выбрать название, кликнуть на него и нажимать, удерживая кнопку несколько секунд.
Потом нажать на позицию «Изменить». Нажать на нижнюю стрелку рядом с дополнительными параметрами. Около пункта «Прокси» нажать стрелку вниз. Дальнейшие действия — кликнуть на пункт «Настроить вручную», «Автоопределение прокси-сервера». При необходимости настроить прокси и кликнуть «Сохранить».
Для изменения расширенных параметров необходимо произвести следующие действия. В приложении «Настройки» включить Wi Fi. В дополнительном пункте открыть «Расширенные настройки». В этом приложении для защиты Wi Fi можно ввести свой идентификационный номер (опция WPS Pin Entry). Для расширения рабочих частот имеется дополнение «Диапазон сигналов». Подключение к другим устройствам напрямую достигается установкой «Wi-Fi Direct». Мобильное устройство в спящем режиме может обрабатывать сигнал после настройки опции «Wi-Fi On Sleep».
Подключение Wi Fi на iPhone
Настройка вай фай на телефоне Андроид и на Айфоне мало чем отличается. Для подключения на яблочном устройстве необходимо открыть меню настроек и выбрать Wi Fi.
Затем нужно выбрать предпочитаемую сеть и предоставить пароль.
Источник
Android для чайников №8. Все, что нужно знать о Wi-Fi
Павел Крижепольский
Как подключить Android смартфон к новой Wi-Fi сети? Как настроить работу Wi-Fi в спящем режиме? Можно ли использоваться смартфон в качестве точки доступа? Ответы на все эти вопросы ждут вас под катом.
Подключение к новой Wi-Fi сети
Прежде всего давайте разберемся с тем, как подключить Android смартфон к новой Wi-Fi сети. Скорее всего, подключение к домашней Wi-Fi сети вы настроили на своем смартфоне во время его первого запуска. Однако, подключение к Wi-Fi может понадобиться вам не только дома, но и на работе, институте или кафе.
Ничего сложно в подключении к Wi-Fi сети нет. Достаточно просто зайти в настройки телефона, а затем перейти в раздел «Wi-Fi».
Вам откроется список доступных Wi-Fi сетей. Замочек рядом с иконкой Wi-Fi показывает, что сеть защищена паролем. Соответственно, при попытке подключения к такой сети смартфон запросит пароль.
По умолчанию большинство Android устройств настроено таким образом, что подключение к известной сети происходит автоматически. Иными словами, если вы хотя бы один раз подключили смартфон к какой-то Wi-Fi сети, то как только вы вновь попадете в радиус ее действия, смартфон подключиться к ней самостоятельно. В большинстве случаев это удобно. Но иногда бывают ситуации, когда повторное подключение к конкретной сети нежелательно. В этом случае необходимо сделать долгий тап (нажать и удерживать в течение пары секунд) на названии нужной сети, затем выбрать пункт «Удалить сеть» либо «Забыть сеть». Кроме того, здесь можно исправить настройки сети, если у нее изменился тип шифрования или пароль.
В очень редких случаях нужная вам Wi-Fi сеть может не отображаться в списке доступных. Скорее всего, администратор сети специально сделал ее скрытой, чтобы подключиться к ней могли только те, кто знает ее название. Для подключения к такой сети достаточно нажать на кнопку «Меню», находящуюся в левом верхнем углу экрана, затем выбрать пункт «Добавить сеть».
С помощью этого же меню можно получить доступ к дополнительным настройкам Wi-Fi. Хотя пункты настроек на смартфонах разных производителей могут немного отличаться, основные опции присутствуют на всех аппаратах. Прежде всего это настройка работы Wi-Fi в режиме сна и включение уведомлений о доступных открытых Wi-Fi сетях.
Раздача интернета по Wi-Fi
К сожалению, Wi-Fi есть далеко не везде. И в остальных местах приходится довольствоваться мобильным интернетом. Беда только в том, что такой вид доступа в интернет поддерживают далеко не все устройства.
Что делать, если срочно потребовалось выйти в интернет с ноутбука? Или если захотелось посидеть в интернете с планшета, не имеющего SIM карты и поддерживающего только Wi-Fi? И как поделиться доступом в интернет с другом, чей мобильный оператор не работает в этом районе? Все эти вопросы можно легко решить, настроив имеющийся Android смартфон в качестве Wi-Fi роутера (точки доступа).
Вновь заходим в настройки телефона. Нам нужен пункт «Еще», который находится в разделе «Беспроводные подключения к сети» или «Беспроводные сети», рядом с настройками Wi-Fi.
Название следующего пункта немного отключается в зависимости от модели и производителя телефона. Иногда он называется «Подключение точки доступа», иногда «Общий доступ к мобильному интернету» или «Точка доступа Wi-Fi». Именно здесь можно включить режим точки доступа, а также указать название и пароль для вашей Wi-Fi сети.
Если вы все сделали правильно, то в строке состояния, расположенной в верхней части экрана, должен появится специальный значок. Пример показан на скриншоте выше.
Теперь подключиться к вашему смартфону можно будет точно также, как к домашнему Wi-Fi роутеру.
Источник
Как подключить Wi-Fi на телефоне
Без доступа к Интернету современный телефон теряет, наверное, половину своих функций. Конечно, можно использовать мобильный интернет, но, чаще всего, он слишком дорогой и не очень быстрый. Поэтому большинство продвинутых пользователей используют исключительно Wi-Fi. В данном материале, мы расскажем о том, как подключается Wi-Fi на разных моделях телефонов.
Как подключить Wi-Fi на телефоне с Android
Для того чтобы подключить Wi-Fi на телефоне с Android вам необходимо открыть настройки и включить модуль беспроводной связи Wi-Fi. Делается это при помощи синего переключателя, который находится напротив раздела Wi-Fi. Если у вас Wi-Fi уже включен, то просто пропустите данный шаг.
После того как Wi-Fi включен, вам нужно открыть список доступных Wi-Fi сетей. Для этого просто кликните по надписи Wi-Fi, которая находится слева от переключателя, который вы только что включали. После того как откроется список доступных Wi-Fi сетей, кликните по нужной вам сети.
Если выбранная вами сеть не защищена паролем, то подключение произойдет сразу после выбора сети. Если же сеть защищена, то вы увидите небольшое окно, в котором нужно будет ввести пароль от Wi-Fi.
Если введенный пароль окажется правильным, то ваш телефон подключится к Wi-Fi.
Как подключить WiFi на телефоне с iOS
Если у вас телефон от Apple, то для того чтобы подключить WiFi вам необходимо открыть настройки и зайти в раздел WiFi. Здесь нужно включить беспроводную связь WiFi. Для этого просто переместите переключатель в положение «Включено».
После включения беспроводной связи WiFi, нужно кликнуть на WiFi сеть, к которой вы хотите подключится.
Если WiFi сеть не защищена паролем, то подключение произойдет практически сразу. А рядом с выбранной WiFi сетью появится галочка, сигнализирующая о том, что вы подключены к этой сети.
Если же WiFi сеть защищена, то перед вами появится строка для ввода пароля. Введите пароль от WiFi и нажмите на кнопку «Подключиться».
Как подключить WiFi на телефоне с Windows Phone
Если у вас телефон с операционной системой Windows Phone, то для того чтобы подключить Wifi вам необходимо открыть список всех программ и найти там «Настройки».
В настройках находим раздел «Wi-Fi».
После этого передвиньте переключатель Wifi в положение «Включено» и выберитеWifi сеть к которой хотите подключиться.
Если Wifi сеть не защищена, то телефон подключится сразу. В противном случае нужно будет ввести пароль.
После подключения, рядом с выбранной Wifi сетью появится надпись «Соеденение установлено».
Источник