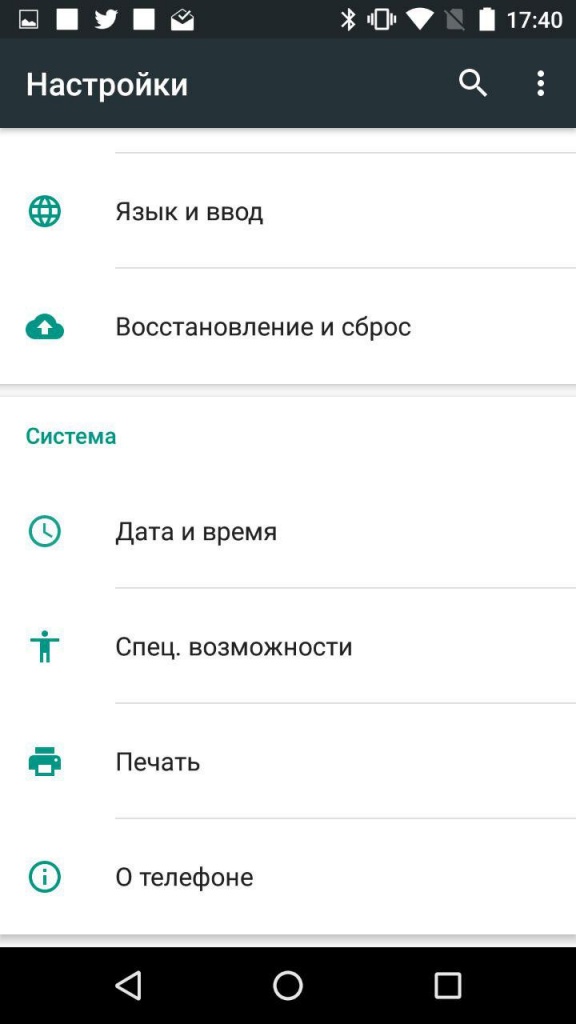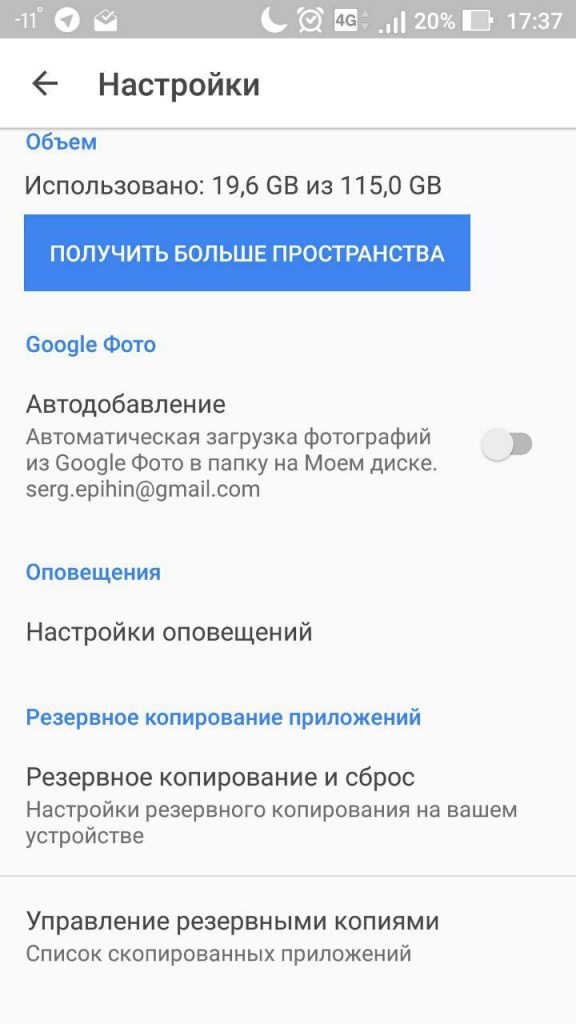- Как сбросить Гугл Аккаунт: 5 способов!
- Зачем делать сброс аккаунта Гугл
- Что такое Factory Reset Protection
- Как сделать сброс аккаунта Гугл: работающие и актуальные способы
- Официальные способы
- Удаление профилей
- Способ №1
- Способ №2
- Способ №3
- Способ №4
- Способ №5
- Итоги
- Как восстановить приложения и настройки на Android-смартфоне
- Как восстановить ваши приложения и настройки на новый телефон Android
- Продукты, используемые в этом руководстве
- Как включить службу резервного копирования Android
- Как восстановить приложения и настройки на новом телефоне Android
- Ваша конфиденциальность
- Делай отличные фотографии
- Google Pixel 3a XL
Как сбросить Гугл Аккаунт: 5 способов!
Сброс Гугл Аккаунта — возможность восстановить доступ к телефону при возврате аппарата к заводским настройкам. Это необходимо, когда пароль для входа в учетную запись утерян. Причиной блокировки является система Factory Reset Protection, которая привязывает телефон к определенной учетной записи. Как результат, пользоваться смартфоном без знания пароля старого Гугл-аккаунта не получится. Ниже рассмотрим, что это за система, как она работает, и можно ли обойти ограничение.
Зачем делать сброс аккаунта Гугл
В Сети часто встречаются вопросы, мол, после сброса до заводских настроек телефон требует аккаунт Гугл, что делать, и можно ли обойти защиту. Почему так происходит? После первичной настройки смартфон привязывается к какому-то профилю по принципу Apple ID. Если у пользователя пока нет почтового ящика, ему предлагается его сделать. На следующем шаге мобильное устройство привязывается к учетной записи.
Если вы захотите сделать полный Reset, система после загрузки потребует вход в старый профиль Google. Если вы помните логин и пароль, трудностей не возникнет. Если нет, тогда возникают проблемы с применением смартфона. Возникает вопрос, как сбросить аккаунт Гугл на Андроиде. Сделать новый профиль не получится, ведь устройство привязано к старой учетной записи. Если несколько раз ввести неправильные данные, устройство вообще блокируется.
Что такое Factory Reset Protection
Перед рассмотрением вопроса, как сбросить аккаунт Гугл на Андроиде после сброса настроек, поговорим об особенностях системы Factory Reset Protection. Впервые о ее разработке было заявлено в 2014 году, а в 2015-м она появилась на смартфонах с операционной системой Android Lollipop. Указанная выше опция является частью системы. Она активируется при смене пароля от профиля Гугл и сбросе устройства до заводских настроек.
По замыслу разработчиков, блокировка работает в течение трех дней. Этот промежуток выделяется для возврата владельцем утерянного доступа. По истечении этого времени устройство разблокируется и требует подключение к привязанному ранее аккаунту. Если по каким-то причинам первый пароль был утерян, девайс остается заблокированным. В таком случае появляется дилемма, как сбросить аккаунт Гугл, чтобы вернуть прежнюю работоспособность.
Как сделать сброс аккаунта Гугл: работающие и актуальные способы
Сразу отметим, что во многих телефонах обход аккаунта Гугл после сброса не нужен. Дело в том, что в современных устройствах работа выполняется автоматически, если пользователь сам сделал Reset через настройки аппарата. По-иному обстоит дело, если на телефоне предусмотрена дополнительная защита компании, которая изготовила и выпустила на рынок телефон.
Иными словами, подтверждение аккаунта Google на Андроид после сброса требуется не всегда. При выполнении работы все связанные учетные записи удаляются, а телефон освобождается от старых учетных записей, в том числе от Factory Reset Protection. При попытке выполнить сброс через загрузчик, защитная система сработает, и тогда с восстановлением возникнут проблемы — потребуется пароль прошлой учетной записи.
Чтобы проверить, остался ли Factory Reset Protection после сброса, сделайте следующие шаги:
- Войдите в настройки телефона.
- Добавьте новый аккаунт Гугл.
- Попробуйте войти в телефон.
Если устройство запрашивает старое имя пользователя, Factory Reset Protection включен. Рассмотрим, как правильно обойти ограничение.
Официальные способы
Полностью выключить Factory Reset Protection не получится. Лучший способ защиты — ответственно отнестись к созданию аккаунта Гугл и сделать такой пароль, который вы не забудете. В дальнейшем можно записать его на листе бумаге и хранить отдельно от смартфона. Если пароль забыт, существуют официальные способы, как сбросить Гугл Аккаунт с телефона после сброса настроек. Алгоритм такой:
- Введите запрашиваемые данные, а именно логин и пароль от Google.
- Войдите со стационарного ПК или другого привязанного устройства, подвязанного к тому же профилю, а далее зайдите в учетную запись и отвяжите блокированное устройство.
- Пойти в сервисный центр, а там предъявите чек и талон.
- Замените системную плату.
Выше представлены официальные методы, как сделать сброс Гугл Аккаунта. Но они не всегда работают. Поэтому могут пригодиться методы, рассмотренные ниже.
Удаление профилей
Чтобы сделать сброс аккаунта Гугл на Андроиде, подготовьте телефон к сбросу. Для этого сделайте следующие шаги:
- Войдите в Настройки и удалите все средства защиты, которые были установлены. К примеру, уберите экран блокировки, если он задан.
- Перейдите в раздел аккаунтов и удалите все лишние профили. Просто выберите учетную запись, жмите на три точки и выберите нужный пункт.
- Убедитесь, что все учетные записи удалены.
- Делайте сброс.
Таким способом вопрос, как обойти Гугл аккаунт после сброса настроек, не возникнет.
Способ №1
Рассмотрим стандартный способ обхода аккаунта Google FRP после сброса. Сделайте следующие шаги:
- Достаньте СИМ-карту из телефона и включите девайс.
- На странице запроса логина и пароля (в окне, где нужно ввести почту), жмите назад и удерживайте символ @ до появления настроек клавиатуры.
- Жмите назад и зажмите кнопку вызова подменю пока не появится поисковая строка Гугл.
- Напишите в ней Настройки и в меню отключите Автовосстановление и Сохранение резервных копий. В меню Восстановление и сброс, а там сбросьте настройки.
Способ №2
Если смартфон требует подтверждение аккаунта Гугл после сброса настроек, попробуйте еще один способ. Сделайте следующее:
- Установите СИМ-карту и позвоните на нее.
- Примите вызов и выберите Добавить новый вызов.
- В поле для ввода укажите *#*#4636#*#* .
- В графе с расширенными настройками жмите на стрелочку слева и войдите в стандартный настроечный раздел.
- Далее действуйте так, как в методе 1.
Способ №3
Выделим еще один метод, как убрать аккаунт Гугл с телефона Андроид после сброса настроек. Алгоритм такой:
- Подключитесь по Вай-Фай.
- Как только начнется проверка сети, вернитесь назад.
- В меню выбора жмите на любую сеть, а в окне ввода укажите любые символы.
- Выделите их и жмите на три точки вверху.
- Выберите пункт Показывать подсказки.
- В появившемся окне пишите Настройки, а далее действуйте по алгоритму метода №1.
Способ №4
По желанию можно восстановить доступ с помощью WiFi. Сделайте следующее:
- Включите девайс и войдите на страницу подключения к Вай-Фай.
- Выберите сеть, с которой вы можете соединиться. После соединения появляется строка для ввода аккаунта Гугл.
- Задайте голосовую клавиатуру, но ничего не говорите.
- Дождитесь появления ошибки и символа с планетой.
- Выберите Google Now. Откроется окно с данными этой опции.
- Откажитесь от просмотра сведений, после чего появится поисковая строка.
- Впишите настройки, после чего запустится системный настроечный раздел, где можно сделать сброс.
- Выполните сброс и дождитесь перезапуска, после чего войдите в устройство под другим аккаунтом.
Способ №5
Как вариант, можно использовать программу для сброса Гугл аккаунта Fastboot. Сделайте следующее:
- Подключите телефон к компьютеру.
- Установите драйвера Андроид.
- Скачайте и установите Фастбут.
- Переведите устройство в режим Bootloader.
- Введите команду fastboot oem clean_frp.
Итоги
В Интернете встречается много жалоб, мол, после сброса настроек на Андроиде не могу войти в Google аккаунт. Это не проблема, ведь существует ряд способов для возвращения устройства к «жизни». Но лучше ответственно подойти к созданию учетной записи и запомнить пароль.
Источник
Как восстановить приложения и настройки на Android-смартфоне

Начиная с Android 5.0 Google планомерно работает над реализацией функции восстановления Android-устройств. Если раньше восстановить данные и приложения можно было только с помощью специальных утилит, доступных только пользователям с root-доступом, то теперь систем сама восстанавливает почти все данные. Единственным важным условием является использование сервисов Google по умолчанию: контактов, календаря, облачного хранилища «Google Диск» и других.
Для того, чтобы не потерять свои данные, необходимо включить резервное копирования в настройках Android. Для этого:
1) Откройте «Настройки» > «Резервное копирование данных».
2) Убедитесь, что функция «Резервирования данных включена».
3) Выберите Google-аккаунт к которому будет привязываться резервное копирование данных.
4) Убедитесь, что функция автовосстановления приложений включена.
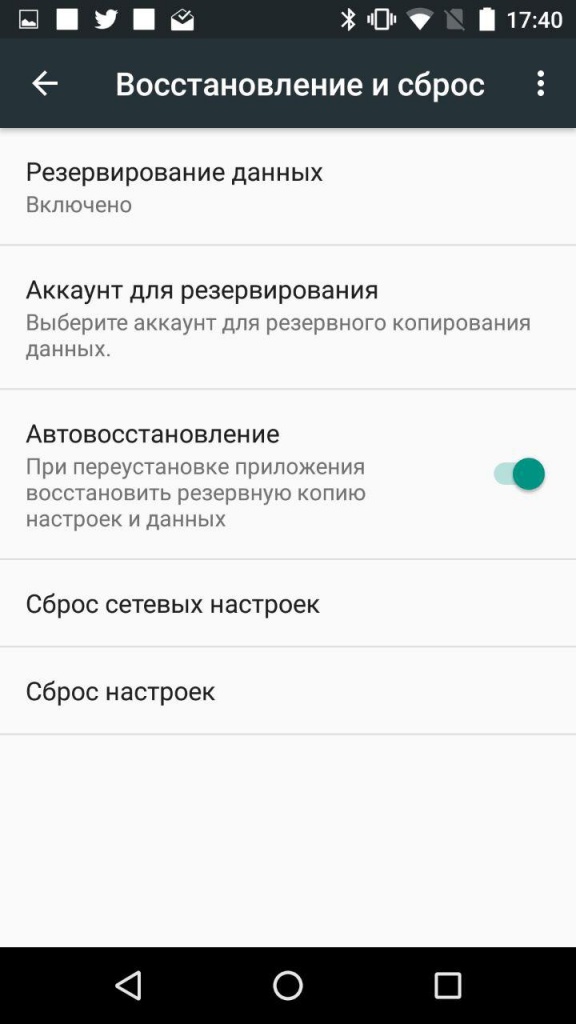
Если настройки включены, то приложения и настройки будут автоматически сохраняться в облачном хранилище «Google Диск». При этом каждому приложению выделяется хранилище размером в 25 MB. Это немного, но для сохранения большинства настроек вполне достаточно. Сами приложения при этом, естественно, не сохраняются в «Google Диск», система подтянет их автоматически из каталога приложений Google Play.
Примечание: возможность сохранения настроек приложения в «Google Диск» зависит от разработчиков приложений. Если конкретный разработчик не реализовал эту функцию, то при восстановлении приложения, его данные восстановлены не будут.
Резервные копии не занимают основное пространство в «Google Диск». Просмотреть какие приложения сохраняет система, можно открыв приложение «Google Диск» > боковое меню > «Настройки» > «Управление резервными копиями».
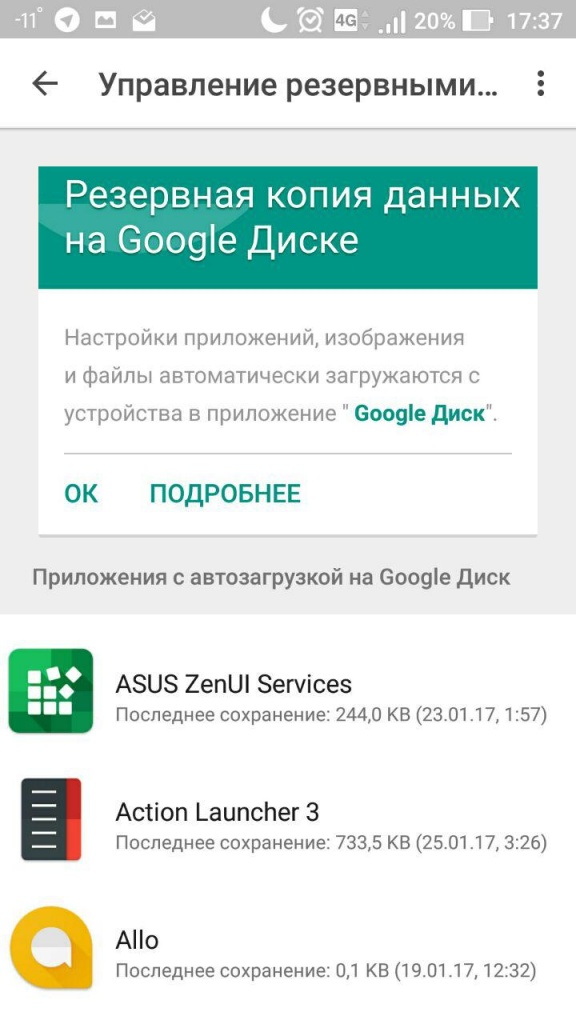
При сбросе или активации нового устройства, после ввода Google-аккаунта Android предложит восстановить устройство из резервной копии.
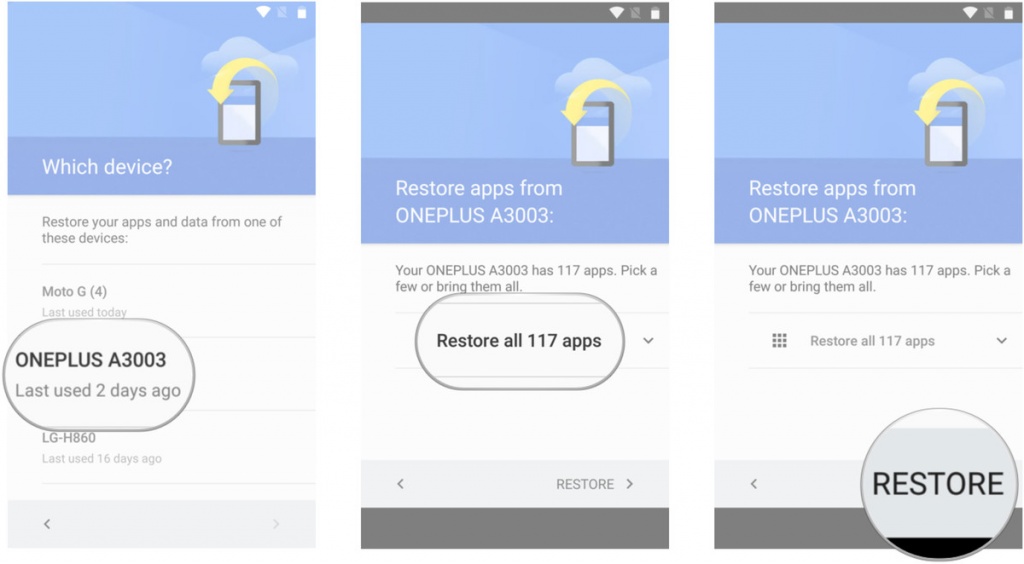
Важно помнить еще несколько нюансов, связанных с восстановлением данных на Android:
Используйте лаунчер «Google Старт»
Фирменный лаунчер от Google может установить любой желающий из каталога приложений Google Play. Его преимущество состоит не только в том, что он придаст операционной системе «чистый» вид, задуманный Google, но и будет полностью сохранять настройки рабочего стола. При восстановлении данных на месте окажутся все папки, виджеты и расположение иконок. При использовании стандартного лаучера от производителей, это не случится. Лаунчеры сторонних разработчиков чаще всего тоже умеют делать резервную копию, но там это надо делать вручную.
Не забывайте использовать облачную синхронизацию
Не отказывайтесь от главного удобства Android – синхронизации данных через облако. Сохраняя новый контакт в записной книжке, не стоит сохранять его локально на устройстве, лучше сразу использовать учетную запись Google. Таким образом он никогда не потеряется, только, если вы не удалите его из облака вручную, но даже тогда, его можно будет восстановить. Тоже самое касается календаря, почты, заметок и других типов данных.
Инструменты от производителей устройств
Если вы приверженец конкретной марки устройств, например, Samsung, Meizu или LG, то полезно помнить про встроенные производителями инструменты, которые помогают создавать бекапы данных. Чаще всего, они предоставляют возможность создания полной резервной копии устройства, которую можно хранить сколько угодно времени. Плюс такого подхода в том, что сохраняются абсолютно все данные в одном файл (как на iOS), но главный минус в том, что такие резервные копии не будут работать между устройствами разных производителей. Резервная копия от смартфона LG не подойдет смартфону Samsung и наоборот. Подобное можно реализовать сторонним софтом, но для этого необходим Root-доступ.
Источник
Как восстановить ваши приложения и настройки на новый телефон Android
Независимо от того, переходите ли вы на новое устройство или перезагружаете свой телефон, восстановить приложения и настройки невероятно легко. Google автоматически создает резервную копию информации, такой как контакты, записи календаря, журналы вызовов, тексты, настройки «Не беспокоить» и т. Д., В облаке, что позволяет вам забрать с того места, где вы остановились. Вот как вы можете восстановить свои приложения и настройки при переходе на новый телефон Android.
Продукты, используемые в этом руководстве
- Сделайте отличные фотографии: Google Pixel 3a XL (419 долларов в Amazon)
Как включить службу резервного копирования Android
Прежде чем мы начнем восстанавливать данные, вы должны убедиться, что служба резервного копирования работает на вашем текущем телефоне. Вот как вы можете начать:
- Откройте « Настройки» на главном экране или в приложении.
- Прокрутите вниз до нижней части страницы.
Нажмите Система .
Источник: Android Central
Вы сможете увидеть данные, для которых выполняется резервное копирование.
Источник: Android Central
Теперь, когда вы включили службу резервного копирования Android, ваши системные настройки и данные приложения будут автоматически сохранены на диск. Когда вы переключаетесь на новый телефон, вы можете положиться на службу для восстановления настроек, приложений и связанных данных.
Примечание. Макет меню на вашем телефоне может выглядеть не так, как указано выше, но любой телефон с Nougat и выше должен иметь функцию резервного копирования и сброса.
Как восстановить приложения и настройки на новом телефоне Android
Восстановление приложений очень просто, и вы сможете сделать это во время начальной настройки. Если вы используете Google Now или Pixel Launcher, фон домашнего экрана, значок и макет виджета, а также структура папок теперь сохраняются в облаке, что позволяет вам восстановить настройки на новом телефоне и сохранить свой дом. макет экрана.
- Выберите язык и нажмите кнопку Let’s Go на экране приветствия.
- Нажмите Копировать ваши данные, чтобы использовать опцию восстановления.
Подключитесь к сети Wi-Fi, чтобы начать.
Источник: Android Central
Выберите Я согласен с Условиями использования Google, чтобы продолжить.
Источник: Android Central
Нажмите « Приложения», чтобы выбрать приложения для установки на новое устройство.
Источник: Android Central
Выберите режим разблокировки экрана и добавьте свой отпечаток пальца.
Источник: Android Central
Обучите помощника, чтобы узнать ваш голос, и нажмите Готово, чтобы закончить.
Источник: Android Central
Это оно! После завершения начальной настройки приложения и настройки будут восстановлены в фоновом режиме.
Где хранятся все данные приложения? Google выполняет резервное копирование данных приложения на диск, выделяя 25 МБ для каждого приложения. Данные, используемые системой резервного копирования, не учитываются в квоте хранилища. Между тем, разработчики могут выбрать, какие данные приложения будут храниться в облаке, и вы можете отказаться от сервиса в любое время через настройки вашего устройства.
Ваша конфиденциальность
Сбор данных и отправка их на удаленный сервер означает, что они находятся вне изолированной программной среды приложения и зависят от Google, а также от людей, которые сделали ваш телефон, чтобы делать правильные вещи. Это может не всегда иметь место, поскольку у производителей телефонов есть много возможностей, когда они делают телефон на базе Android. Мысли Google по этому вопросу:
Внимание: поскольку транспорт резервного копирования может отличаться для разных устройств, Android не может гарантировать безопасность ваших данных при использовании резервного копирования. Будьте осторожны при использовании резервного копирования для хранения конфиденциальных данных, таких как имена пользователей и пароли.
Google предоставляет много документации о том, как использовать службу резервного копирования, поэтому разработчики могут быть осторожны и правильно поступать с конфиденциальными данными. Не позволяйте этому отпугнуть вас от использования сервиса, но вы должны знать об этом.
Возможность восстановления приложений и настроек доступна на всех текущих телефонах под управлением Android 6.0 и выше, и сам процесс идентичен независимо от производителя. Не имеет значения, используете ли вы телефон Samsung, LG, Xiaomi, Nokia или Motorola; вы увидите те же шаги при восстановлении настроек и данных на новом телефоне.
Делай отличные фотографии
Google Pixel 3a XL
Лучшая камера на телефоне среднего уровня.
Pixel 3a XL позволяет делать фотографии того же калибра, что и серия Pixel 3, но примерно вдвое дешевле. Короче говоря, это лучшая камера, которую вы можете найти на любом телефоне среднего класса на сегодняшний день. Объедините это с отличным внутренним оборудованием и быстрыми обновлениями, и вы получите фантастический телефон.
Мы можем заработать комиссию за покупки, используя наши ссылки. Узнайте больше
Источник