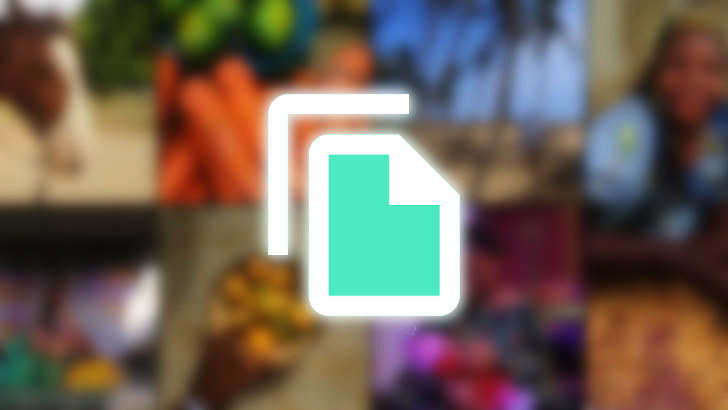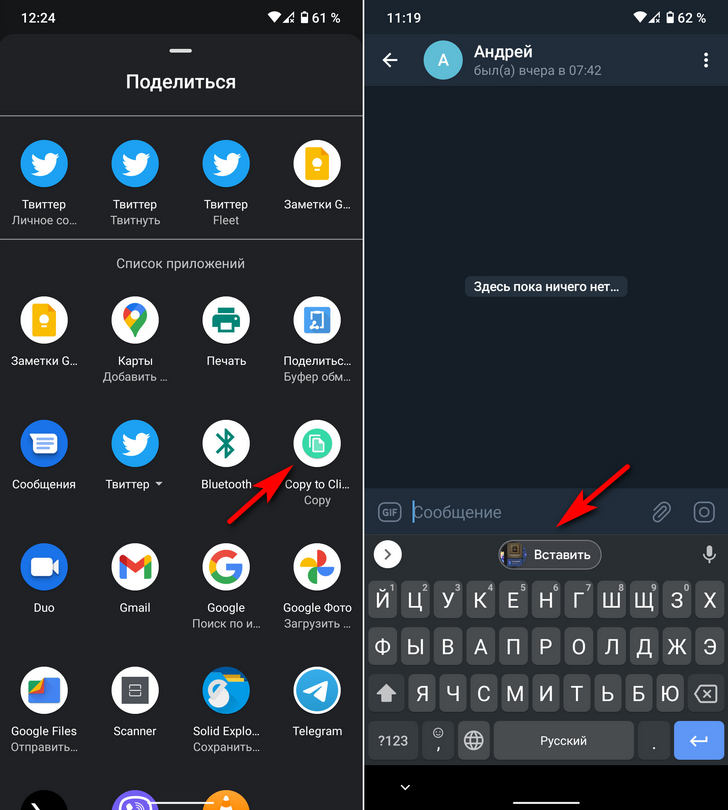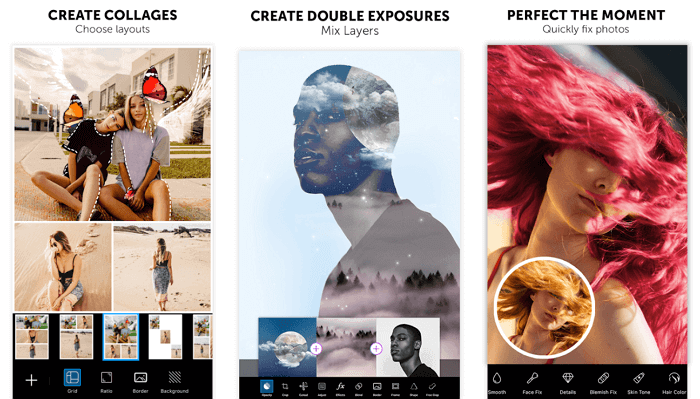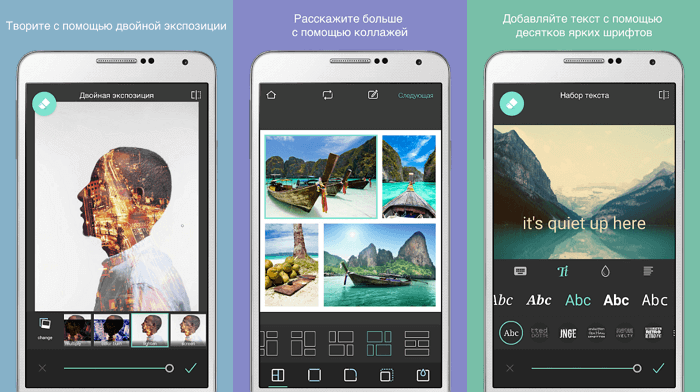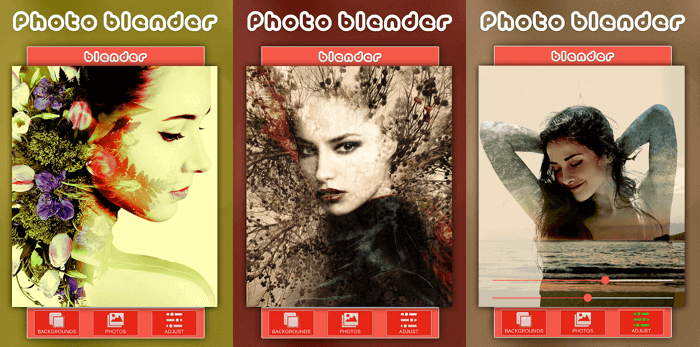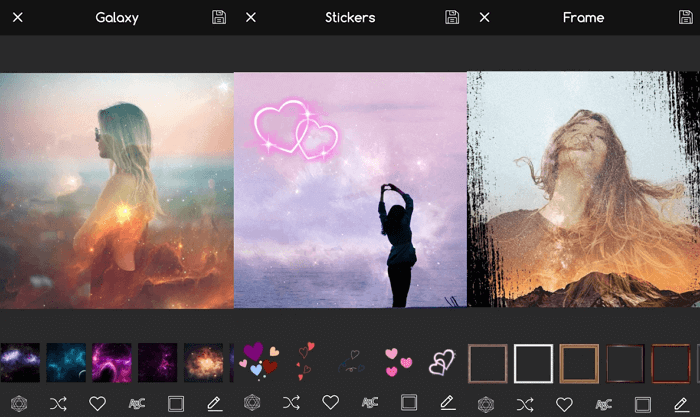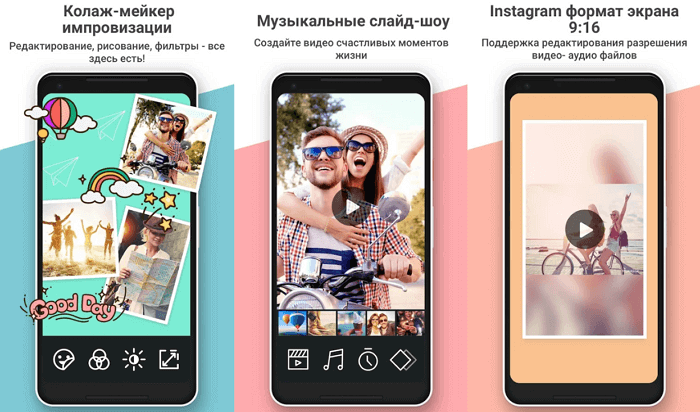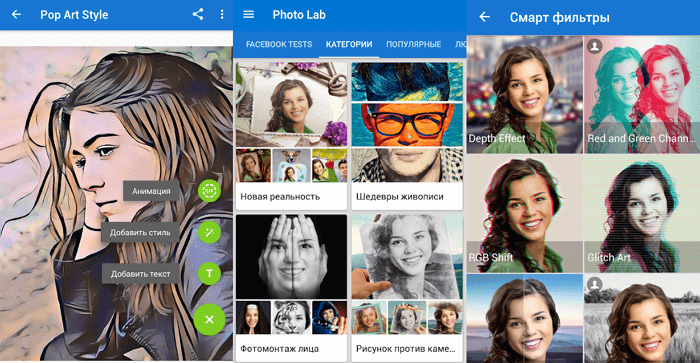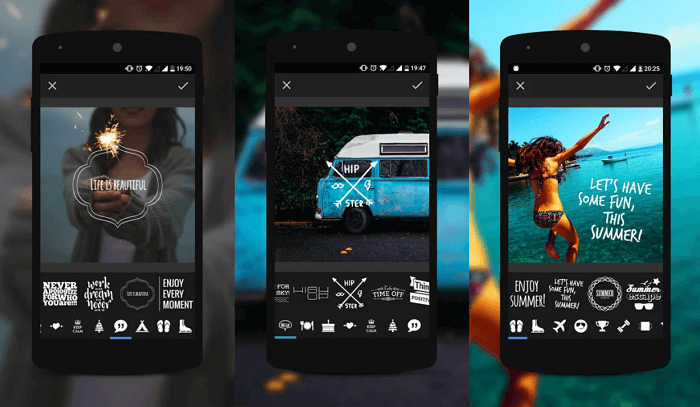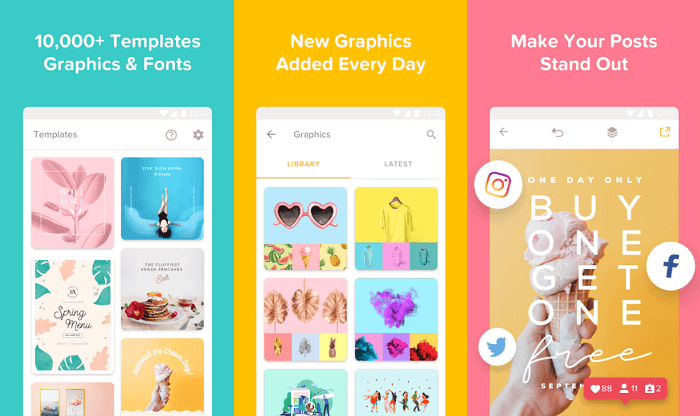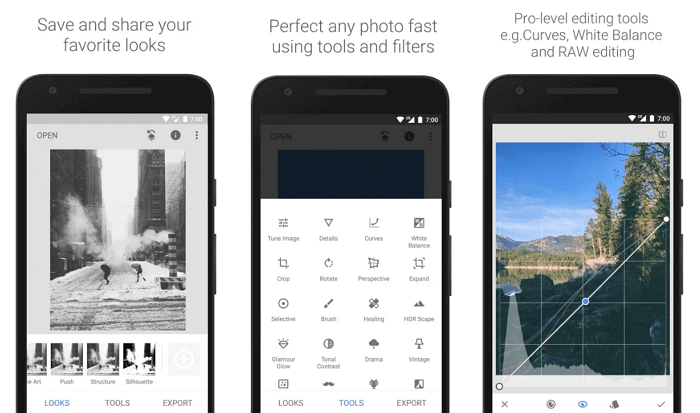- Работа с изображениями
- Ресурсы изображений
- Как работать в Android Studio с изображениями: пошаговая инструкция
- Как копировать и вставлять изображения в приложениях на Android устройствах
- Как скопировать и вставить изображение на Android устройстве
- 9 приложений способных наложить фото на фото
- PicsArt
- Pixlr
- Photo Blender
- Galaxy Overlay Photo
- PhotoGrid
- Photo Lab
- Overlay
- Snapseed
Работа с изображениями
Ресурсы изображений
Одним из наиболее распространенных источников ресурсов являются файлы изображений. Android поддерживает следующие форматы файлов: .png (предпочтителен), .jpg (приемлем), .gif (нежелателен). Для графических файлов в проекте уже по умолчанию создана папка res/drawable . По умолчанию она уже содержит ряд файлов — пару файлов иконок:
При добавлении графических файлов в эту папку для каждого из них Android создает ресурс Drawable . После этого мы можем обратиться к ресурсу следующим образом в коде Java:
Например, добавим в проект в папку res/drawable какой-нибудь файл изображения. Для этого скопируем на жестком диске какой-нибудь файл с расширением png или jpg и вставим его в папку res/drawable (для копирования в проект используется простой Copy-Paste)
Далее нам будет предложено выбрать папку — drawable или drawable-24 . Для добавления обычных файлов изображений выберем drawable :
Здесь сразу стоит учесть, что файл изображения будет добавляться в приложение, тем самым увеличивая его размер. Кроме того, большие изображения отрицательно влияют на производительность. Поэтому лучше использовать небольшие и оптимизрованные (сжатые) графические файлы. Хотя, также стоит отметить, что все файлы изображений, которые добавляются в эту папку, могут автоматически оптимизироваться с помощью утилиты aapt во время построения проекта. Это позволяет уменьшить размер файла без потери качества.
При копировании файла нам будет предложено установить для него новое имя.
Можно изменить название файла, а можно оставить так как есть. В моем случае файл называется dubi2.png . И затем нажмем на кнопку Refactor. И после этого в папку drawable будет добавлен выбранный нами файл изображения.
Для работы с изображениями в Android можно использовать различные элементы, но непосредственно для вывода изображений предназначен ImageView . Поэтому изменим файл activity_main.xml следующим образом:
В данном случае для отображения файла в ImageView у элемента устанавливается атрибут android:src . В его значении указывается имя графического ресурса, которое совпадает с именем файла без расширения. И после этого уже в Preview или в режиме дизайнере в Android Studio можно будет увидеть применение изображения, либо при запуске приложения:
Если бы мы создавали ImageView в коде java и из кода применяли бы ресурс, то activity могла бы выглядеть так:
В данном случае ресурс drawable напрямую передается в метод imageView.setImageResource() , и таким образом устанавливается изображение. В результате мы получим тот же результат.
Однако может возникнуть необходимость как-то обработать ресурс перед использованием или использовать его в других сценариях. В этом случае мы можем сначала получить его как объект Drawable и затем использовать для наших задач:
Для получения ресурса применяется метод ResourcesCompat.getDrawable() , в который передается объект Resources, идентификатор ресурса и тема. В данном случае тема нам не важна, поэтому для нее передаем значение null. Возвращается ресурс в виде объекта Drawable :
Затем, например, можно также передать ресурс объекту ImageView через его метод setImageDrawable()
Источник
Как работать в Android Studio с изображениями: пошаговая инструкция
Android Studio — это специализированная среда разработки для приложений на Андроид. Компания Гугл считает эту IDE официальным инструментом разработчика Андроид-приложений. Большинство начинающих разработчиков приложений начинают именно с этой IDE. Поэтому часто при работе с ней возникают простые вопросы типа: «Как добавить картинку в Android Studio?». Сегодня мы этот вопрос и разберем.
Графическое изображение — это важный элемент любой разработки, где предусмотрен пользовательский интерфейс. Разработка приложений для Андроид — не исключение, потому что любому разработчику хочется придать своему «детищу» индивидуальный вид или стиль.
Вообще, ОС Андроид поддерживает графические изображения следующих форматов:
- .png — это наиболее предпочтительный и распространенный формат изображений для этой ОС;
- .jpg — менее предпочтительный, но также используется при разработке;
- .gif — нежелательно использовать это расширение файлов, потому что оно создает дополнительные проблемы, однако встретить его в Андроид-приложениях также возможно.
Как добавить картинку в Android Studio
Сегодня не будем разбирать вс ю процедуру, как начать работу в Android Studio. Предполагаем, что вы уже запустили разработку своего проекта и столкнулись с очередным вопросом : как вставить картинку в Android Studio ?
При старте собственного проекта по умолчанию для графических документов создается отдельная папка, которая находится по пути:
Иногда там уже можно встретить какие-то изображения, в основном это стандартные иконки для демонстрации. При добавлении дополнительных изображений в указанную папку для них Андроидом создается отдельный ресурс drawable. И когда нам нужно будет обратиться к указанному файлу-ресурсу, это будет выглядеть так:
- непосредственно в скрипте Java: R.drawable.Имя_Вашего_Файла
- xml-кодировании : @[Имя_Созданного_Пакета:]drawable/Имя_Вашего_Файла
Допустим , вы решили добавить собственное изображение в указанн ую папку-хранилище: app/res/drawable . Все , что вам нужно для этого , — это скопировать нужный файл с hard-диска вашего компьютера, желательно файл с расширением .png или в крайнем случае с .jpg , и вставить его в указанную папку. При копировании можно использовать простую операцию «Копировать — Вставить» или комбинацию клавиш «Ctrl+C — Ctrl+V», тут не принципиально.
В некоторых версиях Android Studio вам предложат 2 папки , куда можно добавить ваше изображение: drawable или drawable-v24. Выбираем первую папку «drawable» и вставляем свое изображение туда. Также при копировании будет возможность переименовать свое изображение : если вдруг вы до этого не успели задать файлу нужное имя, то можете сделать это в моменте копирования или оставить все как есть. Выбирая игровые автоматы, доступные в Украине на платформах надежных интернет казино, можно найти замечательные слоты с высоким уровнем отдачи призовых. Разнообразные аппараты помогают отвлечься от повседневных забот, погружая игроков в увлекательный мир драйвовых эмоций и великолепных выигрышей, обеспечивая массу восхитительных ощущений.
Хочется обратить ваше внимание на то, что , когда вы хотите добавить картинку в Android Studio по указанному выше методу, она добавляется непосредственно в ваше приложение. Поэтому перед добавлением картинок нужно позаботиться о б их оптимизации. То есть необходимо добавлять картинки нужных размеров и желательно «сжимать» их при помощи сторонних сервисов. Потому что большие и тяжелые файлы будут отрицательно влиять на производительность вашего будущего приложения. Если по каким-то причинам вы не обработали изображение, то ест ь возможность оптимизировать их прямо во время разработки проекта, используя утилиту «aapt».
Как вывести картинку в Andro i d Studio
Как добавить картинку в Android Studio — мы выяснили. Это сделать совсем не сложно. Однако мы добавляем картинки для того, чтобы их пото м где-то вывести. За вывод картинок в интерфейс вашего Андроид-приложения отвечает компонент ImageView. Это базовый элемент, который занимается только графикой в вашем приложении.
Мы разобрали , как вставить картинку непосредственно в корень Android Studio, однако сами картинки можно добавлять и из других источников, например , из галереи вашего ПК или из интернет-ресурсов. Понятно, что эти методы не всегда себя оправдывают, так как в таких случаях всегда будет вероятность того, что картинка будет удалена в своем источнике, а значит, есть вероятность , что ваше приложение будет «поломано». Но эти методы добавления картинок все равно есть.
Итак, в ImageView можно:
- представить картинку по ID ресурса при помощи оператора setImageResource(int);
- представить растровую картинку с помощью setImageBitmap(Bitmap);
- представить картинку .png или .jpg, используя оператор setImageDrawable(Drawable);
- загрузить картинку по URI при помощи оператора setImageURI(Uri).
Добавить картинку в Android Studio просто, как и добавить свое фото в со цс еть. Сложнее вывести изображение в нужном месте вашего приложения, тем более если хотите добавить к нему какие-то эффекты. Но в любом случае не забывайте перед использованием сторонних изображений проводить им должную оптимизацию, чтобы не создать такое приложение, которое не сможет запуститься на современном смартфоне из — за своей «тяжести» и прожорливости.
Мы будем очень благодарны
если под понравившемся материалом Вы нажмёте одну из кнопок социальных сетей и поделитесь с друзьями.
Источник
Как копировать и вставлять изображения в приложениях на Android устройствах
Всем известно, что скопировать текст в буфер обмена Android проще простого: для этого нам нужно выделить его фрагмент, во всплывающей подсказке выбрать «Копировать», а затем в поле ввода текста после длительного нажатия – «Вставить». А как скопировать и вставить изображение?
Если у вас возникла такая потребность, то сегодня мы расскажем вам как это сделать. А сделать это совсем несложно
Как скопировать и вставить изображение на Android устройстве
Сделать это проще всего с помощью приложения Image to Clipboard, которое вам нужно будет установить себе на смартфон или планшет (ссылка в конце статьи).
Оно позволяет копировать изображения в буфер обмена через стандартную функцию Android «поделиться», а затем вставить его в другое приложение с помощью фирменной клавиатуры Google Gboard.
Стандартна функция «Вставить» имеющаяся в Android с изображениями не работает. Поэтому если у вас на устройстве клавиатуры Gboard, вам нужно будет установить и его. Вот как всё перечисленное работает в реальности:
Скачать Image to Clipboard вы можете с этой страницы Play Маркет
Скачать Клавиатуру Gboard из Play Маркет можно по этому адресу
Источник
9 приложений способных наложить фото на фото
Наложение одной фотографии на другую — это такой художественный приём, который может вдохнуть новую жизнь в обычные снимки. Например, с его помощью вы можете создать композицию, смешав несколько фотографий одной и той же сцены, но с разным освещением. Эффект получится потрясающий!
Конечно, это можно сделать с помощью программы Photoshop на компьютере, но не все умеют им пользоваться. К счастью, помимо множества стандартных функций редактирования, многие мобильные фоторедакторы умеют это делать. В этом обзоре мы расскажем про лучшие из них.
PicsArt
PicsArt содержит множество инструментов, способных преобразить фотографию: огромную базу масок, пресетов и других функций, причем большинство из них бесплатны. Можно накладывать одно фото на другое, работать со слоями, сохранять их или даже делать анимацию.
Приложение имеет невероятно быстрый рендеринг и функцию быстрого редактирования. Для этого используются шаблоны с готовыми настройками. Не нравится результат? Тогда используйте ручную настройку параметров. К сожалению, некоторые шаблоны предназначены только для премиум-аккаунтов. Но есть хорошая новость — можно пользоваться бесплатной версией в течение 3 дней.
После регистрации на сайте все изображения будут сохраняться в вашей учетной записи. Вы в любое время сможете вернуться и продолжить редактирование снимка.
Pixlr
Pixlr — очень мощный фоторедактор. Он заставит ваши фотографии выглядеть так, как будто они были сделаны профессиональным фотографом. В нем даже есть функция автоматического редактирования — приложение автоматически подберет нужную яркость и контрастность.
В настройках можно выбирать интенсивность воздействия каждой функции и экспериментировать с цветом и оттенками. Есть возможность подобрать фразу для картинки. Получившийся результат можно сохранить в формате JPG или PNG. Количество опций постоянно растет благодаря активной работе программистов.
Photo Blender
Название этого приложения говорит само за себя. Оно позволяет смешивать различные детали на фото подобно блендеру, чтобы в результате получилось интересное изображение. Вы можете забыть о скучном редактировании фотографий. Теперь это увлекательный процесс: можно экспериментировать с двойной экспозицией, есть большой выбор движущихся объектов, цитат и других дополнительных элементов, которые можно накладывать на изображение.
Программа имеет большой выбор шаблонов. Они быстро сделают изображение таким, будто вы потратили на его редактирование несколько часов. Обрезайте фотографию, делайте зеркальное отражение снимка или объединяйте несколько изображений в коллаж. Хотите добавить что-то оригинальное? Используйте двойную экспозицию, которая позволит объединить несколько фото в одну.
Всего за несколько секунд вы можете изменить фон фотографии, чтобы разыграть друзей или коллег. Выложите в социальную сеть фото, на котором вы будто запечатлены в Париже или в Лондоне, а затем получайте удовольствие от комментариев. Photo Blender развивает творческие способности, тренирует фантазию и умение искать оригинальные решения. Попробуйте — вы точно не будете разочарованы.
Galaxy Overlay Photo
В Galaxy Overlay Photo вы можете настроить яркость, контрастность, добавить черно-белый фильтр и изменить чувствительность каждого фильтра. Есть настройка цветовой схемы для каждой картинки. Это позволяет даже менять цвет неба: например, сделать его розовым или темно-синим.
Можно добавлять к фотографиям подписи и рамки, выбор которых впечатляет. Все они сгруппированы по категориям, что существенно упрощает поиск подходящего варианта. Есть раздел Polaroid-рамок, разноцветных и даже предназначенных для поздравлений с определенными праздниками.
PhotoGrid
PhotoGrid — отличное приложение с большим набором опций. Большинство из которых можно использовать бесплатно. Но иногда будет показываться реклама и на изображение будет наложен водяной знак. Чтобы убрать его, придется перейти на премиум-версию.
Интерфейс довольно простой и не требует дополнительных навыков работы с фотографией. Вам понадобится всего несколько минут, чтобы понять, как все работает. Например, всего парой кликов можно превращать фотографии в мемы, комиксы и коллажи. Или даже вставлять движущиеся элементы для создания анимации.
Photo Lab
Как вы можете догадаться по названию этого приложения, оно представляет собой целую цифровую фотолабораторию. С нею открывается огромный простор для воплощения творческих идей.
Для чего это приложение подходит лучше всего? Буквально для чего угодно. Оно дает пользователю возможность попробовать тысячи готовых фильтров, корректирующих инструментов, наложение одного фото на другое и десятки шаблонов. Есть автоматическое изменение фона и функция добавления текста на изображения.
Портретный режим, эффект размытия и многие другие эффекты добавлены в стандартный набор инструментов. Вы можете использовать неограниченное количество шаблонов и даже применять двойную экспозицию. Их количество постоянно растет — пополнение происходит каждую неделю. Каждый инструмент можно настроить вручную.
Overlay
С помощью Overlay вы сможете добавлять к снимкам любой текст, смешивайте несколько картинок в одну и делать множество других настроек. Стоит отметить отсутствие надоедливых водяных знаков, за удаление которых обычно нужно платить. Есть набор масок для изменения человеческих лиц. Например, можно превратить лицо в кошачью или собачью физиономию.
Из почти пятидесяти шрифтов всегда можно найти нужный. Забавные подсказки, которые время от времени появляются на экране, не дадут вам заскучать. Приложением можно пользоваться бесплатно. Оно поддерживается рекламой, но объявления появляются нечасто.
Доступно только для Android.
Приложение Over широко известно среди любителей фотографии. Оно работает как социальная сеть, что очень удобно для обмена фотографиями. Многие профессиональные фотографы и известные люди пользуются им. Поэтому вы можете найти здесь много интересного контента или похвастаться собственными снимками.
В нем есть огромное количество предустановленных пресетов и отдельных инструментов для редактирования. Есть также несколько инструментов для селфи, позволяющих устранить морщины, пятна и другие дефекты кожи.
Можно поиграть с двойной экспозицией, чтобы создать новое изображение из двух фотографий. Разнообразные шрифты помогут украсить снимок подходящей надписью или готовой цитатой из базы данных Over. Есть платный контент с довольной высокой ценой. Однако для любителя бесплатных опций будет вполне достаточно.
Snapseed
Если вы когда-либо искали в интернете приложение для редактирования фотографий, то уже могли слышать о Snapseed. Оно позволяет обрабатывать снимки так, будто ими занимался профессионал в Photoshop. Программа приближена к профессиональным, при этом она намного проще в использовании. Вам не придется тратить недели, чтобы понять, как она работает (в отличие от того же Photoshop).
Чтобы каждый раз не возиться с ручными настройками, можно просто выбрать один из многочисленных пресетов. Есть даже опция удаления людей с фотографии и отличный инструмент повышения резкости, который не ухудшает качество изображения.
Источник