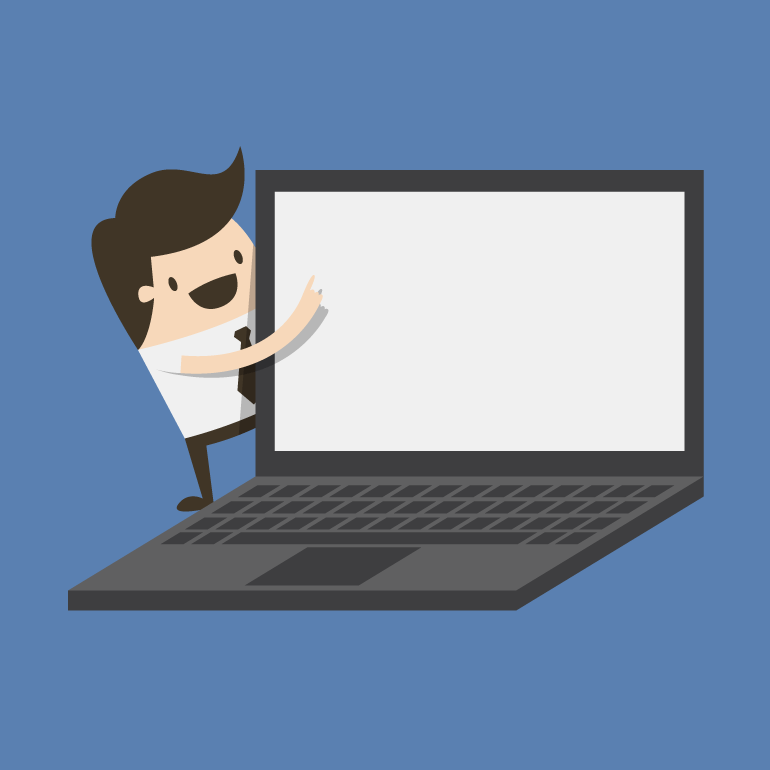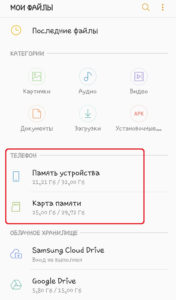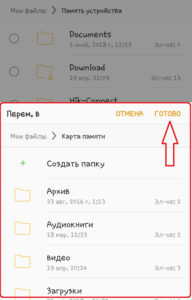- Как создать ярлык файла на рабочем столе Андроид?
- Android для чайников №5. Отправка файлов
- Евгений Вильдяев
- Как переносить файлы на карту памяти в устройствах с Android
- Способы перемещения файлов
- Вручную через “Настройки”
- С помощью компьютера
- Посредством встроенного проводника Android
- Заключение
- Создание папки на Android – использование и управление
- Способы создания папок на телефонах и планшетах с ОС Android
- Перетаскивание одного ярлыка на другой
- Длинный тап по рабочему столу
- Другие способы создания каталогов
- Через файловый менеджер
- OI File Manager
- FolderSync
- File Expert о GMobile
- Через компьютер
- Как создать папку в галерее
- Как создать папку на карте памяти
- Root File Manager
- Root Browser
- EZ File Manager
- Solid Explorer File Manager
- Root Spy File Manager
Как создать ярлык файла на рабочем столе Андроид?
Автор: LifeDroid
Дата записи
Согласитесь, иногда бывает удобно иметь некоторые файлы под рукой. Чтобы не рыться по папкам, а запускать их прямо с рабочего стола. Зачем?
Многие из нас часто обращаются к определенным документам, таблицам, презентациям и пр. На ноутбуке или компьютере c практически любой операционной системой на борту создание ярлыка или перенос файла на рабочий стол делается очень просто. А как насчет того, чтобы проделать тоже самое в Андроид?
Сразу хочу предупредить, сам файл на рабочий стол перенести нам не удастся. Но ярлык все таки попробуем.
Как мы знаем, для того, чтобы вывести на рабочий стол ярлык приложения, нужно сделать длинный тап на экране. После этого появляется список того, что можно вытащить на экран. К сожалению, нашего файла мы там не увидим. Но, это же Андроид, который очень гибок и для любой задачи всегда есть решение. В данном случае оптимальным решением будет использование файлового менеджера. Я просто уверен, что он у вас уже установлен, а если нет, то советую сделать это прямо сейчас. Когда я покупаю очередное андроид устройство, в числе приложений, которые устанавливаю в первую очередь, есть файловый менеджер ES Проводник, который, на мой взгляд, является одним из лучших в своем роде. Данное приложение бесплатное и позволяет выполнять множество операций с файлами и папками на Вашем устройстве. Подробный обзор проводника я планирую написать в ближайшее время. Но это выбор лично мой, вы же можете использовать то, что вам будет больше по душе. На примере данной программы я покажу, как сделать ярлык файла и вынести его на рабочий стол Андроид.
Итак, файловый менеджер у нас есть, что дальше? А дальше все очень и очень просто.
Запускаем ES Проводник (или что там у вас установлено), находим нужный нам файл, выделяем его. Далее, идем в меню «Еще» (у вас оно может называться немного по другому). Тут, среди прочих, находим команду «Добавить на рабочий стол». На приложенном мною скриншоте эта команда вверху. (Кстати, о том, как сделать скриншот на Андроид, Вы можете прочесть в моей прошлой статье.) Нажимаем данную кнопку и все. Ярлык нужного нам файла создан на рабочем столе.


Все очень просто, как видите. Также, не забывайте, что при удалении с рабочего стола, вы удаляете только лишь ярлык. Сам файл остается на своем месте на диске.
Если статья оказалась для Вас полезной, прошу поделиться ссылкой на нее в соцсетях!
Источник
Android для чайников №5. Отправка файлов
Евгений Вильдяев
Несмотря на то, что Android это мобильная операционная система, ее возможности ничуть не уступают настольной Windows. Например, вы также имеете доступ почти ко всей памяти и без проблем можете отправлять любые файлы со своего смартфона.
Для начала рекомендую установить на смартфон приложение ES Проводник. О том, как это сделать я рассказывал в одном из предыдущих выпусков. Это бесплатная программа, которая по сути является одним из самых удобных файловых менеджеров.
После установки ES Проводника, вы получаете доступ к внутренней памяти смартфона, а также карте памяти, если она установлена.

В принципе, большинству пользователей нужны файлы из двух папок: «Загрузки» и «Камера». В Android используется их английское наименование: «Downloads» для загрузок и «DCIM/Camera» для камеры.
Затем выбираем нужный файл и удерживаем палец на нем примерно две секунды. Файл выделится синим фоном. После этого, открываем дополнительные настройки и жмем на кнопку «Отправить». Для наглядности на скриншотах ниже я обозначил эти кнопки стрелками.
Перед вами открывается список программ и утилит с помощью которых вы можете отправить файл, этот список довольно большой, в нем есть всё от почты и WhatsApp до Bluetooth и Wi-Fi Direct. Выбираем нужную программу и затем она открывается вместе со вложенным файлом. Попробуем на примере электронной почты.
Готово. Файл прикрепился к письму, теперь вам достаточно добавить текст сообщения (или не добавлять) и можно отправлять письмо. Если вы выбираете Bluetooth, то перед отправкой вам нужно будет найти и создать сопряжение со вторым устройством.
Источник
Как переносить файлы на карту памяти в устройствах с Android
Операционная система Android весьма гибкая в настройках и имеет множество инструментов для работы с файлами. Благодаря этому можно быстро копировать и перемещать нужные папки с внутренней памяти на micro SD. Рассмотрим подробнее, как перенести файлы на карту памяти “Андроид”.
Способы перемещения файлов

Перенос файлов на СД-карту в “Андроиде” можно выполнить несколькими способами:
- Через “Настройки” – эта функция имеется не во всех версиях операционной системы и не на всех устройствах.
- Используя компьютер.
- Посредством менеджера файлов.
- С помощью облачного хранилища и автоматической синхронизации.
Каждый вариант имеет свои особенности, в которых стоит разобраться подробнее.
Вручную через “Настройки”
Некоторые устройства на операционной системе Android имеют опцию перемещения данных в “Настройках”. Однако такая функция встречается редко, в основном на фирменных оболочках от производителей. Если говорить о «чистом» Android, то в “Настройках” нет возможности переносить, копировать или перемещать файлы. Для этого предусмотрен встроенный файловый менеджер, через который и осуществляется работа с данными. Называется такая программа «Файловый проводник» либо «Файловый менеджер».
С помощью компьютера
Подключение к компьютеру – это, наверное, самый удобный способ работать с файлами. Наличие клавиатуры и мышки значительно упрощает задачу. Итак, прежде чем приступать к переносу данных на SD-карту Android, следует подключить смартфон к компьютеру. Для этого используем USB-кабель, который всегда идет в комплекте с телефоном. Один конец провода вставляем в USB-порт ПК, другой (micro USB или USB Type C) – к смартфону.
Затем выполняем следующее:
- Открываем «Проводник» или «Мой компьютер» (по сути, одно и то же).
- В меню слева открываем раздел «Мой компьютер» или «Этот компьютер» (на Windows 10).
- Ниже появится название модели телефона (она будет продублирована и в центральной части).
- Открываем свой телефон в проводнике и видим, что далее система просит выбрать вариант из двух предложенных:
- Card – внешний накопитель (micro SD).
- Phone – внутренняя память.
- Переходим в раздел Phone, находим нужные папки или отдельные файлы, кликаем по ним правой кнопкой мышки и выбираем «Вырезать» (если укажем «Копировать», создадим копию, которую затем вручную придется удалить).
- Возвращаемся на страницу, на которой выбирали внутреннее хранилище Phone, но на этот раз выбираем Card, чтобы войти на СД-карту.
- Указываем, куда будем вставлять вырезанные данные, и кликаем правой кнопкой мыши «Вставить».
После этого вырезанные данные будут вставлены в указанную папку. Можно также использовать горячие клавиши Windows:
Таким же образом получится скопировать или переместить, например, музыку или видео, наоборот, с карты памяти во внутреннее хранилище.
Отметим, что некоторые модели смартфонов требуют установки драйверов, чтобы компьютер смог определить устройство и войти в его память. Драйверы качаются на официальном сайте изготовителя телефона.
Посредством встроенного проводника Android
На компьютере, конечно, удобнее работать благодаря мышке и клавиатуре. Однако не всегда есть возможность подключиться к ПК. Для таких случаев предусмотрен встроенный проводник, с помощью которого можно работать с папками и файлами на любом смартфоне:
- Чтобы открыть программу, перейдите в меню, найдите нужный ярлычок и тапните по нему.
- Укажите, в какое хранилище вы хотите войти:
- “Память устройства” – внутреннее хранилище;
- “Карта памяти” – флешка micro SD.
- Перейдите во внутреннее хранилище, найдите нужную папку (или файл) и выделите. Для этого нажмите на нужную папку и удерживайте ее до появления метки.
- Тапните кнопку «Меню», которая расположена в верхнем правом углу и имеет вид трех вертикальных точек.
- В появившемся меню выберите «Переместить».
- В дополнительном окне укажите директорию, куда перемещать файл. В нашем случае – «Карта памяти». При необходимости можно выбрать любую из имеющихся папок или создать новую. Жмем «Готово» – и Android переместит данные в указанное место.
Таким образом вы можете переносить данные из внутреннего хранилища во внешнее, тем самым обеспечивая стабильную работу системы. Стоит отметить, что с помощью “Файлового менеджера” можно выполнить такую процедуру, как перекинуть данные с телефона на другой телефон. Для этого:
- Открываем проводник и находим нужный файл.
- Выделяем его.
- Кликаем появившуюся кнопку «Поделиться» (если ее нет, жмем «Меню» в верхнем правом углу, затем в списке выбираем «Поделиться» или «Передать» – в зависимости от модели смартфона и версии Android).
- Выбираем один из предложенных способов поделиться (соцсети, облачные хранилища или Bluetooth), далее действуем по подсказкам на экране.
Заключение
Мы рассмотрели, как выполнить перемещение данных из внутреннего хранилища во внешнее (micro SD). Стоит отметить, что перемещать можно не только папки и файлы, но и установленные программы. О том, как это делается, подробно описано в статье «Перенос приложений на SD-карту на Android». Читайте внимательно, это позволит вам оптимизировать работу устройства и освободить внутреннюю память.
Источник
Создание папки на Android – использование и управление
Под созданием папки на Android-смартфоне подразумевается одна из двух команд – создание папки для ярлыков приложений на рабочем столе или создание папки для файлов и документов непосредственно в памяти телефона или на SD-карте через проводник. В первом случае это поможет организовать наиболее используемые приложения на рабочем столе по категориям. Например, соцсети или игры. Создание папки в проводнике через файловый менеджер необходимо для управления файлами на карте памяти – фото, файлы Bluetooth, загрузки и т. д. Как создать папку на Android? Рассмотрим все способы более подробно.

Способы создания папок на телефонах и планшетах с ОС Android
Как создать папку на Android? Для этого вам не потребуется дополнительных инструментов. Android оснащён минимальными системными утилитами, которые позволят вам создавать папки и управлять ими на смартфоне.
Перетаскивание одного ярлыка на другой
Создать папку на рабочем столе Android проще всего с помощью ярлыков. Зажмите одну из иконок, которую нужно поместить в папку на рабочем столе, и перетяните её на другую. После этого на главном экране смартфона появится папка с двумя ярлыками. Чтобы добавить в неё новые программы, также перетягивайте в неё иконки с разных рабочих столов. Не все ярлыки можно хранить в папке. Это касается, например, виджетов. При попытке перетягивания такого ярлыка в папку вы сможете только поменять их местами, но не объединить. После такого упорядочивания вместо нескольких рабочих столов со множеством ярлыков вы получите организованные по категориям папки – Приложения, Google и т. д.
Длинный тап по рабочему столу
В некоторых моделях смартфонов под управлением Android (например, Samsung) для создания папки на главном экране нужно использовать длинное нажатие. В появившемся меню выберите «Новая папка» и введите имя. После этого на рабочем столе появится новый каталог, куда вы можете перемещать ярлыки. В Samsung есть ещё один способ создать директорию, например, для игр или соцсетей – контекстное меню стандартного лаунчера. Вызовите его кнопкой «Меню», выберите «Новая папка», назовите её, после чего она появится на выбранном рабочем столе.
Другие способы создания каталогов
Чтобы создать новую папку в смартфоне под управлением Android, можно воспользоваться ещё несколькими способами. Первый – через файловый менеджер. При этом можно использовать как встроенное в операционную систему, так и стороннее приложение. Второй метод подразумевает подключение телефона к ПК. Для этого можно использовать USB-кабель или Wi-Fi.
Через файловый менеджер
Стандартный файлов менеджер Android обычно имеет примитивный интерфейс и скудный функционал. К счастью, каждый из них способен создавать новые каталоги. Запустите программу (обычно её ярлык имеет вид папки и называется «Проводник»), перейдите в директорию, где нужно создать папку, вызовите контекстное меню или нажмите на кнопку «+» и выберите «Создать папку» или «Новая папка». После этого нужно будет ввести её имя, по умолчанию используется «Новая папка». Расширить возможности использования смартфона, особенно при работе с SD-картой, поможет один из популярных файловых менеджеров, которые можно найти в Play Market. Вот некоторые наиболее скачиваемые.
OI File Manager
OI File Manager – бесплатный файловый менеджер с открытым исходным кодом, который не особо выделяется дизайном. Но его функциональность поражает. Приложение предлагает широкие возможности управления файлами – от копирования, вырезания и вставки до папок с закладками для лёгкого доступа и ZIP-архивирования. Софт также позволяет отправлять файлы по электронной почте и выполняет функции проводника, когда открывается диалоговое окно. После запуска приложения откроется привычное окно с древовидной структурой каталогов. Чтобы создать папку, перейдите в нужную директорию, нажмите на символ меню в левом верхнем углу (три вертикальные точки), выберите «Новая папка» и задайте ей имя. Готово! Чтобы добавить сюда файлы, выделите их длинным нажатием, откройте меню и выберите нужный вариант (копировать, вырезать). Теперь перейдите в только что созданный каталог, нажмите кнопку меню и выберите «Вставить».
FolderSync
FolderSync предлагает стандартный набор функций управления файлами, но на самом деле софт предназначен для синхронизации часто используемых файлов между вашим устройством и облачными хранилищами. Утилита позволяет создавать резервные копии и синхронизировать файлы с различными облачными сервисами, такими как Google Диск, OneDrive и Dropbox. Приложение поддерживает множество протоколов передачи файлов и автоматизации Tasker. Хотя файловый менеджер и функции синхронизации бесплатны, версия in-app удаляет рекламу и предоставляет полезные фильтры синхронизации. Чтобы создать новый каталог, используйте кнопку «+» в нижнем правом углу экрана. После нажатия сразу откроется окно, где вам нужно будет ввести имя новой директории.
File Expert о GMobile
File Expert от GMobile предоставляет файловый менеджер с несколькими вкладками, что позволяет легко переключаться между различными накопителями и папками даже на компактных экранах. Софт поддерживает FTP, SMB, WebDAV, популярные облачные сервисы, такие как Google Диск и Dropbox, и даже ваше собственное синхронизированное облако с использованием рабочего клиента. Чтобы создать новый каталог, нажмите кнопку «+», выберите «Новая папка» и введите имя.
Через компьютер
Если вы являетесь активным пользователем Android, тогда вы наверняка уже сталкивались с проблемой быстрого переноса файлов между Android-устройством и компьютером. Как создать папку на планшете или смартфоне с ПК? Самый быстрый и простой способ – подключить телефон через USB-кабель. При этом необходимо выбрать тип подключения Медиа-устройство (по умолчанию). Если вы не изменяли настройки, после подключения кабеля на рабочем столе компьютера автоматически откроется окно проводника Windows с каталогами внутренней и внешней памяти Android-девайса. Вы можете свободно копировать, вырезать, вставлять, создавать папки и файлы привычными для Windows методами drug-and-drop или Ctrl+C/Ctrl+V.
Существует множество приложений, таких как AirDroid, которые позволят это сделать в несколько кликов, но они основаны на веб-интерфейсах. Они не могут открыть Android в проводнике Windows, чтобы вы могли получить доступ ко всем файлам и папкам с помощью Windows Explorer через WiFi. Для этого необходимо другое приложение. Рассмотрим доступ к файлам и папкам Android на ПК с ОС Windows через Wi-Fi на примере ES File Explorer. После установки и запуска утилиты проведите пальцем по левой стороне экрана и выберите Сеть-Удалённый доступ. Когда откроется окно Удалённого доступа, нажмите Меню в левом верхнем углу, затем Настройки.
ES Explorer уже установил порт по умолчанию и текущего пользователя как «Анонимный». Лучше добавить свой логин и пароль, чтобы другие пользователи в локальной сети не могли получить доступ к смартфону без разрешения. Для этого нажмите «Управление аккаунтом», введите имя пользователя и пароль, и нажмите кнопку ОК. Убедитесь, что номер порта находится между 1025 и 65534. Теперь перейдите на главный экран и нажмите кнопку «Включить». Активируется FTP-сервер, и программа покажет его адрес.
Откройте проводник на ПК (например, папку Мой компьютер), вверху нажмите кнопку Добавить сетевое расположение – Выберите другое сетевое расположение. В открывшемся окне введите FTP-адрес с номером порта из настроек ES Explorer и нажмите кнопку «Далее». Снимите флажок «Войти анонимно», введите имя пользователя, которое вы использовали в ES Explorer, и нажмите кнопку «Далее». Поскольку мы добавили сетевой ресурс, он появится в Проводнике Windows в разделе «Сетевые расположения». Теперь, чтобы просматривать файлы и работать с каталогами смартфона, можно использовать компьютер. Для этого подключитесь к одной с ПК сети Wi-Fi, запустите ES file Explorer-Удалённый доступ-Включить. Папки телефона находятся в «Моём компьютере» в «Сетевых расположениях».
Как создать папку в галерее
Чтобы создать альбом для фотографий в галерее смартфона, достаточно создать каталог в папке, где хранятся фото с камеры смартфона. Запустите любой файловый менеджер и перейдите в папку DCIM. Если здесь создать новый каталог для фотографий или медиа, он также появится в галерее Android.
Как создать папку на карте памяти
Для этого понадобятся файловые менеджеры, поддерживающие root-права. Каждый из них имеет схожее управление, поэтому создание папки не составит труда.
Root File Manager
Root File Manager – это стандартный файловый менеджер смартфонов Android. Приложение позволяет просматривать все доступные на смартфоне файлы. Можно скачать бесплатно с Play Marketa. Особенности:
- вырезать, вставить и копировать;
- добавить в архив или распаковывать;
- изменить разрешение и владельцев;
- доступ ко всем типам файлов, включая файлы данных игр.
Root Browser
Root Browser – это очень популярное приложение для управления проводником Android. Наибольшую популярность менеджер приобрёл благодаря функции взлома игр. Особенности:
- 2 панели управления;
- взламывайте игры для Android;
- все типы зарегистрированных расширений Android;
- просматривайте и редактируйте любой файл.
EZ File Manager
Ez File Manager также является хорошим бесплатным проводником, совместимым с большинством версий Android. Особенности:
- управляйте файлами на мобильных телефонах Android бесплатно;
- копируйте, вставляйте или удаляйте;
- поиск и обмен файлами напрямую на почту или на другие устройства;
- поддержка zip и rar для сжатия и распаковки файлов.
Solid Explorer File Manager
Solid Explorer File Manager – отличное приложение для пользователей мобильных смартфонов Android. Утилита обладает уникальными и замечательными функциями, недоступными в других файловых менеджерах. Для ознакомления доступна бесплатная версия на 14 дней, после чего нужно будет приобрести лицензию. Особенности:
- интуитивно понятный и приятный интерфейс;
- доступ ко всем типам расширений для игр;
- управляйте документами перетаскиванием;
- сжатие и распаковка.
Root Spy File Manager
Root Spy File Manager позволяет получать доступ к защищённым данным мобильных телефонов Android. Доступен бесплатно в Play Market. Особенности:
- переместить, переименовать, копировать или удалить;
- простой и функциональный диспетчер задач;
- создавайте новые элементы;
- Zip;
- поиск.
При правильном подходе создать папку и использовать её по назначению не составит никакого труда. Если вы знаете другие эффективные методы, опишите их в комментарии. Возможно, именно ваш способ попадёт с этот список при обновлении.
Источник