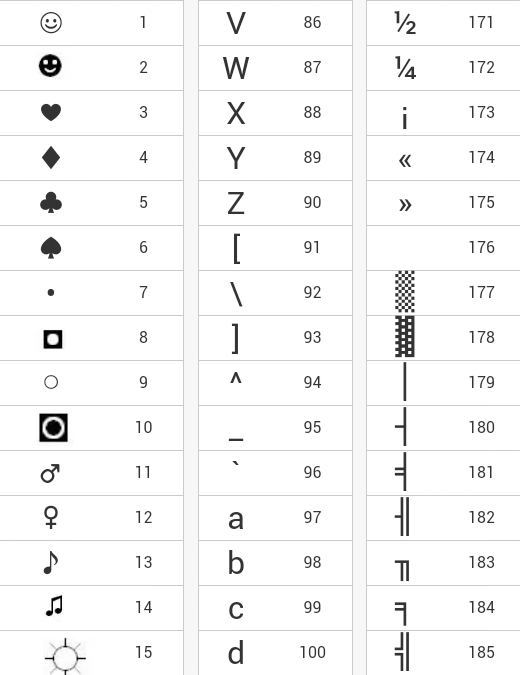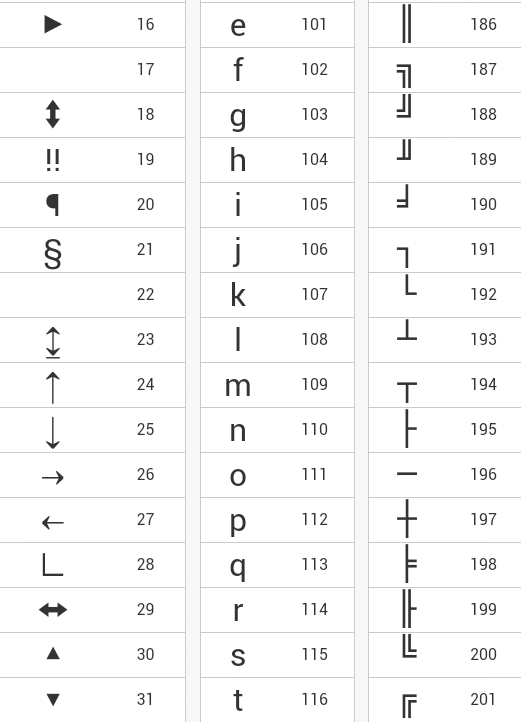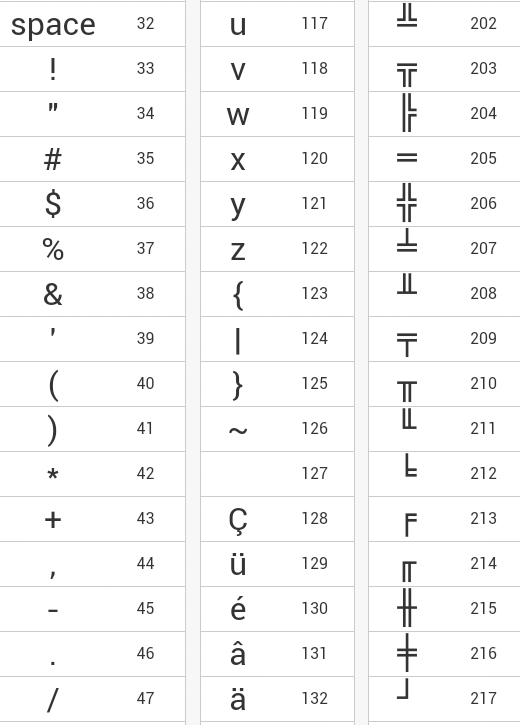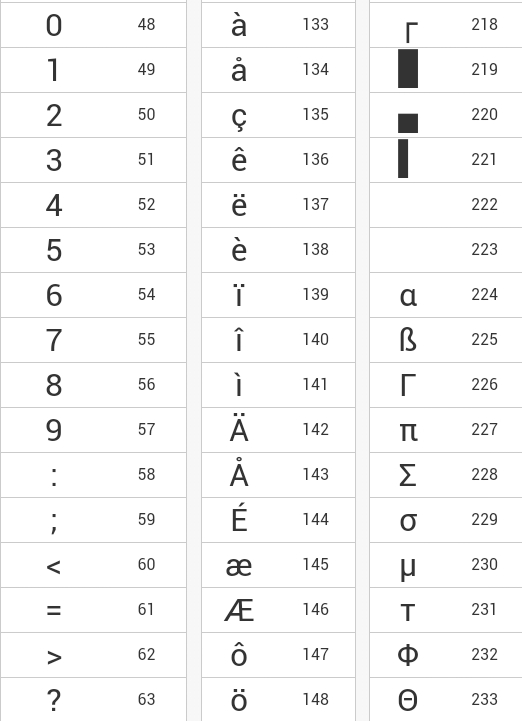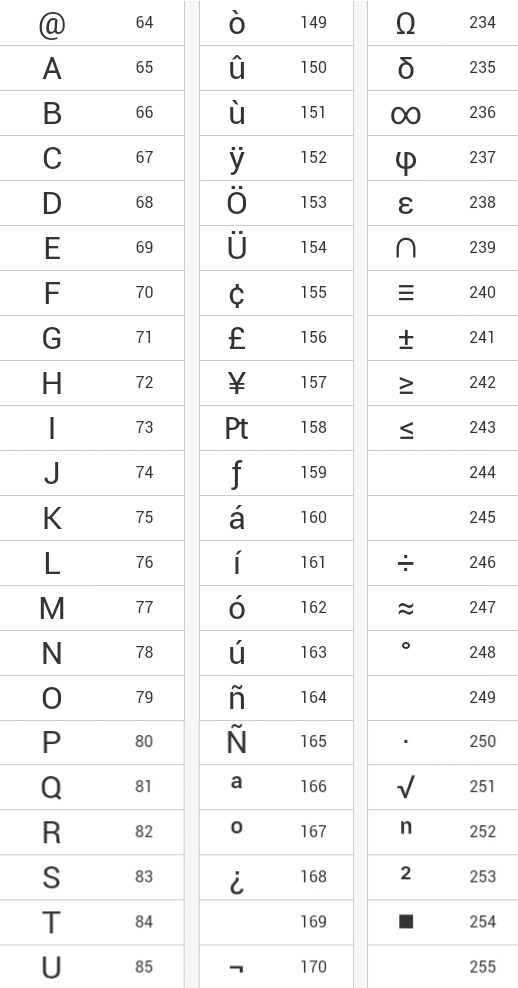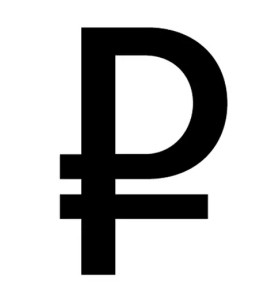- Как набрать символы и знаки которых нет на клавиатуре
- Набор символов и знаков на клавиатуре.
- Таблица Alt символов:
- Как набрать символ рубля на клавиатуре?
- Символы знаков зодиака.
- Набор символов на Android устройстве.
- 11 thoughts on “ Как набрать символы и знаки которых нет на клавиатуре ”
- Android для чайников №15. Основы работы с текстом
- Павел Крижепольский
- Lepzon.ru
- Знаки на клавиатуре Android
- Находим знаки в смартфоне
- Где в Андроид знак номера №
- Где на клавиатуре Android твёрдый знак
- Где найти знак рубля
- Символ бесконечности
- Символ параграфа на виртуальной клавиатуре
- Кавычки «ёлочки»
- Перевёрнутый восклицательный знак на клавиатуре
- Знак ударения над буквой в Андроид
- Открыть символы из одной кнопки на клавиатуре
- Как увеличить буквы на клавиатуре в Android
- Как всё время писать с маленькой буквы на клавиатуре GBoard
Как набрать символы и знаки которых нет на клавиатуре

И так, чуть ниже Вы увидите два способа, первый это набор таких символов на компьютере с помощью кодов с клавишей Alt, а второй способ набора на Андроид планшете или смартфоне, что бывает так же необходимо. А еще чуть ниже Вы узнаете как набрать на клавиатуре знак рубля.
Набор символов и знаков на клавиатуре.
Есть такая замечательная клавиша — «Alt». Она нередко используется, например, при использовании комбинаций горячих клавиш Windows или сочетаний клавиш других программ, например таких как Excel. Но сегодня она нужна нам для других случаев, а именно — для набора различных символов и знаков, которых нет на клавиатуре. Ниже Вы увидите список кодов и напротив символы. Вам лишь необходимо удерживать клавишу Alt и на правой стороне клавиатуры набрать код, который соответствует нужному Вам символу.
Если данные кнопки не работают, то Вам нужно включить NumPad, для этого необходимо нажать на клавишу Num Lock, иначе кнопки NumPad у Вас будут работать как управление указателем мыши.
Как видите все просто.
Коды символов с Alt клавишей. И так, как же вводить символы на клавиатуре с клавишей Alt? Все намного проще, чем кажется. Для того, что бы ввести какой-либо символ, необходимо удерживать клавишу Alt и набирать цифры на NumPad.
После чего можно опускать клавишу Alt, но возникает главный вопрос: какие цифры вводить, что бы получить нужный символ? Вот тут и придет Вам на помощь список кодов Alt символов, который ниже. Список немалый, здесь собраны различные символы от сердечек и крестиков до знаков зодиака.
Таблица Alt символов:
Как набрать символ рубля на клавиатуре?
Если Вам необходим знак рубля, то Вы наверное уже заметили, что его нет нигде на клавишах, давайте разберемся, как ввести знак рубля.
В Windows 10, 8.1, 8 и Windows 7 набрать знак рубля можно также с помощью клавиши Alt. Для этого необходимо нажать и удерживать правую клавишу Alt + 8. Если в Windows 7 не получается набрать знак рубля, то возможно не установлено обновление, просто обновите систему через центр обновлений Windows.
Также, можете просто скопировать знак рубля здесь — ?.
Символы знаков зодиака.
Эти символы знаков зодиака Вы можете просто выделить, скопировать (Ctrl+C) и вставить (Ctrl+V) в нужное место, хоть с компьютера, хоть с мобильного устройства.
Набор символов на Android устройстве.
Если Вы используете планшет или смартфон на Андроид, то сдесь еще проще вводить символы, потому как не нужно использовать никакие коды. Клавиатура, которая идет по-умолчанию (обычно клавиатура Google), конечно хорошая и удобная, но есть более универсальный аналог «Hackers Keyboard». В этой клавиатуре присутствует множество символов, которые вводятся без кодов. Клавиатура эта полностью бесплатная и есть в Play Market.
Теперь Вы можете набирать символы, которых нет на клавиатуре, благодаря Alt таблице символов, так же Вы узнали как набрать знак рубля и ввод символов на Android устройстве. На этом все, если у Вас появились вопросы или есть что добавить, то прошу в комментарии.
11 thoughts on “ Как набрать символы и знаки которых нет на клавиатуре ”
Ну, наконец-то, хоть здесь узнал!
Игры больше не лагают ! Спс большое ! Теперь можно и в Hot Flash Games поиграть )
Бесспорно, тема интересная. Хотя Alt кодов гораздо больше. Интересует другое. В Play Market нашлось несколько клавиатур, какая предпочтительнее?
Лично я «Hackers keyboard» использую и аналогов не вижу, настролько удобная клавиатура, что другими пользоваться уже не могу. На смартфоне пробовал «Go keyboard», но не очень нравится, скорей всего также перейду на Hackers, как на планшете.
Я так понимаю, что все эти символы можно напечатать, если компьютер работает под Windows или на Андроид? А у меня на компьютере операционная система Chrome, можно ли с ней те же символы набирать?
Понятия не имею, так как не работаю с Хромбуками.
Мне нужен символ номер
На пк 3 с шифтом англ раскладка
Скачал хакерскую клавиатуру, но знака рубля не нахожу.
Meizu Android 6
в пароле на WiFi есть символ &
он вводится как бы «на китайском», но, похоже, в Unicode, Поскольку не срабатывает пароль
Какой клавиатурой или как можно ввести символ & в поле пароля ?
Не могу найти набор «горячих клавиш» для Андроида (Xiaomi Note 3 / Android 6). А ведь они наверняка есть!
Источник
Android для чайников №15. Основы работы с текстом
Павел Крижепольский
Клавиатуры на разных Android смартфонах могут заметно отличаться друг от друга. К тому же, в Google Play присутствует масса альтернативных клавиатур от сторонних разработчиков. Тем не менее, основные приемы ввода и редактирования текста совпадают на подавляющем большинстве Android устройств.
В качестве примера рассмотрим классическую Android клавиатуру от компании Google. На устройствах серии Nexus она установлена изначально, владельцы остальных смартфонов могут без труда скачать ее из официального магазина приложений Google Play. Ссылка на клавиатуру расположена чуть ниже.
В Android вам никогда не придется задумываться над тем, как именно вызвать клавиатуру. Просто нажмите на текстовое поле или окно, в котором необходимо ввести текст, и клавиатура автоматически появится на экране. Если она мешает – нажмите на телефонную кнопку «Назад» и она вновь исчезнет.
Сам процесс ввода текста мало чем отличается от печати на клавиатуре ПК или ноутбука.
Сменить язык ввода можно с помощью кнопки со значком глобуса 
В некоторых других клавиатурах для этого используется горизонтальный свайп по клавише пробела либо долгий тап по ней же. Указать какие именно языки следует «повесить» на переключатель обычно можно в настройках клавиатуры.
Для того, чтобы ввести заглавную букву, необходимо нажать на клавишу Shift 
Если нужно стереть неверно введенное слово – воспользуйтесь клавишей удаления текста 
В случае, когда требуется переместить курсор в другое место, просто дотроньтесь пальцем до нужного места экрана. Иногда на клавиатурах также присутствуют специальные стрелки, позволяющие перемещать курсор в пределах активного текстового поля.
На некоторые клавиши нанесено сразу два символа, основной и дополнительный. Для ввода дополнительного символа нужно нажать и удерживать клавишу в течение пары секунд. Если дополнительных символов на клавише несколько, то для выбора нужного следует не отрывая палец от экрана выполнить в его сторону горизонтальный свайп. Таким же образом можно ввести буквы «Ъ» и «Ё», которых изначально нет на клавиатуре. Для этого достаточно выполнить долгий тап по клавишам «Ь» и «Е» соответственно.
Кроме основного экрана каждая клавиатура имеет как минимум парочку дополнительных, со служебными символами, цифрами и графическими смайликами. Клавиша переключения экранов обычно находится в нижнем углу клавиатуры.
В клавиатуре Google экран с дополнительными символами открывается с помощью кнопки 

Во время ввода текста вверху клавиатуры будут выводится подсказки. Тап по подсказке превращает введенные вами буквы в выбранное слово. Принцип, по которому работают подсказки сильно различается у разных клавиатур. В некоторых случаях они годятся только для того, чтобы быстро исправить неверно введенное слово. В других случаях, с их помощью можно набрать целое предложение вообще избежав ручного ввода букв. Подробнее о популярных клавиатурах вы можете прочитать в материале «Кастомизация Android смартфона. Часть первая. Первые шаги».
В последнее время большинство клавиатур обзавелись поддержкой безотрывного ввода текста, больше известного как «Swype». При использовании этого метода ввода все слово набирается на клавиатуре одним движением, без отрыва пальца от экрана. Такой способ позволяет существенно сократить время печати.
Тем не менее, в некоторых ситуациях текст проще скопировать и вставить, чем вводить его вручную. Для выделения текста достаточно сделать долгий тап по нужному вам слову. Для того, чтобы изменить границы выделения, нужно потянуть за маркеры по его краям. Кнопки «Вырезать», «Копировать» и «Вставить» появятся в верхней части экрана либо прямо около курсора.
Схожим образом происходит выделение и копирование текста из других приложений. Например, таким образом можно скопировать адрес открытого в веб браузере сайта или текст письма из почтового клиента.
Источник
Lepzon.ru
Знаки на клавиатуре Android
Статья поможет найти знаки на клавиатуре Android, которые не видны в начальной раскладке. Расскажу, как их использовать и как работать с клавиатурой в мобильном телефоне.
Находим знаки в смартфоне
Расположение символов может зависеть от названия приложения. В моём бюджетном смартфоне Андроид установлена известная клавиатура Gboard (ссылка на Play Market). Посмотрите название своей клавиатуры в её настройках. Если на панели есть значок с шестерёнкой – нажмите его. В параметрах должен быть указан разработчик, если названия нет, выберите О приложении или другие информационные разделы. В инструкциях буду ориентироваться на GBoard. Но подсказки должны подойти и для других клавиатур.
Где в Андроид знак номера №
На сенсорной клавиатуре виртуальные кнопки имеют несколько назначений. Другие символы открываются долгим нажатием.
- Чтобы поставить знак номера, перейдите на вторую клавиатуру с символами. Для этого нажмите крайнюю кнопку с цифрами слева.
- Нажмите и удерживайте знак решётки (#).
- Выше сенсорной клавиши появится №.
Если вы хотите написать этот знак в поисковой строке браузера или приложения, используйте голосовой ввод. Скажите в микрофон телефона – «знак номера».
Где на клавиатуре Android твёрдый знак
Работаем по тому же принципу: открываем клавиатуру и нажимаем на букву «мягкий знак». Удерживаем, чтобы появился твёрдый.
Ещё одна небольшая подсказка – обращайте внимание на предложения слов от клавиатуры. Она пытается определить их до того, как вы закончите печатать, и выдаёт варианты. В них уже может быть твёрдый или другой знак.
Где найти знак рубля
Денежный знак обычно расположен на символьной клавиатуре. Перейдите на неё, нажав внизу кнопку с цифрами.
Если нажать на кнопку с долларом, появятся знаки других денежных единиц.
Символ бесконечности
Перевёрнутую восьмёрку, которую называют знаком бесконечности можно найти на дополнительной символьной клавиатуре в телефоне Андроид.
- Нажимаем левую нижнюю кнопку с цифрами.
- Далее нужно нажать кнопку выше – со знаком равенства, косой черты и угловатой скобкой.
- Теперь выбираем равенство и нажимаем на нужный знак.
Вместе с ним на кнопке находятся перечёркнутый знак «равно» и волнистые линии.
Символ параграфа на виртуальной клавиатуре
Чтобы не повторяться, перейдите на дополнительную клавиатуру с символами по инструкции из предыдущей главы. Тапните и задержите палец на неизвестном мне символе (он на скриншоте ниже). 
Кавычки «ёлочки»
Нужные вам скобочки находятся на цифровой клавиатуре. Нажмите на «английские» кавычки (“) и удерживайте эту кнопку.
Перевёрнутый восклицательный знак на клавиатуре
Перейдите на цифровую клавиатуру при помощи крайней кнопки в левом нижнем углу. Нажмите на восклицательный знак и не отпускайте. Появится перевёрнутый знак.
Со знака вопроса можно перейти на перевёрнутую его копию.
Знак ударения над буквой в Андроид
Если вы хотите напечатать на сенсорной клавиатуре ударение над гласной, просто нажмите на неё и задержите палец на несколько секунд. 
Открыть символы из одной кнопки на клавиатуре
Каждый раз переключаться на символьную клавиатуру не так удобно в телефоне, как применять виртуальную клавишу с точкой. Нажмите и держите её, чтобы появились все часто используемые знаки: двоеточие, знак Email, скобки, точка с запятой, проценты и другие.
Как увеличить буквы на клавиатуре в Android
С маленькими кнопками печатать неудобно. Но практически каждая клавиатура может быть настроена. Снова рассмотрим Gboard. Если в вашем смартфоне другая, параметры для смены символов могут быть найдены через поиск по настройкам смартфона.
- Выберите кнопку шестерни на панели клавиатуры.
- Нажимаем на строку Настройки.
- Переходим в пункт Высота клавиатуры.
- Выбираем самую высокую.
В GBoard нет отдельных настроек для кнопок, но можно увеличить полотно. Вместе с ним будут выше клавиши. Если нужны кнопки на весь экран для телефона, можно обратить внимание на другие приложения. Например – 1C Keyboard в Play Market. Полностью настраиваемый размер клавиш. Клавиатуру можно сделать хоть на весь экран.
Как всё время писать с маленькой буквы на клавиатуре GBoard
В вашем Андроид телефоне можно настроить клавиатуру так, что вы сможете вводить только строчные, то есть маленькие буквы.
- Переходим в настройки клавиатуры, выбираем Исправление текста.
- Внизу находим параметр Заглавные автоматически и выключаем.
- Возвращаемся в клавиатуру и проверяем ввод букв.
На знаки клавиатуры на телефоне Android это не повлияет. Любое слово, начатое с новой строки, теперь будет написано в нижнем регистре.
Если вам не нравится, что клавиатура за вас исправляет ошибки, расставляет знаки препинания, эти параметры тоже выключаются через настройки в разделе Исправление текста.
Источник