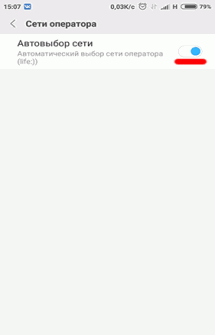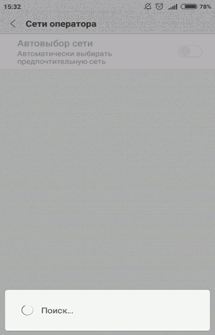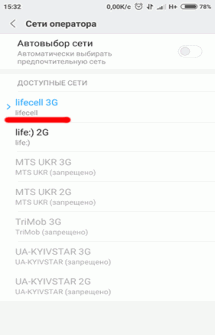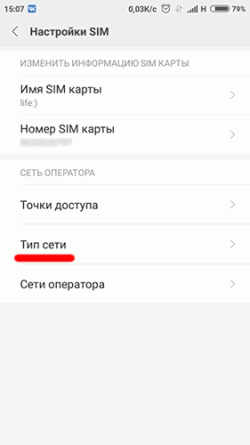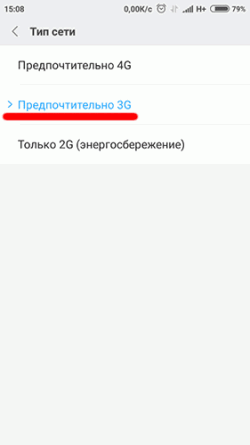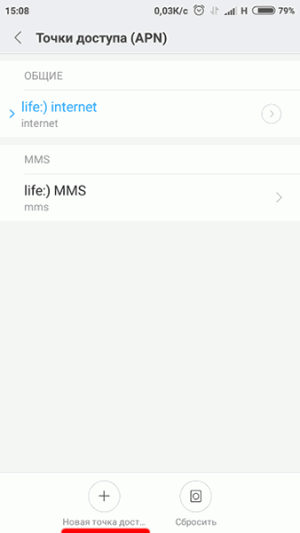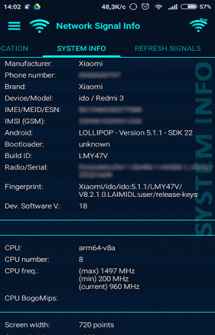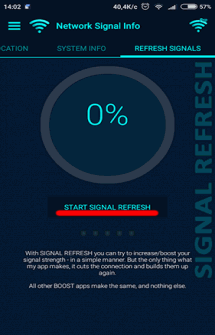- Настройка сети на Андроиде
- Настройка сети на Андроид
- Как настроить тип сети на Андроид
- Почему пропадает сеть на Андроиде
- Как усилить сигнал на Андроид
- Что делать, если Андроид не видит сеть?
- Как сделать сброс настроек сети на Андроид?
- Андроид как выбрать оператора
- Самые важные настройки Android-смартфона, которые нужно сделать после покупки
- Размер текста
- Доступ к интернету
- Обновление операционной системы
- Блокировка смартфона от посторонних
- Геолокация
- Поиск устройства
- Бесконтактные платежи при помощи смартфона (при наличии функции NFC)
- Уведомления от приложений
- Резервное копирование данных
- Удалите ненужные предустановленные приложения
- Рабочий стол
Настройка сети на Андроиде
Настройка сети на Андроиде. На сегодняшний день настройка сети на Андроид в большинстве случаев происходит автоматически, но иногда для подключения или выбора параметров сети все-таки может потребоваться участие пользователя.
Настройка сети на Андроид
Для получения доступа к сети зачастую достаточно вставить в устройство сим-карту. Вам нужно убедиться в том, что сим-карта активирована и имеет подключенные услуги сотовой связи. По умолчанию в настройках включен автоматический выбор оператора, смартфон сам найдет сеть и подключится к ней. Если нет — включите этот параметр или выберите вашего оператора из списка доступных самостоятельно.
Как настроить тип сети на Андроид
Современные смартфоны имеют возможность работать в нескольких типах (поколениях) сети: 2G, 3G и 4G (LTE). По умолчанию радиомодуль будет пытаться подключиться к сети высшего поколения, если не получится — будет пытаться подключиться к сети поколением ниже. Такой постоянный поиск лучшей сети негативно отражается на заряде аккумулятора. Если вы знаете, что в вашем регионе преимущественно распространена сеть 3G, можете выбрать соответствующий параметр в настройках, тем самым избавив устройство от лишней нагрузки при поиске 4G. Если же вы не используете интернет для просмотра видео или скачивания больших файлов, можно вообще выбрать сеть 2G. Скорость интернета в данной сети оставляет желать лучшего, но такая настройка сети на Андроид поможет аккумулятору дольше держать заряд.
Настройка интернета на Андроид тоже происходит автоматически, как и настройка сети на Андроид. Однако могут быть исключения:
- Если вы приобрели смартфон от какого-то малоизвестного производителя, для устройств которого нет автоматических настроек, то настройки придется вводить вручную.
- Если смартфон выпущен для другой страны. В таком случае подключение к сети может и вовсе быть невозможным, так как в разных странах для сотовой связи могут использоваться разные частоты.
Для того, чтобы ввести настройки интернета вручную, вам нужно уточнить в технической поддержке вашего оператора необходимые параметры для точки доступа (APN) и создать новую точку доступа.
Почему пропадает сеть на Андроиде
Время от времени у смартфонов на Андроид, как и у всех сотовых телефонов, могут наблюдаться проблемы с качеством подключения к сети. Есть множество факторов, влияющих на уровень сигнала, дело может быть вовсе не в самом устройстве или операторе. Вот некоторые причины, по которым падает качество связи и скорость интернета:
- Большое расстояние до ближайшей вышки АТС (автоматическая телефонная станция) — особенно заметно за пределами крупных населенных пунктов.
- Загруженность вышки сотовой связи — если много абонентов одновременно подключены к одной вышке и используют интернет, то его скорость для каждого абонента падает.
- Погодные условия — во время дождя радиорелейные каналы связи резко теряют свою пропускную способность.
- Плотность застройки и другие преграды на пути сигнала. Бывает так, что из-за преград устройство не может поймать сигнал ближайшей АТС и подключается к более удаленной.
- Качество вашего смартфона — приобретая бюджетное устройство, вы должны понимать, что в нем установлены не самые лучшие компоненты.
- Некоторые чехлы также негативно влияют на качество получаемого сигнала.
Как усилить сигнал на Андроид
Для усиления сигнала в населенных пунктах и за их пределами используются так называемые репитеры GSM/3G. Устройство представляет собой усиленную антенну, которая способна уловить слабый сигнал и усилить его для использования абонентами. Также есть приложения, призванные повысить качество связи. Сам сигнал они не улучшают, но они сканируют ближайшие вышки сотовой связи и подключаются к той, у которой сигнал лучше. Если вы испытываете проблемы со связью, можете попробовать приложение Network Signal Information Pro .
Что делать, если Андроид не видит сеть?
Если у вас установлен тип сети только 4G или 3G, попробуйте поменять его на другой. Бывает так, что какой-то определенный тип сети либо перегружен, либо имеет слабый сигнал, тогда как у других типов сети сигнал стабильный.
Как сделать сброс настроек сети на Андроид?
Для того, чтобы сделать сброс настроек сети к стандартным настройкам сим-карты, нужно:
- Зайти в настройки беспроводных сетей
- Выбрать пункт меню «Мобильные сети»
- Нажать «Сброс на значения по умолчанию»
Источник
Андроид как выбрать оператора
Краткое описание:
Приложение позволяет определять сотового оператора или оператора фиксированной связи при входящих/исходящих вызовах
Сотовые операторы при каждом вызове показывают оператора и регион собеседника с учётом перенесённых номеров.
Не переплачивайте за мобильную связь, контролируйте куда звоните. Мы сможем подобрать Вам выгодный тарифный план и Вы будете больше говорить и меньше тратить!
Всегда актуальная база данных.
Доступные страны: Абхазия, Армения, Белорусия, Казахстан, Таджикистан, Украина, Узбекистан, Южная Осетия.
★ ОПРЕДЕЛЕНИЕ ОПЕРАТОРА ПО НОМЕРУ
Определение региона и оператора собеседника с учётом перенесённых номеров (для России);
★ ПОДТВЕРЖДЕНИЕ ВЫЗОВА
Установите подтверждение вызова для звонков в чужие регионы или на чужие операторы. Вы избежите случайных трат.
★ ПОИСК ПО АДРЕСНОЙ КНИГЕ, ЖУРНАЛУ ВЫЗОВОВ и СМС
Вы можете узнать оператора и регион по адресной книге, журналу вызовов и SMS сообщениям;
★ КТО СМЕНИЛ ОПЕРАТОРА
Выполните проверку адресной книги и журнала вызовов, чтобы узнать кто из Ваших друзей сменил оператора. Новые номера сменившие оператора добавляются в БД перенесенных номеров автоматически;
★ АНАЛИЗ ТАРИФА
Куда уходят Ваши деньги? Какой тариф лучше? Вы узнаете какой тариф выгоден для Вас. И будете больше говорить и меньше тратить!
★ УДОБНАЯ СТАТИСТИКА
Наглядные графики, диаграммы со статистикой Ваших звонков и другая полезная статистика покажет стиль Вашего общения и поможет понять на что расходуются Ваши средства.
Требуется Android: 4.1+
Русский интерфейс: Да
Сообщение отредактировал velikashkin — 08.01.21, 02:20
Источник
Самые важные настройки Android-смартфона, которые нужно сделать после покупки
Размер текста
Выберите размер шрифтов — это важно, если у вас не всё в порядке со зрением.
Выберите меню «Экран».
Перейдите к разделу «Размер текста и отображения».
Внизу экрана — два ползунка. Двигайте их вправо и влево, пока не установите оптимальный для себя размер текста и изображения.
Можно перевести яркость экрана в режим «Авто». Так она будет меняться в зависимости от освещения: в темноте — тусклее, на солнце — ярче. Просто поставьте галочку или переключите тумблер — см. второе изображение в этом разделе.
Доступ к интернету
Если в вашем смартфоне две настройте, какая из них будет отвечать за мобильный интернет.
Выберите в настройках пункт «Беспроводные сети».
Откройте меню «Настройки
Отметьте, с какой будут передаваться данные.
После настройки потяните за шторку в верхней части экрана и нажмите на иконку передачи данных. В верхнем левом углу над индикатором связи появится метка с соединением — 4G, 3G или 2G.
Если у вас дома есть к нему можно подключить и новый смартфон. Для этого потяните за шторку в верхней части экрана и зажмите на секунду иконку беспроводного интернета. Включив вы увидите список доступных подключений. Выберите вашу домашнюю сеть, введите пароль от неё и нажмите кнопку «Подключить».
Не знаете данных для подключения, потому как не вы настраивали ваш домашний Обратитесь за деталями к тому, кто это делал.
Обновление операционной системы
Разработчики вашего смартфона регулярно выпускают обновления для операционной системы. Важно устанавливать их, чтобы работа с устройством была удобной и безопасной. Это может потребовать значительного времени — в зависимости от размера обновления и скорости интернета. Лучше всего, если есть доступ к
Выберите в настройках раздел «Система».
Перейдите к пункту «Обновление ПО»
Нажмите кнопку «Проверка обновлений».
Если есть обновления, установите их. В процессе смартфон будет перезагружен.
Вы также можете настроить автоматическую проверку и загрузку обновлений. После того как очередное обновление будет загружено, смартфон спросит, когда вам удобнее его установить.
Блокировка смартфона от посторонних
Если вы ещё не настроили блокировку гаджета при первом включении, сделайте! Эта функция нужна, чтобы защитить смартфон от использования посторонними. Разблокировка возможна по отпечатку пальца, распознаванию лица или через
Откройте в настройках раздел «Безопасность и конфиденциальность».
Далее пройдитесь по нужным настройкам.
Пароль экрана блокировки → Настройка пароля. Введите четырёхзначный или шестизначный и подтвердите его.
Управление отпечатком пальца → Новый отпечаток пальца → Регистрация отпечатка. Следуйте инструкциям на экране.
Распознавание лица → Регистрация данных лица → Разрешить.
Следуйте инструкции на экране.
Геолокация
Определение вашего местоположения сделает работу с некоторыми приложениями на смартфоне более комфортной. Например, вы сможете проложить маршрут на карте к нужной вам точке, увидеть на странице онлайн-каталога товары, представленные в вашем городе.
Иконка «Место» находится в верхней шторке настроек. Нажав на неё, вы попадёте в меню настройки данных. Здесь включите доступ по геоданным и активируйте все пункты в разделе «Моё местоположение»:
- Геолокация Google.
- История местоположений.
- Определение местоположений в экстренных случаях.
- Показывать, где я.
Поиск устройства
Эта функция поможет найти смартфон, если вы его забыли или потеряли. В разделе «Безопасность и конфиденциальность» выберите «Найти устройство» и нажмите кнопку «Включено».
Что конкретно делать, чтобы найти утраченный смартфон, мы рассказали в этой статье.
Бесконтактные платежи при помощи смартфона (при наличии функции NFC)
С помощью технологии NFC смартфоном можно оплачивать покупки — просто прикладывая гаджет к терминалу вместо карты. Кроме того, многие скидочные карты тоже можно скопировать на смартфон и не носить с собой.
На Android-смартфоне ваша банковская карта привязывается к специальному платёжному сервису. Как правило, это Google Pay.
Подключить карту можно в приложении Google Pay. Откройте его.
Нажмите кнопку «Добавить карту»: кредитную, дебетовую, подарочную, постоянного клиента или транспортную.
Введите данные карты (вручную или сфотографируйте на смартфон), нажмите «Сохранить». Новая карта появится на экране.
Для оплаты нужно включить NFC на смартфоне. Потяните за верхнюю шторку и зажмите на секунду иконку NFC. Выберите платёжную систему Google Pay и переведите кнопку системы беспроводных платежей в положение «Включено».
Функцию NFC можно включать только перед совершением платежа и отключать сразу после.
Уведомления от приложений
О любой активности в ваших приложениях вы можете узнавать по уведомлениям, которые всплывают в верхней части экрана. Чтобы не заполнять список уведомлений на экране лишней информацией, мы рекомендуем включить только самые необходимые. Например, уведомления из банков, от мессенджеров и приложений по управлению услугами связи.
Перейдите в раздел «Уведомления».
Откройте нужное приложение и включите функцию «Разрешить уведомления» или наоборот — отключите.
Решите, хотите ли видеть уведомление от программы, если включен беззвучный режим.
Можно указать, нужно ли конкретные уведомления сопровождать звуком.
Резервное копирование данных
За счёт этой функции фотографии, видео, контакты и настройки вашего смартфона будут автоматически загружаться в облачный сервис Google. Это позволит вам в случае неисправности или утраты гаджета сохранить важные для вас данные, а заодно на новом смартфоне автоматически получить все нужные вам программы и контакты.
Для настройки откройте в настройках сервисы (службы) Google, выберите «Резервное копирование» и активируйте кнопку «Загружать на Google Диск».
Включите переключатель «Только если не хотите, чтобы резервирование происходило через мобильный интернет.
Удалите ненужные предустановленные приложения
Часто производители смартфонов ставят свои браузеры, навигаторы, антивирусы, игры. Скорее всего, вы ими не будете пользоваться, а место в памяти и на главном экране они занимают. Чтобы избавиться от «мусора», сделайте долгое нажатие на иконке каждого ненужного приложения и выберите «Удалить».
Однако не удаляйте того, о назначении чего вы ещё не знаете. С другой стороны, любое удалённое приложение можно потом установить заново.
Знайте, что некоторые приложения удалить нельзя — для таких программ на некоторых смартфонах будет предложена команда «Cкрыть» вместо «Удалить».
Рабочий стол
Сами решите, сколько значков помещается на экране, объединяйте программы по своему усмотрению в группы.
Красиво оформить рабочий стол и навести на нём порядок можно в разделе «Рабочий экран и обои». Выберите картинку на рабочий стол и экран блокировки, тему оформления.
Чтобы регулировать количество значков на рабочем столе, перейдите из предыдущего окна в настройки рабочего стола. Определитесь с сеткой размещения иконок: 4 х 6, 5 х 5, 5 х 6. Здесь же можно включить удобную функцию автоматического выравнивания: при удалении приложений пустые места будут заполняться иконками оставшихся программ.
Если у вас на рабочем столе несколько приложений со схожими функциями, их можно собрать в папки. Для этого задержите палец на иконке одного приложения и перетащите его на иконку другого. Приложения переместятся в папку, которую можно переименовать, например «Мессенджеры», «Игры», «Работа».
Источник